同僚や他のユーザーと Power BI レポートやダッシュボードを共有する
適用対象: Power BI Desktop
Power BI サービス
"共有" は、Power BI サービス内の自分のレポートやダッシュボードに他のユーザーがアクセスできるようにする最も簡単な方法です。 組織内外のユーザーと共有できます。
レポートやダッシュボードを共有する場合、共有した相手はそれを表示して操作することはできますが、編集することはできません。 受信者には、レポートやダッシュボードに表示されるのと同じデータが表示されます。 また、行レベル セキュリティ (RLS) が適用されていない限り、基となるセマンティック モデル全体にアクセスすることもできます。 共有元のユーザーが許可した場合、共有先のユーザーは、その同僚と共有できます。
必要なライセンスやサブスクリプションがないため、レポートやダッシュボードを他のユーザーと共有できないユーザーもいます。 ただし、同僚から共有されたレポートやダッシュボードを受け取ることはできます。 詳しくは、自分と共有されているコンテンツの操作に関する記事を参照してください。
![レポートの [共有] アイコン。](media/service-share-dashboards/power-bi-share-new-look.png)
Power BI サービスには、ダッシュボードで共同作業を行ったり、レポートやダッシュボードを配布したりする他の方法も用意されています。 「Power BI で作業を共有する方法」を読んで、状況に最も適した方法を確認してください。
ビデオ
Sujata は、Power BI サービスでの共有方法を示しています。
前提条件
- コンテンツを共有するのが組織内であっても、組織外であっても、Power BI Pro または Premium Per User (PPU) のライセンスが必要です。
- コンテンツが Premium 容量にある場合を除き、受信者にも Power BI Pro または Premium Per User (PPU) のライセンスが必要です。
- 受信者が共有レポートを編集できるようにする場合は、編集を許可するワークスペース ロールをユーザーに割り当てる必要があります。 ロールレベルのアクセス許可とロールを割り当てる方法の詳細については、「ワークスペースでのロール」を参照してください。
Note
- P SKU および F SKU F64 以上の場合にのみ、コンテンツを含むワークスペースに対する閲覧者ロールを持つ Microsoft Fabric 無料ライセンスのユーザーが、Power BI サービスの Power BI アプリと共有コンテンツを使用できます。 より小さい F SKU の場合、Power BI コンテンツを使用するには Pro ライセンスが必要です。
- F SKU は Fabric の一部です。 F SKU について詳しくは、「Microsoft Fabric のライセンス」をご覧ください。
共有できる場所
- マイ ワークスペースからレポートとダッシュボードを共有できます。
- ワークスペースで管理者ロールまたはメンバー ロールを持っている場合は、マイ ワークスペース以外のワークスペースから共有できます。 共同作成者ロールまたはビューアー ロールを持っている場合は、再共有アクセス許可があれば共有できます。
- Power BI モバイル アプリから共有することができます。
- OneDrive と SharePoint の統合を使って Power BI Desktop から共有することができます。
- Power BI サービスに Power BI Desktop からレポートを発行することができます。
リンクを使用してレポートを共有する
レポートの一覧または開いているレポートで、 Share  を選択します。
を選択します。
すると、[リンクの送信] ダイアログに、共有リンクをコピーするか、Outlook、PowerPoint、Teams を使用して組織内のユーザーと共有するためのオプションが表示されます。
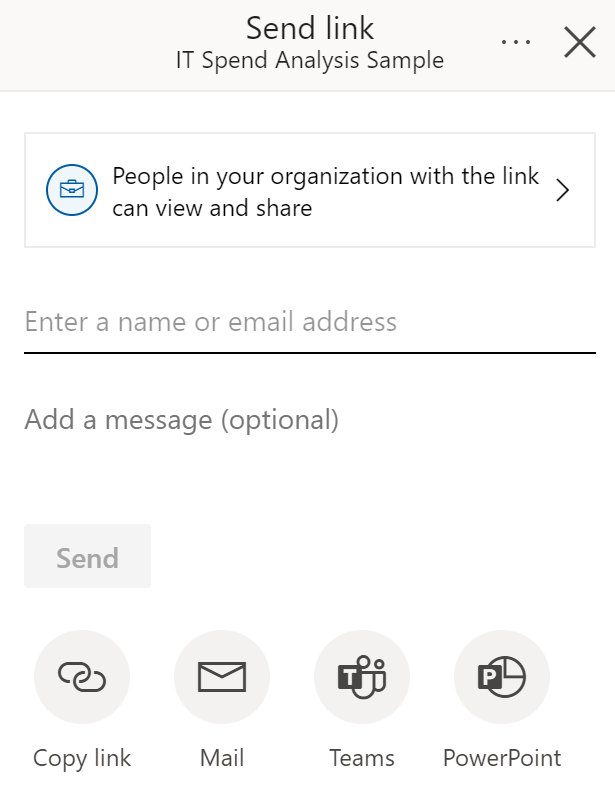
このレポートの共有方法を変更することもできます。 [リンクを持つ組織内のユーザーが表示および共有できます] を選択し、最適なオプションを選択します。 詳細については、以下の「リンク設定」を参照してください。
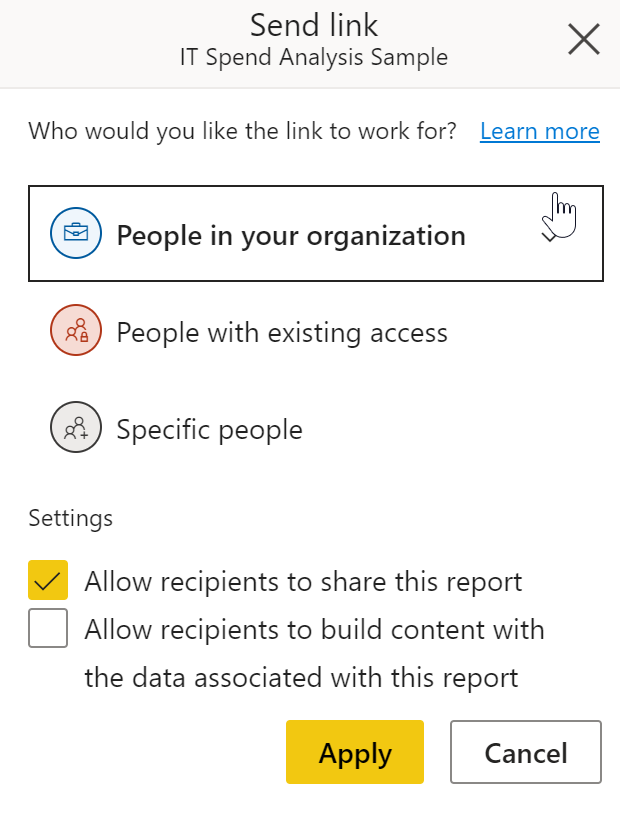
注意
ご自身の組織で、組織内のユーザーへの共有可能なリンクを作成することが許可されていない場合があります。 このテナント設定の詳細については、管理者ポータルのドキュメントを参照してください。
[リンクのコピー] を選択すると、共有可能なリンクが自動的に生成され、クリップボードにコピーされます。
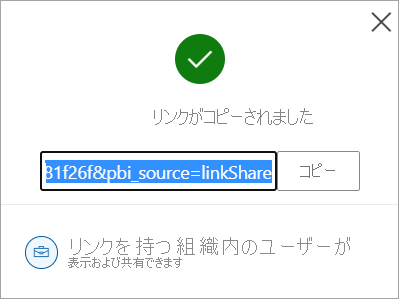
また、特定のユーザーまたはグループ (配布グループまたはセキュリティ グループ) にリンクを直接送信することも選択できます。 名前またはメール アドレスを入力し、必要に応じてメッセージを入力して、 [送信] を選択します。
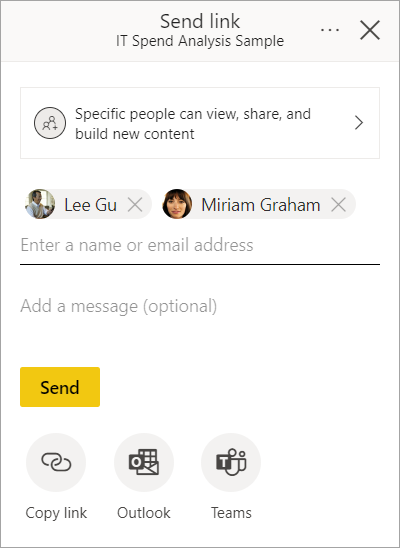
[送信] を選択すると、Power BI から受信者に電子メールでリンクが送信されます。
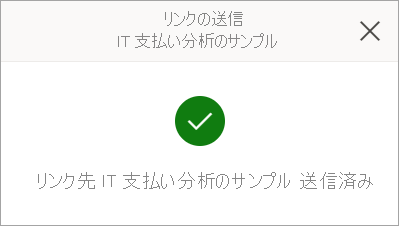
受信者は、電子メールを受信したら、 [このレポートを開く] を選択することで、共有可能なリンクを使用して自動的にレポートにアクセスできます。
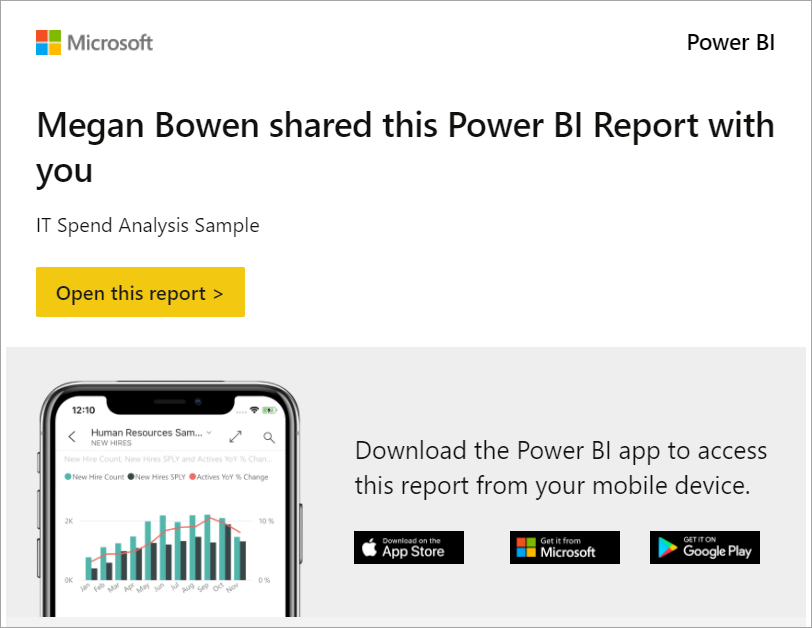
リンク設定
共有リンクからアクセスできるユーザーと、レポートおよび関連データを使用して実行できる操作を選択できます。
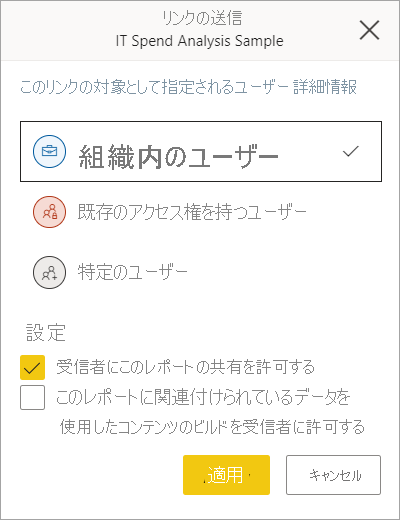
組織内のユーザー
この種類のリンクを使用すると、組織内のユーザーがレポートにアクセスできるようになります。 このリンクは、外部ユーザーやゲスト ユーザーに対しては機能しません。 次の場合は、このリンクの種類を使用します。
- 組織内の他のユーザーと共有する場合、
- リンクが組織内の他のユーザーと共有されることに慣れている場合、
- また、リンクが外部ユーザーまたはゲスト ユーザーに対して機能しないようにする必要があります。
既存アクセス権を持つユーザー
この種類のリンクを使用すると、レポートの URL が生成されますが、レポートへのアクセス権は与えられません。 このリンクの種類は、既にアクセス権を持っているユーザーにリンクを送信するだけの場合に使用します。
特定のユーザー
この種類のリンクを使用すると、特定のユーザーまたはグループがレポートにアクセスできます。 このオプションを選択した場合は、共有相手となるユーザーの名前またはメール アドレスを入力します。 このリンクの種類を使用すると、組織の Microsoft Entra ID でゲスト ユーザーと共有できます。 組織のゲストではない外部ユーザーと共有することはできません。
[設定]
組織内のユーザーまたは特定のユーザーにアクセス権を与えるリンクには、常に少なくとも読み取りアクセス権が含まれます。 ただし、リンクに次のアクセス許可を含めるか除外するかも指定できます。
- 再共有アクセス許可 (既定で含まれる) – 受信者がレポートを他のユーザーと共有できます
- ビルド アクセス許可 (既定では除外) – 受信者は、レポートに関連付けられているデータに基づいて、他のワークスペースで独自のレポートを作成できます。 詳細については、さまざまなワークスペースからのセマンティック モデルに基づくレポートの作成に関するセクションを参照してください。
既存アクセス権を持つユーザー用のリンクではレポートへのアクセス権が与えられないため、その他の設定はありません。
その他の考慮事項
- ユーザーは、直接共有されていないリンクを使用してレポートにアクセスすることはできません。 ただし、レポートは別のリンクを介してユーザーと共有される場合や、ユーザーがワークスペースの役割を介してレポートに直接アクセスできる場合があります。
- Power BI 管理者が組織内のユーザーに対する共有可能なリンクを無効にしている場合は、特定のユーザーまたは既存アクセス権を持つユーザーに対してのみリンクをコピーして共有できます。
- レポートに対する再共有アクセス許可を持っているが、レポートの基になるデータに対する再共有アクセス許可を持っていない場合、共有可能なリンクによって、基になるデータへのアクセス権は付与されません。
- レポートに対する再共有アクセス許可を持っていない場合は、既存アクセス権を持つユーザーに対してのみリンクをコピーして共有できます。
- また、Power BI Pro ライセンスを持っていない場合は、既存アクセス権を持つユーザーに対してのみリンクをコピーして共有することができます。
レポートに対するアクセス許可を管理する
アクセス許可を管理し、レポートへのアクセス権を付与するリンクを管理するには、共有を行うダイアログの右上にある [その他のオプション] (...) を選択し、[アクセス許可の管理] を選択します。
![[アクセス許可の管理] のスクリーンショット。](media/service-share-dashboards/power-bi-share-manage-settings.png)
[アクセス許可の管理] ウィンドウが開き、既存のリンクをコピーまたは変更したり、ユーザーに直接アクセスを許可したりできます。 特定のリンクを変更するには、 [その他のオプション] (...) を選択します。
![[アクセス許可の管理] ウィンドウのスクリーンショット。](media/service-share-dashboards/manage-permissions-pane.png)
ユーザーにレポートへの直接アクセスを許可するには、プラス アイコン (+) を選択し、名前またはメール アドレスを入力し、必要に応じてメッセージを入力して、 [アクセス権の付与] を選択します。
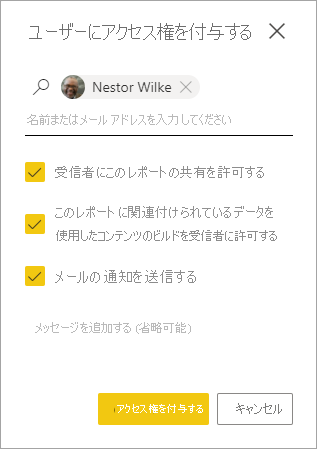
追加のアクセス管理機能を使用するには、[アクセス許可の管理] ウィンドウのフッターで [詳細設定] オプションを選択します。 開いた管理ページで、次の操作を行うことができます。
- リンクの表示、管理、作成を行います。
- 直接アクセス権を持つユーザーを表示および管理し、ユーザーに直接アクセスを許可します。
- 保留中のアクセス要求と招待を表示および管理します。
- 関連するコンテンツを表示および管理します。
- フィルターを適用するか、特定のリンクまたはユーザーを検索します。
![[アクセス許可の管理] ページのスクリーンショット。](media/service-share-dashboards/power-bi-manage-sharing.png)
注意
各レポートには、1,000 個を超える共有リンクを含めることはできません。 めったにありませんが、レポートがこの最大制限に達した場合は、特定のユーザーにアクセス権を付与するリンクを削除して、そのユーザーに直接アクセスを許可することをお勧めします。
ダッシュボードを共有する
ダッシュボードの一覧または開いているダッシュボードで、 Share  を選択します。
を選択します。
すると、 [ダッシュボードの共有] ダイアログに、ユーザーまたはグループにダッシュボードへの直接アクセスを許可するオプションが表示されます。
![[ダッシュボードの共有] ダイアログのスクリーンショット](media/service-share-dashboards/power-bi-share-dashboard.png)
ユーザーまたはグループの名前またはメール アドレスを入力し、必要に応じてメッセージを入力して、[アクセス権の付与] を選択します。
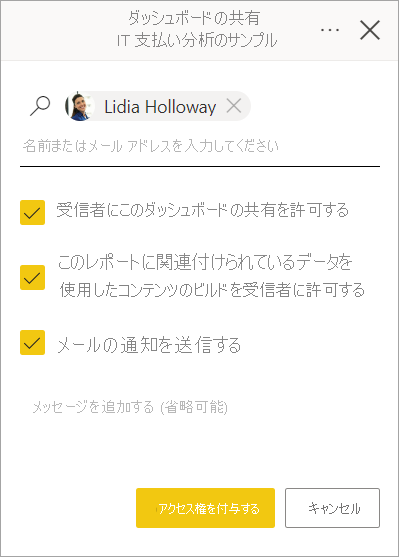
レポートの共有と同様に、ユーザーに次のアクセス許可を付与するかどうかも指定できます。
- 再共有アクセス許可 (既定で含まれる) – 受信者がダッシュボードを他のユーザーと共有できます
- ビルド アクセス許可 (既定で含まれる) – ダッシュボードに関連付けられているデータを使用して、受信者がコンテンツを作成できます
組織外のアドレスを持つゲスト ユーザーとダッシュボードを共有できますが、ゲスト ユーザーはダッシュボードを再共有できません。 詳細については、この記事の組織外の共有に関するセクションを参照してください。
注意
入力ボックスでは、最大 100 の個別のユーザーまたはグループがサポートされます。 より多くのユーザーと共有する方法については、この記事の 100 人を超えるユーザーとの共有に関するセクションを参照してください。
ダッシュボードに対するアクセス許可を管理する
ダッシュボードへのアクセス許可を管理するには、[ダッシュボードの共有] ダイアログボックスの右上にある [その他のオプション] メニュー (. . .) を選択し、[アクセス許可の管理] を選択します。
![[アクセス許可の管理] ダッシュボードのスクリーンショット。](media/service-share-dashboards/power-bi-share-dashboard-more-options-manage-permissions.png)
[権限の管理] ウィンドウが開き、直接アクセスできるユーザーを確認できます。 プラス記号のアイコン (+) を選択して、より多くのユーザーにダッシュボードへの直接アクセスを許可します。
![ダッシュボードの [アクセス許可の管理] ウィンドウのスクリーンショット。](media/service-share-dashboards/manage-dashboard-permissions-pane.png)
追加のアクセス管理機能を使用するには、[アクセス許可の管理] ウィンドウのフッターで [詳細設定] オプションを選択します。 開いた管理ページで、次の操作を行うことができます。
- 直接アクセス権を持つユーザーを表示および管理し、ユーザーに直接アクセスを許可します
- 保留中のアクセス要求と招待を表示および管理します
- 関連するコンテンツを表示および管理します
- フィルターを適用するか、特定のユーザーを検索します
![ダッシュボードの [アクセス許可の管理] の詳細設定ページのスクリーンショット。](media/service-share-dashboards/manage-dashboard-permissions-page.png)
ダッシュボードに対するユーザーのアクセス権を削除するには、そのユーザーのアクセス許可の横にある省略記号 ( ... ) を選択し、 [アクセスの削除] を選択します。
![[その他のオプション] の [アクセスの削除] ダッシュボードのスクリーンショット。](media/service-share-dashboards/power-bi-more-options-remove-access.png)
[アクセスの削除] ダイアログで、レポートやセマンティック モデルなど、関連するコンテンツへのアクセス権も削除するかどうかを決定します。 関連するコンテンツへのアクセス権も削除することをお勧めします。そうしないと、関連するコンテンツが正しく表示されないおそれがあります。
![[アクセスの削除] ダイアログのスクリーンショット。](media/service-share-dashboards/power-bi-share-remove-access.png)
組織外で共有する
組織外のユーザーと共有する場合、共有されたレポートまたはダッシュボードへのリンクを含む電子メールが、共有相手に届きます。 受信者は、共有内容を確認するために Power BI にサインインする必要があります。 共有相手は、Power BI Pro または Premium Per User (PPU) のライセンスを持っていない場合、リンクを選択したときにライセンスにサインアップできます。
共有相手がサインインすると、共有されたレポートまたはダッシュボードが、通常の Power BI ポータルではなく、共有相手の独自のブラウザー ウィンドウに表示されます。 外部の受信者は、後でこのレポートまたはダッシュボードにアクセスするには、リンクをブックマークする必要があります。
共有されたレポートまたはダッシュボードを表示するのは、直接の共有相手だけです。 たとえば、Vicki@contoso.com にメールを送信した場合、ダッシュボードを見ることができるのは Vicki だけです。 Vicki がリンクを転送したとしても、だれもダッシュボードを表示できません。 Vicki は、同じメール アドレスを使用してそれにアクセスする必要があります。Vicki が他のメール アドレスでサインインしても、ダッシュボードにアクセスすることはできません。
オンプレミスの Analysis Services の表形式モデルでロール レベルまたは行レベルのセキュリティが実装されている場合、組織外のユーザーにデータは何も表示されません。
配布グループではなく、セキュリティ グループを使用して、外部の電子メール アドレスを持つユーザーを含むグループと共有します。 配布グループの外部の電子メールを持っているユーザーは、Microsoft Entra B2B ゲスト ユーザーでない限り、共有するコンテンツを表示することはできません。 Microsoft Entra B2B ゲスト ユーザーの詳細を確認します。
Power BI モバイル アプリから組織外のユーザーにリンクを送信した場合、そのリンクをクリックすると、ダッシュボードは Power BI モバイル アプリではなくブラウザーで開きます。
100 を超える個別のユーザーと共有する
最大で、1 回の共有アクションで 100 のユーザーまたはグループと共有できます。 ただし、項目へのアクセス権は、500 を超えるユーザーに付与できます。 いくつかの推奨事項を次に示します。
- 複数回共有するには、ユーザーを個別に指定します。
- すべてのユーザーを含むユーザー グループと共有します。
- ワークスペースでレポートまたはダッシュボードを作成し、次にワークスペースからアプリを作成します。 アプリは他の多くのユーザーと共有できます。 詳細については、Power BI でのアプリの発行に関するページをご覧ください。
考慮事項と制限事項
レポートとダッシュボードの共有について留意すべき事項:
- レポートとダッシュボードの両方を直接アクセスによってユーザーと共有できます。ただし、レポートと基になるデータにアクセスできるリンクを使用して共有できるのは、レポートのみです。
- 基になるセマンティック モデルに対する再共有アクセス許可を持っている場合に同僚とレポートまたはダッシュボードを共有すると、基になるセマンティック モデルも共有することになります。 行レベル セキュリティ (RLS) によってアクセスが制限されていない限り、同僚はセマンティック モデル全体にアクセスできます。 レポートの作成者は、レポートを表示したり、操作したりするときのユーザー エクスペリエンスをカスタマイズできます。 たとえば、作成者は列を非表示にしたり、視覚化上のアクションを制限したりできます。 このようなカスタマイズされたユーザー エクスペリエンスによって、セマンティック モデル内にあるユーザーがアクセス可能なデータが制限されることはありません。 個人の資格情報によってアクセスできるデータが決定されるように、セマンティック モデルの行レベルセキュリティ (RLS) を使用します。
- ダッシュボードを正常に共有したすべての相手は、関連するレポートを読み取りビューで表示し、操作できます。 一般に、同僚はレポートを作成したり、既存のレポートへの変更を保存したりすることはできません。 ただし、[基になるコンテンツからの新しいコンテンツのビルドをユーザーに許可します] を選択すると、このダッシュボードのセマンティック モデルに基づいて、他のワークスペースに独自のレポートを作成できます。
- セマンティック モデルを表示またはダウンロードすることはできませんが、Excel で分析機能を使用してセマンティック モデルに直接アクセスすることはできます。 管理者は、グループ内の全員に対して、Excel で分析を使う機能を制限できます。 ただし、これはそのグループ内の全員に対して、およびそのグループが属しているすべてのワークスペースに対して制限されます。
- データの更新はだれでも手動で行えます。
- 自分に配布されたレポートをアプリで共有することはできません。 レポートを共有するユーザーを追加してアプリを再発行するようにアプリ所有者に依頼します。
- メールに Microsoft Exchange Online を使用している場合は、配布グループのメール アドレスを入力して、そのメンバーと共有できます。
- 直接の共有とメール サブスクリプションに、Microsoft 365 の統合グループは使用できません。 個人を指定しない場合は、メールが有効な配布グループまたはセキュリティ グループを使用して複数のユーザーと共有できます。 詳しくは、「Power BI サービスのレポートとダッシュボードのメール サブスクリプション」の「グループ メール エイリアスを使用する」をご覧ください。
- メール ドメインを共有している同僚と、ドメインが異なっていても同じテナント内に登録されている同僚は、他のユーザーとダッシュボードを共有できます。 たとえば、ドメイン contoso.com と contoso2.com が同じテナント内に登録されていて、ご自分の電子メール アドレスが konrads@contoso.com であるとします。 ravali@contoso.com と gustav@contoso2.com は両方とも、共有するためのアクセス許可が付与されていれば、ダッシュボードを共有できます。
- 同僚が既に特定のレポートまたはダッシュボードにアクセスできる場合は、ダッシュボードまたはレポートを使用しているときに URL をコピーすることで、直接リンクを送信できます (例:
https://app.powerbi.com/reports/g12466b5-a452-4e55-8634-xxxxxxxxxxxx)。 - 直接アクセスを使用してレポートやダッシュボードを共有する場合、メール通知は個々のユーザーにのみ送信され、グループには送信されません。