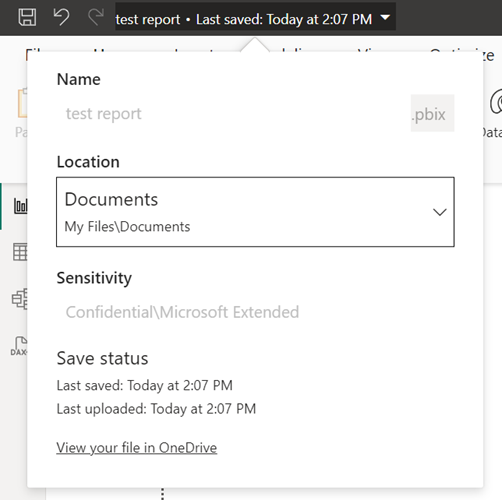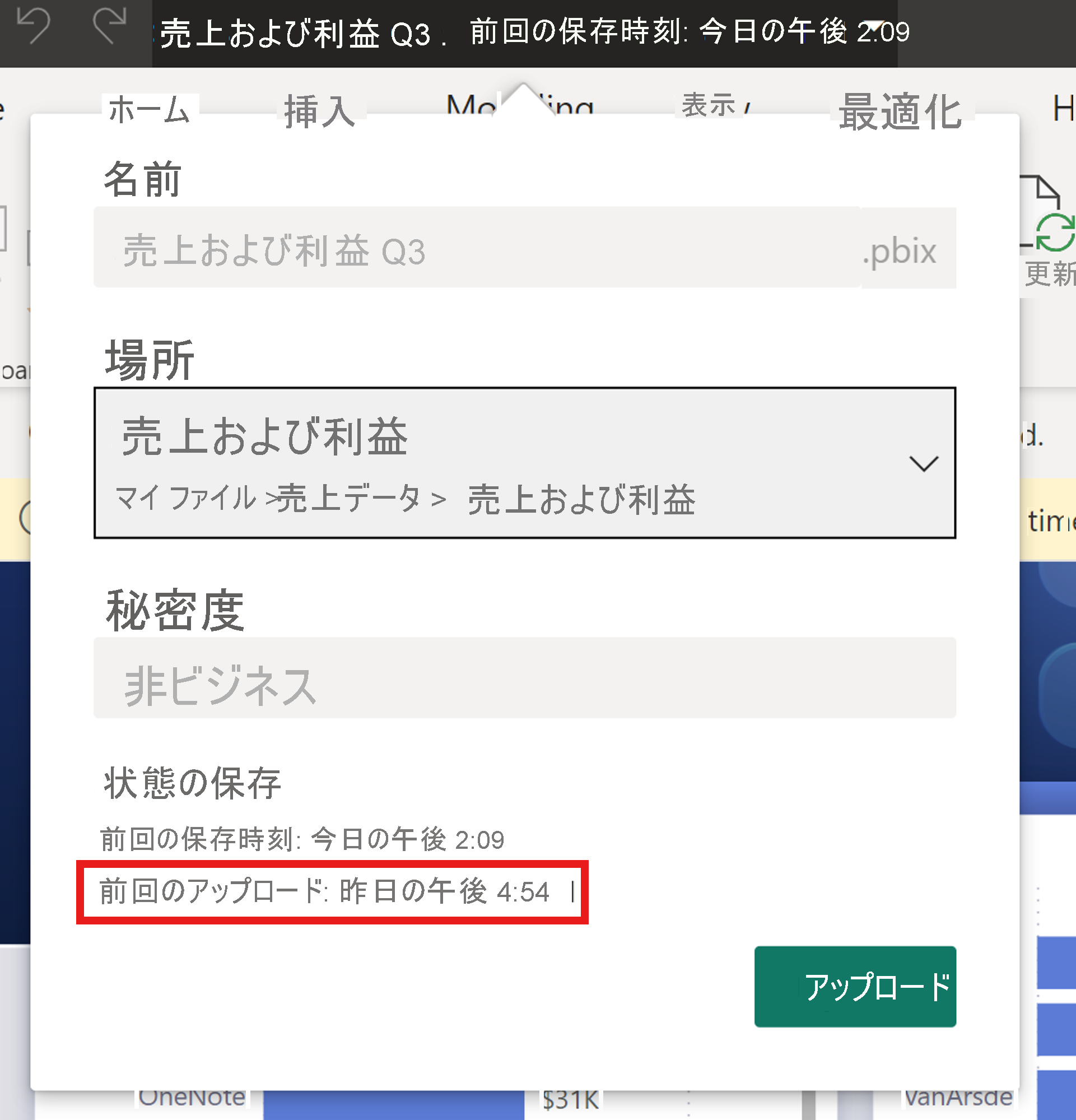Power BI Desktop の OneDrive および SharePoint との統合
この記事では、OneDrive と SharePoint にファイルを開き、保存し、共有する機能を使用して、Power BI Desktop でシームレスに作業する方法について説明します。 これらの新機能は、自分がファイルのバージョン管理や他の作成者との共同作業を行ったり、クラウドで常にバックアップ ファイルを使用できるようにしたりするのに役立ちます。
Note
これはパブリック プレビュー ドキュメントであり、一部の機能はお使いのテナントで使用できない場合があります。
OneDrive と SharePoint で Power BI ファイルへのリンクを有効にする
管理者は、管理ポータルを使って共有を無効にすることができます。
Note
Power BI Desktop からの共有は、既定で有効になっています。 個々のユーザーは、Power BI Desktop のオプション メニューで OneDrive と SharePoint の保存および共有機能をオプトアウトできます。
Power BI Desktop と SharePoint の統合を有効にする方法
Power BI Desktop で直接 OneDrive と SharePoint からファイルを開き、保存し、共有する機能が既定で有効になりました。
Power BI Desktop で OneDrive と SharePoint に Power BI ファイルを開いたり、保存したり、共有したりするプレビュー機能を無効にする場合は、ファイル タブ > を選択して、> オプションと [OneDrive と SharePoint に共有する] オプションをオフにします。
設定を保存した後、Power BI Desktop を再起動します。 機能が有効になっている場合は、Power BI Desktop の右上に [共有] ボタンが表示されます。
OneDrive と SharePoint に格納されているファイルを Power BI Desktop から直接共有できるのは、次の 2 つのステートメントが両方当てはまる場合のみです。
- ユーザーは Power BI Desktop の共有プレビュー機能をオフにしていません。
- 管理者のテナント設定が有効になっている (この設定は既定で有効になっており、無効にするには管理者が無効にする必要があります)。
Power BI 管理者が組織の機能をオフにした場合、[共有] ボタンを選択すると、共有が無効になっている という通知が表示されます。 管理者の設定に関する詳細を確認してください。
Power BI ファイルを OneDrive および SharePoint に保存およびアップロードするためのファイル ピッカーの更新 (プレビュー)
Power BI デスクトップのファイル ピッカーを新しく更新すると、OneDrive と SharePoint のファイルの保存と開きが簡単になります。 これで、さまざまな OneDrive フォルダーと SharePoint フォルダー内のフォルダー間をスムーズに移動でき、OneDrive と SharePoint のレポートに簡単にアクセスできます。
OneDrive と SharePoint でファイルを開くときに、ファイル ピッカーで最近使ったファイルやフォルダーをピン留めしたり、ピン留めを外したりすることもできます。 ファイルの横にあるピン留めアイコンを選択または選択解除するだけで、ファイルをピン留めまたはピン留め解除できます。
これらの更新プログラムは既定ではオフになっており、2025 年初頭に既定で有効になります。 新しいファイル ピッカー エクスペリエンスを有効にするには、[ファイル > オプションと設定] > [オプション] > [プレビュー機能] > [OneDrive と SharePointに保存] を選択し、[新しいファイルの保存を表示してエクスペリエンス チェック ボックスをオンにします。 選択した後で、Power BI Desktop を再起動する必要があります。
OneDrive と SharePoint に格納されている Power BI ファイルを開く
OneDrive と SharePoint に格納されている Power BI ファイルを開くには、ファイル メニューから [開く] を選択します。 次に、[OneDrive] を選択します。
OneDrive と SharePoint のファイルは、Power BI Desktop で直接開くために使用できます。
ファイルを選択して Power BI Desktop で開きます。
左側の [クイック アクセス] オプションを使って、新しい OneDrive または SharePoint の場所に移動することもできます。
探しているものが見つからない場合は、[このデバイスを参照] を選択してその他のオプションを表示できます。
Power BI ファイルを OneDrive と SharePoint に保存する
初めてレポートを保存する場合は、OneDrive または SharePoint に直接保存できます。
保存時に、ファイルの名前を入力するように求められます。 次に、最近アクセスした場所を示すドロップダウン メニューから OneDrive または SharePoint の場所を選択します。 探している場所が見つからない場合は、[その他のオプション…] を選択します。 組織で必要な場合は、秘密度ラベルも指定する必要があります。 次に、 [保存] を選択します。 これで、ファイルは指定した OneDrive または SharePoint の場所に直接保存されます。
既存のファイルを OneDrive または SharePoint に保存するには、ファイル メニューから [名前を付けて保存] オプションを選択します。 [OneDrive] を選択して、目的の場所を見つけます。 [保存] を選択します。
既定の保存場所は、変更しない限り、親の OneDrive フォルダーです。 既定の保存場所は、保存リストに表示される最初のオプションです。 保存すると、ファイルが OneDrive または SharePoint の場所にアップロードされている間にダイアログ ボックスが表示されます。 アップロードは、ダイアログ ボックスで直接取り消すことができます。 このダイアログは、新しいファイルが初めてアップロードされるときに表示されます。
Note
ユーザーが保存しようとしたときにサインインしていない場合は、サインインするように求められます。
OneDrive および SharePoint の既存の Power BI ファイルのバックグラウンドでのアップロード (プレビュー)
OneDrive に既にアップロードされているファイルに新しい変更が保存されると、ツール バーの上部に、新しい変更がバックグラウンドで OneDrive にアップロードされていることが表示されます。
バックグラウンドでのアップロードを有効にするには、[ファイル]>[オプションと設定]>[オプション]>[プレビュー機能] を選択し、[OneDrive と SharePoint に保存してバックグラウンドでファイルをアップロードする] チェック ボックスをオンにします。 選択した後、Power BI Desktop を再起動する必要があります。
既定の保存場所を変更する
既定の保存場所は、親の OneDrive フォルダーです。 既定の保存場所を変更するには、ファイル メニューから [オプションと設定] > [オプション] > [Save and Recover] (保存と回復) の順に選択します。 [保存] の下で、既定のローカル ファイルの場所を変更します。 アプリケーションを再起動して、更新された既定の保存場所を確認します。 保存するときに、新しい場所が最初に表示されるオプションになります。
OneDrive または SharePoint に格納されている Power BI ファイルへのリンクを共有する
OneDrive または SharePoint に格納されている Power BI ファイルへのリンクを共有するには、Power BI Desktop の右上にある [共有] ボタンを選択するか、ファイル メニューから [共有] を選択します。
ファイルが保存されていない場合は、保存するように求められます。 ファイルへのリンクを他のユーザーと共有するには、OneDrive または SharePoint の場所に保存する必要があります。
ファイルを保存すると、Microsoft 365 共有ダイアログで、ファイルを共有するメール、名前、またはグループを追加するように求められます。 ファイルを目的の受信者に直接送信することも、[リンクのコピー] を使ってファイルへのリンクを送信することもできます。
[共有] ボタンの下にある [アクセスの管理] オプションを使って、ファイルにアクセスできるユーザーを管理することもできます。
OneDrive のファイルが格納されている場所への直接リンクを取得するには、ツール バーのポップアップを選択して、ファイルに関する詳細情報にアクセスできます。 [OneDrive でファイルを表示する] を選択すると OneDrive の Power BI ファイルへの直接リンクを取得できます。
Note
新しい機能は、共有に OneDrive および SharePoint の組織設定を考慮します。
Power BI Desktop からレポートを共有するための前提条件
OneDrive または SharePoint に格納されているファイルを共有するには、次の要件をすべて満たす必要があります。
- Microsoft Entra アカウントを使用して Power BI Desktop にサインインしています。
- Power BI Desktop のオプション メニューからこの機能が有効になっている。
- Power BI 管理者によってこの機能が有効になっている。
ユーザーが Power BI Desktop を介して共有されているリンクを使って Power BI ファイルを自分のブラウザーで表示する方法の詳細をご確認ください。
考慮事項と制限事項
いくつかの考慮事項と制限事項:
- これらの機能は、個人用の OneDrive アカウントでは機能しません。
- ファイルへのリンクを他のユーザーと共有する場合、受信者はファイルを表示する前にサインインする必要があります。
- OneDrive および SharePoint に保存できるのは .PBIX ファイルのみです。
レポートでの共同作業
他の共同編集者とレポートで共同作業する場合、ベスト プラクティスは、すべての共同編集者がアクセスできる SharePoint ドキュメント ライブラリにファイルを格納することです。 SharePoint でファイルを操作することで、すべての共同作業者が SharePoint から直接 Power BI Desktop のレポートを開き、編集を行い、SharePoint でファイルに対する変更を簡単に保存できるようになります。
ファイルが個人の OneDrive ライブラリに保存されている場合、OneDrive ファイルのフォルダーへの編集アクセス権がない限り、他の共同作成者は OneDrive の場所に変更を保存できません。
表示を主目的として仕事仲間とレポートを共有している場合は、OneDrive または SharePoint が実行可能な選択肢です。
共有リンクでアプリで開く機能を使用できる場合、ユーザーはアプリで開く操作を実行して、OneDrive または SharePoint に保存されているレポートに対して編集を行って保存できます。
ファイル保存の読み込み時間
Power BI Desktop ファイルを OneDrive または SharePoint の場所に保存する操作は、ファイル サイズによっては時間がかかることがよくあります。 ファイルを保存するときに、後でファイルをアップロードするように勧められる場合があります。 [Upload Later] (後でアップロード) を選択すると、ファイルの作業を続行して変更を加えながら、OneDrive または SharePoint への実際のアップロードを Power BI Desktop の [閉じる] を選択した後に発生させることができます。 指定した OneDrive または SharePoint の場所へのアップロードが完了すると、アプリの終了処理が完了します。
Power BI レポートのタイトル バーで最後のアップロード状態を確認し、必要に応じてアップロードをトリガーできます。
タイトル バー
Power BI Desktop でレポートのタイトル バーを選択すると、レポートが OneDrive または SharePoint に保存されている場合にのみ、ファイルの場所を移動できます。 ファイルの保存場所に関係なく、レポートの名前を変更したり、秘密度ラベルを変更したりすることはできません。
バージョン履歴
OneDrive または SharePoint ドキュメント ライブラリを使って、Power BI ファイルのバージョン履歴をオンラインで表示できます。 ファイルの右側にある 3 つのドットを選択し、[バージョン履歴] を選択します。 バージョン履歴を Power BI Desktop から直接表示することはできません。
Power BI の OneDrive と SharePoint のリンク共有動作 (ライセンスの種類別)
次のユース ケースは、各ユーザーのライセンスの状態に応じて、OneDrive または SharePoint に保存されている Power BI ファイルへのリンクを共有する場合に当てはまります。 これらのシナリオはすべて、ユーザーが Microsoft 365 ライセンスを持っており、OneDrive と SharePoint の表示が組織で有効になっていることを前提としています。
| リンクを共有するユーザーのライセンス状態 | 共有リンクをクリックするユーザーのライセンス状態 | リンクを共有するユーザーのエクスペリエンス | リンクを選択するユーザーのエクスペリエンス |
|---|---|---|---|
| Power BI Pro、Power BI Premium Per User、または E5 ライセンスを持っている | Power BI Pro、Power BI Premium Per User、または E5 ライセンスを持っている | OneDrive または SharePoint にリンクが存在することを確認し、OneDrive または SharePoint 表示でファイルを開いてプレビューすることができる。 | OneDrive または SharePoint にリンクが存在することを確認し、OneDrive または SharePoint 表示でファイルを開いてプレビューすることができる。 |
| Power BI Pro、Power BI Premium Per User、または E5 ライセンスを持っている | Power BI Pro、Power BI Premium Per User、または E5 ライセンスを持っていない | OneDrive または SharePoint にリンクが存在することを確認し、OneDrive または SharePoint 表示でファイルを開いてプレビューすることができる。 | OneDrive または SharePoint にリンクが存在することを確認し、ファイルを Power BI Desktop で表示するにはダウンロードする必要がある。 |
| Power BI Pro、Power BI Premium Per User、または E5 ライセンスを持っていない | Power BI Pro、Power BI Premium Per User、または E5 ライセンスを持っている | OneDrive または SharePoint にリンクが存在することを確認し、ファイルを Power BI Desktop で表示するにはダウンロードする必要がある。 | OneDrive または SharePoint にリンクが存在することを確認し、OneDrive または SharePoint 表示でファイルを開いてプレビューすることができる。 |
| Power BI Pro、Power BI Premium Per User、または E5 ライセンスを持っていない | Power BI Pro、Power BI Premium Per User、または E5 ライセンスを持っていない | OneDrive または SharePoint にリンクが存在することを確認し、ファイルを Power BI Desktop で表示するにはダウンロードする必要がある。 | OneDrive または SharePoint にリンクが存在することを確認し、ファイルを Power BI Desktop で表示するにはダウンロードする必要がある。 |
監査ログ
OneDrive および SharePoint ドキュメント ライブラリに Power BI ファイルを保存して共有すると、Power BI 管理者は統合監査ログを使ってアクティビティにアクセスできるようになります。
Power BI 管理者は、Microsoft 365 監査ログを通じてファイルの共有とアクセス許可に関する情報にアクセスできます。 管理者権限を持たないユーザーは、閲覧限定の監査ログ ロールが割り当てられている場合でも、Microsoft 365 監査ログにアクセスできます。 管理者は、Power BI 管理ポータルから Microsoft 365 監査ログにアクセスします。
監査ログの OneDrive および SharePoint の Power BI ファイル アクティビティは、プロパティ値 Workload や EventSource が OneDrive に設定された状態で表示されます。
詳しくは、「Office 365 マネージメント アクティビティ API」を参照してください。
秘密度ラベルと暗号化
Power BI Desktop を介した共有では、OneDrive と SharePoint の標準の共有 UI とサービスが使用されます。 既定の Power BI 構成の Microsoft Information Protection ラベルが、保存される前にファイルに適用されます。 OneDrive と SharePoint を介した共有に関する組織ポリシーによって、誰に対してどのように Power BI 項目を共有できるかが管理されます。
秘密度ラベルは、OneDrive と SharePoint を介して保存および共有される Power BI ファイルに適用されます。 OneDrive と SharePoint のアクセス許可と Microsoft Purview Information Protection ラベルのアクセス許可の共通部分がファイルに適用されます。 OneDrive と SharePoint のアクセス許可が最初に適用され、その後に秘密度ラベルが適用されます。 最も厳密なアクセス許可が配慮されます。
ファイルにラベルが付いていない場合、OneDrive または SharePoint でファイルを表示するときに、既定の Power BI テナント ポリシーが適用されます。
Power BI ファイルに暗号化がある場合、ファイルを開くことができるのは、フル コントロールまたはエクスポートの使用権限がある場合のみです。 ファイルの暗号化を解除できるユーザーのみが表示できます。
Power BI Desktop とローカル OneDrive の間で異なるアカウントを使う
ローカル OneDrive でサインインしているアカウントとは "異なる" アカウントに Power BI Desktop でサインインしている場合でも、ローカル ファイルを参照して開くことができます。 これらのファイルは、OneDrive 以外のファイルとして開きます。 ファイルを開いたのと同じ OneDrive または SharePoint の場所に保存するには、Power BI Desktop でサインインしているアカウントが、ローカルの OneDrive でサインインしているアカウントと一致している必要があります。
Power BI Desktop でサインインしているアカウントとローカルの OneDrive または SharePoint が同じでない場合は、OneDrive または SharePoint の場所からファイルを開く場合でも、共有する前にファイルを OneDrive または SharePoint に保存するように求められます。 リンクを共有するたびにファイルを OneDrive または SharePoint に保存するように求められないようにするには、ローカルの OneDrive または SharePoint でサインインしているのと同じアカウントで Power BI Desktop にサインインしてください。
ファイル システムを使って OneDrive と SharePoint にファイルを同期する
ファイル システム内の OneDrive または SharePoint の場所に Power BI ファイルをドラッグすると、そのファイルは OneDrive または SharePoint の新しい場所にアップロードされます。 ファイルが OneDrive または SharePoint への同期を完了する前にファイルを開こうとすると、ファイルはローカル ファイルとして機能します。 そのため、そのファイルへのリンクを共有しようとすると、そこでファイルが同期されているにもかかわらず、ファイルを OneDrive または SharePoint に保存するように求められます。 既に保存されているファイルを保存するように求められたら、ファイルの同期が完了するまで待ってから、もう一度やり直してください。 ファイルが新しい OneDrive または SharePoint の場所との同期を完了すると、もう一度保存するように求められることなく、ファイルへのリンクを共有できます。
トラブルシューティングと既知の問題
ドキュメントを開くことができませんでした
複数の異なるアカウントで Power BI にサインインしている場合は、各アカウントが操作したファイル メニューにファイルが表示されます。 別のアカウントに属しているファイルのいずれかを開いてエラーが発生した場合は、ファイルにアクセスできるアカウントにサインインして、もう一度やり直してください。
SharePoint 内に新しいフォルダーを作成できない
一部の特定の SharePoint ドキュメント ライブラリでは、ユーザーがフォルダーを作成するアクセス許可を持っていない可能性があります。 その結果、ユーザーが [新しいフォルダー] ボタンを選択しても、新しいフォルダーは追加されません。 このエラーを解決するには、管理者と協力して、十分なアクセス許可があることを確認するか、別の OneDrive/SharePoint の場所を選択してください。
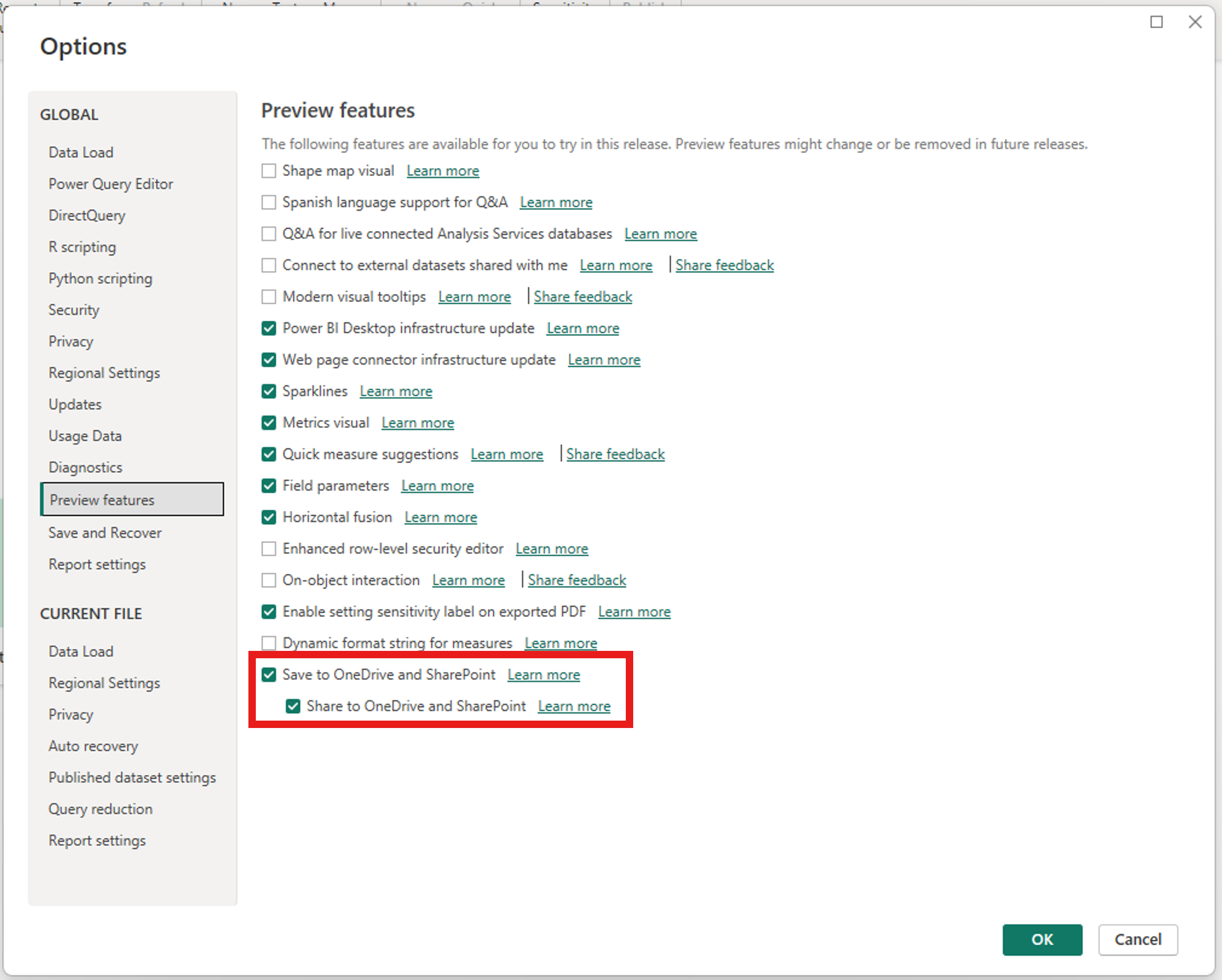
![Power BI の [共有] ボタンのスクリーンショット。](media/desktop-sharepoint-save-share/power-bi-desktop-share-button-plain.png)

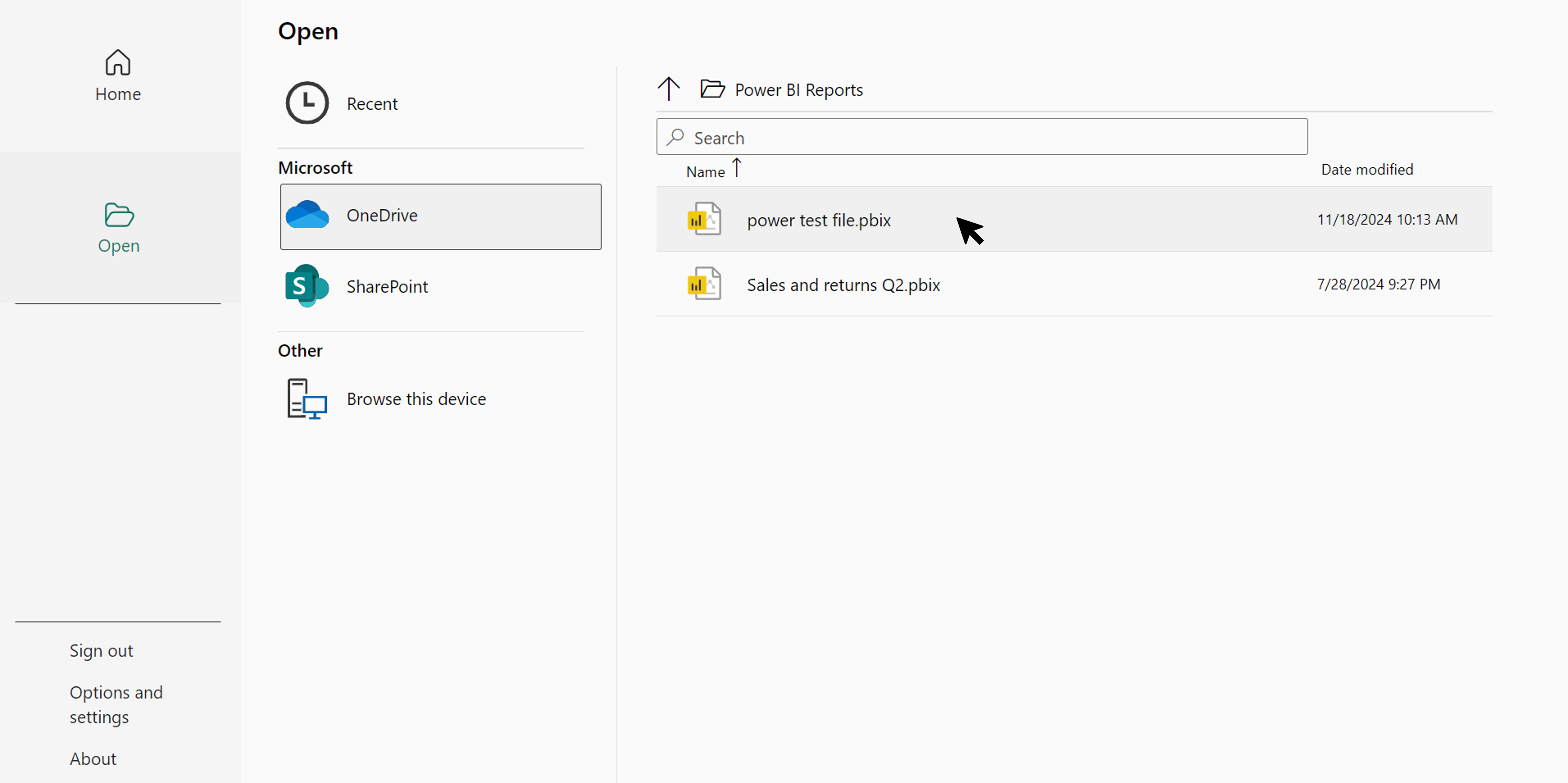

![新しいファイル ピッカー エクスペリエンスの [プレビュー] チェックボックスのスクリーンショット。](media/desktop-sharepoint-save-share/power-bi-desktop-odsp-file-picker.png)
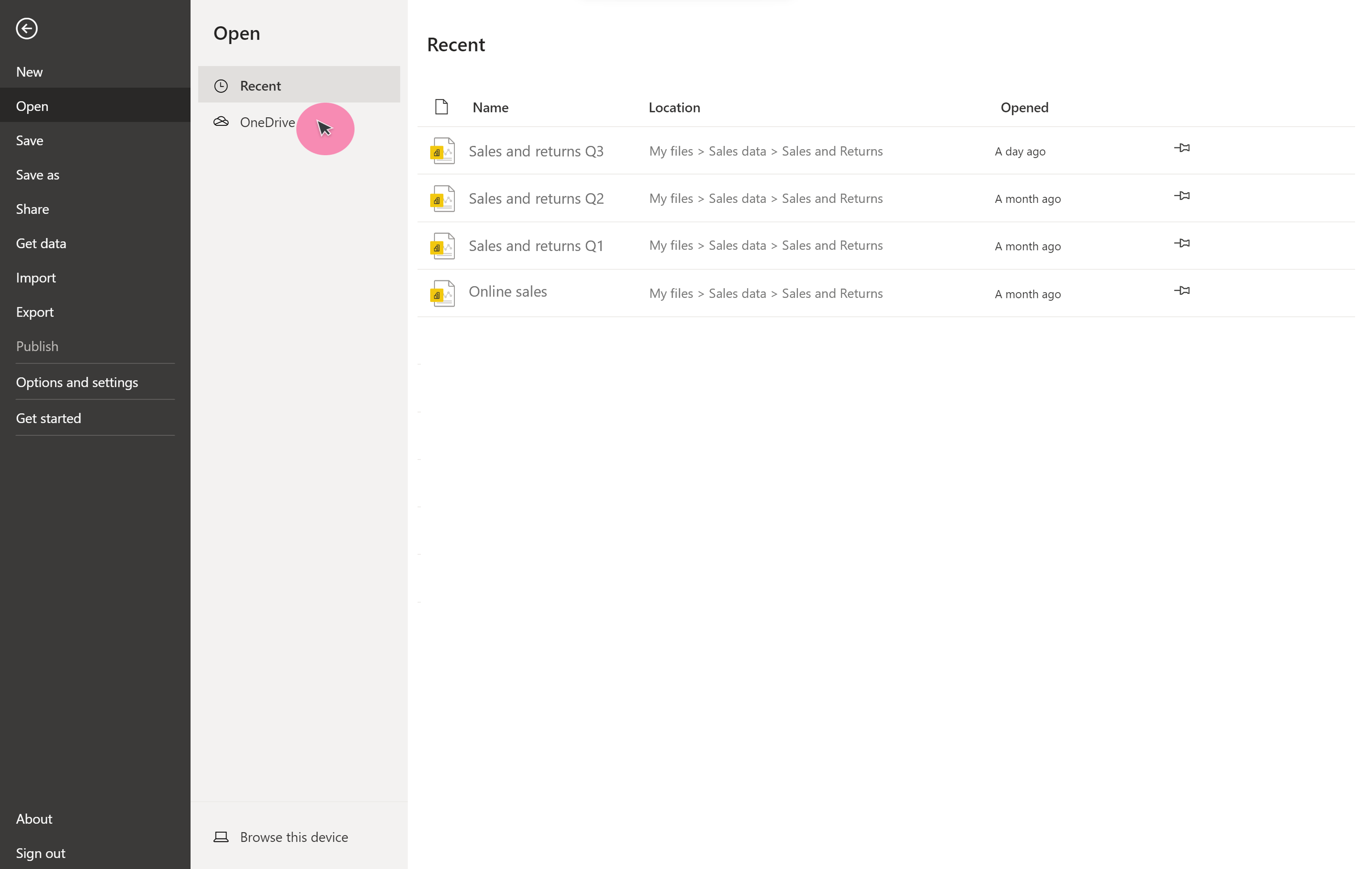

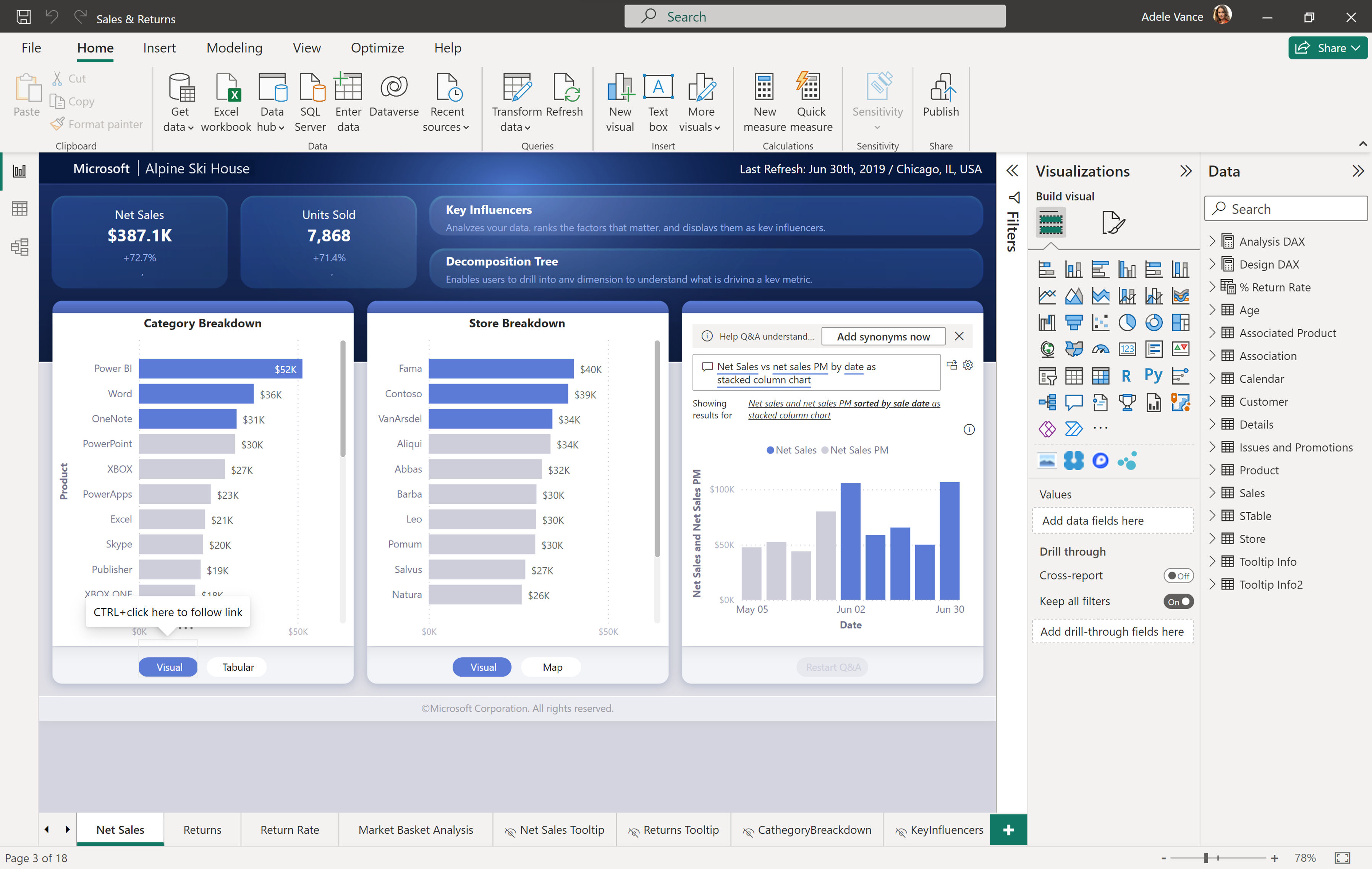
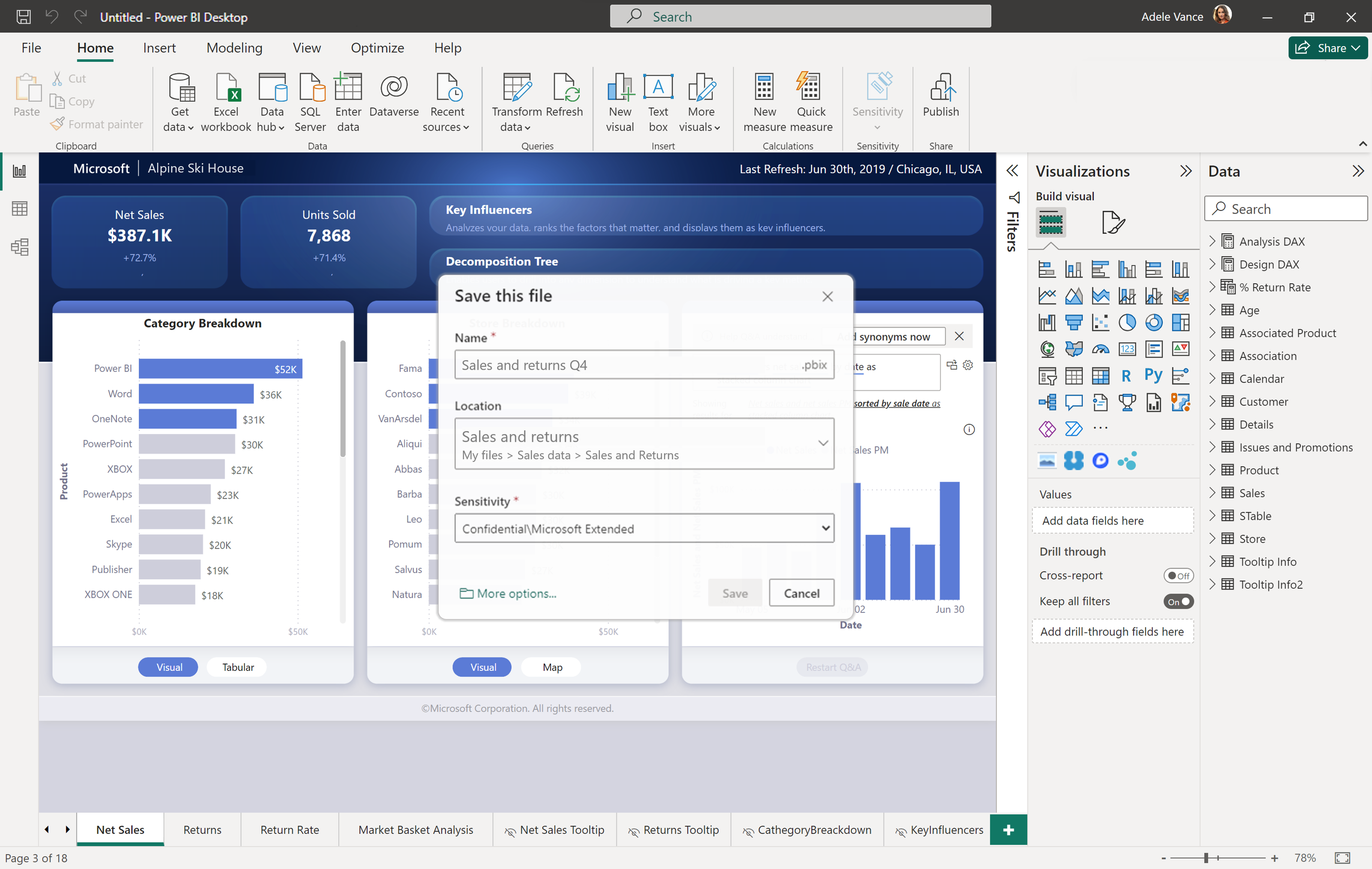
![ファイル メニューの [名前を付けて保存] を示すスクリーンショット。](media/desktop-sharepoint-save-share/power-bi-desktop-save-as.png)
![Power BI の [保存] ダイアログ ボックスのスクリーンショット。](media/desktop-sharepoint-save-share/power-bi-desktop-updated-save-onedrive.png)

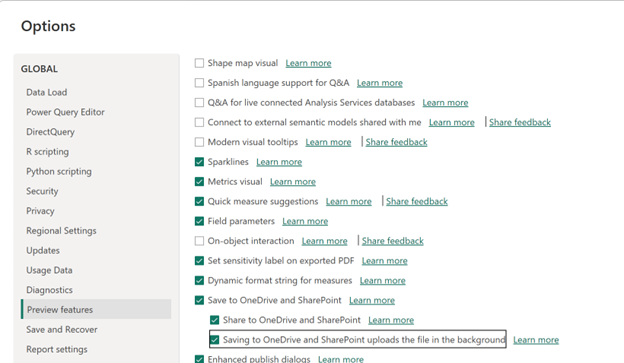
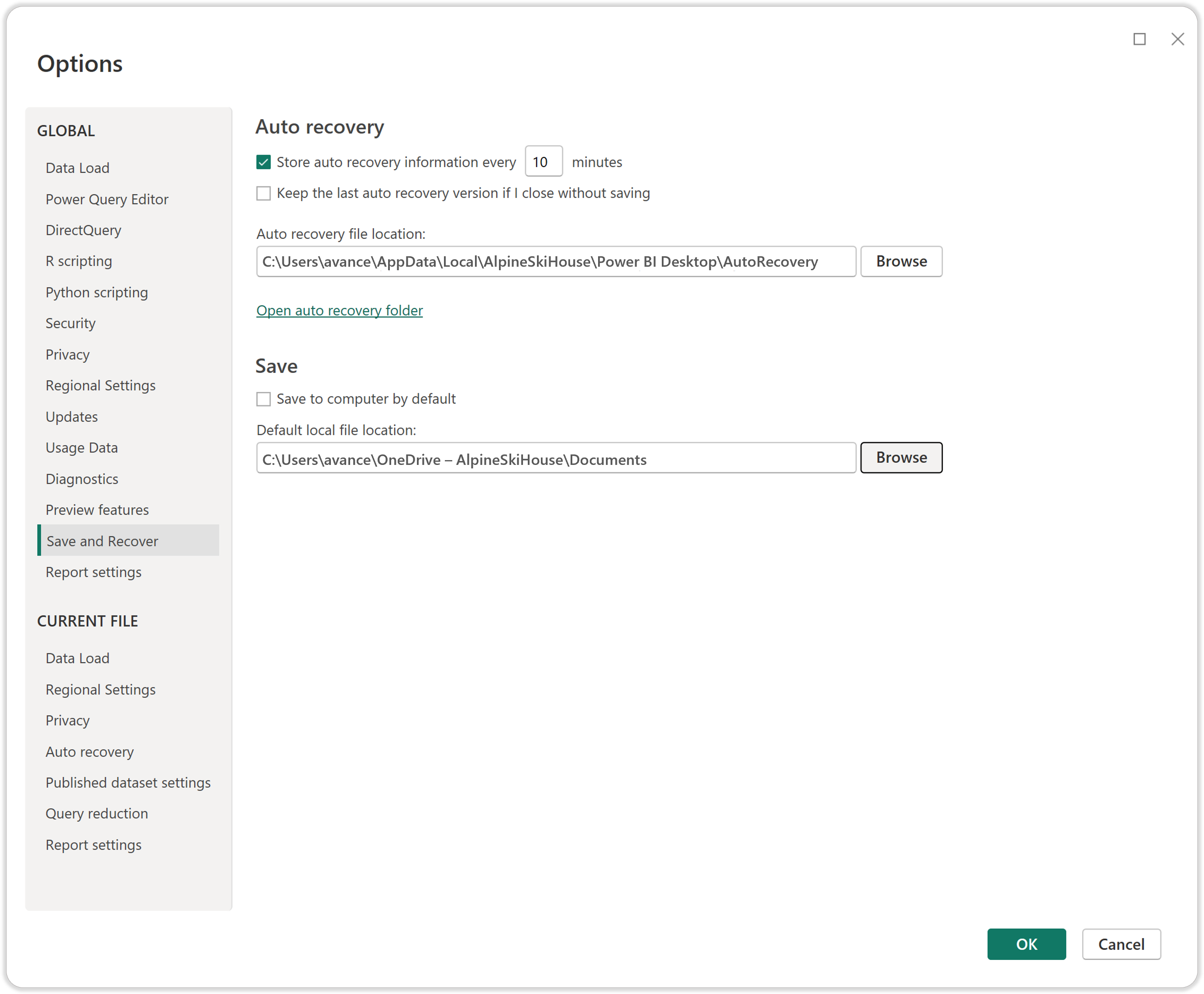
![Power BI Desktop の [共有] ボタンのスクリーンショット。](media/desktop-sharepoint-save-share/power-bi-desktop-unsaved-share-button.png)