Power Automate ペインを使用する
Power Apps Studio 内で Power Automate ウィンドウを使用して、新しいフローの作成や、既存のフローの追加/編集ができます。 既定では、Power Automate ペインが有効となっています。
重要
Power Apps から Power Automate に渡される引数は、ネットワーク トラフィックとして視認され、傍受される可能性があります。 ほとんどのトラフィックは、アプリケーションの外では無関係な無害なデータであると思われます (たとえば 「yes 」や 「Redmond 」のような引数)。
Power Automate に渡されたパラメーターを評価し、外部のアクターによって変更された場合の結果 (該当する場合) を検討します。 リスクを軽減するには、渡されたパラメータ値を検証します。
たとえば、組織内のある人物に機密データを電子メールで送信する場合、someuser@contoso.com のように、Power Automate のアドレスを検証します。 入ってくる引数をチェックして組織、@contoso.com を確認し、正しい組織が存在する場合のみフローを進めることができます。
新しいフローの作成
アプリの作成メニューで、Power Automate を選択します。
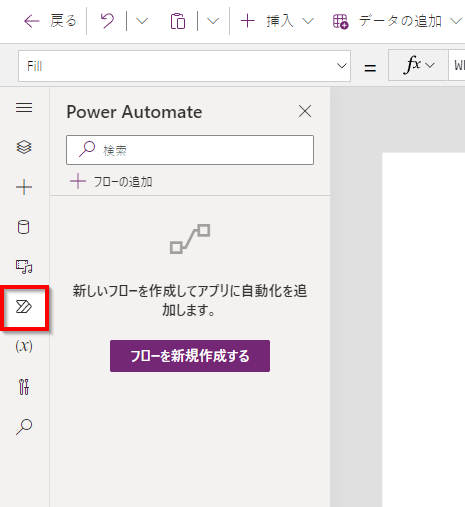
Power Automate ペインで、新規フローの作成 を選択します。
![フロー テンプレートの選択肢が表示されている [フローの作成] 画面を示すスクリーンショット。](media/working-with-flows/create-new-flow.png)
このアクションにより、Power Apps Studio 内で フローの作成 のモデル ダイアログが開かれます。 使用可能なテンプレートからフローを作成するか、最初からフローを作成するかを選択できます。
テンプレートで開始する
Power Automate では、既定でフロー テンプレートを選んで使用することができます。 このセクションでは、Power Apps Studio 内で利用できるテンプレートを使用してフローを作成する方法について説明します。
使用可能なテンプレートの一覧から、使用したいテンプレートを選択します。 この例では、Power Apps でボタンをクリックしてメールを送信する を使用します。
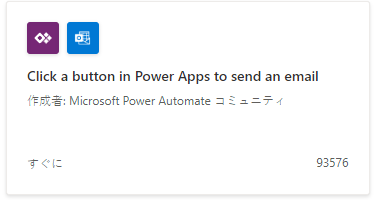
次の手順は、選択したテンプレートに基づいてフローの作成に必要な接続を示しています。 詳細情報: コネクタの概要
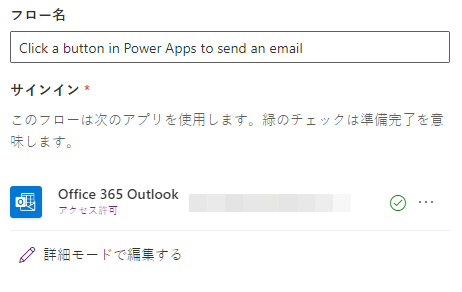
(オプション) 詳細モードで編集 を使用して接続を更新し、フロー テンプレートをカスタマイズできます。 終了したら、保存 を選択してフローを保存します。 フロー作成プロセスは完了するため、次のステップはスキップしてください。
次へ>作成 を選択してフローを作成します。
これで、アプリ内 セクションにある Power Automate ウィンドウ内でフローの一覧にフローが表示されます。
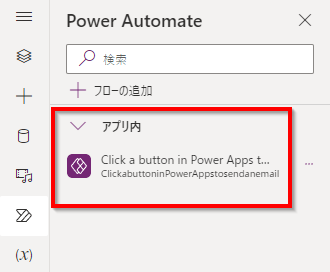
チップ
テンプレートからクラウド フローを作成する方法の詳細については、テンプレートからクラウド フローを作成する を参照してください。
最初から作成
利用可能なテンプレートを使用する代わりに、フローを最初から作成し、要件に応じて手順をカスタマイズできます。
最初から作成 を選択します。
次の例に示すように、手順とアクションを使用してフローを追加およびカスタマイズします。
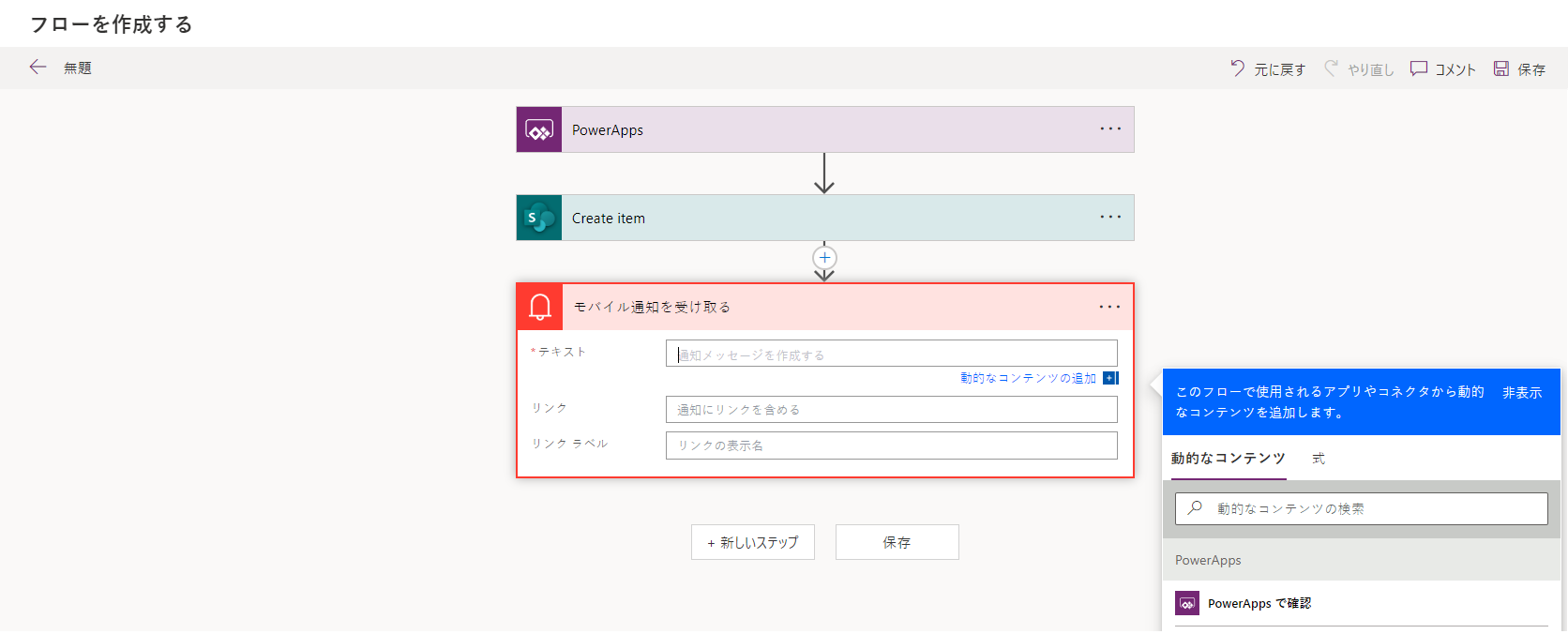
完了したら、画面右上隅から 保存 を選択します。
チップ
クラウド フローのカスタマイズと構成の詳細については、クラウド フローに複数のアクションと高度なオプションを追加する から始まる ハウツー 記事を参照してください。
既存のフローを追加する
アプリを作成している環境の既存のフローにアクセスできる場合があります。 これらのフローをアプリに追加して使用するには、フローの追加 を選択してから この環境でフローを追加する セクションからフローを選択します。
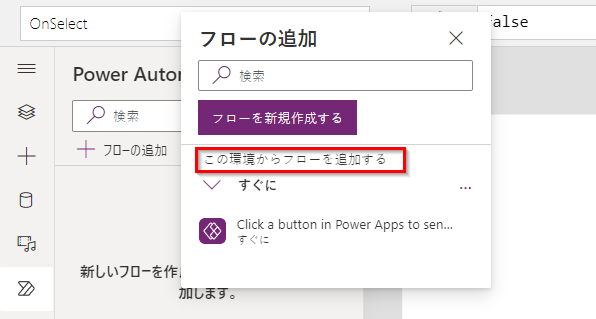
チップ
アプリに追加する前に、フローにカーソルを置いて詳細を確認できます。
既存のフローをキャンバス アプリに追加できるようにするには、次の要件を満たす必要があります。
- フローへのアクセス許可がある
- 同じソリューションの一部であるフローにアクセスできる
- フローのトリガーに Power Apps を設定します。
フローの追加後、Power Automate ウィンドウ内の アプリ内 セクションにフローが表示されます。
フローを参照する
追加されたフローを参照するには、フローの詳細を含む Power Apps Studio 内のコントロールまたはコンポーネントの数式バーを更新します。 たとえば、入力パラメータを受け入れずにメールをトリガーする「PowerAppsbutton」という名前のフローを参照するには、ボタンの OnSelect プロパティにある次の数式を使用します。
PowerAppsbutton.Run()
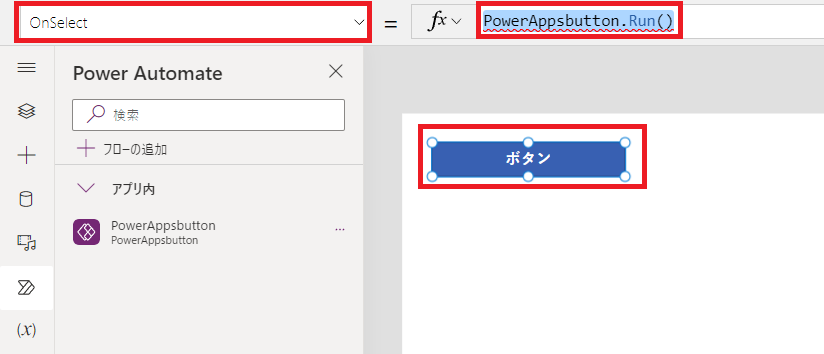
Power Automate ウィンドウが無効になっている場合、この動作はフローへの参照が Power Apps Studio 内でどのように機能するかとは異なります。
Power Automate ウィンドウが無効の場合にフローを追加する場合、フローに関連付けるコントロールまたはコンポーネントの動作プロパティを選択する必要があります。 このサポート案件にフローを追加すると、選択したプロパティにすでに関連付けられている数式がすべてクリアされます (フロー参照が追加された場合)。 既存の数式はすべて削除されます。フローを追加する前に、既存の数式を慎重にコピーして保存する必要があります。 フロー参照が追加された後、コピーした数式を貼り付けることができます。
たとえば、ボタンの OnSelect プロパティで、フローを追加すると既存の数式が削除されるため、フローを追加する前に既存の数式のコピーを慎重に作成する必要があります。 次の例は、Power Automate ウィンドウが無効な場合のプロセスを示しています。 この場合、ボタン プロパティに追加された式は削除され、追加されたフローを参照できます。

一方、Power Automate ウィンドウが有効になっている場合、既存の数式は自動的に保持されます (削除されません)。 要件に応じて、動作プロパティの数式にフロー参照を追加できます。
次の例は、Power Automate ウィンドウが有効な場合のプロセスを示しています。 フローが追加されると、ボタンの OnSelect プロパティの既存の数式が保持され、フロー参照は自動的に追加されません。

以上で、先に説明されるように、コントロールまたはコンポーネントの数式を更新するための通常のプロセスのフローを参照できます。
既存のフローを編集する
Power Apps Studio からログアウトせずに、アプリに追加されたフローを編集できるようになりました。
Power Automate ウィンドウの 自分のアプリ セクションで、フローの右側にある ... (省略記号) を選択します。
編集 を選択します。
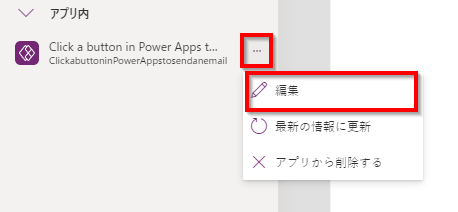
フローがエディター内に開きます。

変更してから、保存 を選択します。
重要
保存されていない変更が失われないようにするには、エディターを閉じる前に必ず 保存 を選択します。
フローの更新
アプリの編集中に Power Automate (Power Apps Studioを使用する代わりに) でフローに変更を加えた場合、フローを更新して最新の変更を取得する必要があります。
フローを最新の状態に更新して最近の変更をプルするには、フローの右側にある ..。 (省略記号) を選択して 更新 を選択します。

読み込みスピナーが表示され、フローが更新されます。
フローを削除する
アプリからフローを削除するには、フローの右側にある ... (省略記号) を選択してから アプリから削除 を選択します。
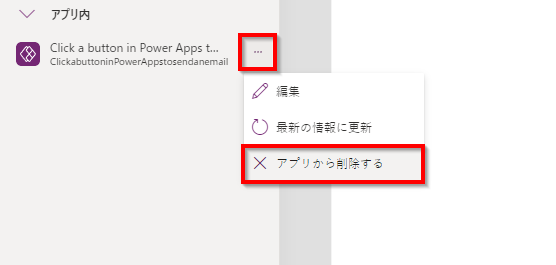
このアクションはアプリからフローを削除するだけで、フローは環境内にそのまま残ります。 同じアプリにフローを再度追加することも、他のアプリで使用することもできます。
従来の Power Automate エクスペリエンス
既定では、Power Automate ウィンドウは現在有効です。 クラシック Power Automate エクスペリエンスで フローを作成するには、手動で古いエクスペリエンスに切り替えます。
重要
Power Automate ペイン を使用してフローを作成することをおすすめします。 従来の Power Automate エクスペリエンスはトラブルシューティングにのみ使用してください。 クラシック エクスペリエンスは間もなく廃止され、利用できなくなります。
上部の 設定 を選択します。
近日公開の機能 を選択します。
廃止済みタブで、クラシックを有効にする Power Automate ペインを選択して、トグルをオンに設定します。