クラウド フローへの複数のアクションと詳細オプションの追加
同じトリガーに対して 1 つ以上の詳細オプションと複数のアクションを追加して、クラウド フローをカスタマイズします。 たとえば、電子メール メッセージを高い優先度で送信する詳細オプションを追加します。 Microsoft Lists で作成したリストにアイテムが追加された際にメールを送信することに加え、同じ情報を含むファイルを Dropbox に作成します。
チップ
Power Automate での SharePoint の使用について詳しくは、SharePoint のドキュメントを参照してください。
前提条件
他のアクションの追加
この手順では、フローの途中にアクションを追加します。 このアクションでは、ファイルを Dropbox に保存し、アイテムをリストにアーカイブします。
Power Automate にサインインする。
左ペインで 自分のフロー を選択します。
フローのリストで、編集するフローの横にある編集アイコンを選択します。

新規ステップ を選択し、検索フィールドに dropbox と入力し、アクション リストから ファイルの作成 - ドロップダウン を選択します。
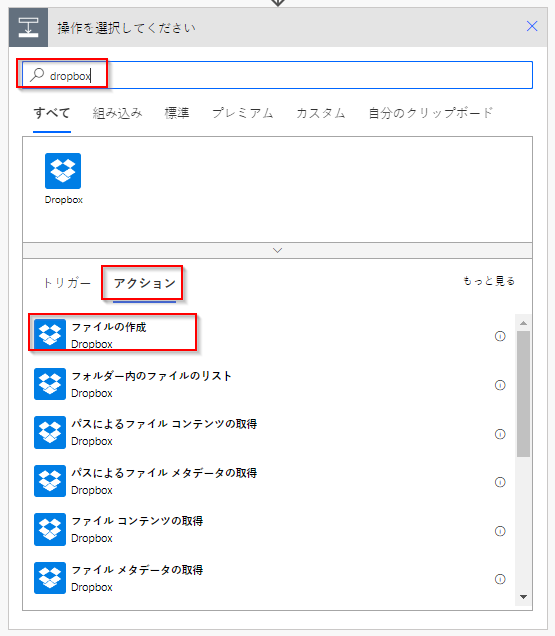
メッセージが表示されたら、Dropbox の資格情報を指定します。
フォルダーのパス ボックスの右側にあるフォルダー アイコンを選択します。
> を選択して、新しいファイルを配置するフォルダーを選択します。

新しいファイルの名前を ファイル名 ボックスに入力します。 ファイル名に ".txt" などの拡張子を追加してください。 ここでは、ファイルの一意性を確保するためにファイルの名前に TweetId を使用します。 TweetId トークンを探すには、さらに表示 を選択することが必要になる場合があります。
ファイル コンテンツ ボックスに入力して、ファイルに含めるテキストを追加します。 また、ファイル コンテンツ ボックスにトークンを追加することもできます。
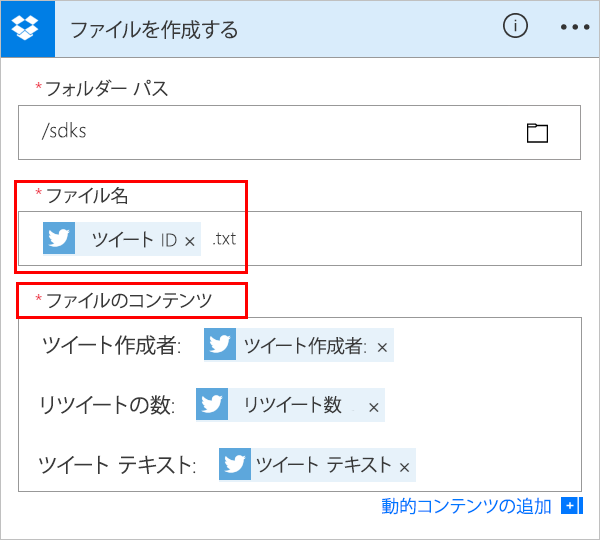
重要
入力したファイル名が、選択したフォルダー内の既存のファイル名と一致する場合、既存のファイルは上書きされます。
使用しているフローを保存します。
指定したキーワードを含むツイートを送信します。
ファイルが 1 分以内に Dropbox アカウントに作成されます。
アクションの並べ替えまたは削除
Dropbox にファイルが作成された後に電子メールを受信するには、電子メール アクションの上にあるタイトル バーをドラッグして、Dropbox アクションを移動します。 トリガー (新しいツイートの投稿時) と電子メール アクションの間の矢印の上で、Dropbox アクションをリリースします。 (カーソルはアクションが正しく配置されているかどうかを示します。)
Note
そのステップからの出力を使用している場合、ステップを別のステップの前に移動することはできません。
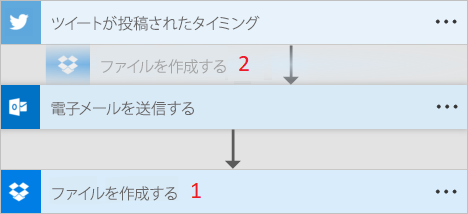
アクションを削除するには、削除したいアクションのタイトルバー右端付近の ... (省略記号) を選択し、削除を選択し、OK を選択してください。
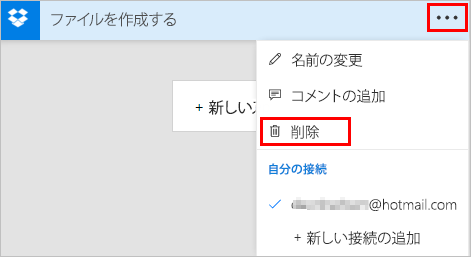
注: フローの任意の場所からの出力を使用している場合、アクションを削除できません。 先にフィールドからその出力を削除すると、アクションを削除できます。
アクションのコピーと貼り付け
クラウド フローをデザインするときにアクションを複製する場合、コピーして貼り付けることができます。 例えば、条件を作成する際に、はいの場合といいえの場合で同様の動作をさせたい場合、最初の動作を片方で作成し、それをもう片方にコピーすることができます。 これは、両方のアクションを最初から作成する代替の方法です。
アクションをコピーするには
アクション メニューの見出しで、... (省略記号) を選択します。
クリップボードにコピー を選択します。
アクションを実行する 新しいステップ を選択します。
自分のクリップボード タブで、コピーしたすべてのアクションから選択できます。
貼り付ける項目を選択します。
詳細オプションの追加
電子メールの送信 (V2)アクションが含まれるクラウド フローを開始します。
電子メールの送信 (V2) カードの下部にある 詳細オプションの表示 を選択します。
メールの送信に使用する詳細オプションが表示されます。 表示の文字が非表示に変わり、高度なオプションの切り替えができるようになります。
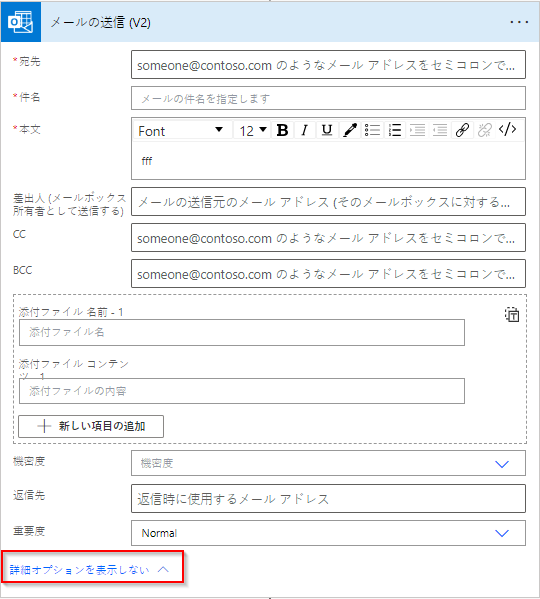
重要性 ドロップダウン リストから、高 を選択します。
詳細オプションの非表示を選択します。
使用しているフローを保存します。
共存を使用して、すべてのエディターの通知を受け取ります
Power Automate フローを同時に編集している他の作成者のリストを表示します。 エディターのリストは定期的に更新されます。
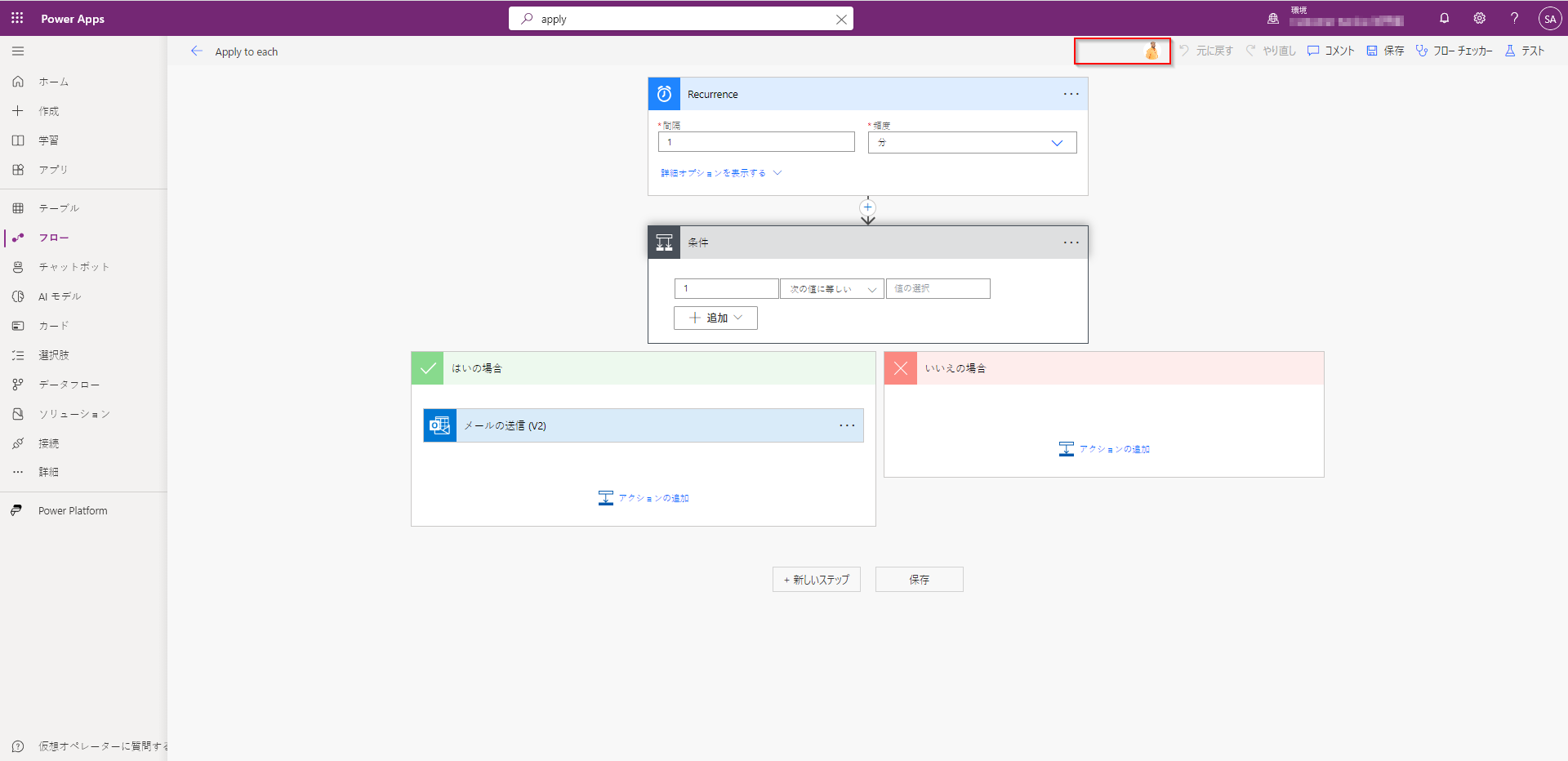
アクションとトリガーにコメントを追加する
作成者は、フローを構築するときに同僚とコメントをスレッド化できます。 コメントの追加または編集、コメント スレッドへの返信、コメント スレッドの解決と削除を行うことができます。 アクションとトリガーの両方に複数のコメント スレッドを設定することができます。
重要
コメントは、Dataverse データベースを持つ環境でサポートされています。
次の手順に従って、フロー内のアクションまたはトリガーにコメントを追加します。
トリガーまたはアクションの見出しで、... (省略記号) を選択します。
新しいコメント を選択します。
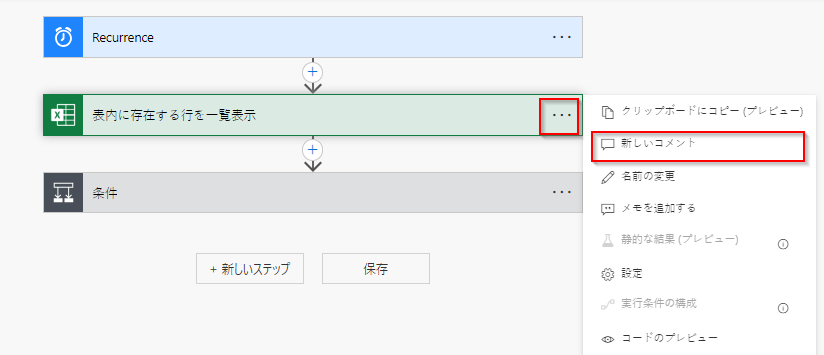
コメント ペインが開きます。
他の人への @mention で行動へのコメントを入力してください。 これを行うと、送信アイコンを選択した時点でメール通知が送信されます。
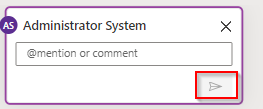
@mention したい人がフローの共同所有者でない場合は、共有して通知する オプションが表示されます。 このオプションを選択すると、フローが他のユーザーと共有され、自動的に電子メールによる通知が送信されます。
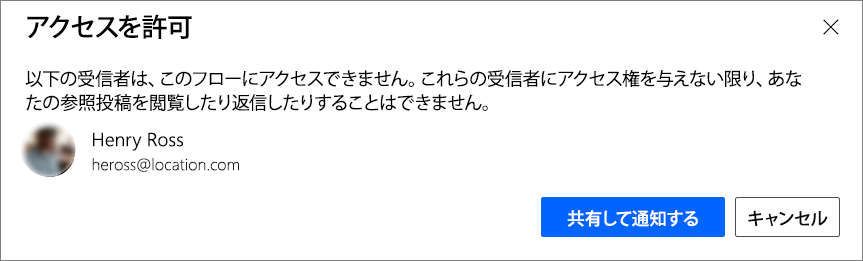
コメント ペイン上の 会話を始める ボックスにコメントを入力して、投稿します。
Power Automate デザイナーは、アクション カードに視覚的な手がかりを提供して、それぞれに含まれるコメント スレッドの数を表示します。
![]()
制限
- コメントを追加する前に、作成者はフローを少なくとも 1 回保存する必要があります。
- コメント スレッド カウント アイコンは、条件、切り替え、スコープなどの制御アクションでは表示されません。
- 管理ソリューションフローへのコメントは許可されていません。
- 共有して通知するオプションは、ソリューション非対応フローでのみ使用できます。 ソリューション対応フローの場合、@mentioning メンションは、フローの共同所有者であるユーザーに限定されます。
複数の編集による競合に対処する
複数のユーザーが同時にフローを変更する場合、Power Automate は作成者に適切なオプションを提示し、保存操作時の競合を最小限に抑えます。 作成者はフローの定義を更新するか、フローのコピーを保存して変更内容を保持するかを選択できます。
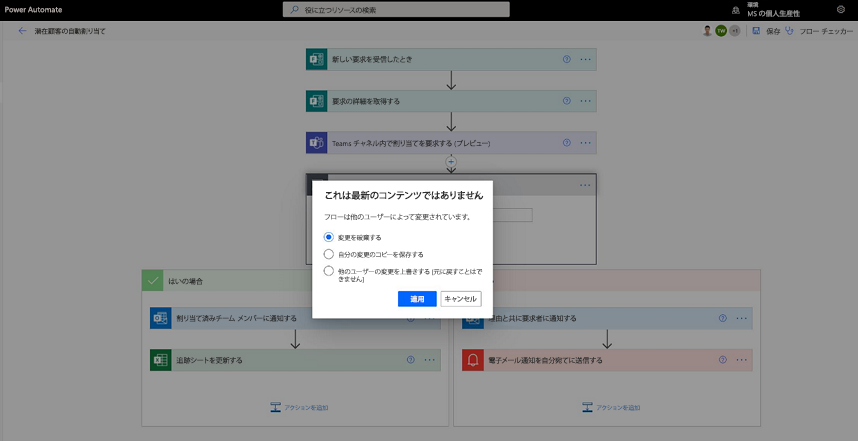
アクション用の新しい式エディター (実験機能)
フロー アクションで式を書くのに苦労していますか? 改良された式エディターを実験モードで利用できるようになりました。 改良された式エディターを使用するには、実験的機能の設定を有効にするを選択してから、アクションで fx を選択します。
大きなエクスプレッション エディタ ビューは、リッチで複雑なエクスプレッションを管理するのに役立ちます。
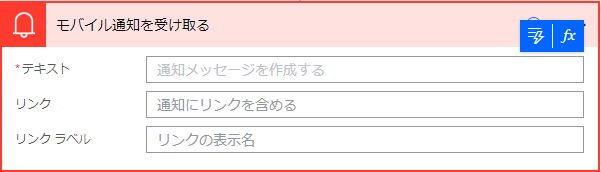
式エディターでは、タブを切り替えることなく、式の動的なコンテンツを選択することができます。
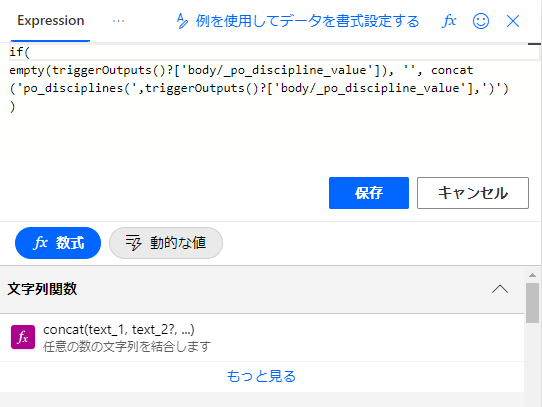
式エディタは、エラーのある式を保存し、ビューのブロックを解除してフローの他の部分と並行して作業することができます。
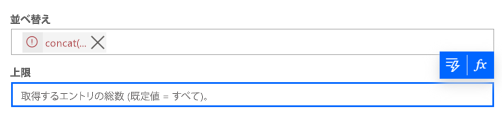
注意
一部のアクションは、新しい式エディターをサポートしない場合があります。