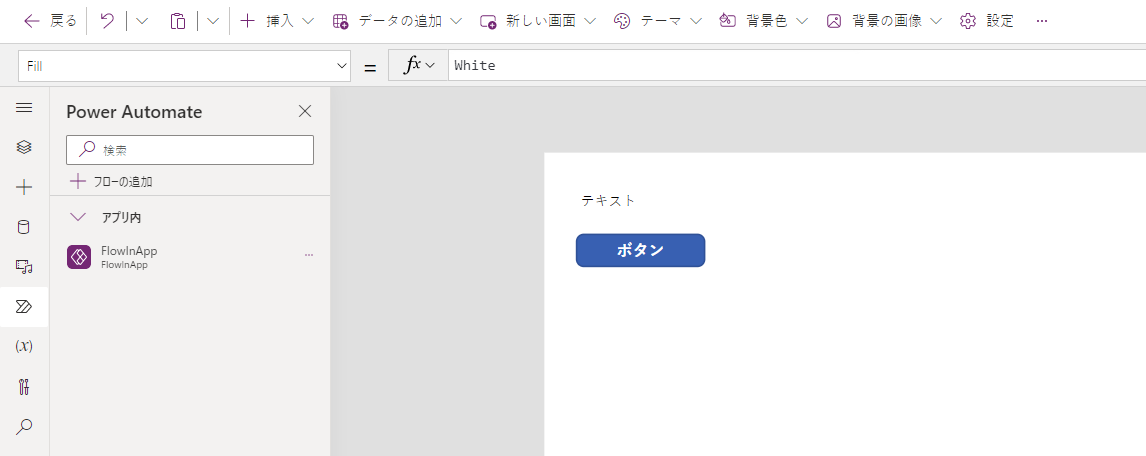キャンバス アプリでフローを開始する (廃止済み)
Power Automate を使用して、キャンバス アプリ内でイベントが発生したときに 1 つ以上のタスクを実行するロジックを作成できます。 たとえば、単一のタスクまたは複数のタスクを実行するボタンを構成できます。 ボタンを押すと、リスト (Microsoft リスト) にアイテムが作成され、電子メールまたは会議出席依頼が送信され、ファイルがクラウドに追加されます。 フローを開始するようにアプリ内の任意のコントロールを構成でき、フローの実行は Power Apps を閉じた場合も続けられます。
ヒント
ユーザーがアプリ内からフローを実行する場合、そのユーザーには、フローで指定されているタスクを実行する権限が必要です。 そうでない場合、フローは失敗します。
クラシックな Power Automate 体験を有効化する
既定では、新しい Power Automate ペイン が有効になっています。 クラシックな Power Automate エクスペリエンスを使用してフローを作成するには、手動で古いエクスペリエンスに切り替えます。
重要
Power Automate ペイン を使用してフローを作成することをおすすめします。 従来の Power Automate エクスペリエンスはトラブルシューティングにのみ使用してください。 クラシック エクスペリエンスは間もなく廃止され、利用できなくなります。
上部の 設定 を選択します。
近日公開の機能 を選択します。
廃止済みタブで、クラシックを有効にする Power Automate ペインを選択して、トグルをオンに設定します。
前提条件
- Power Apps に サインアップ します。
- コントロールを構成する 方法について説明します。
- 2 つのリストがある SharePoint サイト。
- リスト RepairShop には、Title 列と ContactEmail 列が含まれています。
- リスト Assets には、Title、AssetType、および RepairShop 列が含まれています。 AssetType 列は、「Desktop 」や 「Laptop 」などの選択肢の列です。
- Assets リストの RepairShop 列は、RepairShop リストの ContactEmail 列から値を取得するルックアップ列です。
- サンプルの連絡先用に RepairShop リストにいくつかの項目を作成します。
フローの作成
このセクションでは、Power Automate を使用して、Power Apps を使用して作成されたアプリからリスト列の入力値を使用してリストに品目を作成するフローを作成します。 次のセクションでは、このフローを使用するアプリを作成します。
Power Apps にサインインします。
左側のペインで、フローを選択します。
+新規フロー>インスタント クラウド フローを選択します。
FlowInApp のようなフロー名を入力します。
このフローをトリガーする方法を選択しますの下で、Power Appsを選択します。
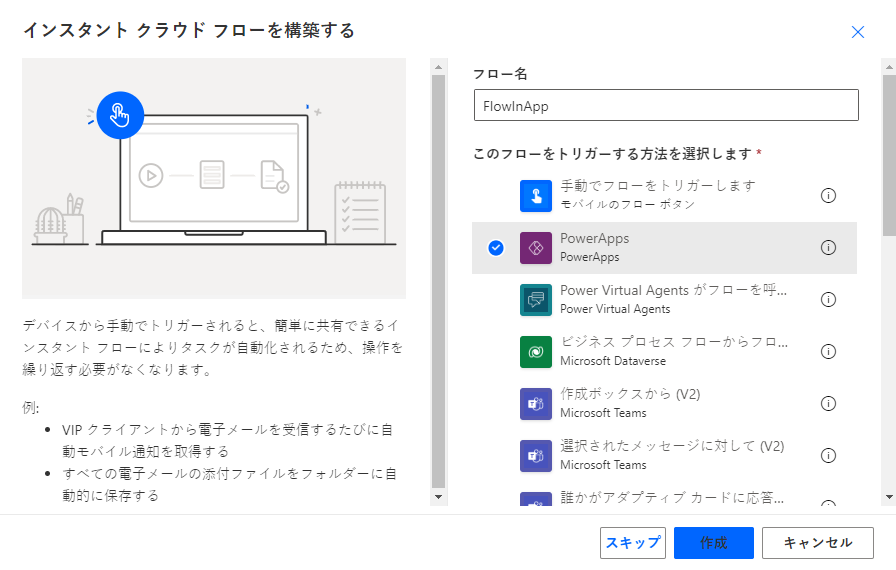
作成を選択します。
+ 新しいステップ を選択します。
操作の選択の下で、SharePoint コネクタを検索または選択します。
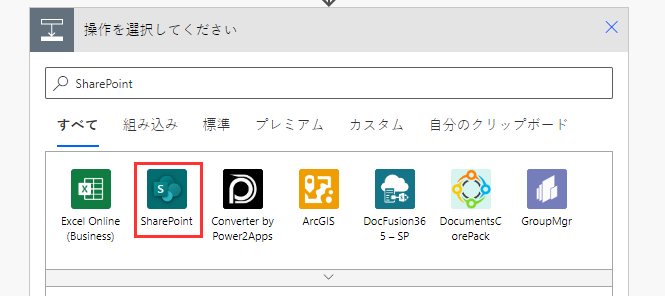
項目を作成アクションを検索または選択します。
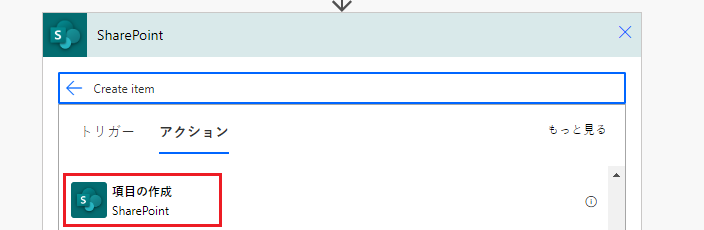
サイト アドレスについては、リスト Assets および RepairShop がある SharePoint サイトを入力または選択します。
リスト名については、Asset リストを選択します。

タイトルには、動的コンテンツタブからPower Apps で質問するを選択します。アクションは自動的に Createitem_Title に更新されます。
選択肢の AssetType 値、および RepairShop Id の値を選択します。

保存 を選びます。
重要
Power Apps から Power Automate に渡される引数は、ネットワーク トラフィックとして視認され、傍受される可能性があります。 ほとんどのトラフィックは、アプリケーションの外では無関係な無害なデータであると思われます (たとえば 「yes 」や 「Redmond 」のような引数)。
Power Automate に渡されたパラメーターを評価し、外部のアクターによって変更された場合の結果 (該当する場合) を検討します。 リスクを軽減するには、渡されたパラメータ値を検証します。
たとえば、組織内のある人物に機密データを電子メールで送信する場合、someuser@contoso.com のように、Power Automate のアドレスを検証します。 入ってくる引数をチェックして組織、@contoso.com を確認し、正しい組織が存在する場合のみフローを進めることができます。
アプリへのフローの追加
このセクションでは、先のセクションで作成したフローを使用するアプリを Power Apps を使って作成します。 アプリは、ボタンが選択されたときにテキスト ボックスに入力されたテキストを使用してフローをトリガーし、選択されたリストに項目を作成します。
空白のキャンバス アプリ を AppWithFlow のような名前で作成します。
左側のペインで + (挿入) を選択します。
テキスト入力 コントロールを選択します。
ボタン コントロールを選択します。
キャンバス上で、ボタン コントロールを テキスト入力 コントロールの下に移動します。

上部で アクション メニューを選択してから、Power Automate を選択します。
ヒント
選択したコントロールまたはコンポーネントにフローを追加すると、選択したプロパティの既存の数式がすべて消去されます。 たとえば、複雑な数式を持つボタンの
OnSelectプロパティにフローを追加すると、フローの追加によってこの数式が消去されます。 フローを追加する前に、必ず式のコピーを作成してください。 ただし、Power Automate ペインを有効にしてフローを追加した場合、この動作は異なります。 詳細については、フローを参照する を参照してください。また、Power Automate ペインのプレビュー機能を有効にしている場合は、Power Apps Studio の左ペインからフローを選択することもできます。
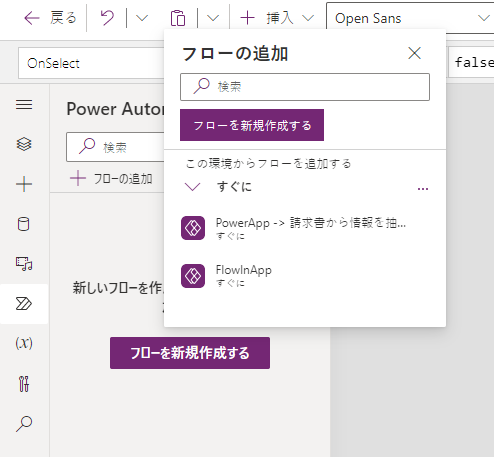
FlowInApp を選択します。
数式バーで、選択した OnVisible プロパティの数式を削除します。
テキスト入力 コントロールを選択します。
画面の左上から、プロパティの一覧のドロップダウンを選択してから、既定プロパティを選択します。
数式バーで、既定のプロパティ値を
"Text input"から"Enter Asset Title"に変更します。ボタン コントロールを選択します。
画面の左上から、プロパティの一覧のドロップダウンを選択してから、テキスト プロパティを選択します。
数式バーで、テキスト プロパティ値を
"Button"から"Create Asset"に変更します。左上のプロパティ リストから、ボタンに OnSelect プロパティを選択します。
数式バーに次の式を入力します。
FlowInApp.Run(TextInput1.Text)この式では、FlowInApp は、Power Automate を使用して追加したフローの名前です。 .Run は、実行するフローを指定します。 フローはこのキャンバスに追加された TextInput1 テキスト入力 コントロールで実施され、このテキスト ボックスには値が入力されます (.Text)。
このボタンが選択されると、アプリはテキスト入力コントロールからの値でフローを実行し、テキスト値をフローに渡して実行します。 そして、フローはこのテキスト入力値を持つリスト品目を、フロー構成内の残りの選択項目とともに作成します。
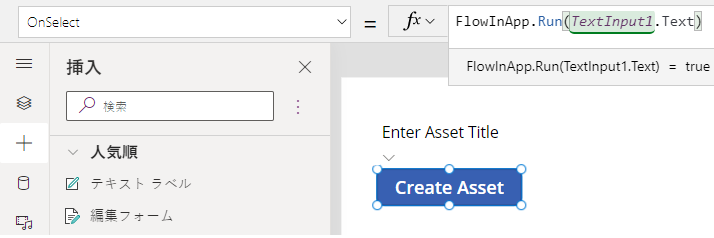
アプリを保存して公開 します。
フローのテスト
以上でフローとアプリの両方が作成できたので、アプリを実行し、選択したリスト内に品目が作成されることを確認します。
Power Apps で、アプリを選択し、次に AppWithFlow アプリを選択します。
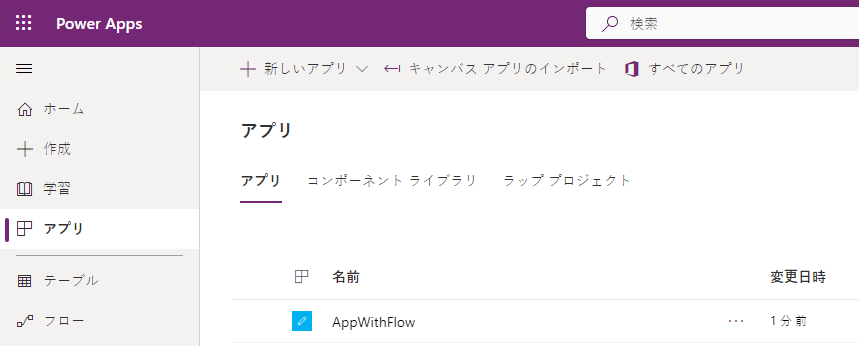
テキスト入力ボックスに値を入力し、資産の作成を選択します。
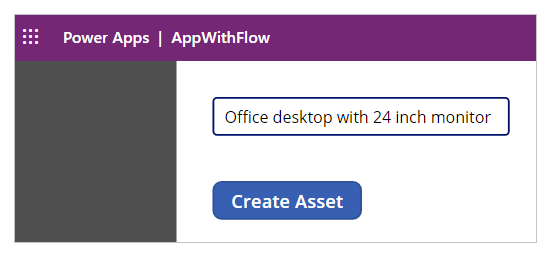
項目がリストで作成されていることを確認します。
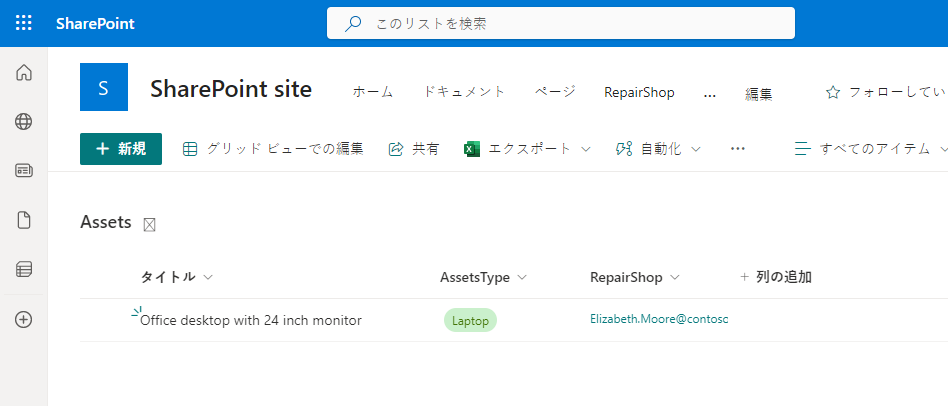
フローを実行し、リスト内に品目を追加するサンプル アプリを作成したので、より複雑なアプリケーションを作成することができます。 アプリケーションは、さまざまなデータソース内の Power Automate と対話し、データを操作することができます。