Copilot コントロールをキャンバス アプリに追加する (プレビュー)
[この記事はプレリリース ドキュメントであり、変更されることがあります。]
Copilot コントロールは、キャンバス アプリに追加できる AI アシスタントです。 Copilot は、AI を搭載した Copilot との自然言語による会話を通じて、アプリユーザーにアプリ内のデータに関する分析情報を提供します。 作成者は、任意のキャンバス アプリにコントロールを追加し、回答を提供するデータを選択できます。
重要
- これはプレビュー機能です。
- プレビュー機能は運用環境での使用を想定しておらず、機能が制限されている可能性があります。 これらの機能は、お客様が一足先にアクセスして追加使用条件 の対象で、公式リリースの前に使用できるようになっています。
注意
この機能は Azure OpenAI Service を利用しています。
前提条件
Power Apps における Copilot の概要 (プレビュー) での前提条件と地域の可用性を満たしていることを確認します。
Copilot は、顧客管理キーまたは 顧客ロックボックス がある環境では機能しません。
環境に合わせて Copilot を設定する
アプリユーザーがキャンバス アプリで Copilot のチャットエクスペリエンスを使用できるようにするには、Power Platform 管理者が Power Platform 管理センターで、canvasおよびモデル駆動型アプリでAIを使用したチャットエクスペリエンスを使用してユーザーがデータを分析できるようにする必要があります。 詳細情報については、機能設定の管理を参照してください。
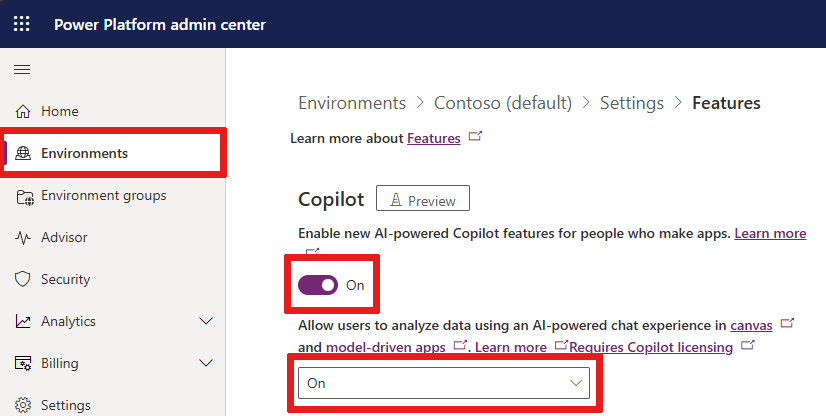
キャンバス アプリにおける Copilot の設定
Copilot コントロールをキャンバス アプリに追加する前に、Copilot のコンポーネント と Power Apps でのアプリ設定における Copilot Studio の編集 をオンにする必要があります。
Copilot コンポーネント: キャンバス アプリでコパイロット機能をオンにして、コパイロット コントロールをアプリに追加し、コパイロットに接続できるようにします。
Copilot Studio での編集: Copilot Studio を使って Copilot をカスタマイズできます。 このオプションをオフのままにすると、アプリでは既定のコパイロットのみが使用可能になります。
Power Apps Studio でキャンバス アプリ編集用のアプリを開きます。 コマンド バーで、設定>更新を選択します。
プレビュー タブで、 Copilot コンポーネント を見つけてオンにし、Copilot Studio で編集する 設定をオンにします。
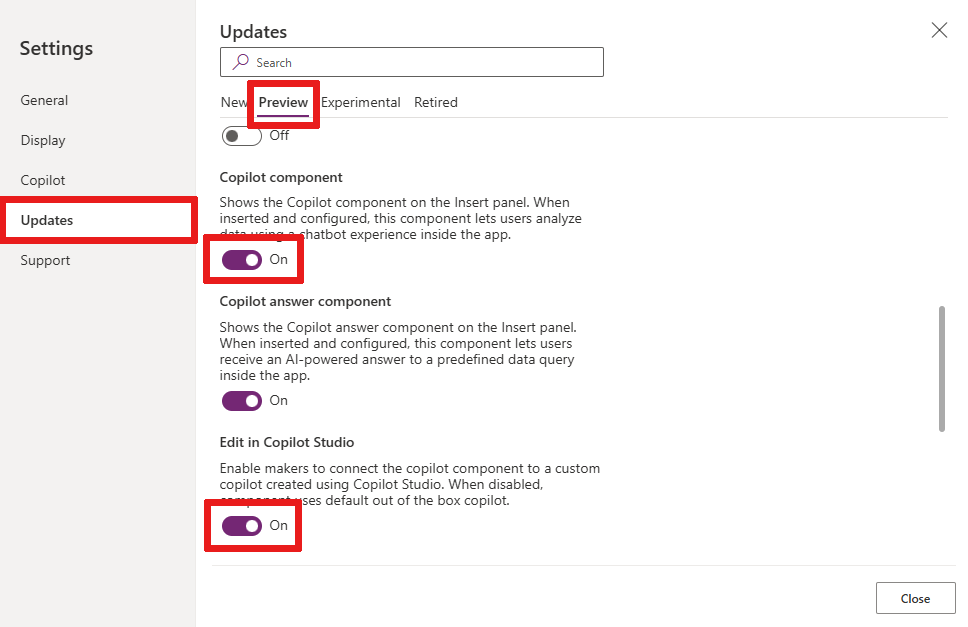
Copilot コントロールをキャンバス アプリに追加する
以上ですべての構成が完了し、キャンバス アプリを開いて編集できるようになりました:
アプリ作成メニューで、挿入を選択し、Copilot (プレビュー) を選択します。
Copilot にデータ ソースを追加するように求められます。 データソースとして Dataverse テーブルを選択します。
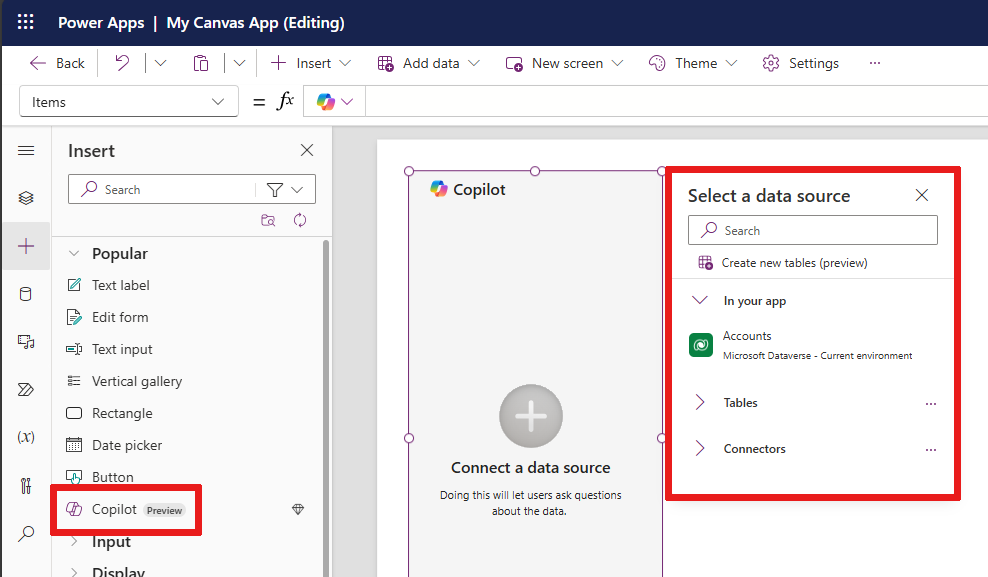
注意
Copilot コントロールは、データ ソースの Dataverse テーブルのみをサポートしています。
Copilot Studio を使用して Copilot をカスタマイズする
Copilot Studio はアプリの Copilot を作成、編集できるアプリです。 Copilot のトピック、アクション、その他の機能を定義できます。 たとえば、Copilot にアプリのデータに関する特定の質問に応答させたり、画面を開いたりメールを送信するなどのアクションを実行させることができます。
Power Apps のプロパティメニューから、Power Apps で新しく接続した Copilot をカスタマイズできます。
キャンバスの Copilot コントロールを選択した状態で、プロパティ の Copilot のカスタマイズ フィールドの横にある 編集 を選択します。
Copilot がまだ作成されていない場合は、Copilot のカスタマイズペインで 新規 Copilot の作成 を選択します。 Power Apps Studio の Copilot コントロールは、Copilot Studio からの既存の Copilot の有効化をサポートしていません。
Copilot Studio は新しいタブで開きます。Copilot Studio で行った変更は、Power Apps アプリで接続した Copilot に表示されます。
詳細は、クイックスタート: コパイロットの作成と展開 を参照してください。
アプリユーザーからのフィードバックを収集する
作成者やアプリのユーザーは、それぞれの回答に対していいね (親指を立てる)または好きではない(親指を下げる) ボタンを選択することで、Copilot の回答に対する満足度をフィードバックすることができます。 テキスト ボックスに詳細なフィードバックを入力し、送信 を選択できます。
フィードバックは Microsoft に送信され、Copilot コントロールの改善に役立てられます。
アプリユーザーからのフィードバックを許可しない
アプリのユーザーが Microsoft にフィードバックを提供しないようにするには、フィードバック オプションをオフにします。
Power Apps にサインインし、左のナビゲーションペインで テーブル を選択します。
リストから組織のテーブルを選択します。
組織の列とデータ セクションで、列ヘッダーのリストを選択します。 既存の列表示 ポップアップが表示されます。
ユーザーが App Copilot にフィードバックを提供できるように許可する を検索し、チェックボックスがオフになっていることを確認します。
保存 を選びます。

