Power Automate でプロンプトを使用する
Power Automate フロー内のアクションとしてプロンプトを追加して、自動化されたプロセス内でそこからテキストを生成することができます。
重要
- AI Builder プロンプトは、 Azure OpenAI Service を搭載した GPT 4o Mini および GPT 4o モデル バージョンで実行されます。
- この機能は 一部の地域に限定されています。
- この機能は、使用制限または容量帯域幅調整の対象となる場合があります。
フロー内の既存のプロンプトを使用する
前提条件: タスク識別子 という名前のプロンプトを作成し、 テキストという入力を 1 つ持っていること。これは カスタム プロンプトの作成の説明に従っています。
Power Automate にサインインします。
+作成>インスタント クラウド フロー を選択します。
フローに タスク ID という名前を付けます。
手動でフローを起動する>作成を選択します。
デザイナで 手動でフローをトリガーする を選択します。
左側の パラメーター タブで、+入力の追加 を選択します。
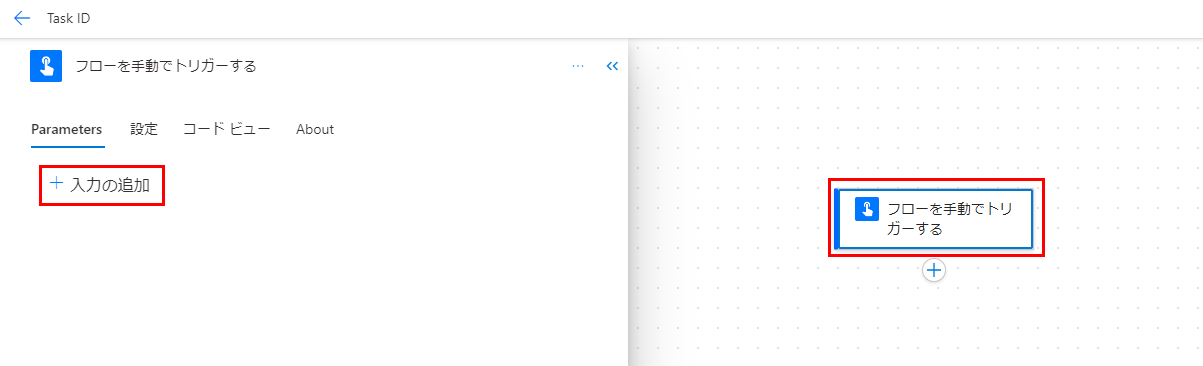
テキスト を選択し、名前を入力します。
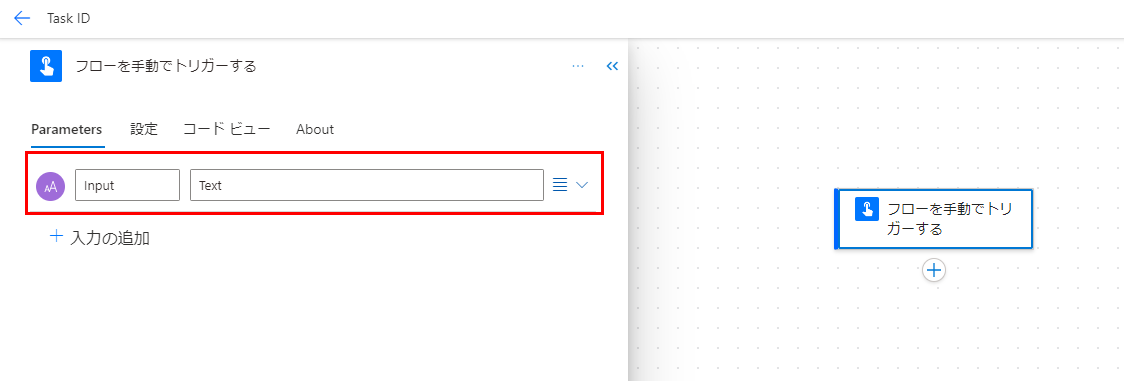
デザイナーで 手動でフローを起動する を追加 の後に +新しいステップの挿入 を選択します。
左側のペインの 検索 フィールドに、GPT と入力し、アクション プロンプトを使用してGPTでテキストを作成 を選択します。

左ペインの 名前 フィールドで、ドロップダウン メニューからカスタム プロンプトを選択します。
次の例では、タスク識別子 をカスタム プロンプトとして使用します。 タスク識別子は、以前に作成されたカスタム プロンプトです。
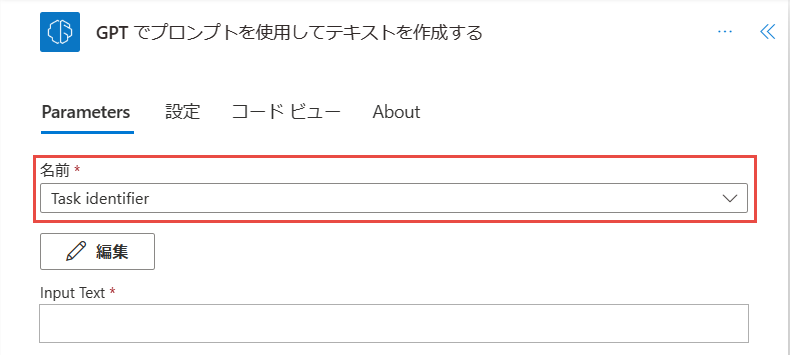
左ペインの 入力テキスト フィールドで、右側の動的コンテンツ リストから 入力 テキストを選択します。
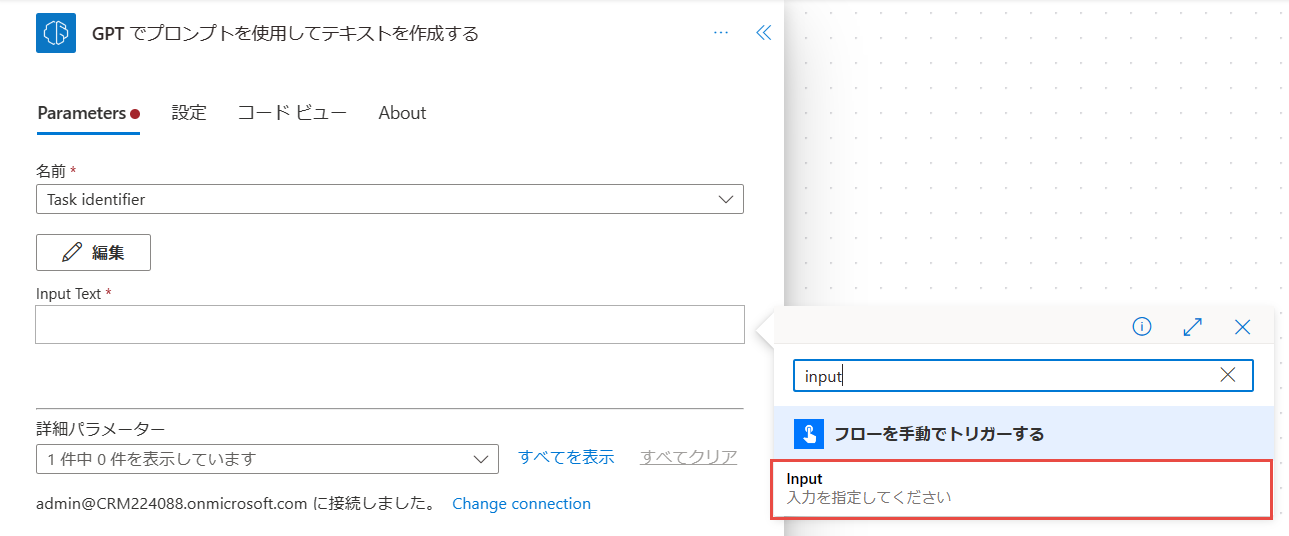
フローで新しいフローを作成します
Power Automate にサインインします。
+作成>インスタント クラウド フロー を選択します。
デザイナーで 手動でフローを起動する を追加 の後に +新しいステップの挿入 を選択します。
左側のペインの 検索 フィールドに、GPT と入力し、アクション プロンプトを使用してGPTでテキストを作成 を選択します。
左ペインの 名前 フィールドで、ドロップダウン メニューから 新規カスタム プロンプト を選択します。
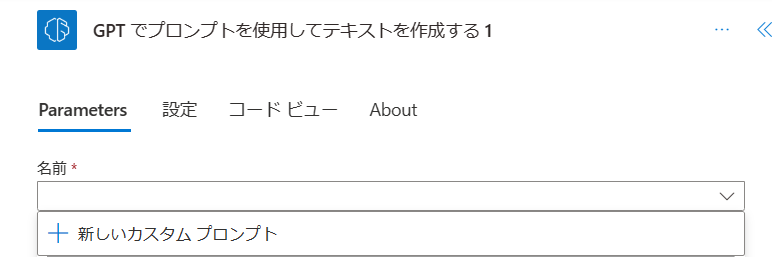
プロンプトの指示を作成するには、カスタム プロンプトの作成の手順に従ってください。
プロンプトを保存し、手順に従ってプロンプトをフローで使用する手順 に従います。
GPT アクションの出力を使用する
プロンプトを使用して GPT でテキストを作成 アクションは、テキスト というフロー変数を生成します。これは、GPT モデルによって生成されたプロンプトです。 この変数は、ダウンストリーム アクションで都合の良いときに使用できます。
たとえば、テキスト 変数を含む Teams メッセージを送信してみましょう。
デザイナーで、プロンプトを使って GPT でテキストを作成する アクションの後に、+新しいステップ を選択します。
アクション チャットまたはチャンネルでメッセージを投稿する を検索して、それを選択します。
パラメータを入力して、Teams メッセージの本文で テキスト 変数を選択していることを確認してください。
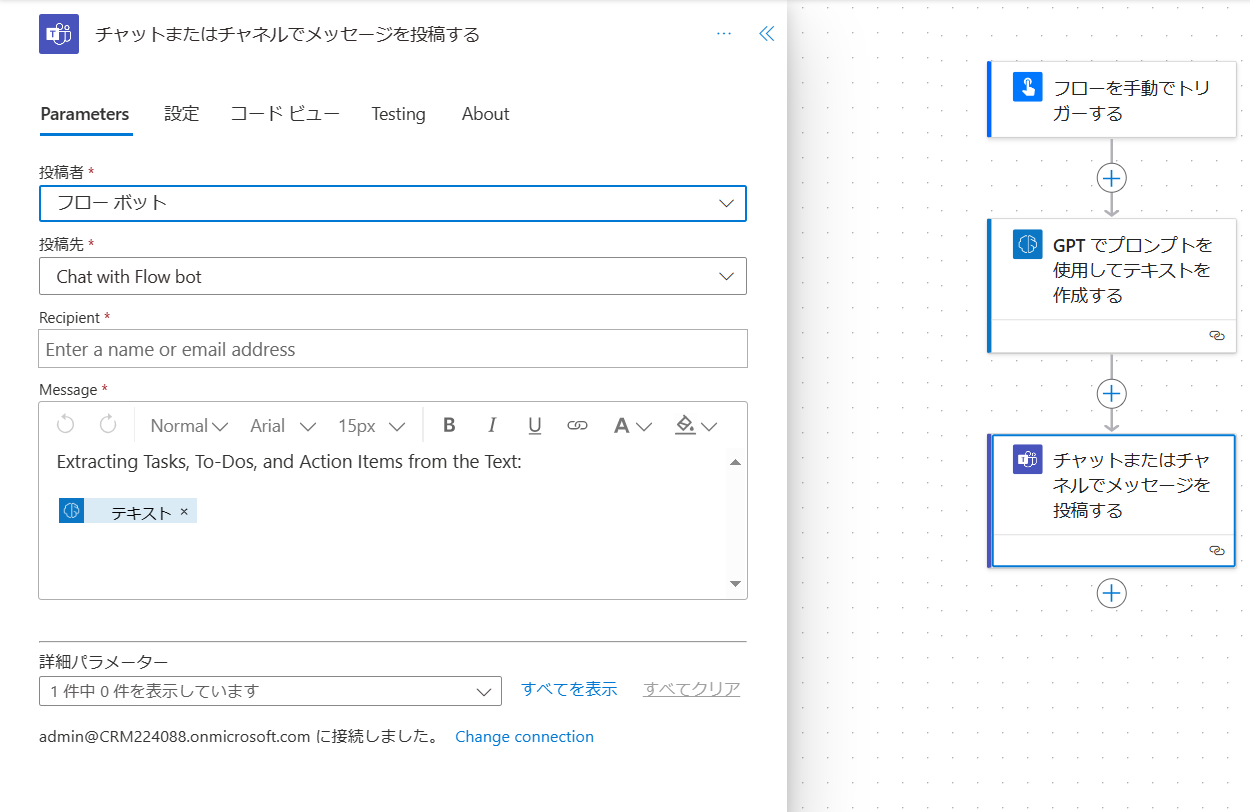
フローに満足したら、それを保存し、右上隅の テスト を選択します。
フローで使用する入力変数の値を必ず入力し、フローの実行 を選択します。
Teams で受信したメッセージを可視化します。
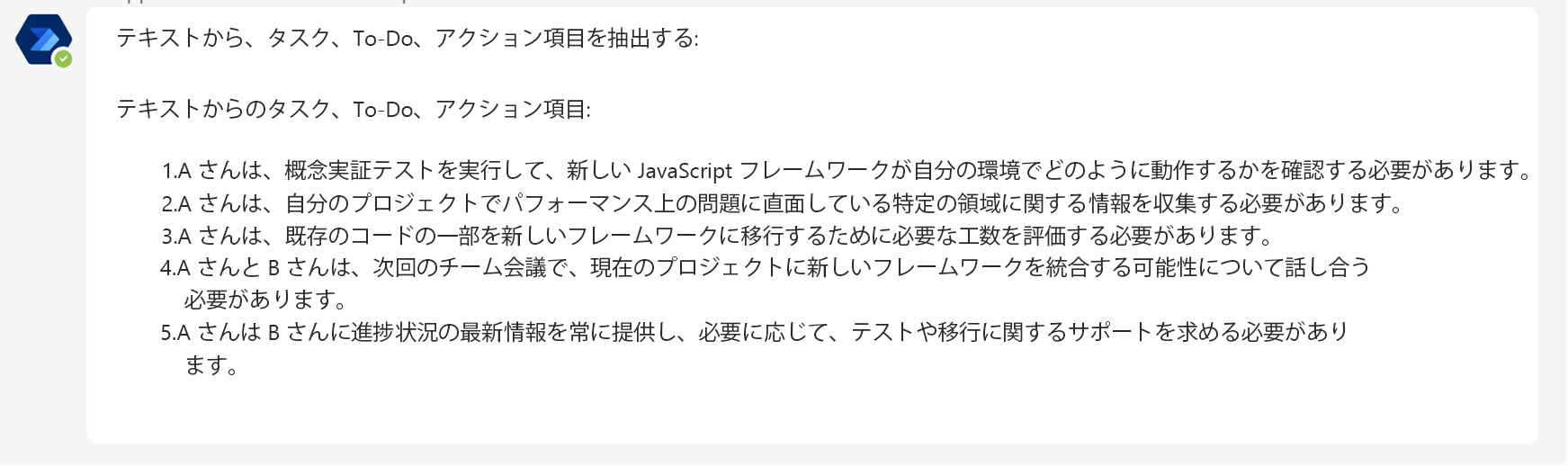
人間によるレビューを組み込む
GPT モデルによって生成された出力を人間がレビューすることで、組織はこの出力が高品質であること、倫理基準に準拠していること、特定の要件を満たしていることを確認できます。 この AI と人間の監視の組み合わせにより、プロセスが最適化され、全体的な成果が向上します。 人間によるレビューが重要である理由 について説明します。
このセクションでは、フロー内のプロンプト アクションの後に人間によるレビュー ステップを追加する方法について説明します。
デザイナーで、プロンプトを使って GPT でテキストを作成する カードの後に、+ 新しいステップを挿入 を選択します。
左ペインの 検索 フィールドに 承認 を入力します。
承認 見出しの右側で、詳しく見る を選択します。
![すべての承認アクションのリストを取得するための [詳しく見る] ボタンのスクリーンショット。](media/use-a-custom-prompt-in-flow/see-more.png)
開始してテキストの承認を待機 を選択します。
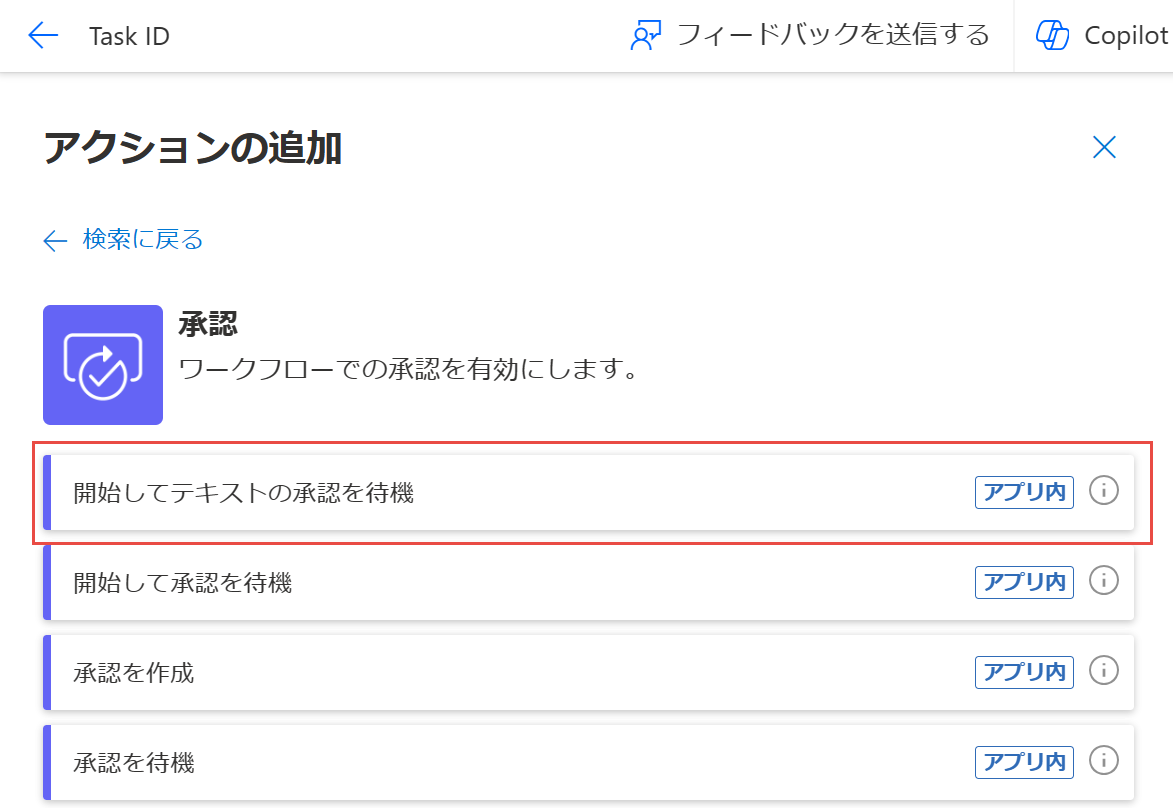
次の 承認 パラメーターを入力します。
- タイトル フィールドにタイトルを入力します。
- 推奨テキスト フィールドに動的コンテンツ リストから テキスト を選択します。
- 割り当て先ユーザー/グループ フィールドに、メール アドレスを入力します。
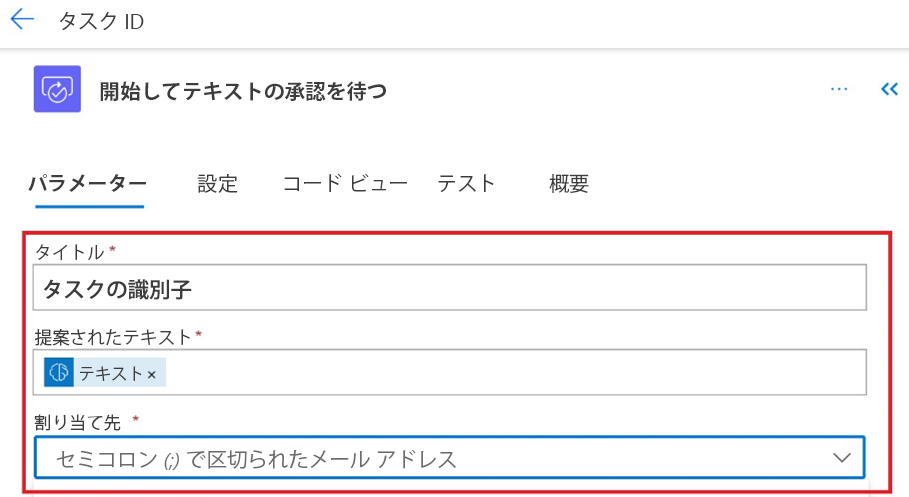
開始してテキストの承認を待機 カードの後のデザイナーで、アクションの追加 を選択します。
左側のペインで、コントロール 条件 を検索し、次のパラメータを入力します。
- 条件式で動的コンテンツ リストから 結果 を選択します。
- 結果 の横にあるドロップダウン リストから 次の値に等しい を選択します。
- 次の値に等しい の横に 承認 と入力します。
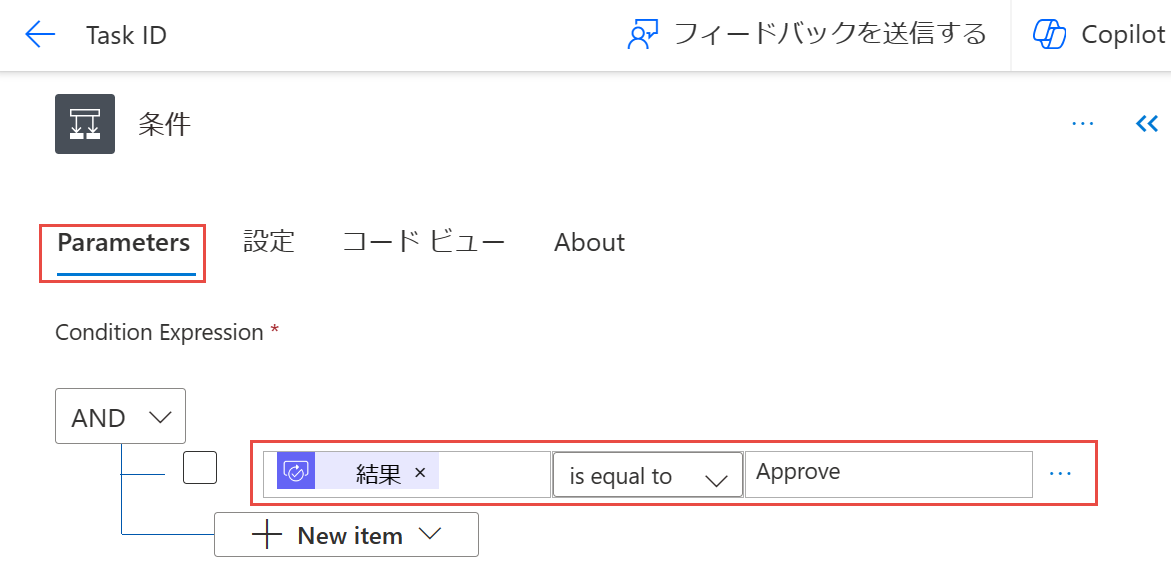
デザイナーにある 条件 の下の True ブランチで、+新しいステップの挿入 を選択します。
左ペインで Teams を検索し、チャットまたはチャネルでメッセージを投稿する を選択します。
パラメーター タブで、次の操作を行います:
- 投稿者 フィールドで、フロー ボット を選択します。
- 投稿先 フィールドで、フロー ボットでチャットする を選択します。
- 受信者フィールドにメール アドレスを入力します。
- メッセージ フィールドで、動的コンテンツ リストから 承認済み テキストを選択します。
保存 を選びます。
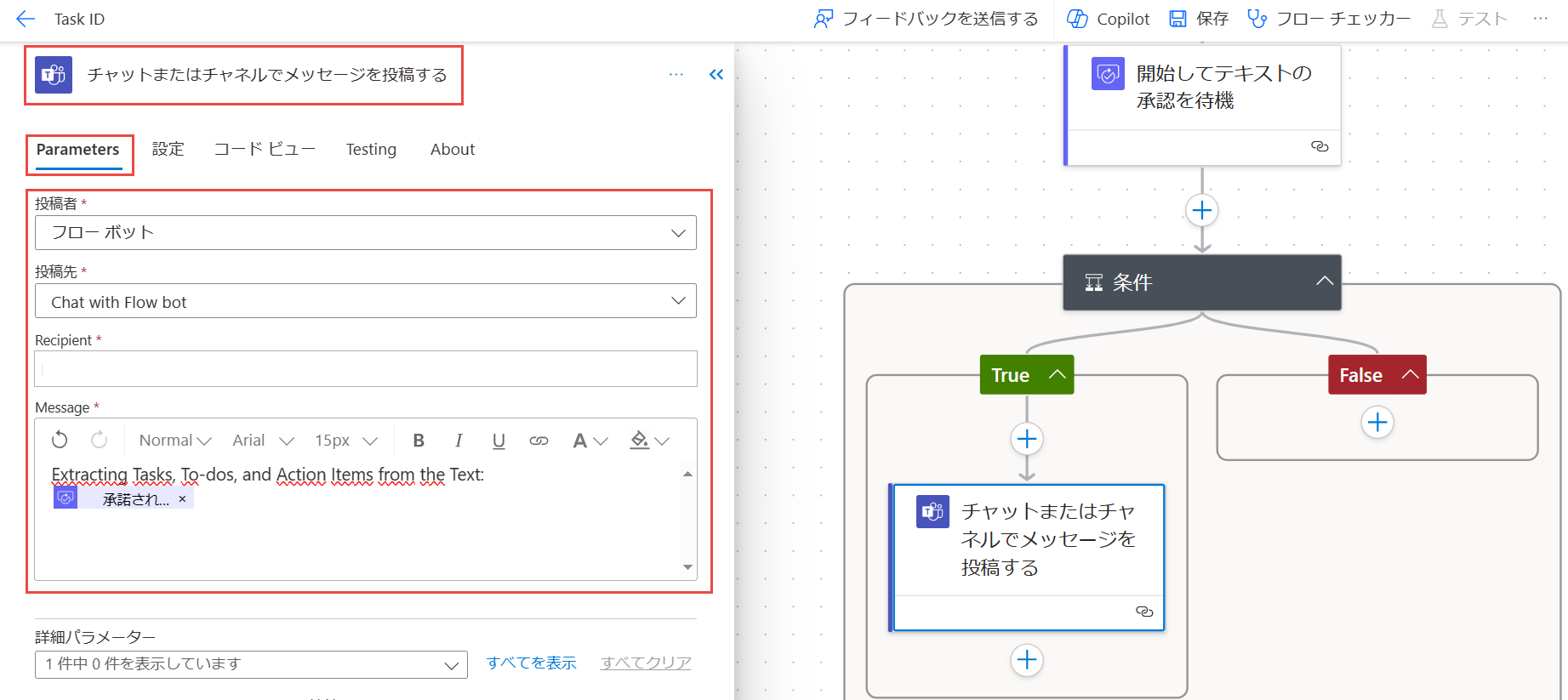
フローが実行され、承認が生成されると、割り当てられたレビュー担当者は、Power Automate ポータルの 承認 メニューから GPT モデルによって生成されたテキストを確認できます。
左のペインから 承認 を選択し、受信済み タブを選択します。
承認を開いてテキストを確認し、必要に応じて編集します。
ドロップダウン メニューから応答を選択します。
確認を選択します。
