生成型の回答に SharePoint コンテンツを使用する
トピック レベルでSharePointナレッジ ソースとして使用する生成型回答ノードは、エージェントとSharePointURL (例:contoso.sharepoint.com/sites/policies)を組み合わせることで機能します。 ユーザーが質問をしたときに、エージェント に回答に使用するトピックがない場合、エージェント は URL とすべてのサブパスを検索します。 たとえば、contoso.sharepoint.com/sites などの URL には、contoso.sharepoint.com/sites/policies などのサブパスも含まれます。 生成的な回答は、このコンテンツをターゲットを絞った回答に要約します。
重要
生成型回答ノードで定義されたナレッジソースは、エージェントレベルでナレッジソースよりも優先されます。 エージェントレベルのソースはフォールバックとして機能します。 エージェント レベルで SharePoint ナレッジ ソースとして追加方法については、「 ナレッジ ソースとして追加 SharePoint 」を参照してください。 トピックまたはエージェント レベルで SharePoint をナレッジ ソースとして使用するエージェントの応答は、会話のトランスクリプトには含まれません。
エージェントを公開すると、エージェントで構成された認証設定を使用して、エージェントとチャットしているユーザーに代わって、生成型回答を使用した通話が行われます。 デフォルトでは、Copilot Studio と Microsoft Teams で作成されたエージェントは、Microsoft で認証 オプションで構成されており、 Microsoft Teams、Power Apps、Microsoft 365 Copilot などの環境で機能します。
ヒント
Microsoft Teams チャットで SharePoint データを使って生成型の回答を使用できるため、手動認証は必要ありません。 以前に公開されたエージェントでこの方法を使用するには、エージェントを再構成して Microsoft で認証する を使用し、再度 Microsoft Teamsに公開します。 この変更が有効になるまでに数時間かかる場合があります。 ユーザーが会話の途中で変更が有効になっていないように見える場合は、チャットで「最初からやり直す」と入力すると、最新バージョンの エージェント で会話を強制的に再開できます。 これらの変更は、ユーザーと エージェント 間の Teams の 1 対 1 のチャットで利用できるようになりました。 グループ チャットやチャネル メッセージではまだ利用できません。
エージェントに手動認証を使用する場合は、 高度な認証シナリオを参照してください。
SharePoint の検索結果を改善し、200 MB までのサイズのファイルをサポートするには、エージェントと同じテナントで Microsoft 365 の Copilot ライセンスを使用し、検索結果の強化をオンにします。
エージェントと同じテナントに Microsoft 365 Copilot のライセンスがない作成者の場合、メモリの制限により、生成回答は 7 MB 未満の SharePoint ファイルしか使用できません。 ファイルが 7 MB を超える場合は、複数の小さいファイルに分割することを検討してください。 詳細については、対応しているファイルサイズを参照してください。
対応しているページとファイル形式
最新の SharePoint ページに対応しています。 また、以下のファイル タイプを含む SharePoint サイトもナレッジ ソースとして使用できます:
- Word 文書 (DOC/DOCX)
- PowerPoint (PPT/PPTX)
- PDF files
ヒント
SharePoint の検索結果を改善し、200 MB までのサイズのファイルをサポートするには、エージェントと同じテナントで Microsoft 365 の Copilot ライセンスを使用し、検索結果の強化をオンにします。
ヒント
モダン ページ のみがサポートされています。 SharePoint のクラシック ASPX ページのコンテンツは、回答の生成に使用されません。
生成型の回答ノードで SharePoint を使用する
重要
トピックで 生成型の回答ノード を使用する場合、統合セキュリティが選択されていると、作成キャンバスおよびトピック チェッカーでエラーが発生することがあります。 このエラーは無害なものであり、機能の動作を妨げるものではありません。 このエラーは今後の展開で解決される予定です。
次の 2 つの場所のいずれかから データ ソース 設定ペインを開きます:
生成型回答の作成 ノードで、データ ソース の下にある 編集 を選択します。
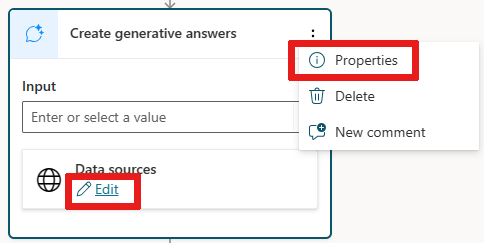
または、生成型の回答の作成 ノードで
...を選択し、プロパティ を選択して データ ソース を選択します。
クラス データ オプションを選択します。
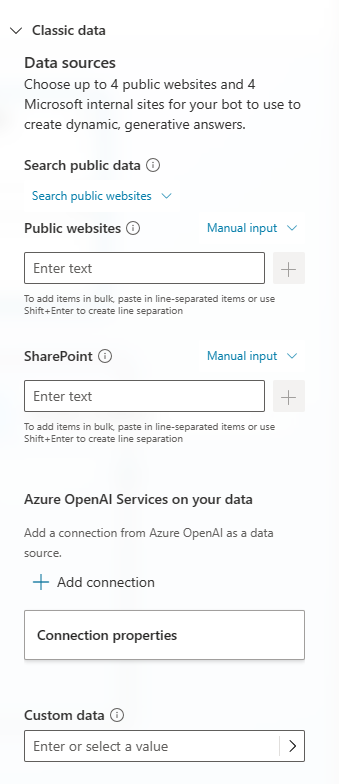
SharePoint の データ ソース ペインで、使用する SharePoint URL を追加してください。 複数の URL は手動で改行して区切ります (Shift + Enter を使用)。
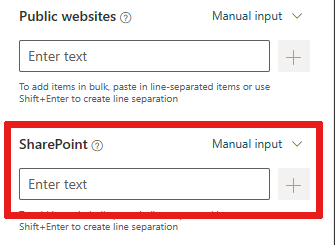
ヒント
ナレッジ ソースとして追加する場合、 SharePoint 制限があります。詳細については、 既知の問題を参照してください。
上部の 保存 を選択して、トピックの変更を保存します。
コンテンツが返されると予想されるフレーズでエージェントをテストします。
ヒント
copilotstudio.microsoft.com へのサインインに使用したユーザー アカウントで SharePoint のサイトにアクセスできない場合、コンテンツが表示されないか、システムエラーが表示される場合があります。
高度な認証シナリオ
既定では、Copilot Studio は Microsoft 認証を使用してユーザーを認証するように事前にエージェントを構成しており、Microsoft Teams、Power Apps、または Microsoft 365 Copilot を通じてエージェントに接続すると、SharePoint ソースにアクセスします。 ただし、認証を手動で構成する必要がある場合、生成回答を SharePoint データソースで動作させるには、以下の手順が必要です。
重要
SharePoint の制限付き検索 が有効な場合、SharePoint の使用はブロックされます。
エージェント を認証するには、 認証」を参照してください。
必要となる Microsoft Entra IDアプリケーション登録の作成方法については、Microsoft Entra ID によるユーザー認証の構成を参照してください。 この登録を作成する際、ユーザーまたは管理者は、Microsoft Entra IDアプリの登録で
Sites.Read.AllとFiles.Read.Allのスコープを指定する必要があります。認証なし を選択すると、エージェントが SharePoint から情報を取得しないように指定されます。
認証を構成すると、スコープによってユーザー アクセスが制御されます。 スコープ フィールドの
Sites.Read.AllとFiles.Read.Allは、Copilot Studio の既存のprofileとopenidの値の近くに指定します。 これらのスコープは、ユーザーがエージェントを使用する際に権限を増加させるものではありませんが、生成された回答用に構成された SharePoint サイトからの許可されたコンテンツを許可します。この構成は生成型の回答にの適用され、Power Platform コネクタには適用されません。