会議中にタスクを操作する (プレビュー)
重要
このトピックはプレリリース ドキュメントであり、変更されることがあります。
この記事では、Teams ミーティングでタスクを操作する方法について説明します。
ライセンスとロールの要件
| 要件タイプ | 以下が必要です |
|---|---|
| ライセンス |
詳細: |
| セキュリティ ロール |
詳細情報: プライマリ営業ロール |
概要
リンクされたレコードのタスクを操作する前に、以下の前提条件を満たしている必要があります:
- レコードは会議にリンクされている必要があります。
- Dynamics 365 アプリを会議に追加する必要があります。
サイドパネルの タスク セクションで、オープンなタスクが表示されます。 すべてのタスクを表示するには、その他のタスクを表示 を選択します。
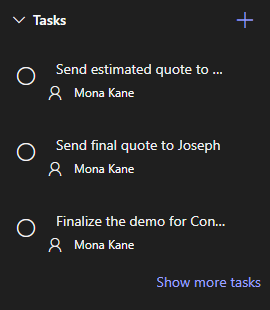
サイド パネルでタスクを追加、編集、削除した場合、その変更は Dynamics 365 のレコードと同期されます。 タスクは期日でソートされ、期限が近いタスクまたは期限が過ぎているタスクに優先順位が付けられます。
タスクを追加する
タスク セクションで、
 を選択します。
を選択します。タスクの詳細を追加します。
タスクが完了しました
タスク セクションで、タスクを選択して完了としてマークします。
タスクを再オープン
タスク セクションで、その他のタスクを表示 を選択します。
完了したタスク セクションで、タスクを選択して再度開きます。
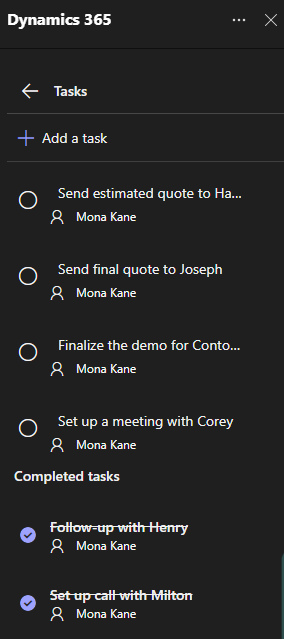
タスクを編集
- タスク セクションで、タスクにカーソルを合わせて、
 を選択します。
を選択します。 - 必要に応じてタスクの詳細を編集します。
タスクを削除する
- タスク セクションで、タスクにカーソルを合わせて、
 を選択します。
を選択します。 - 確認メッセージで、削除を選択します。
関連情報
Microsoft Teams 会議統合の有効化
サイド パネルでレコードの詳細をカスタマイズする
Dynamics 365 と Microsoft Teams 会議の連携
Teams 会議の作成
Dynamics 365 アプリを Teams 会議に追加する
Dynamics 365 アプリを操作する
Teams 会議に参加する
会議中にメモを操作する
会議中にアクティビティを操作する