Dynamics 365 アプリを操作する (プレビュー)
重要
このトピックはプレリリース ドキュメントであり、変更されることがあります。
Teams ミーティングで Dynamics 365 アプリを使って作業する。
ライセンスとロールの要件
| 要件タイプ | 以下が必要です |
|---|---|
| ライセンス |
詳細: |
| セキュリティ ロール |
詳細情報: プライマリ営業ロール |
概要
Dynamics 365 アプリを使用すると、会議前、会議中、会議後のサイドパネルで、リンク先のレコードの情報を確認することができます。
Note
Teams 対応 Dynamics 365 アプリは、Teams デスクトップ アプリでのみ使用できます。 Teams Web クライアントまたは Teams モバイル アプリで作業している場合は、Dynamics 365 アプリは表示されません。
会議の前後にレコードの詳細を表示する
Teams で会議を開き、Dynamics 365タブを選択します。 リンクされたレコードは、Dynamics 365 Sales や Dynamics 365 Customer Service などの Customer Engagement アプリと同様に操作することができます。
会議中にレコードの詳細を表示する
会議ツールバーで Dynamics 365 アプリ アイコンを選択します。 リンク先のレコードの詳細がサイド パネルに表示されます。 Contact、Opportunity、Lead、Account、Case の各テーブルで、メモやタスクなどの情報を表示、更新することができます。
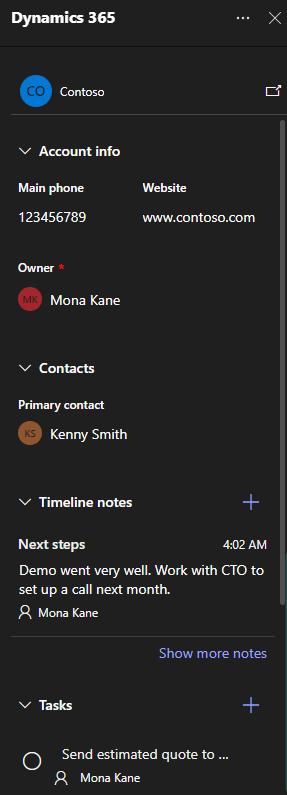
関連情報
Microsoft Teams 会議統合の有効化
サイド パネルでレコードの詳細をカスタマイズする
Dynamics 365 と Microsoft Teams 会議の連携
Teams 会議の作成
Dynamics 365 アプリを Teams 会議に追加する
Teams 会議に参加する
会議中にメモを操作する
会議中にタスクを操作する
会議中にアクティビティを操作する