会議中にメモを操作する (プレビュー)
重要
このトピックはプレリリース ドキュメントであり、変更されることがあります。
この記事では、Teams ミーティングでメモを使う方法について説明します。
ライセンスとロールの要件
| 要件タイプ | 以下が必要です |
|---|---|
| ライセンス |
詳細: |
| セキュリティ ロール |
詳細情報: プライマリ営業ロール |
概要
リンクされたレコードのメモを操作する前に、以下の前提条件を満たしている必要があります:
- レコードは会議にリンクされている必要があります。
- Dynamics 365 アプリを会議に追加する必要があります。
最新のメモが、サイドパネルの メモ セクションに表示されます。 すべてのメモを表示するには、その他のメモを表示 を選択します。
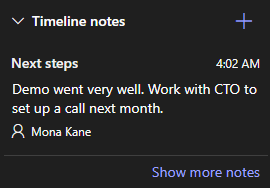
サイド パネルでメモを追加、編集、削除した場合、その変更は Dynamics 365 のレコードと同期されます。
メモを追加する
- メモ セクションで,
 を選択します。
を選択します。 - メモを追加 フォームに、メモのタイトルと説明を入力します。
- ファイルを添付するには、ファイルを添付 を選択します。
- 保存 を選択します。
メモの編集
- メモ セクションで、メモにカーソルを合わせて、
 を選択します。
を選択します。 - メモを編集 フォームで、必要に応じてメモのタイトルと説明を更新します。
- 保存 を選択します。
メモの削除
- メモ セクションで、メモにカーソルを合わせて、
 を選択します。
を選択します。 - 確認メッセージで、削除を選択します。
関連情報
Microsoft Teams 会議統合の有効化
サイド パネルでレコードの詳細をカスタマイズする
Dynamics 365 と Microsoft Teams 会議の連携
Teams 会議の作成
Dynamics 365 アプリを Teams 会議に追加する
Dynamics 365 アプリを操作する
Teams 会議に参加する
会議中にタスクを操作する
会議中にアクティビティを操作する