HoloLens 上の Dynamics 365 Guides でチャットを開始してファイルを共有する
HoloLens の Dynamics 365 Guides のユーザーが、Microsoft Teams デスクトップ、Teams モバイル、または Dynamics 365 Remote Assist のリモート コラボレーターと通話しているとき、通話の参加者は互いにチャットできます。 Teams または Dynamics 365 Remote Assist の複数のリモート コラボレーターは、チャット ウィンドウでファイルやページ リンクを共有できます。 リモートの専門家は、図や他のイラストを共有して、Dynamics 365 Guides ユーザーが問題を診断および解決するのを支援できます。 参加者は、チャット内でガイドへのディープ リンクを共有することもできます。 たとえば、Dynamics 365 Guides の作成者がリモート ユーザーと共同作業する際に、特定のガイド、あるいはガイド内の特定のステップへの直接リンクを共有 する場合があります。
注意
管理者は、Microsoft Teams ポリシーを変更することで、ユーザーのチャット機能を無効にできます。 Dynamics 365 Guides でサポートされる Teams ポリシーの詳細情報をご確認ください。
ゲスト ユーザーと外部ユーザーのファイル共有は、仕事用の Teams や OneDrive、SharePoint の設定によって異なります。 ゲスト アクセスに関する詳細情報。 外部ユーザーが通話中の場合、またはユーザーがチャネル会議の Teams チャネルのメンバーでない場合は、ファイルを共有できません。
Dynamics 365 Guides からチャットを開始する
メイン メニューから Teams を選択します。 次に、チャット ボタンを選択して、チャットを開始します。
メモ
リモート コラボレーターからチャットの招待を受け取った場合、チャット ボタンに赤い円が現れ、チャット ボタンがアニメーション表示されます。
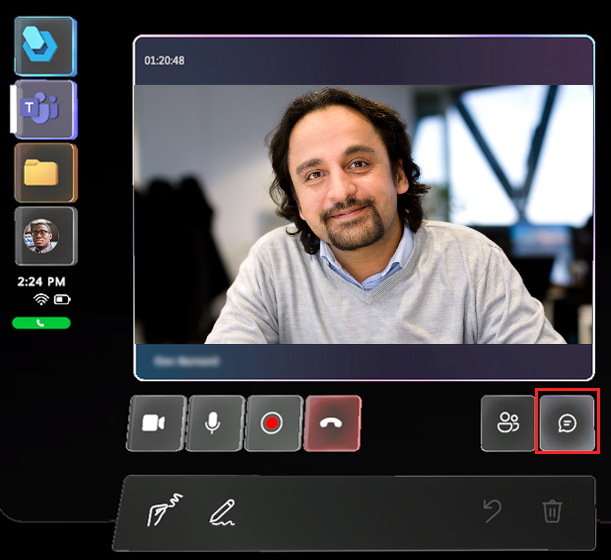
ビデオ フィードの右側に新しい チャット ウィンドウが表示されます。
チャットに応答するには、"新しいメッセージを入力する" というボックスの上に視線カーソルを置きます。
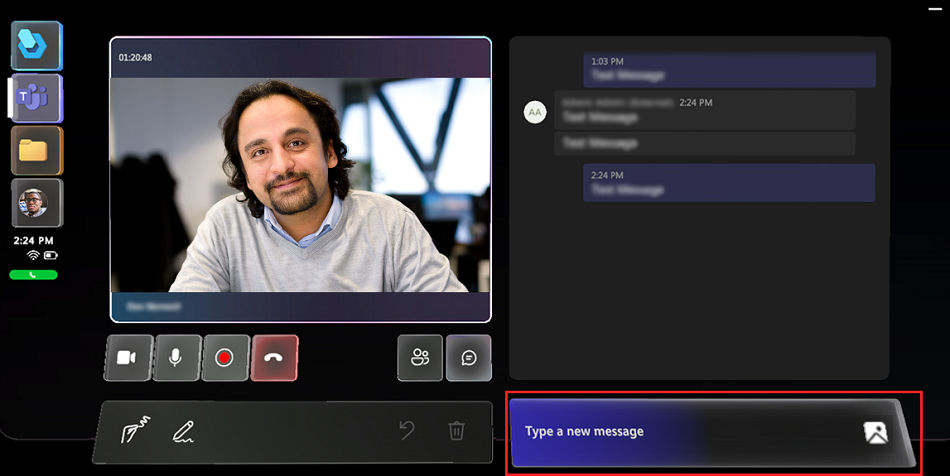
表示されるホログラフィック キーボードでメッセージを入力するか、マイク ボタンを使用してメッセージを音声入力します。 メッセージを送信する準備ができたら、送信ボタンを選択します (または、ホログラフィック キーボードのリターン キーを押します)。
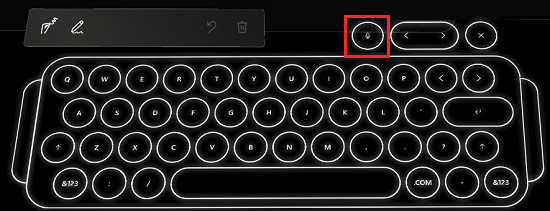
リモート コラボレーターがファイルやページ リンクを共有すると、そのファイルまたはページは、スペース内に自動的に新しいウィンドウで開きます。 このウィンドウは、直接手で好きな場所に移動したり、サイズを変えたりできます。
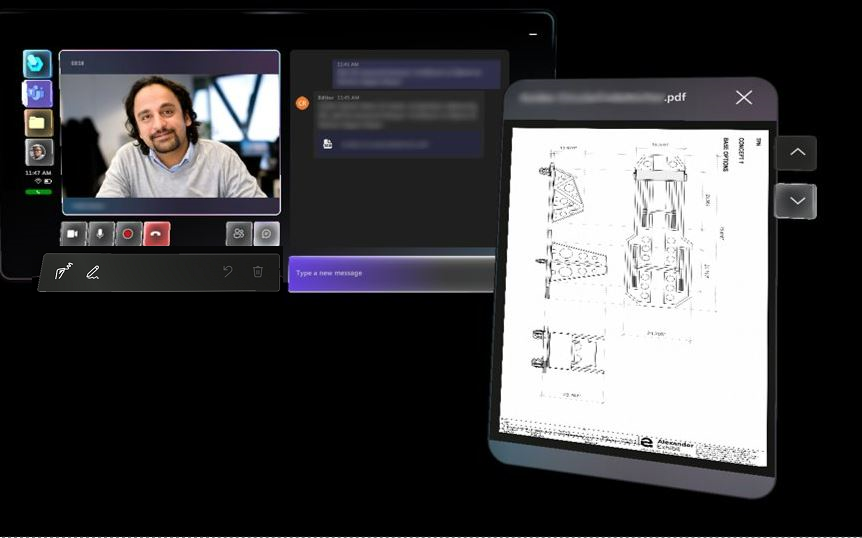
リモート コラボレーターは、チャット ウィンドウにリンクを貼り付けてファイルを共有することもできます。
メモ
リモート コラボレーターは Dynamics 365 Guides ユーザーとファイルを共有できますが、Dynamics 365 Guides ユーザーが他の通話参加者とファイルを共有することはできません。 Guides ユーザーは、HoloLens から写真を共有できます。
Teams からチャットを開始する
Teams デスクトップ (PC または Mac)
Dynamics 365 Guides ユーザーとの通話中、参加者はテキスト チャットを使用してやり取りすることができます。 Dynamics 365 Guides ユーザーに表示されるのは、通話中に交わされたメッセージのみです。 チャット ログは、通話後に Teams を使用して閲覧可能です。
チャットを開始する方法:
通話コントロールでチャット ボタンを選択します。

OneDrive やローカルのファイルをチャットで送信するには、ファイルを添付 ボタンを選択するか、チャット ウィンドウに直接ファイルを貼り付けます。
注意
Dynamics 365 Guides チャットでは、太字、斜体、取り消し線、下線などの形式がサポートされています。 ハイパーリンクもサポートされます。 ただし、HTML 形式のテキストやリスト (Web サイトからコピーして貼り付けた一節など) はサポートされません。
たとえば、HTML 形式が設定されている Web サイトからテキストをコピーして貼り付けて、Dynamics 365 Guides 通話中に送信した場合、Dynamics 365 Guides ユーザーのチャット ウィンドウにはプレーン テキストが表示されますが、書式は元のものと異なる場合があります。
Teams モバイル
チャット ボタンを選択し、 テキスト チャットを開き、テキスト メッセージを送信します。
テキスト チャットを開き、テキスト メッセージを送信します。
通話後は、すべての参加者が Teams チャットからメッセージ (および OneDrive と Teams のファイル リンク) にアクセスできます。
Teams からファイルを共有する
Teams (PC、Mac またはモバイル) を使用しているリモート コラボレーターは、HoloLens を使用している Dynamics 365 Guides ユーザーとの通話中にファイルを共有できます。 たとえば、リモート コラボレーターが Dynamics 365 Guides ユーザーの問題解決を支援するために、図の pdf ファイルを共有する場合があります。 リモート コラボレーターが共有できるファイルの種類は、.jpg、.bmp、.png、.tif/.tiff、.pdf、静止 gif です。
異なる種類のファイル (手順動画や PowerPoint プレゼンテーションでの一連の説明など) を共有する場合、リモート コラボレーターは自分のデスクトップやアプリケーション ウィンドウを共有 することができます。
外部ユーザーが通話中の場合、Guides ァイルを共有できません。 ファイルを共有しようとすると、"インターネット接続を確認してください" というエラーが表示されます。
注意
Teams からファイルを共有した場合、そのファイルをスペース内で移動、サイズ変更、削除できるのは Dynamics 365 Guides ユーザーのみです。
Teams ポリシーとファイル共有
Dynamics 365 Guides は、ファイルの共有に関する Teams のポリシーに従います。 Teams のポリシーがファイル共有を阻止するように構成されている場合、ユーザーが互いにファイルを共有することはできません。 詳細については、以下を参照してください。
Teams デスクトップ (PC または Mac) を使用してファイルを共有する
仕事用の OneDrive ファイルやローカル ファイルを Dynamics 365 Guides ユーザーと共有できます。 Dynamics 365 Guides は、SharePoint の共有フォルダーまたは個人用 OneDrive フォルダーからの共有に対応していません。
次のいずれかの方法を使用して、ファイルを共有します。
Mixed Reality ツールバーで、ファイルの追加 ボタンを選択します。

ファイルが仕事用 OneDrive フォルダーにアップロードされ、その 1 つのファイルへのアクセス許可がすべての通話参加者に付与されます。
Teams のチャット ウィンドウで、ファイルを添付ボタンを選択します。
ファイルをコピーして、チャット ウィンドウに貼り付けます。
注意
この方法でビットマップ ファイルを貼り付けた場合、そのファイルは Dynamics 365 Guides ユーザーには表示されません。 ビットマップ ファイルを共有するには、別の方法でファイルを添付します。
共有したファイルは、Dynamics 365 Guides ユーザーのスペースに新しいウィンドウとして表示され、ファイルへのリンクがチャットで共有されます。 すべての通話参加者は、Dynamics 365 Guides ユーザーのスペースに表示されているファイルに注釈を付ける ことができます。 Teams モバイル ユーザーは、1 対 1 の通話でのみ注釈を付けることができます。
Teams モバイルを使用してファイルを共有する
仕事用 OneDrive ファイルを共有する
注意
Dynamics 365 Guides は、SharePoint の共有フォルダーまたは個人用 OneDrive フォルダーからの共有に対応していません。
通話コントロールで 詳細情報 ボタン […] を選択します。
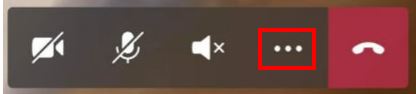
ファイルを挿入を選択し、仕事用 OneDrive のファイルと Teams のチームまたはチャネルのファイルのどちらを挿入するかを選択します。 画像、静止 gif、ビデオ、または pdf ファイルを挿入できます。
ファイルは Dynamics 365 Guides ユーザーの環境に新しいウィンドウとして表示され ます。 この時点では、Dynamics 365 Guides ユーザーは共有されたファイルを自分の仕事用の OneDrive フォルダーに保存することができません。
自分のスマートフォンから写真を共有する
通話コントロールで 詳細情報 ボタン […] を選択します。
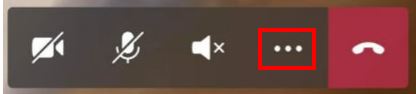
ファイルを挿入を選択し、フォトを選択します。
次に、写真を撮るか、またはモバイル デバイスのフォト ギャラリーから写真を選択します。
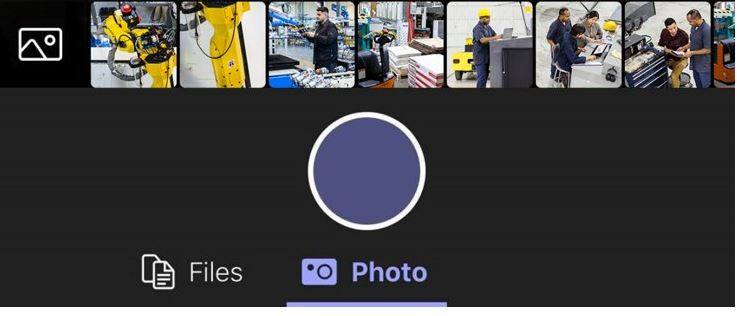
テキスト チャットを選択します。 写真は空白のメッセージに添付されます。
写真を送信します。
ファイルは Dynamics 365 Guides ユーザーの環境に新しいウィンドウとして表示され ます。 この時点では、Dynamics 365 Guides ユーザーは共有されたファイルを自分の仕事用の OneDrive フォルダーに保存することができません。
テキスト チャットを選択します。 写真は空白のメッセージに添付されます。
写真を送信します。