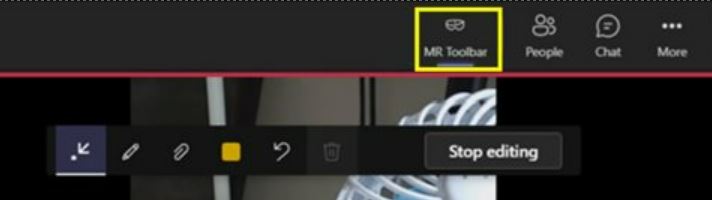Dynamics 365 Guides で注釈機能を使用する
注釈機能は、手が届きにくい部分など、空間のさまざまな部分を示す場合に便利です。 すべての通話参加者には、他の参加者が追加した注釈が表示され、自分が注釈を追加することもできます。 配置された注釈は、配置したユーザーがそれを削除するか通話から退出するまで、空間に固定されたままになります。
Dynamics 365 Guides を使用しており、別のユーザーやグループと通話している場合は、さまざまな方法で環境に注釈を付けることができます。 注釈を付ける主な方法は Microsoft Teams を使用することです。
- モバイル デバイスを使用していて Microsoft Teams がある場合は、Teams モバイルを使用して環境に注釈を付けます。 Teams デスクトップのユーザー (PC または Mac) は、モバイル ユーザーの空間に注釈を付けることができます。
- モバイル デバイスではなく HoloLens を使用している場合は、その HoloLens を使用して環境に注釈を付けます。
- HoloLens ではなく Teams デスクトップ (PC または Mac) を使用している場合は、その Teams デスクトップを使用して環境に注釈を付けます。
Teams モバイルを使用し、ユーザーの環境で注釈を付ける
Dynamics 365 Guides、Remote Assist、Field Service のライセンスを持っている場合は、Microsoft Teams モバイル ユーザーとの通話に注釈を付けることができます。 Microsoft Teams デスクトップ ユーザーはモバイル ユーザーのスペースに注釈を付けることができます。 注釈を追加するには、Teams の 空間注釈 ツールバーを使用します。
Teams モバイル通話中に、空間注釈 を選択します。
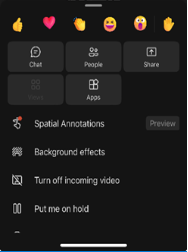
空間注釈ツールバーを使用すると、他の通話参加者が別のユーザーの空間で表示や注釈付けを行えるように、自分の空間で矢印の配置や描画を実行できます。

ボタン 説明 
矢印を追加します。 矢印を追加するには、矢印を配置する場所をタップします。 矢印の方向を制御するには、矢印をタップして押したまま、目的の方向を向くまで回転させます。 矢印のサイズを変更するには、タップして押したまま、希望のサイズまでドラッグします。 放すと矢印が所定の位置に固定されます。 
インクを加える (描く)。 
矢印またはインクの色を変更します。 
最後に追加した注釈を元に戻します。 
追加したすべての注釈を削除するには、このボタンを選択し、注釈の削除 を選択します。 このアクションでは、他のユーザーが作成した注釈はクリアされません。 注意
各通話参加者は自分の注釈のみを元に戻したり削除したりできます。
注釈付けが完了したら、ツールバーを閉じます。 注釈は、編集を停止した後もすべて保持されます。
システム要件
Guides 向けの HoloLens を使用し、その環境で注釈を付ける
前提条件
HoloLens を使用して注釈を付ける
HoloLens を装着して Dynamics 365 Guides を使用している場合や、リモート コラボレーターと Microsoft Teams (PC、Mac、モバイル) または Dynamics 365 Remote Assist モバイルで通話している場合は、その環境でユーザーと共同作業者は注釈が付けられます。 通話参加者は、共有ファイルや共有画面 に注釈を付けることもできます。
注意
HoloLens ユーザーは自分の環境で描画できますが、矢印は配置できません。 リモート コラボレーターが、Teams または Dynamics 365 Remote Assist モバイルを使用している場合は、Dynamics 365 Guides ユーザーの環境で描画と矢印の配置の両方が行えます。
注釈は、表面が黒い場合や、反射しやすい場合は十分に機能しません。
通話中には注釈ツールバーを使用して、空間に矢印を配置したり、描画したりできます。
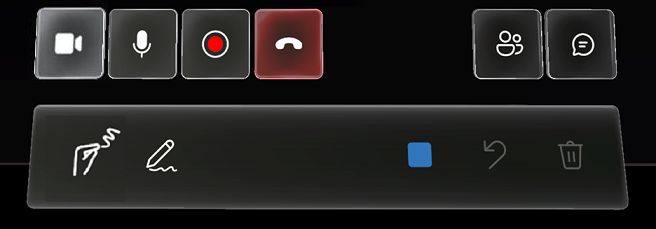
以下の注釈から選択します。
ボタン 説明 
直接インク (描画) を行います。 人差し指と親指でピンチして、指先でインクを配置します。 親指から人差し指を上げると、インクの配置は停止します。 
離れた位置に描画します。 ハンド レイを使用して、描画を開始する位置にカーソルを移動します。 エアタップして人差し指と親指を合わせてから、描画を開始します。 エアタップをリリースすると、描画は停止します。 
インクの色を変更します。 色ボタンを選択し、目的の色を選択します。 [直接インク] や [遠くに描画] ボタンを使用して次回描画する際に、その色が使用されます。 
すべての消去操作を含め、直前の操作を元に戻す。 
すべての描画を消去します。
Teams (PC または Mac) を使用して、Guides ユーザーの環境に注釈を付ける
Microsoft Teams (PC や Mac) での通話では、Dynamics 365 Guides を使用するコラボレーターの空間 (ホログラムを含む) が表示されます。Teams の Mixed Reality ツールバーを使用して注釈を追加できます。

注意
- このツール バーは、Dynamics 365 Guides ユーザーのビデオ フィードが有効な場合にのみ表示されます。
- Dynamics 365 Guides ユーザーが注釈やファイルを受け取る準備ができていない場合は、このツール バーは無効化されます (たとえば、ユーザーがビデオ フィードの配信を無効にしている場合や、一時的にトラッキングを停止している場合、または Guides を前面に表示されていない場合などです)。
- 同じ Guides ユーザーが Teams と Dynamics 365 Guides から同時に接続している場合は、どのデバイスを使用していても、このツールバーは無効化されます。
注釈機能を使用する
ビデオ ストリームを一時停止し、編集モードに切り替えるには、次のいずれかのアクションを選択します:
- 通話ウィンドウで任意の場所を選択する。
- Mixed Reality ツールバーにある項目のいずれかを選択します。
- 編集の開始を選択します。
編集モードでは、アプリ ウィンドウの隅に通話のライブ ストリームが表示されます。他の通話参加者が追加した注釈も表示されます。
Mixed Reality ツールバーを使用して、HoloLens ユーザーのスペースに矢印を置いたり、描画したり、ファイルを追加したりできます。 それぞれの通話参加者は、自分が追加した注釈のみを削除できます。 一部の描画や矢印は削除できません。
ボタン 説明 
矢印を追加します。 
インク (描画) を追加します。 
HoloLens ユーザーのスペースにファイルを挿入します。 OneDrive またはデバイスから、画像または pdf ファイルを選択できます。 ファイル共有に関する詳細情報。 
矢印またはインクの色を変更します。 
編集モードで、直前の操作を元に戻します。 
編集モードの場合、その編集セッション中に付けられた注釈をすべて消去します。 ライブ モードの場合、その通話中に付けられた注釈をすべて消去します。 注釈付けが完了したら、編集の停止 を選択するか、画面の隅にあるライブ ビデオ フィードを選択します。
Mixed Reality ツールバー ボタンを選択すると、Mixed Reality ツールバーが最小化され、HoloLens ユーザーのビデオ フィードに集中できます。 別の Dynamics 365 Guides ユーザーのビデオ フィードに切り替えても、ツールバーは最小化された状態が維持されます。 ツールバーを元に戻すには、Mixed Reality ツールバー ボタンをもう一度選択します。