レコードを自動的に作成または更新する
チップ
Dynamics 365 Customer Service を無料で試すには、30 日間試用版にサインアップしてください。
電子メール、ソーシャル活動、または顧客活動などの受信活動から、更新システムまたはユーザー定義レコードを自動的に作成できます。 このセクションでは、受信メールからサポート案件のレコードを自動的に作成するためのルールの作成について説明します。
注意
最新の自動レコード作成および更新ルールは、オンプレミス環境ではサポートされていません。
レコードを自動的に作成または更新するルールを設定する
すべての組織には、顧客とのやり取りをキャプチャする複数のアプリケーションがあります。 外部データをMicrosoft Dataverseレコードにチャネル移動できる機能により、営業チーム、マーケティングチーム、サービス チームの効率が大幅に向上し、データの品質を高めることができます。 レコードの作成および更新ルールのおかげで、さまざまなアプリケーションや外部ソースからのデータを Dataverseに移動できるようになりました。
レコード作成と更新のルールは、ルール項目で構成されます。 ルール項目は、レコードを作成や更新するための条件を定義し、またレコードに対して実行されるアクションまたはステップを定義します。
自動レコード作成ルールを使用してサポート案件レコードが作成され、ルールの所有者がチームである場合、サポート案件レコードの所有者はチームの管理者ユーザーになります。
レコードを自動的に作成、または更新するルールが対応している活動とエンティティ
既定では、Dynamics 365 Customer Service は次の活動を由来とするレコードの作成に対応しています:
- 電子メール
- ソーシャル活動
- タスク
- 電話
- 予定
- サービス活動
- ユーザー定義の活動
これらの活動は、既定の(システム)エンティティ レコードまたはユーザー定義エンティティのレコードのどれにでも変換できます。 たとえば、受信電子メールからリード、営業案件(システムレコード)またはインシデント(ユーザー定義のレコード)を作成できます。
前提条件
次の前提条件が満たされていることを確認してください:
- 自動レコード作成ルールを作成するための権限、役割、Power Automate アクセス許可。
- ルールを作成するキューに関する情報。
レコードを自動的に作成、または更新するルールを構成する
受信したメールに対してアクティブなときに実行するルールを設定することができます。 この機能を使用してルールを作成することにより、ルールを実行できる条件を定義できます。
Customer Service 管理センターでルールを設定できます。
サイト マップで 顧客サポート の サポート案件設定 を選択します。 サポート案件設定 ページが表示されます。
自動レコード作成および更新ルール セクションで、管理 を選択します。 すべてのレコード作成および更新ルール ページが表示されます。
新規をクリックします。 新しいレコードの作成と更新ルール ページが表示されます。
ステップ 1 の詳細 の ベーシック タブにて次の詳細を入力します:
- ルールの名称: ルールの名前を入力します。
- 監視の対象とするキュー:ルールがアクティブとなるキューを選択します。 電子メール活動の場合は、キューを選択してルールをアクティブにする必要があります。
- 監視の対象とする活動の種別:一覧から 電子メール を選択します。
保存を選択します。 ステップ 2: 評価の条件と実行するアクション の領域が有効化されます。
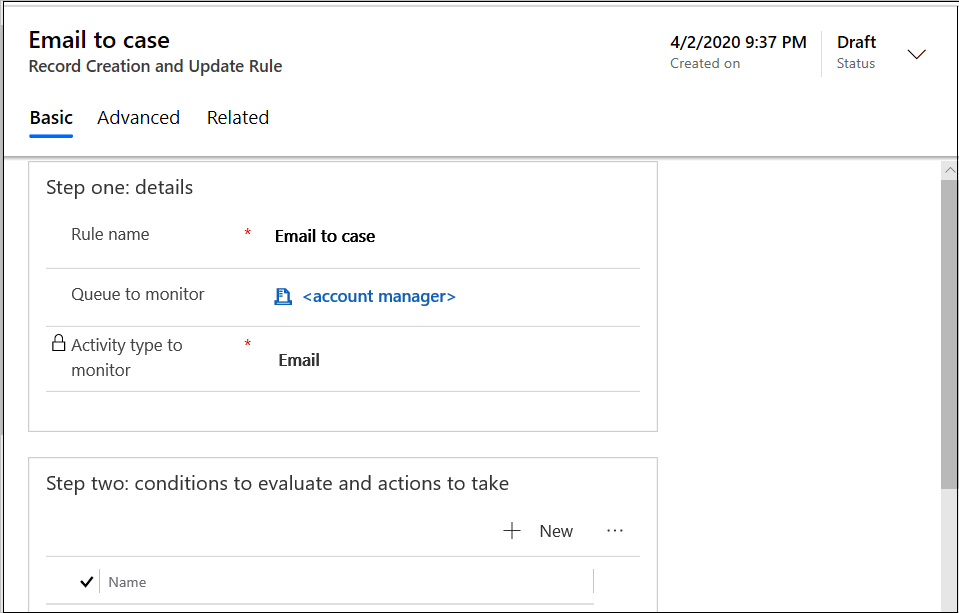
ステップ 2: 評価の条件と実行するアクション にて 新規を選択します。 式ビルダー のページが表示されます。
Note
ルールを正常に実行するには、少なくとも 1 つの条件を追加する必要があります。
次の手順を実行します:
a. 状態>条件名 には分かりやすい名称を入力してください。
b. 続行するにあたって必要な条件 (空白の場合は適格)で、追加を選択します。
c. 次のオプションを使用して、評価するルールの基準を定義します:
i. 行を追加する
ii. グループの追加
iii. 関連エンティティの追加
取るべき行動>作成するレコード にて、 場合 となっていることを確認してください。 指定された条件が電子メール活動ィに一致した場合、サポート案件が作成されます。
Microsoft Power Automate で構成するで、Power Automateで保存して開くを選択します。 Power Automate アプリケーションが新しいタブで開き、メールのアクティビティを評価する必要がある基準を構成できます。 Power Automate の使用方法に関する詳細については、 Power Automateのドキュメントを参照してください。
保存して閉じるを選択します。 条件ビルダーが閉じられます。
ステップ3:条件の一致後に行う追加のアクションで、電子メールに自動的に返信する の要件に基づくオプションを選択します。
はい を選択した場合、メール テンプレートを選択する リストボックスでメールのテンプレートを選択します。
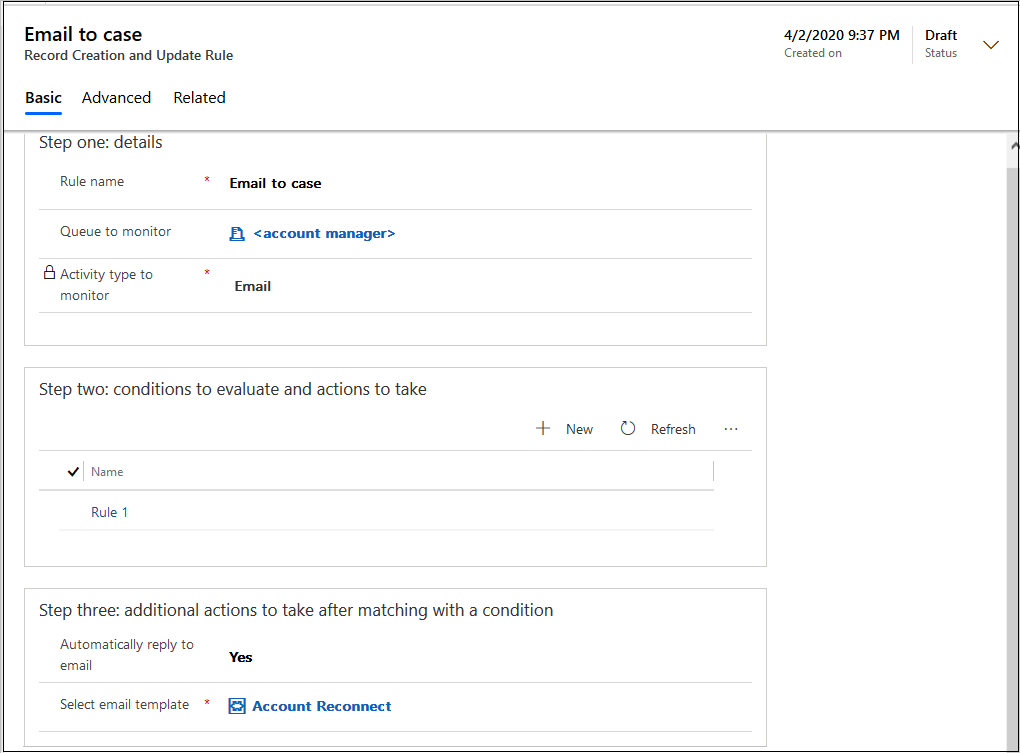
注意
ルールは、アクティブ化するまで下書き状態になります。
レコードの作成と更新のルールはキューでどのように動作するか
レコードの作成および更新ルールでは、ソースの種類に対してキューを指定すると、そのソースから受信する活動は、指定されたキューのキューアイテムとして追加されます。 つまり、特定のソース活動とキューの組み合わせのルールがアクティブである場合は、ルールはこのキューで受信活動を処理して、レコードを作成または更新します。 電子メールが自動記録作成ルールで処理されると、キューアイテムが作成されます。 ブラインド カーボン コピー (Bcc) またはカーボン コピー (Cc) にキューの電子メールが含まれている場合、サーバーサイド同期からキュー アイテムが作成されます。既定では、電子メールが "To" と "Bcc" または "Cc" の両方のフィールドにキューのメールを持つ場合、2 つのキュー アイテムが作成されます。 キュー アイテムの作成を制御するには、組織の構成設定で CreateQueueItemForSynchronizingMailbox トグルを設定することができます。 詳細情報: 同期されたメール メッセージからキュー アイテムを作成する
メール送信元タイプの場合、キューを指定する必要があります。 ユーザー定義の活動を含むそのほかのソースの種類の場合は、任意です。
Note
レコードの自動作成ルールが電子メールのキュー アイテムに適用される場合、非アクティブ化できます。
ルールの詳細設定を構成する
ルールの レコード作成と更新ルール ページの 高度な設定 タブ で、ルールの条件が評価される前に自動的に実行できるアクションを構成できます。
自動レコード作成と更新ルール ページで、リストから更新するルールを選択します。 <rule_name> のページが表示されます。
高度な設定 タブで、 条件を評価する前に 次の操作を行います:
不明な送信者からのメールを許可する: メール アドレスが連絡先、または取引先企業レコードに存在しない送信者からメール メッセージが受信した場合にレコードを作成する場合は、「はい」に設定します。
このオプションは、ルール所有者の個人用オプションの Customer Engagement 用 Dynamics 365 にレコードを自動的に作成するオプションとともに、サポート案件および取引先担当者のレコードが作成されるかどうかを決定するものです。 詳細については、 個人オプションの設定 を参照してください。
不明な送信者の管理方法: 次のいずれかのオプションを選択してください :
- 新たな連絡先を自動的に作成する: 連絡先を自動的に作成するかどうかを指定します。
-
Power Automate でマッピング手動で行う: Power Automate で連絡先の解決を評価して設定するかどうかを指定します。
重要
連絡先を手動でマッピングすることを選択した場合は、Power Automate の顧客フィールドに使用するマッピングを作成してください 。 詳細情報 : Power Automate で連絡先を手動でマッピングする
接続されたサポート案件に有効な資格を必要とする: はいを選択した場合、サポート案件は、顧客のアクティブな資格が存在する場合にのみ作成されます。
電子メールの送信者が取引先企業の親会社の取引先担当者であり、取引先担当者の親会社に有効な権利があり、取引先担当者が権利の 取引先担当者 セクションにリストされているか、取引先担当者 セクションが空である場合に (権利が顧客のすべての取引先担当者に適用されている) レコードが作成されます。
接続されたケースが解決した後、特定の時間だけ待機する: はいを選択し、表示された 時間の長さを選択するボックスで時間値を選択します。 関連するサポート案件が解決してから指定された期間が経過するまでは、新しいサポート案件は作成されません。 例えば、値を yes に設定して 1 時間を指定した場合、プリンターの問題でケースが存在すると、同じプリンターの問題でメールが届いても、既存のプリンターの問題のサポート案件が解決してから 1 時間経過するまで、別のサポート案件は作成されません。
解決済みのサポート案件は、受信メールが関連付けられている場合、自動的に再オープンされません。 ただし、Power Automate を使用してフローを構成すると、受信メールが解決済みのサポート案件に関連付けられている場合に、解決済みのケースを再オープンすることができます。
いいえ に設定すると、関連するサポート案件が存在する場合でも、サポート案件が作成されます。
注意
時間差なくサポート案件を作成する場合は、接続されたサポート案件を解決した後、一定時間待機する を はい に設定し、時間の長さを選択する ボックスで時間を選択しないでください。
高度な設定では、ルールを作成しているユーザーは ルールの実行に使用する権限を持つ所有者 ボックスの一覧に既定で表示されます。 ユーザーの追加や、既定の値の変更ができます。
保存または保存して閉じるを選択します。
評価するルール項目の順序を変更する
ルールは、ルール項目リストに記載されている順番に実行されます。 着信アクティビティがルール項目 1 で指定された条件に一致する場合、サポート案件が作成され、残りのルール項目は評価されません。 1 つのルールに対して複数のルール項目が存在する場合、ルール項目を並べ替えることができます。
Power Automate で連絡先を手動でマッピングする
次の手順を実行して、Power Automate に連絡先を手動でマッピングします:
- 顧客サービスのアプリで、自動レコード作成と更新ルール機能に移動し、編集するルールを選択します。
- ステップ 2: 評価する条件と実行するアクションエリアで、Power Automate の連絡先を手動でマッピングするルール項目を選択します。
- 表示されるページで、コンディション ビルダータブで、Power Automate を保存して開くを選択します。 Power Automate のワークフローが新しいタブで開きます。
既定の接続を受け入れ、続ける を選択します。
表示されるページの、このメール送信者は連絡先ですか、それともアカウントですかステップで、いいえの場合オプションで、有効な顧客が見つからない場合は終了しますの省略記号を選択し、削除を選択します。
確認ダイアログで、OK を選択します。
ワークフローのレコードを作成する (このステップの名前は変更しないでください)のステップで、顧客 (取引先担当者)ボックスに必要な値を入力します。
連絡先 (取引先担当者)と顧客 (取引先企業)から既定のマッピングを削除してください。
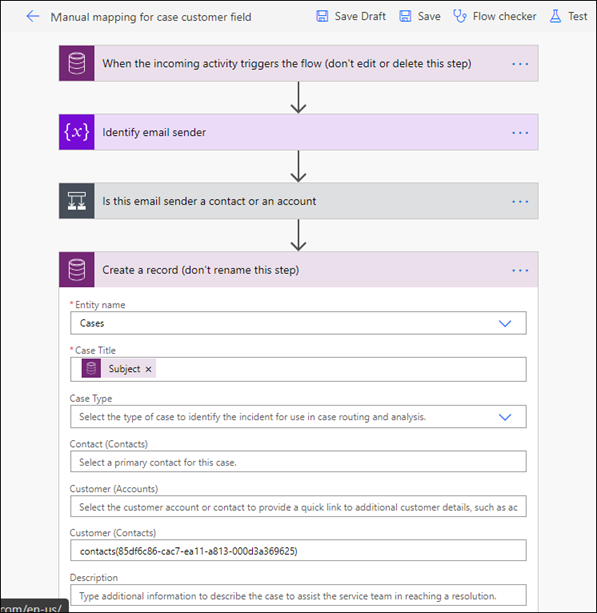
重要
取引先企業をマッピングする場合は、既定のマッピングを連絡先 (取引先担当者)と顧客 (取引先担当者)ボックスで削除し、ワークフローで使用する取引先企業のみを顧客 (取引先企業)に入力すると、エラーを発生させずに実行することができます。
保存して閉じます。
既知の送信者からのメールのみを処理する
既知の送信者からのメールのみを処理するには、関連するルール項目の Power Automate で以下の手順を実行します:
Power Automate ワークフローのページで、既定の接続設定を受け入れ、続けるを選択します。
表示されたページで、このメール送信者は取引先企業ですか、それとも取引先担当者ですかステップで、いいえの場合のオプションで、有効な顧客が見つからない場合は終了しますオプションが利用可能であることを確認します。
変更を保存します。
既知の送信者からのメールのみが処理されます。
不明な送信者の連絡先を作成する
このセクションの手順は、レコード作成および更新ルールの詳細タブの不明な送信者の管理フィールドで、Power Automate を手動でマッピングするオプションを選択した場合にのみ適用されます。
連絡先を作成するオプションは、メール受信者の許可に基づいています。 メールの受信者に連絡先を作成する権限がなく、この権限を与えたくない場合は、環境変数の構成によってルール所有者の権限を使用するようにできます。 詳細情報: ルール所有者コンテキストを使用して不明な送信者の連絡先を作成する
不明なメール送信者の取引先担当者を作成するには、関連するルール項目の Power Automate で次のオプションを設定します:
このメール送信者は取引先企業ですか、それとも取引先担当者ですかステップで、いいえの場合オプションの有効な顧客が見つからない場合は終了しますアクションを削除します。
アクションの追加を選択し、操作の選択ボックスで、「新しい行の追加」を検索して選択します。
テーブル名で、取引先担当者を選択します。
メールアドレスで、動的コンテンツで「From」を検索し、選択します。
再度、アクションの追加を選択し、操作の選択で変数の設定を検索し、選択します。
名前で、メール送信者からの顧客を選択します。
値で、動的コンテンツで「OData Id」を検索し、選択します。 「OData Id」は、新しい取引先担当者レコードを作成する際に取得されます。
レコードの作成 (このステップの名前を変更しないでください)オプションで、取引先担当者 (Contacts)を検索し、次の式を使用します:
if(equals(triggerOutputs()?['body/_emailsender_type'], 'contacts'), if(contains(variables('Customer from email sender'), triggerOutputs()?['body/_emailsender_value']) , string(''), concat('contacts(',triggerOutputs()?['body/_emailsender_value'], ')')), string(''))
変更を保存します。
ルール所有者コンテキストを使用して不明な送信者の連絡先を作成する
既定では、不明なメール送信者の連絡先は、メール受信者のコンテキストで作成されます。 ルール所有者のアクセス許可を使用して新しい連絡先を作成するように切り替えるには、環境変数: msdyn_ArcCreateContactWithRuleOwner を次のように構成できます:
Power Apps ポータルに移動します。
必要な環境を選択してから、左ペインのソリューションを選択します。
ソリューション ページで、既定のソリューションを選択します。
環境変数を検索し、環境変数の msdyn_ArcCreateContactWithRuleOwner を選択します。
表示される編集ページで、現在の値 に 1 を設定して既定の値を上書きします。
カスタマイズを保存し、公開します。
レコードを自動的に作成または更新するのルールをアクティブにする
レコードの作成および更新ルールを一致している受信活動に適用するには、ルール項目を追加してから、ルールをアクティブ化する必要があります。
キューのフォームから自動レコード作成と更新ルールを管理する
キュー フォームからも、レコード自動作成ルールと更新プログラム ルールの作成と管理を行えます。 詳細については、キューの作成または変更を参照してください
アクティビティ モニターを管理してルールを確認、追跡する
自動レコード作成ルールの状態を確認および追跡し、それらに関する問題を解決することができます。 詳細情報: ルールの確認と追跡を行うアクティビティ モニターの管理