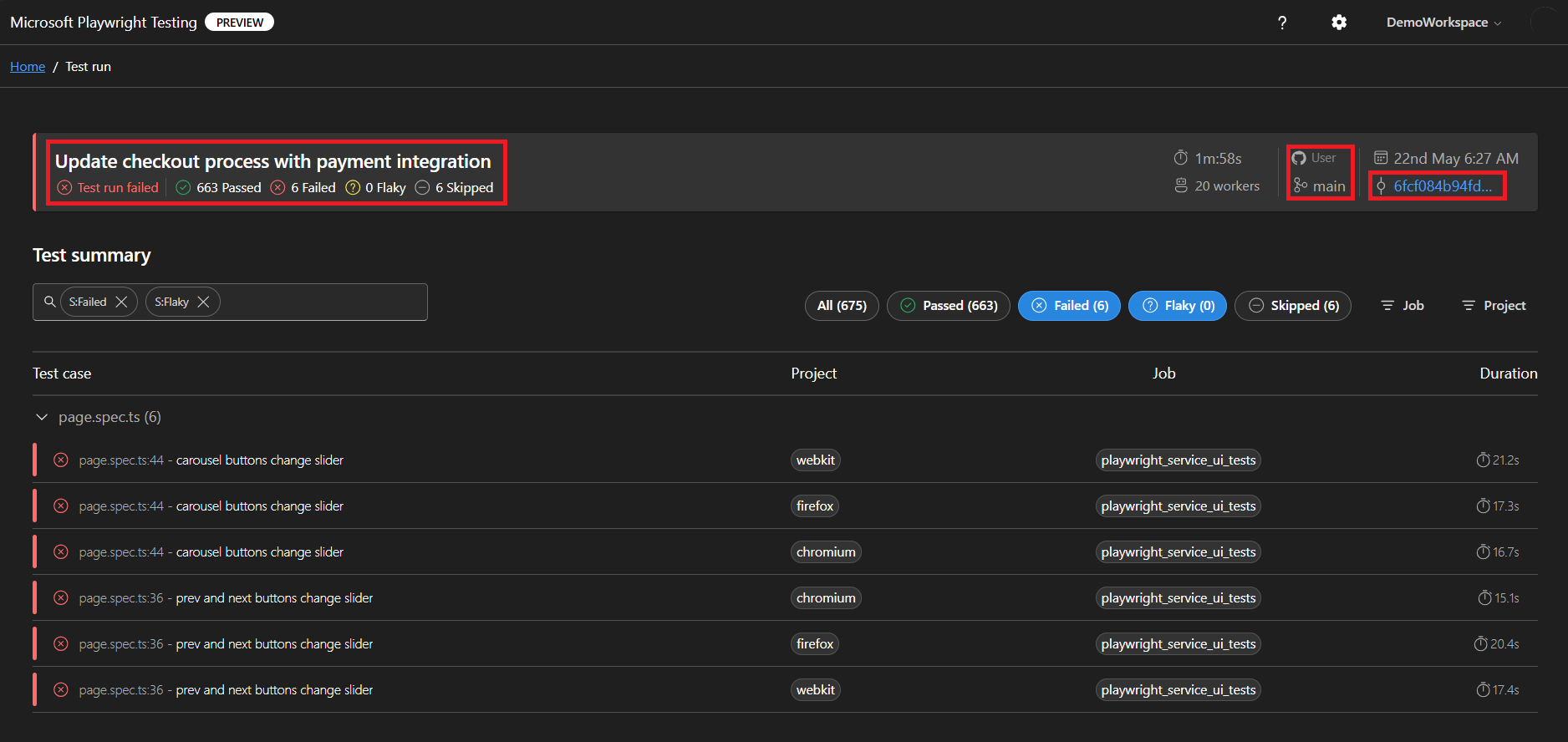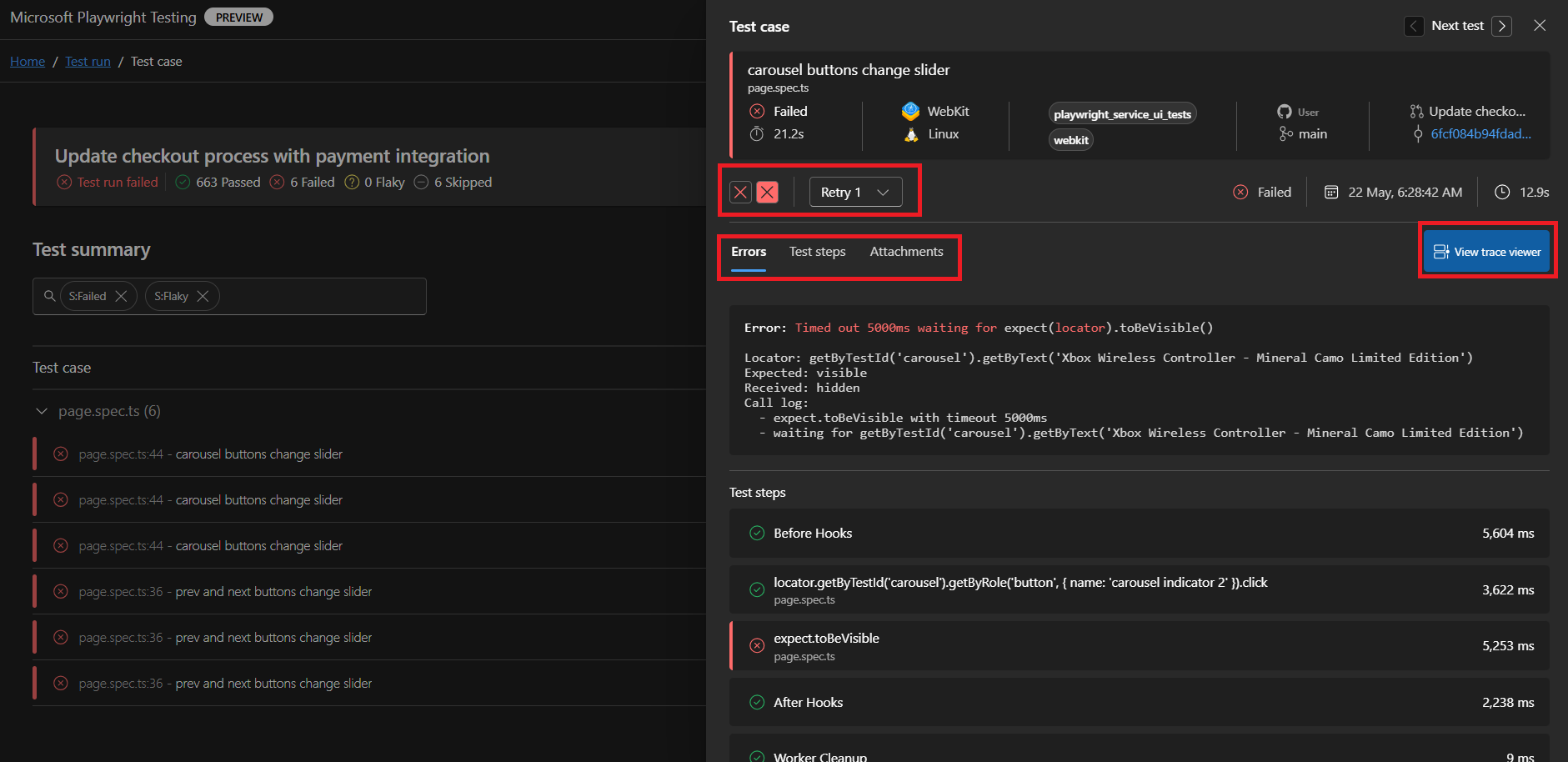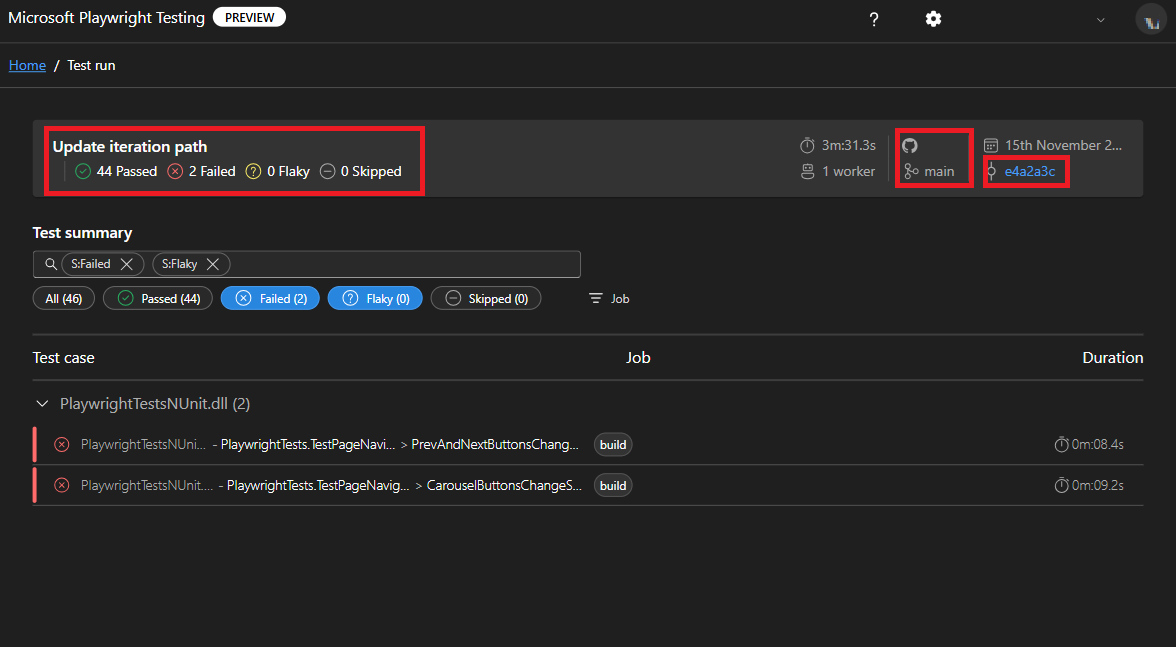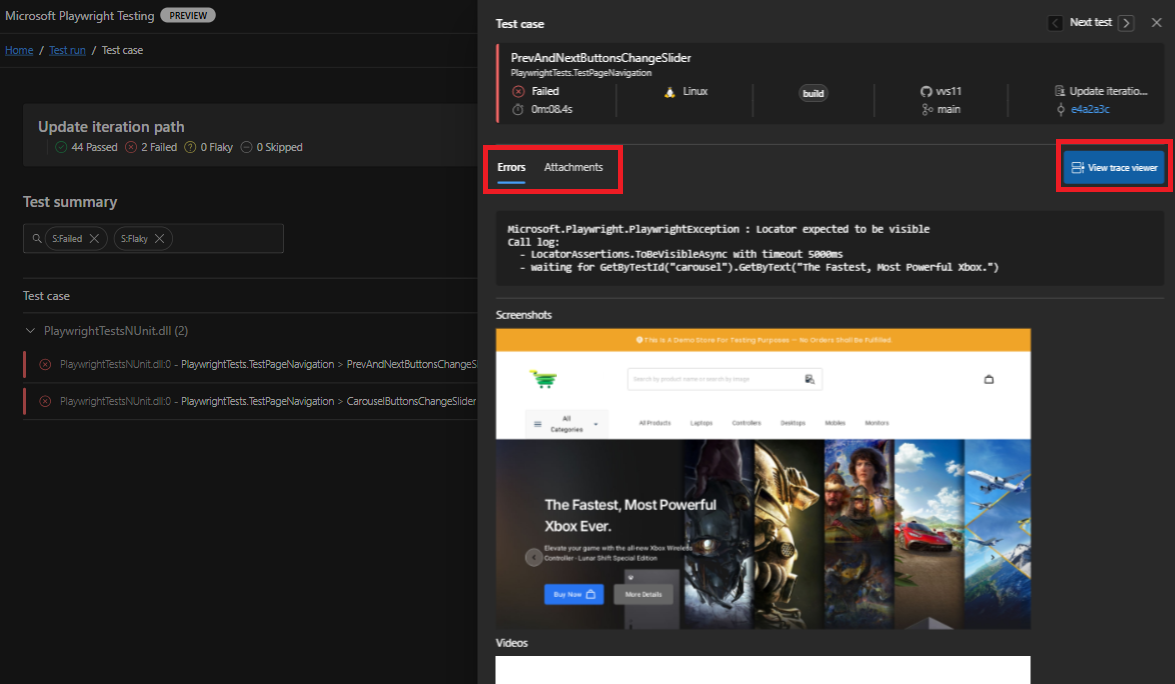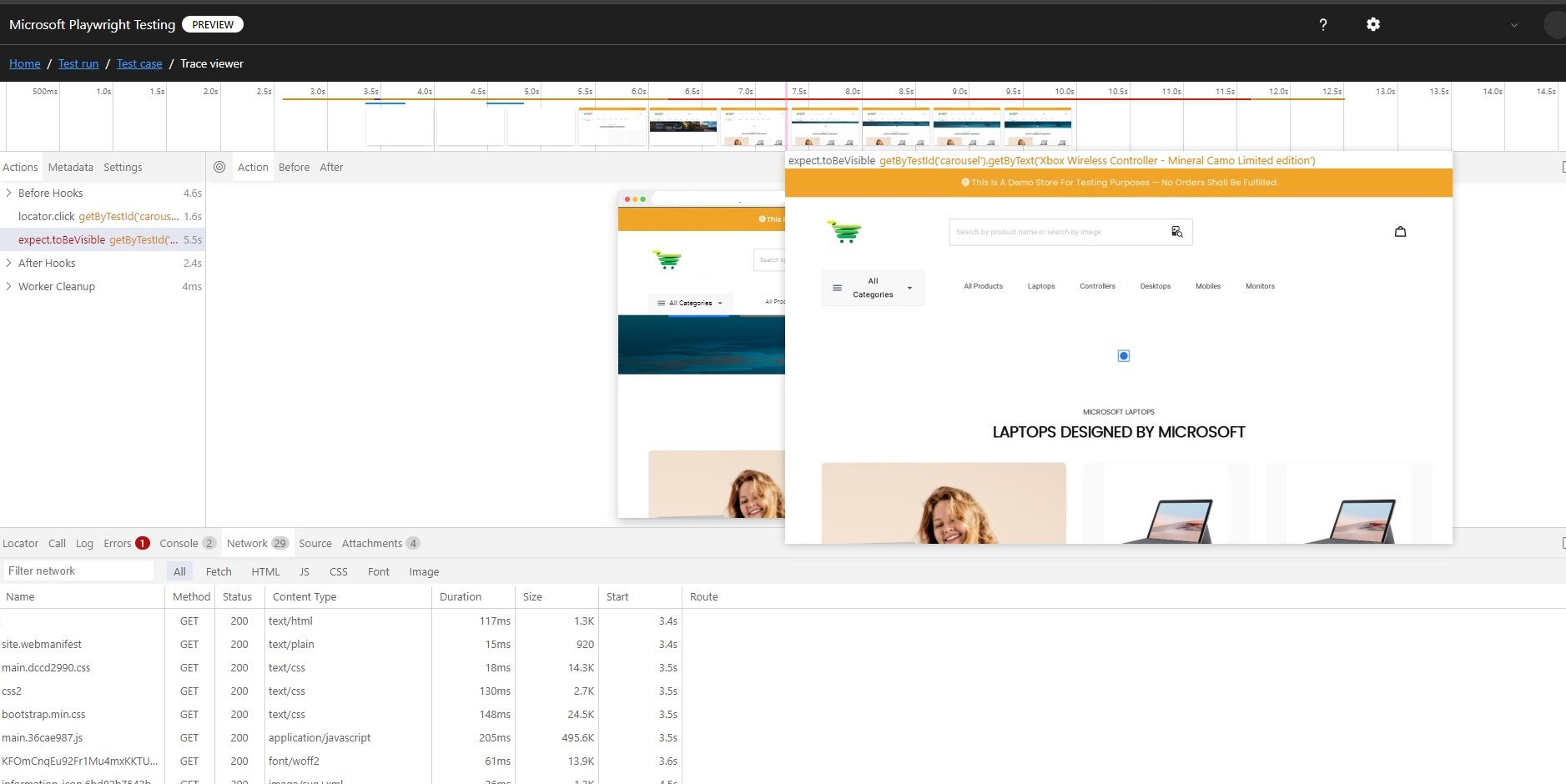クイック スタート: Microsoft Playwright Testing Preview を使用してエンドツーエンドの継続的なテストを設定する
このクイックスタートでは、Microsoft Playwright Testing プレビューを使ってエンド ツー エンドの継続的なテストを設定して、コードのコミットごとに Web アプリが異なるブラウザーとオペレーティング システムで正しく実行されることを検証し、サービス ダッシュボードを使ってテストのトラブルシューティングを簡単に行います。 GitHub Actions、Azure Pipelines、その他の CI プラットフォームなどの継続的インテグレーション (CI) ワークフローに Playwright テストを追加する方法について学習します。
このクイックスタートを終えると、Microsoft Playwright Testing で Playwright テスト スイートを大規模に実行し、テストの簡単なトラブルシューティングに役立つ CI ワークフローができあがります。
重要
Microsoft Playwright Testing は現在、プレビュー段階です。 ベータ版、プレビュー版、または一般提供としてまだリリースされていない Azure の機能に適用される法律条項については、「Microsoft Azure プレビューの追加使用条件」を参照してください。
前提条件
アクティブなサブスクリプションが含まれる Azure アカウント。 Azure サブスクリプションをお持ちでない場合は、始める前に無料アカウントを作成してください。
Microsoft Playwright Testing ワークスペース。 Playwright テストの大規模な実行に関するクイックスタートを済ませて、ワークスペースを作成します。
- GitHub アカウント。 GitHub アカウントがない場合は、無料で作成できます。
- Playwright テスト仕様と GitHub Actions ワークフローを含む GitHub リポジトリ。 リポジトリを作成する場合は、「新しいリポジトリの作成」を参照してください。
- GitHub Actions ワークフロー。 GitHub Actions の概要に関するヘルプが必要な場合は、最初のワークフローの作成に関するページを参照してください
- GitHub Actions から Azure への認証を設定します。 「GitHub Actions を使用して Azure に接続する」をご覧ください。
サービス リージョン エンドポイントの URL を取得する
サービス構成では、リージョン固有のサービス エンドポイントを指定する必要があります。 エンドポイントは、ワークスペースの作成時に選択した Azure リージョンによって異なります。
サービス エンドポイント URL を取得し、CI ワークフロー シークレットとして格納するには、次の手順を行います。
Azure アカウントを使用して、Playwright ポータルにサインインします。
ワークスペースのホーム ページで、[セットアップ ガイドの表示] 選択します。
ヒント
複数のワークスペースがある場合は、ページの上部にあるワークスペース名を選んで別のワークスペースに切り替え、[すべてのワークスペースの管理] を選択できます。
[セットアップのリージョン エンドポイントの追加] で、サービス エンドポイント URL をコピーします。
エンドポイント URL は、ワークスペースの作成時に選択した Azure リージョンと一致します。
サービス エンドポイント URL を CI ワークフロー シークレットに格納します。
シークレット名 値 PLAYWRIGHT_SERVICE_URL 前にコピーしたエンドポイント URL を貼り付けます。
サービス構成ファイルを追加する
サービスで実行するように Playwright テストを構成していない場合は、サービス構成ファイルをリポジトリに追加します。 次の手順では、Playwright CLI でこのサービス構成ファイルを指定します。
playwright.config.tsファイルと共に新しいファイルplaywright.service.config.tsを作成します。必要に応じて、サンプル リポジトリの
playwright.service.config.tsファイルを使用します。それに次のコンテンツを追加します。
import { defineConfig } from '@playwright/test'; import { getServiceConfig, ServiceOS } from '@azure/microsoft-playwright-testing'; import config from './playwright.config'; /* Learn more about service configuration at https://aka.ms/mpt/config */ export default defineConfig( config, getServiceConfig(config, { exposeNetwork: '<loopback>', timeout: 30000, os: ServiceOS.LINUX, useCloudHostedBrowsers: true }), { /* Playwright Testing service reporter is added by default. This will override any reporter options specified in the base playwright config. If you are using more reporters, please update your configuration accordingly. */ reporter: [['list'], ['@azure/microsoft-playwright-testing/reporter']], } );既定では、サービス構成により、次のことが可能になります。
- クラウドホステッド ブラウザーを使用してテストを並列で実行することで、ビルド パイプラインを高速化します。
- サービスに発行されたテスト結果と成果物には簡単にアクセスできるため、トラブルシューティングが簡単になります。
ただし、これらの機能のいずれか、または両方を使用することを選択できます。 サービス機能の使用方法に関するページを参照し、要件に応じてサービス構成ファイルを更新します。
ファイルを保存してソース コード リポジトリにコミットします。
package.json ファイルを更新する
リポジトリの package.json ファイルを更新して、Microsoft Playwright Testing サービス パッケージに関する詳細を devDependencies セクションに追加します。
"devDependencies": {
"@azure/microsoft-playwright-testing": "^1.0.0-beta.6"
}
Playwright 構成で成果物を有効にする
プロジェクトの playwright.config.ts ファイルで、必要なすべての成果物を収集していることを確認します。
use: {
trace: 'on-first-retry',
video:'retain-on-failure',
screenshot:'on'
},
サービス構成を設定する
自分のプロジェクトのルート ディレクトリに、
PlaywrightServiceSetup.csという新しいファイルを作成します。 このファイルにより、サービスを使用したクライアントの認証が容易になります。次の内容を追加します。
using Azure.Developer.MicrosoftPlaywrightTesting.NUnit; using NUnit.Framework; namespace PlaywrightTests; // Remember to change this as per your project namespace [SetUpFixture] public class PlaywrightServiceSetup : PlaywrightServiceNUnit { };ファイルを保存してソース コード リポジトリにコミットします。
サービス パッケージをインストールする
プロジェクトに、Microsoft Playwright Testing パッケージをインストールします。
dotnet add package Azure.Developer.MicrosoftPlaywrightTesting.NUnit --prerelease
このコマンドは、サービス パッケージの詳細を ItemGroup セクションに追加して、プロジェクトの csproj ファイルを更新します。 この変更をコミットすることを忘れないでください。
<ItemGroup>
<PackageReference Include="Azure.Developer.MicrosoftPlaywrightTesting.NUnit" Version="1.0.0-beta.2" />
</ItemGroup>
プロジェクトの .runsettings ファイルを追加または更新します。
Playwright テストをサービスで実行するようにまだ構成していない場合は、リポジトリに .runsettings ファイルを追加します。 次の手順では、Playwright CLI でこのサービス構成ファイルを指定します。
新しい
.runsettingsファイルを作成します。必要に応じて、サンプル リポジトリの
.runsettingsファイルを使用します。それに次のコンテンツを追加します。
<?xml version="1.0" encoding="utf-8"?> <RunSettings> <TestRunParameters> <!-- The below parameters are optional --> <Parameter name="Os" value="linux" /> <!--<Parameter name="RunId" value="sample-run-id1" />--> <Parameter name="ServiceAuthType" value="EntraId" /> <Parameter name="UseCloudHostedBrowsers" value="true" /> <Parameter name="AzureTokenCredentialType" value="DefaultAzureCredential" /> <!--<Parameter name="ManagedIdentityClientId" value="{clientId-value}" />--> <Parameter name="EnableGitHubSummary" value="false" /> <!--<Parameter name="ExposeNetwork" value="*" />--> </TestRunParameters> <!-- NUnit adapter --> <NUnit> <!-- Adjust parallel workers, parallel worker would also be bound by number of unit test files --> <NumberOfTestWorkers>10</NumberOfTestWorkers> </NUnit> <!-- General run configuration --> <RunConfiguration> <EnvironmentVariables> <!-- For debugging selectors, it's recommend to set the following environment variable --> <!--<DEBUG>pw:api*</DEBUG>--> </EnvironmentVariables> </RunConfiguration> <!-- Playwright --> <Playwright> <BrowserName>chromium</BrowserName> <ExpectTimeout>5000</ExpectTimeout> <LaunchOptions> <Headless>false</Headless> <!--Channel>msedge</Channel--> </LaunchOptions> </Playwright> <LoggerRunSettings> <Loggers> <!--microsoft playwright testing service logger for reporting --> <Logger friendlyName="microsoft-playwright-testing" enabled="True" /> <!--could enable any logger additionally --> <Logger friendlyName="trx" enabled="false" /> </Loggers> </LoggerRunSettings> </RunSettings>このファイルの設定により、次のことを行うことができます。
- クラウドホステッド ブラウザーを使用してテストを並列で実行することで、ビルド パイプラインを高速化します。
- 迅速なトラブルシューティングのために、テスト結果と成果物をサービスに発行します。
ただし、これらの機能のいずれか、または両方を使用することを選択できます。 サービス機能の使用方法に関するページを参照し、要件に応じてサービス構成ファイルを更新します。
ファイルを保存してソース コード リポジトリにコミットします。
Playwright セットアップで成果物を有効にする
スクリーンショット、ビデオ、トレースなどの成果物をキャプチャするように Playwright を設定します。
- スクリーンショットについては、スクリーンショットのキャプチャに関するページを参照してください
- ビデオについては、テストのビデオ記録に関するページを参照してください
- トレースについては、トレースの記録に関するページを参照してください
これらの成果物を収集したら、それを TestContext にアタッチして、テスト レポートで利用できるようにします。 詳しくは、NUnit のサンプル プロジェクトをご覧ください。
認証の設定
Playwright テストを実行する CI マシンは、ブラウザーでテストを実行してテスト結果と成果物を公開するため、Playwright Testing サービスで認証を行う必要があります。
このサービスには、2 つの認証方法 (Microsoft Entra ID とアクセス トークン) が用意されています。 パイプラインの認証には、Microsoft Entra ID を使うことを強くお勧めします。
Microsoft Entra ID を使用して認証を設定する
GitHub Actions をお使いの場合は、GitHub OpenID Connect を使ってサービスに接続できます。 手順に従って統合を設定します。
前提条件
オプション 1: Microsoft Entra アプリケーション
Azure portal、Azure CLI、または Azure PowerShell で、サービス プリンシパルを使って Microsoft Entra アプリケーションを作成します。
後で GitHub Actions ワークフローで使うため、クライアント ID、サブスクリプション ID、ディレクトリ (テナント) ID の値をコピーしておきます。
前のステップで作成したサービス プリンシパルに、
OwnerまたはContributorロールを割り当てます。 これらのロールは、Playwright Testing ワークスペースで割り当てる必要があります。 詳しくは、アクセスの管理方法に関する記事をご覧ください。GitHub Actions により GitHub リポジトリに対して発行されたトークンを信頼するように、Microsoft Entra アプリケーションでフェデレーション ID 資格情報を構成します。
オプション 2: ユーザー割り当てマネージド ID
「ユーザー割り当てマネージド ID を作成する」の手順を使用して、ユーザー割り当てマネージド ID を作成します。
後で GitHub Actions ワークフローで使うため、クライアント ID、サブスクリプション ID、ディレクトリ (テナント) ID の値をコピーしておきます。
前のステップで作成したユーザー割り当てマネージド ID に、
OwnerまたはContributorロールを割り当てます。 これらのロールは、Playwright Testing ワークスペースで割り当てる必要があります。 詳しくは、アクセスの管理方法に関する記事をご覧ください。GitHub Actions により GitHub リポジトリに対して発行されたトークンを信頼するように、ユーザー割り当てマネージド ID でフェデレーション ID 資格情報を構成します。
GitHub シークレットを作成する
- 前のステップで取得した値を、シークレットとして GitHub リポジトリに追加します。 GitHub アクション シークレットの設定に関する記事をご覧ください。 この後の手順では、これらの変数が GitHub アクション ワークフローで使われます。
| GitHub シークレット | ソース (Microsoft Entra アプリケーションまたはマネージド ID) |
|---|---|
AZURE_CLIENT_ID |
クライアント ID |
AZURE_SUBSCRIPTION_ID |
サブスクリプション ID |
AZURE_TENANT_ID |
ディレクトリ (テナント) ID |
Note
セキュリティを強化するため、機密性の高い値は、ワークフロー ファイルに直接含めるのではなく、GitHub Secrets を使って格納することを強くお勧めします。
アクセス トークンを使用して認証を設定します
注意事項
サービスへの認証には Microsoft Entra ID を使用することを強くお勧めします。 アクセス トークンをお使いの場合は、アクセストークンの管理方法に関する記事をご覧ください。
Playwright Testing ワークスペースからアクセス トークンを生成し、セットアップで使用できます。 ただし、セキュリティが強化されているため、認証には Microsoft Entra ID を使用することを強くお勧めします。 アクセス トークンは便利ですが、有効期間が長いパスワードのように機能し、侵害されやすくなります。
アクセス トークンを使用した認証は、既定では無効になっています。 使うには、アクセス トークン ベースの認証を有効にします。
アクセス トークンを CI ワークフロー シークレットに格納し、GitHub Actions ワークフローまたは Azure パイプラインの yaml ファイルでそれを使います。
| シークレット名 | 値 |
|---|---|
| PLAYWRIGHT_SERVICE_ACCESS_TOKEN | 前に作成したアクセス トークンの値を貼り付けます。 |
ワークフロー定義を更新する
Playwright CLI を使用して Playwright テストを実行するように CI ワークフロー定義を更新します。 Playwright CLI の入力パラメーターとしてサービス構成ファイルを渡します。 環境変数を指定して、環境を構成します。
CI ワークフロー定義を開きます
次の手順を追加して、Microsoft Playwright Testing で Playwright テストを実行します。
次の手順では、GitHub Actions または Azure Pipelines のワークフローの変更について説明します。 同様に、他の CI プラットフォームで Playwright CLI を使用して、Playwright テストを実行できます。
# This step is to sign-in to Azure to run tests from GitHub Action workflow. # Choose how to set up authentication to Azure from GitHub Actions. This is one example. name: Playwright Tests (Microsoft Playwright Testing) on: push: branches: [main, master] pull_request: branches: [main, master] permissions: # Required when using Microsoft Entra ID to authenticate id-token: write contents: read jobs: test: timeout-minutes: 60 runs-on: ubuntu-latest steps: - uses: actions/checkout@v4 - name: Login to Azure with AzPowershell (enableAzPSSession true) uses: azure/login@v2 with: client-id: ${{ secrets.AZURE_CLIENT_ID }} # GitHub Open ID connect values copied in previous steps tenant-id: ${{ secrets.AZURE_TENANT_ID }} subscription-id: ${{ secrets.AZURE_SUBSCRIPTION_ID }} enable-AzPSSession: true - name: Install dependencies working-directory: path/to/playwright/folder # update accordingly run: npm ci - name: Run Playwright tests working-directory: path/to/playwright/folder # update accordingly env: # Regional endpoint for Microsoft Playwright Testing PLAYWRIGHT_SERVICE_URL: ${{ secrets.PLAYWRIGHT_SERVICE_URL }} # PLAYWRIGHT_SERVICE_ACCESS_TOKEN: ${{ secrets.PLAYWRIGHT_SERVICE_ACCESS_TOKEN }} # Not recommended, use Microsoft Entra ID authentication. run: npx playwright test -c playwright.service.config.ts --workers=20 - name: Upload Playwright report uses: actions/upload-artifact@v3 if: always() with: name: playwright-report path: path/to/playwright/folder/playwright-report/ # update accordingly retention-days: 10
Playwright NUnit CLI を使用して Playwright テストを実行するように CI ワークフロー定義を更新します。 .runsettings ファイルを Playwright CLI の入力パラメーターとして渡します。 環境変数を指定して、環境を構成します。
CI ワークフロー定義を開きます。
次の手順を追加して、Microsoft Playwright Testing で Playwright テストを実行します。
次の手順では、GitHub Actions または Azure Pipelines のワークフローの変更について説明します。 同様に、他の CI プラットフォームで Playwright CLI を使用して、Playwright テストを実行できます。
on: push: branches: [ main, master ] pull_request: branches: [ main, master ] permissions: # Required when using AuthType as EntraId id-token: write contents: read jobs: test: timeout-minutes: 60 runs-on: ubuntu-latest steps: - uses: actions/checkout@v4 # This step is to sign-in to Azure to run tests from GitHub Action workflow. # Choose how to set up authentication to Azure from GitHub Actions. This is one example. - name: Login to Azure with AzPowershell (enableAzPSSession true) uses: azure/login@v2 with: client-id: ${{ secrets.AZURE_CLIENT_ID }} # GitHub Open ID connect values copied in previous steps tenant-id: ${{ secrets.AZURE_TENANT_ID }} subscription-id: ${{ secrets.AZURE_SUBSCRIPTION_ID }} enable-AzPSSession: true - name: Setup .NET uses: actions/setup-dotnet@v4 with: dotnet-version: 8.0.x - name: Restore dependencies run: dotnet restore working-directory: path/to/playwright/folder # update accordingly - name: Build run: dotnet build --no-restore working-directory: path/to/playwright/folder # update accordingly - name: Run Playwright tests working-directory: path/to/playwright/folder # update accordingly env: # Regional endpoint for Microsoft Playwright Testing PLAYWRIGHT_SERVICE_URL: ${{ secrets.PLAYWRIGHT_SERVICE_URL }} # PLAYWRIGHT_SERVICE_ACCESS_TOKEN: ${{ secrets.PLAYWRIGHT_SERVICE_ACCESS_TOKEN }} # Not recommended, use Microsoft Entra ID authentication. run: dotnet test --settings:.runsettings --logger "microsoft-playwright-testing" -- NUnit.NumberOfTestWorkers=20 - name: Upload Playwright report uses: actions/upload-artifact@v3 if: always() with: name: playwright-report path: path/to/playwright/folder/playwright-report/ # update accordingly retention-days: 10
変更を保存してコミットします。
CI ワークフローがトリガーされると、クラウドでホストされているブラウザー上の Microsoft Playwright Testing ワークスペースで、20 個の並列ワーカーを使って、Playwright テストが実行されます。 収集された結果と成果物はサービスに発行され、サービス ポータルで表示できます。
テストの実行の設定は、.runsettings ファイル内で定義することができます。 詳細については、サービス パッケージ オプションの使用方法に関するページを参照してください
Note
レポート機能は、既存のワークスペースに対して既定で有効になっています。 これは段階的にロールアウトされ、数日かかる予定です。 エラーを回避するには、先に進む前に、ワークスペースの Rich diagnostics using reporting 設定がオンになっていることを確認します。 詳細については、「ワークスペースのレポートを有効にする」を参照してください。
注意事項
Microsoft Playwright Testing では、使用されたテストの合計分数と発行されたテスト結果数に基づいて課金されます。 初めてのユーザーの場合、または無料試用版を使い始めている場合は、完全なテスト スイートの代わりに大規模な 1 つのテストを実行して、無料のテスト時間とテスト結果数を使い果たさないようにすることができます。
テストが正常に実行されたことを検証したら、サービスでさらに多くのテストを実行することで、テストの負荷を徐々に増やすことができます。
サービスで 1 つのテストを実行するには、次のコマンド ラインを使用します。
npx playwright test {name-of-file.spec.ts} --config=playwright.service.config.ts
Playwright ポータルでテストの実行と結果を表示する
Playwright ポータルで CI パイプラインのトラブルシューティングができるようになりました。
テスト実行が完了すると、Playwright ポータルへのリンクが生成されます。 このリンクを開いて、詳細なテスト結果と関連する成果物を表示します。 ポータルには次のような重要な情報が表示されます。
- CI ビルドの詳細
- 全体的なテスト実行の状態
- テスト実行に関連するコミット ID
Playwright ポータルには、トラブルシューティングに必要なすべての情報が表示されます。 次のことを実行できます。
- 再試行を切り替える。
- 詳細なエラー ログ、テスト手順、および添付された成果物 (スクリーンショットやビデオなど) を表示する。
- 詳細な分析のためにトレース ビューアーに直接移動する。
トレース ビューアーを使用すると、テスト実行の手順を視覚的に確認できます。 次のことを実行できます。
- タイムラインを使用して個々の手順にカーソルを合わせて、各アクションの前後のページの状態を確認する。
- 手順の詳細なログ、DOM スナップショット、ネットワーク アクティビティ、エラー、コンソール出力を調べる。
テストの実行が完了すると、ターミナルに Playwright ポータルへのリンクが表示されます。 このリンクを開いて、詳細なテスト結果と関連する成果物を表示します。 ポータルには次のような重要な情報が表示されます。
- CI ビルドの詳細
- 全体的なテスト実行の状態
- テスト実行に関連するコミット ID
Playwright ポータルには、トラブルシューティングに必要なすべての情報が表示されます。 次のことを実行できます。
- 詳細なエラー ログと、アタッチされた成果物 (スクリーンショットやビデオなど) を表示します。
- 詳細な分析のためにトレース ビューアーに直接移動する。
Note
所有者、説明、カテゴリなどの一部のメタデータは、現在のところ、サービス ダッシュボードに表示されません。 表示内容に含めたいその他の情報がある場合は、こちらのリポジトリで GitHub イシューを作成してください。
ヒント
Microsoft Playwright Testing サービス機能は、それだけで使用できます。 クラウドでホストされているブラウザー機能を使わずにテスト結果をポータルに発行でき、クラウドでホストされているブラウザーのみを使って、テスト結果を発行せずにテスト スイートを高速化することもできます。 詳細については、「サービス機能の使用方法」を参照してください。
Note
発行したテスト結果と成果物は、サービスに 90 日間保持されます。 その後、自動的に削除されます。
関連するコンテンツ
クラウドでホストされているブラウザーで Playwright テストを大規模に実行するように、エンド ツー エンドの継続的なテスト ワークフローを正常に設定できました。