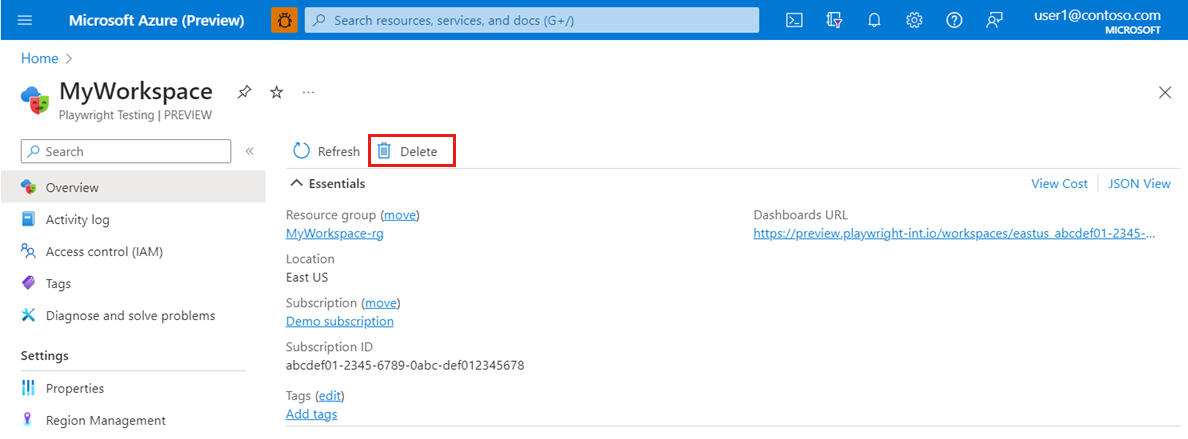Microsoft Playwright Testing プレビューでワークスペースを管理する
この記事では、Microsoft Playwright Testing プレビューのワークスペースを作成、表示、および削除します。 ワークスペースにアクセスして管理するには、Azure portal または Playwright ポータルを使用します。
次の表に、Microsoft Playwright Testing にアクセスする方法に基づく機能の違いを示します:
| 機能 | Azure Portal | Playwright ポータル | 詳細情報 |
|---|---|---|---|
| ワークスペースの作成 | はい | はい | クイックスタート: Playwright テストをクラウドで実行する |
| ワークスペースの一覧を表示する | はい | はい | すべてのワークスペースを表示する |
| ワークスペース アクティビティ ログを表示する | いいえ | はい | アクティビティ ログを表示する |
| ワークスペースを削除する | はい | はい | ワークスペースの削除 |
| リージョン アフィニティを構成する | はい | いいえ | リージョン アフィニティを構成する |
| ワークスペースへのアクセスを許可または取り消す | はい | いいえ | ワークスペース アクセスの管理 |
重要
Microsoft Playwright Testing は現在、プレビュー段階です。 ベータ版、プレビュー版、または一般提供としてまだリリースされていない Azure の機能に適用される法律条項については、「Microsoft Azure プレビューの追加使用条件」を参照してください。
前提条件
- アクティブなサブスクリプションが含まれる Azure アカウント。 無料でアカウントを作成できます。
ワークスペースの作成
クラウド ブラウザーで Playwright テストの実行を開始するには、まず Microsoft Playwright Testing ワークスペースを作成します。 ワークスペースを作成するには、Azure portal または Playwright ポータルのいずれかを使用します。
Playwright ポータルでワークスペースを作成すると、新しいリソース グループと Microsoft Playwright Testing Azure リソースが、サービスによって Azure サブスクリプションに作成されます。 新しいリソース グループの名前は、ワークスペース名に基づいています。
Azure アカウントを使用して、Playwright ポータルにサインインします。
ワークスペースが既にある場合は、既存のワークスペースを選択し、次の手順に進みます。
ヒント
複数のワークスペースがある場合、別のワークスペースに切り替えるには、ページ上部にあるワークスペース名を選択します。その後、[すべてのワークスペースの管理] を選択します。
まだワークスペースがない場合は、[+ 新しいワークスペース] を選択し、次の情報を入力します。
フィールド 説明 ワークスペース名 ワークスペースを識別する一意の名前を入力します。
名前には英数字のみを使用できます。また、3 から 64 文字の間で指定する必要があります。Azure サブスクリプション この Microsoft Playwright Testing ワークスペースに使用する Azure サブスクリプションを選択します。 リージョン ワークスペースをホストする地理的な場所を選択します。
これは、ワークスペースのテストの実行データが保存される場所です。[ワークスペースの作成] を選択して、サブスクリプションにワークスペースを作成します。
ワークスペースの作成時に、新しいリソース グループと Microsoft Playwright Testing Azure リソースが Azure サブスクリプションに作成されます。
ワークスペースの一覧を表示する
アクセスできる Playwright ワークスペースの一覧を取得するには:
Azure アカウントを使用して、Playwright ポータルにサインインします。
画面の上部にある現在のワークスペースを選択し、[Manage all workspaces] (すべてのワークスペースの管理) を選択します。
[ワークスペース] ページで、アクセス権を持つすべてのワークスペースを表示できるようになりました。
このページには、現在選択されている Azure サブスクリプション内の各ワークスペースのカードが表示されます。 一覧からサブスクリプションを選択することで、別のサブスクリプションに切り替えることができます。
ヒント
ワークスペース カードは、ワークスペースが無料試用版に含まれているかどうかを示していることがわかります。
ワークスペースを選択して、ワークスペースの詳細とアクティビティ ログを表示します。
ワークスペース アクティビティ ログを表示する
Playwright ポータルで、ワークスペースのテスト実行の一覧を表示できます。 Microsoft Playwright Testing にはテスト実行メタデータのみが格納され、テスト コード、テスト結果、トレース ファイル、その他の成果物は格納されません。
各テストのワークスペース アクティビティ ログには、次の詳細がリストされます:
- テスト スイートの合計テスト継続時間
- 並列ブラウザーの最大数
- すべての並列ブラウザーの合計時間。 これは、テストの実行に対して課金される時間です。
Playwright ポータルで、テスト実行の一覧を表示するには:
Azure アカウントを使用して、Playwright ポータルにサインインします。
画面の上部にある現在のワークスペースを選択し、[Manage all workspaces] (すべてのワークスペースの管理) を選択することにより、必要に応じて別のワークスペースに切り替えます。
ワークスペースのホーム ページで、ワークスペース アクティビティ ログを表示できます。
ワークスペースを削除する
Playwright ワークスペースを削除するには:
Azure アカウントを使用して、Playwright ポータルにサインインします。
画面の上部にある現在のワークスペースを選択し、[Manage all workspaces] (すべてのワークスペースの管理) を選択します。
[ワークスペース] ページで、ワークスペースの横にある省略記号 (...) を選択し、[ワークスペースの削除] を選択します。
[ワークスペースの削除] ページで、[削除] を選択して、ワークスペースの削除を確認します。
警告
ワークスペースの削除は、元に戻せない操作です。 ワークスペースとアクティビティ ログは復旧できません。
![Playwright ポータルの [ワークスペースの作成] ページを示すスクリーンショット。](media/include-playwright-portal-create-workspace/playwright-testing-create-workspace.png)
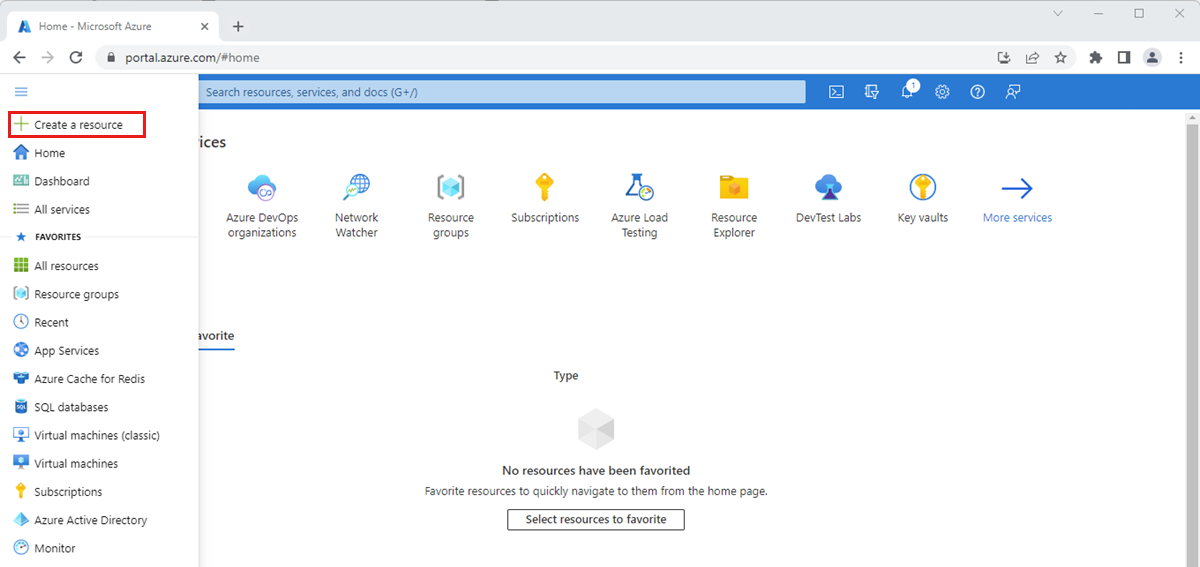
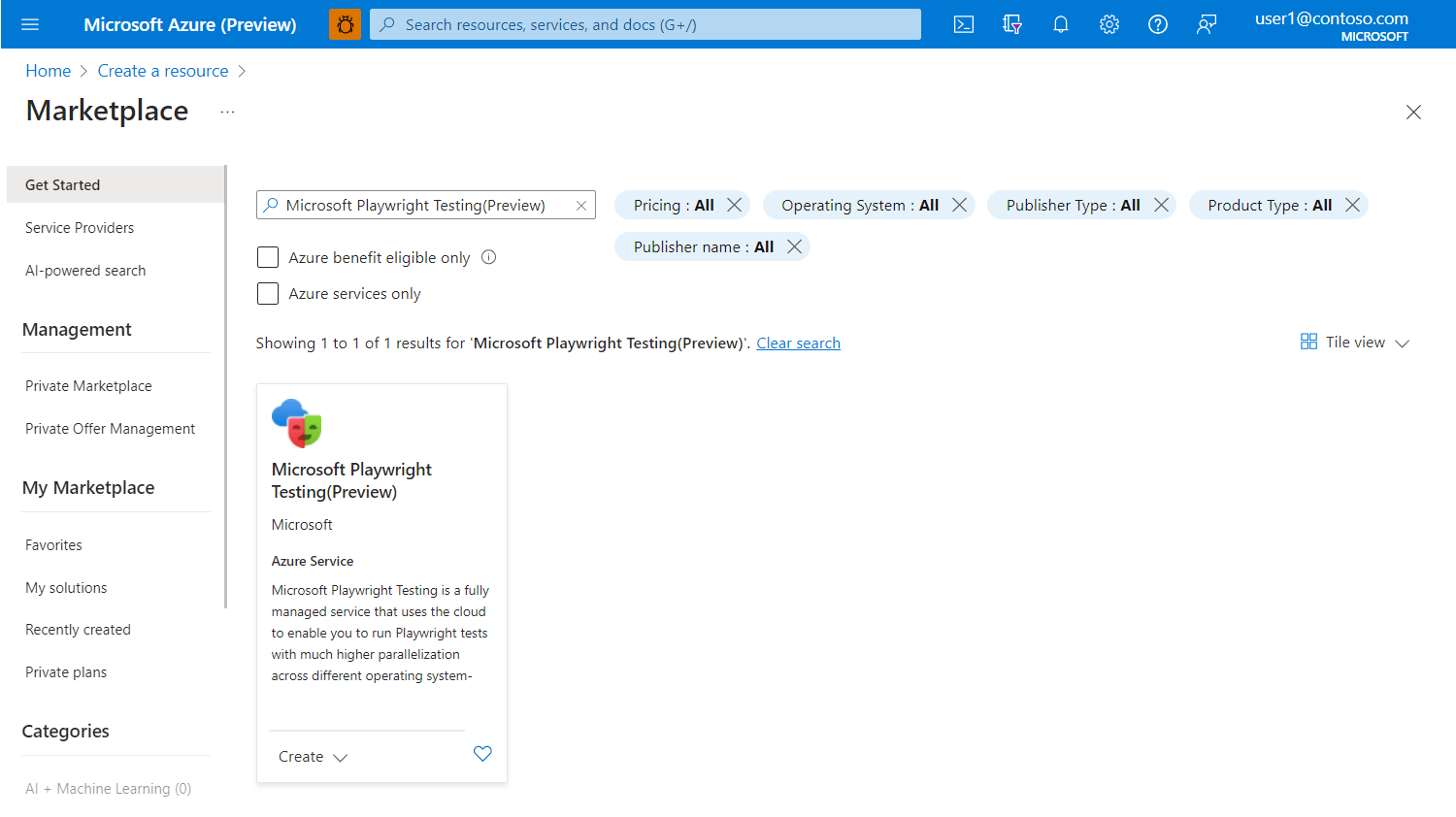
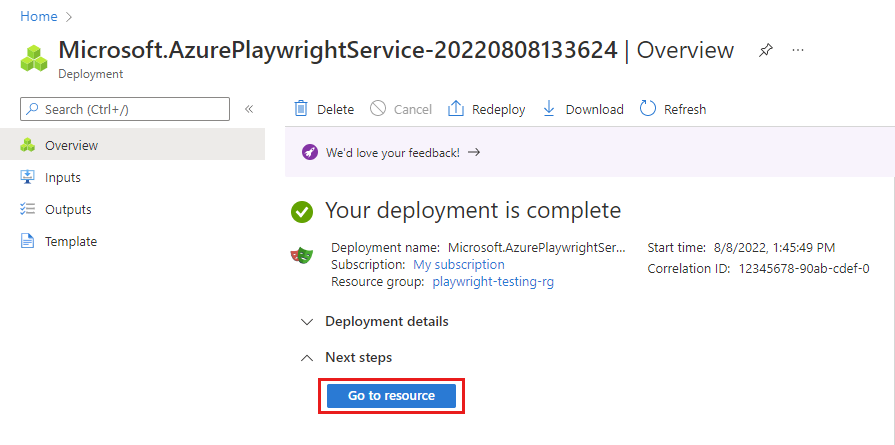
![Playwright ポータルを示すスクリーンショット。[すべてのワークスペースの管理] メニュー項目が強調表示されています。](media/how-to-manage-playwright-workspace/playwright-portal-manage-all-workspaces.png)
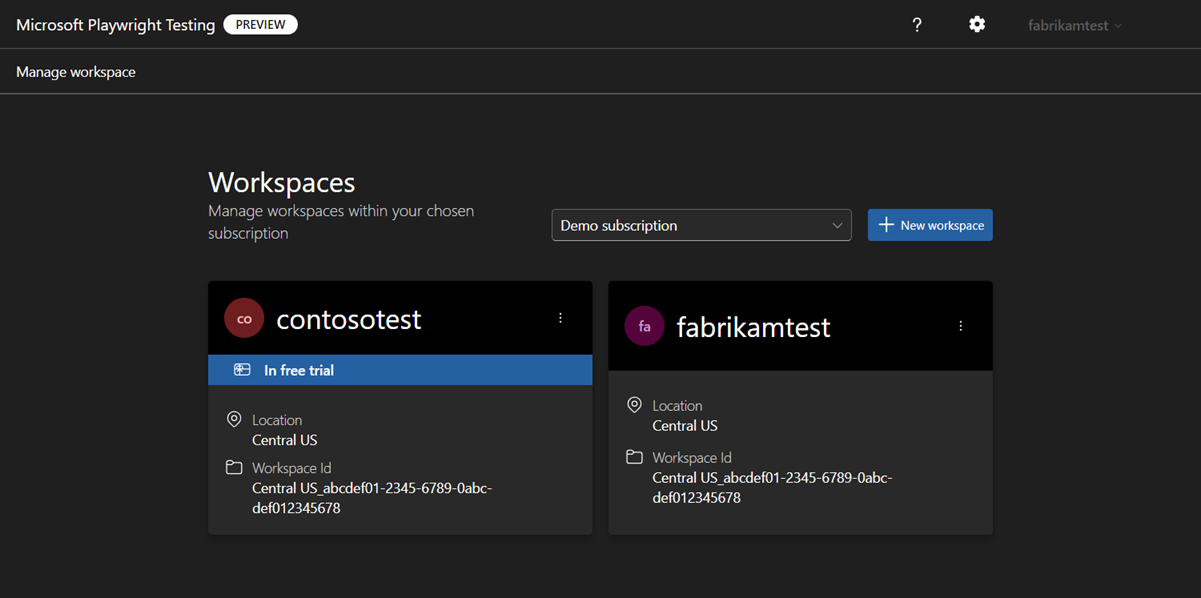
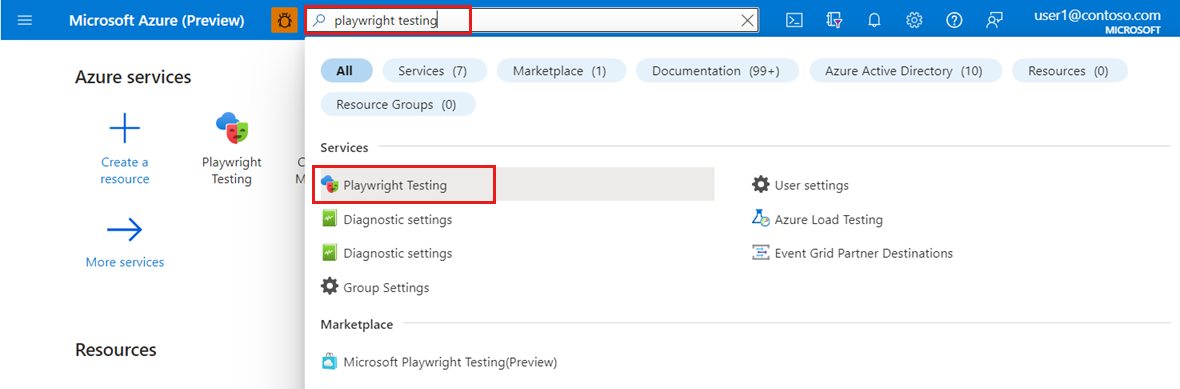
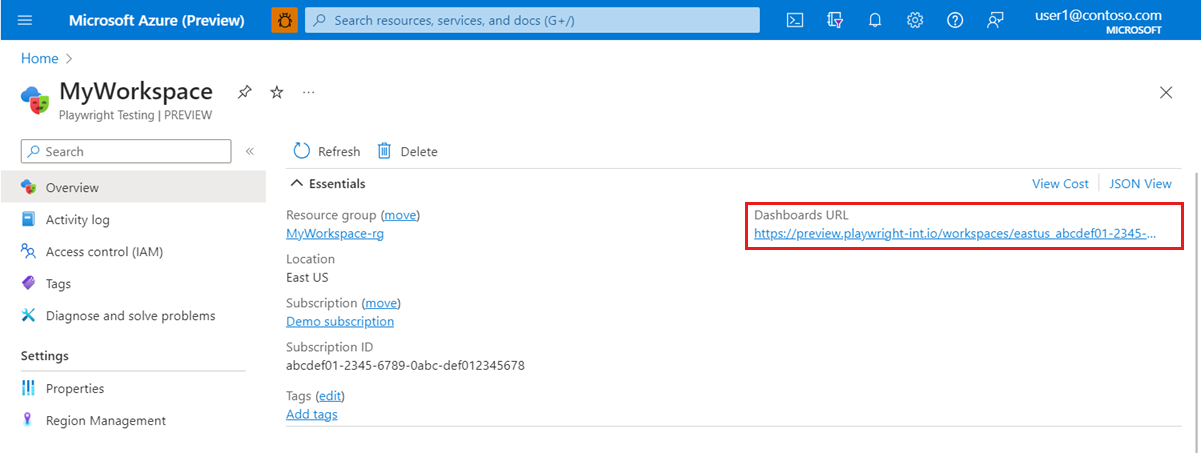
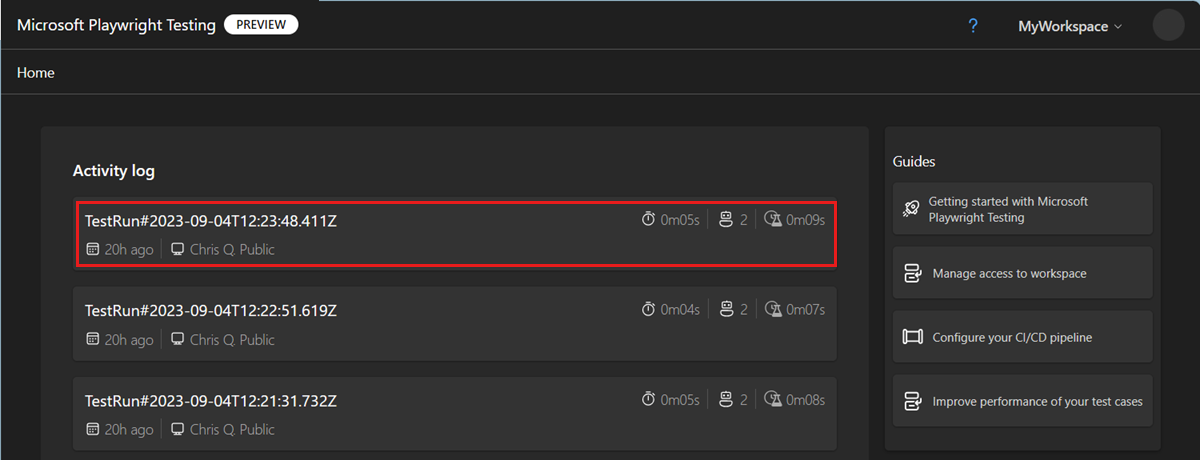
![Playwright ポータルのワークスペース ページを示すスクリーンショット。[ワークスペースの削除] メニュー項目が強調表示されています。](media/how-to-manage-playwright-workspace/playwright-portal-delete-workspace.png)