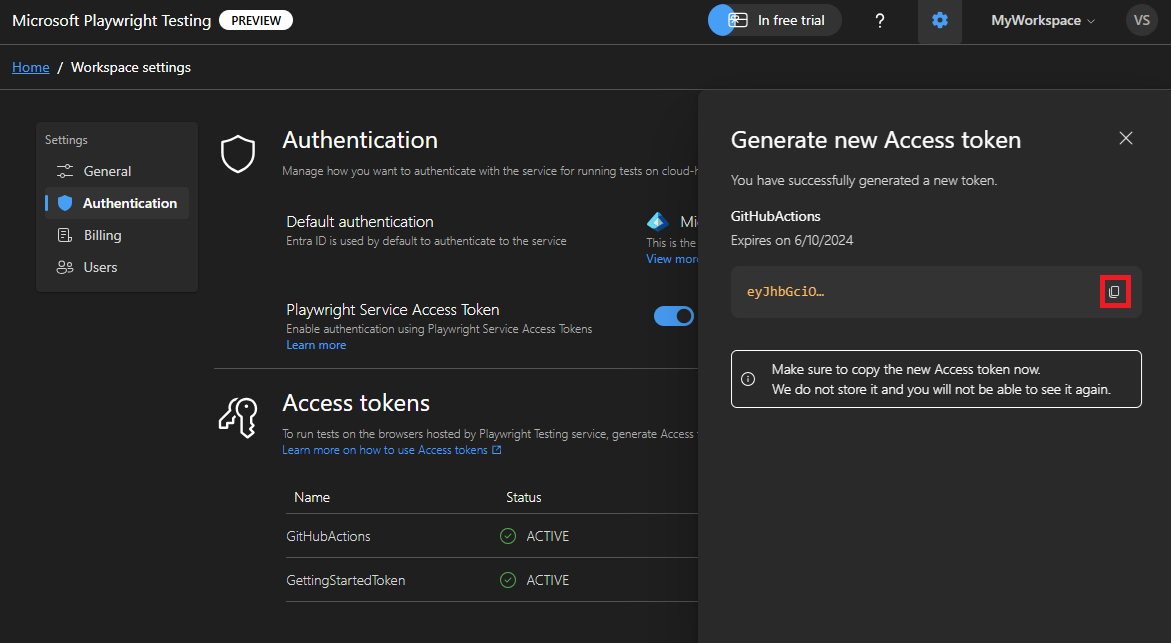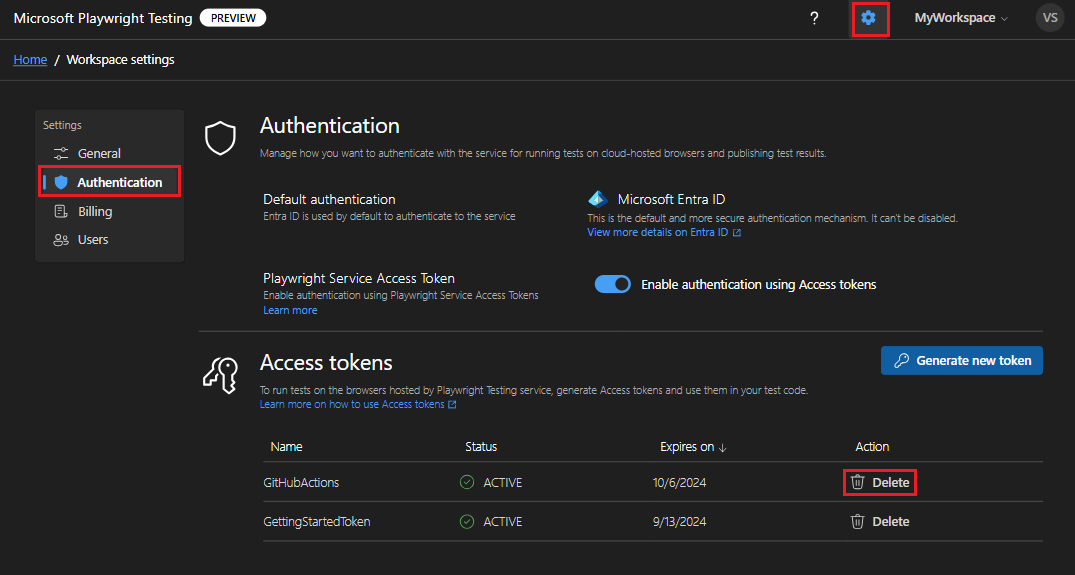Microsoft Playwright Testing プレビューでワークスペースのアクセス トークンを管理する
この記事では、Microsoft Playwright Testing プレビューでワークスペースのアクセス トークンを管理する方法について説明します。 アクセス トークンを使用して、ワークスペースへのアクセスを認証および承認します。
アクセス トークンは、ユーザー アカウントとワークスペースに関連付けられます。 Playwright テストの実行アクセス トークンを使用すると、サービスによって Azure ロールベースのアクセス制御 (Azure RBAC) ロールがチェックされ、サービスでテストを実行するためのアクセス権が付与されているかどうかが確認されます。 詳細については、Microsoft Playwright Testing でのワークスペース アクセスに関する記事を参照してください。
たとえば、テストを対話形式で実行するか、継続的インテグレーション (CI) ワークフローの一部として実行するかを区別するために、ワークスペースごとに複数のアクセス トークンを作成できます。 アクセス トークンは、トークンの作成時に有効期間が制限されます。
重要
Microsoft Playwright Testing は現在、プレビュー段階です。 ベータ版、プレビュー版、または一般提供としてまだリリースされていない Azure の機能に適用される法律条項については、「Microsoft Azure プレビューの追加使用条件」を参照してください。
前提条件
- アクティブなサブスクリプションが含まれる Azure アカウント。 無料でアカウントを作成できます。
- Microsoft Playwright Testing ワークスペース。 ワークスペースを作成するには、Playwright テストの大規模な実行に関するクイック スタートを参照してください。
- アクセス トークンを作成または削除するには、Azure アカウントにワークスペース レベルで共同作成者ロールまたは所有者ロールが必要です。 詳細については、ワークスペースへのアクセスの管理に関するページを参照してください。
アクセス トークンを保護する
ワークスペースのアクセス トークンは、Microsoft Playwright Testing ワークスペースのパスワードに似ています。 アクセス トークンは常に慎重に保護してください。 アクセス トークンを他のユーザーに配布したり、ハードコーディングしたり、他のユーザーがアクセスできるプレーンテキストで保存したりしないでください。
トークンが侵害されたと思われる場合は、トークンを取り消して再作成してください。
ワークスペースのアクセス トークンを表示する
ワークスペースのアクセス トークンの一覧は、Playwright ポータルで表示できます。 この一覧には、トークンごとにトークン名、状態、有効期限が表示されます。 アクセス トークンの値は、作成後に取得することはできません。
自分がアクセスできるワークスペースのアクセス トークンの一覧のみを表示できます。
ワークスペースのアクセス トークンの一覧を表示するには、次の手順を行います。
Azure アカウントを使用して、Playwright ポータルにサインインします。
ワークスペースを選択します。
ホーム ページの [設定] アイコンを選択して、ワークスペースの設定に移動します。
[アクセス トークン] ページを選択して、アクセス トークンの一覧を表示します。
[アクセス トークン] ページには、ワークスペースのアクセス トークンの一覧が表示されます。
ワークスペースのアクセス トークンを生成する
Microsoft Playwright Testing ワークスペースへのアクセスを承認し、ワークスペースで既存の Playwright テストを実行するには、アクセス トークンを作成します。 ワークスペース用に複数のアクセス トークンを作成できます。 アクセス トークンを作成する際、トークンの有効期限を指定する必要があります。 トークンの有効期限が切れたら、新しいアクセス トークンを作成する必要があります。
アクセス トークンを使用すると、サービスによって、アクセス トークンに関連付けられているユーザーの Azure RBAC ロールがチェックされ、必要なアクセス許可が付与されていることが確認されます。 たとえば、閲覧者ロールがある場合、Playwright テストを実行することは実行できませんが、テスト結果を表示することはできます。 ロールの割り当てに変更があると、アクションを実行するときに、サービスによってアクセス許可がチェックされます。
ワークスペースの新しいアクセス トークンを作成するには、次の手順を行います。
Azure アカウントを使用して、Playwright ポータルにサインインします。
ワークスペースを選択します。
ホーム ページの [設定] アイコンを選択して、ワークスペースの設定に移動します。
[アクセス トークン] ページで、[新しいトークンの生成] を選択します。
アクセス トークンの詳細を入力し、[トークンの生成] を選択します。
ワークスペースのアクセス トークンをコピーします。
アクセス トークンは、CI/CD シークレット ストアに保存できます。また、テストを対話形式で実行するために環境変数で使用することもできます。
重要
トークンの値には、作成した直後にのみアクセスできます。 その後は、トークンの値にアクセスできません。
Note
ユーザーおよびワークスペースあたりのアクセス トークンの数には制限があります。 詳細については、Microsoft Playwright Testing のサービスの制限に関するページを参照してください。
アクセス トークンを削除する
削除できるのは、ワークスペースで作成したアクセス トークンのみです。 アクセス トークンを削除するには、次の手順を行います。
Azure アカウントを使用して、Playwright ポータルにサインインします。
ワークスペースを選択します。
ホーム ページの [設定] アイコンを選択して、ワークスペースの設定に移動します。
[アクセス トークン] ページで、削除するアクセス トークンの横にある [削除] を選択します。
削除の確認ページで [削除] を選択します。
注意事項
アクセス トークンの削除操作を元に戻すことはできません。 アクセス トークンを削除すると、このトークンを使用してテストを実行するための既存のスクリプトは失敗します。
関連するコンテンツ
- 詳細については、ワークスペースへのアクセスの管理に関するページを参照してください。
- ワークスペースへの認証の管理の詳細情報
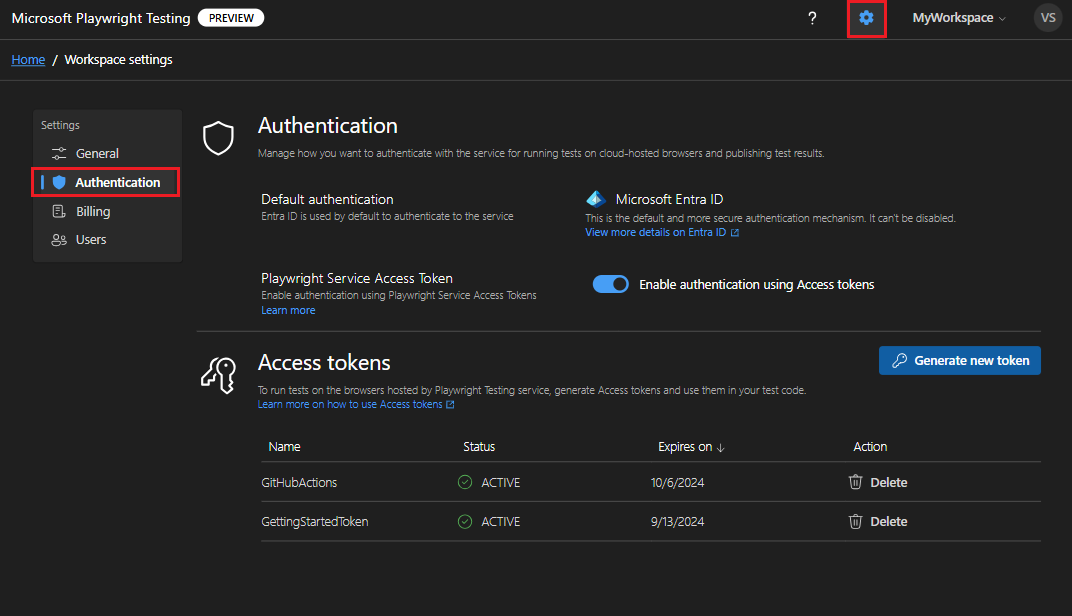
![[新しいトークンの生成] ボタンが強調表示されている Playwright Testing ポータルのアクセス トークンの設定ページを示すスクリーンショット。](media/how-to-manage-access-tokens/playwright-testing-generate-new-access-token.png)
![[トークンの生成] ボタンが強調表示されている、Playwright Testing ポータルのセットアップ ガイドを示すスクリーンショット。](media/how-to-manage-access-tokens/playwright-testing-generate-token.png)