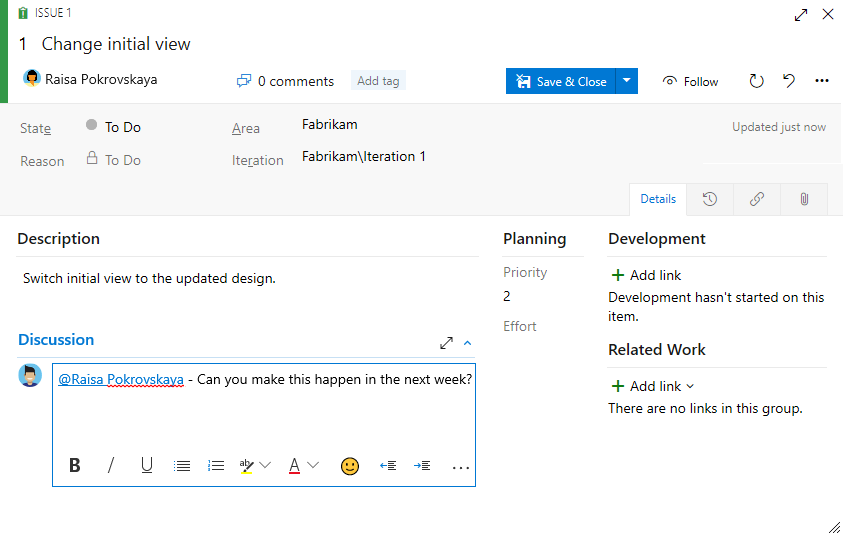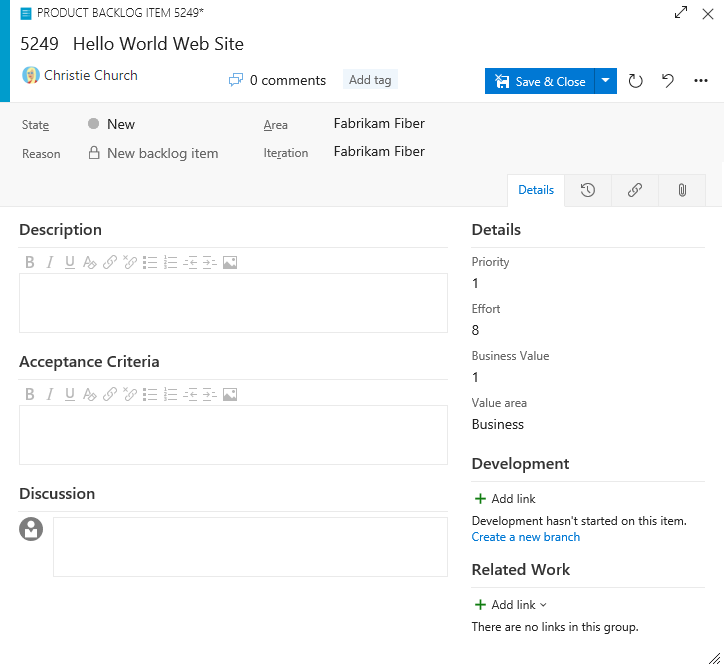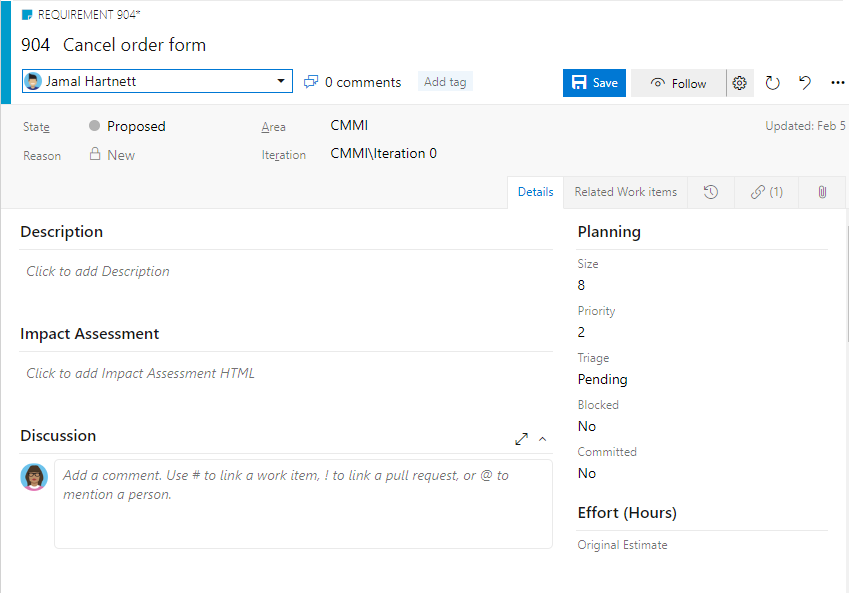Azure Boards でバックログを作成する
Azure DevOps Services | Azure DevOps Server 2022 - Azure DevOps Server 2019
プロダクト バックログはプロジェクト計画であり、チームが何を提供しようとしているかを示します。 これには、ユーザー ストーリー、バックログ項目、または追加する要件が含まれます。 次の図に示すように、バックログは、作業項目のフラット リストであり、Azure Boards のスクラム プロセスを示しています。 Agile、Basic、Capability Maturity Model Integration (CMMI) プロセス モジュールの場合、バックログ項目の選択肢は、[ストーリー]、[問題]、[要件] として表示されます。
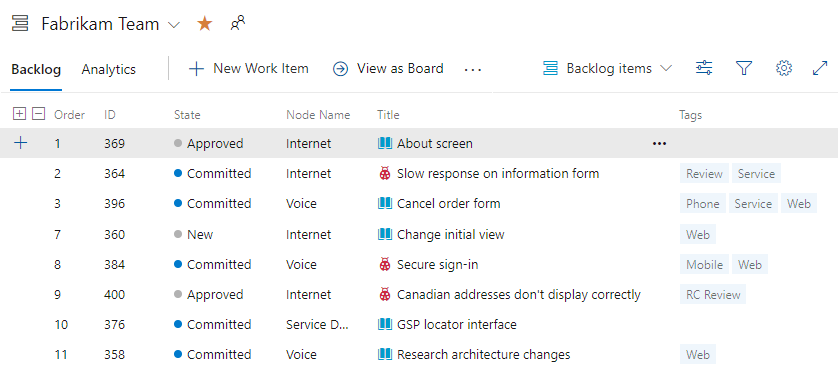
Note
詳細については、次の記事を参照してください。
前提条件
| カテゴリ | 必要条件 |
|---|---|
| プロジェクトへのアクセス | プロジェクト メンバー。 |
| アクセス許可 | - 共同作成者またはプロジェクト管理者セキュリティ グループのメンバー。 - 作業項目の表示または変更を行うには: [このノードの作業項目を表示する] および [このノードの作業項目を編集する] アクセス許可を [許可] に設定します。 既定では、 共同作成者 グループではこのアクセス許可が [許可する]に設定されています。 詳細については、「作業追跡権限を設定する」を参照してください。 |
| アクセスレベル | 作業項目を追加または変更するには: 少なくとも Basic アクセスが必要です。 パブリック プロジェクトの 利害関係者 アクセス権を持つユーザーは、 Basic アクセス権を持つユーザーと同様に、バックログとボード機能へのフル アクセス権を持っています。 詳細については、「利害関係者アクセスクイック リファレンス」を参照してください。 |
| 定義されたイテレーション | [計画] ウィンドウを使用するには: チーム管理者が イテレーション (スプリント) パスを定義し、チーム イテレーションを構成する必要があります。 |
| カテゴリ | 必要条件 |
|---|---|
| プロジェクトへのアクセス | プロジェクト メンバー。 |
| アクセス許可 | - 共同作成者またはプロジェクト管理者セキュリティ グループのメンバー。 - 作業項目の表示または変更を行うには: [このノードの作業項目を表示する] および [このノードの作業項目を編集する] アクセス許可を [許可] に設定します。 既定では、 共同作成者 グループではこのアクセス許可が [許可する]に設定されています。 詳細については、「作業追跡権限を設定する」を参照してください。 |
| アクセスレベル | 作業項目を追加または変更するには: 少なくとも Basic アクセスが必要です。 |
| 定義されたイテレーション | [計画] ウィンドウを使用するには: チーム管理者が イテレーション (スプリント) パスを定義し、チーム イテレーションを構成する必要があります。 |
バックログを追加する
プロジェクトがある場合は、バックログがあります。 バックログには、ビルドする機能と要件の一覧が優先度順に含まれています。 規定では、各プロジェクトには、チームと、そのチームに対する一連のバックログがあります。 より多くのチームをサポートする必要がある場合は、バックログをさらに追加できます。 新しいチームを作成すると、チーム管理者がチームのワークフローに合わせてカスタマイズできるさまざまなチームのアセットも作成されます。 新しいチームをサポートするバックログのセットを追加するには、「チームの作成または追加」を参照してください。
各チームのバックログのセットは、1 つ以上の作業項目の種類に関連付けられます。 バックログに関連付けられている作業項目の種類は、プロジェクトの作成時に選択されたプロセス、チーム構成、およびプロセスのカスタマイズによって異なります。
各既定のプロセスに定義されているバックログは次のとおりです。
カスタム作業項目の種類を使用してバックログをカスタマイズしたり、ポートフォリオ バックログを追加したり、その他のサポートされているオプションを追加したりするには、「継承されたプロセス モデル」または「オンプレミス XML プロセス モデル」を参照してください。
バックログを開く
Web ブラウザーから、次の手順を実行してプロダクト バックログを開きます。
プロジェクトにサインインします(
https://dev.azure.com/{Your_Organization}/{Your_Project})。[ボード]>[バックログ]を選びます。
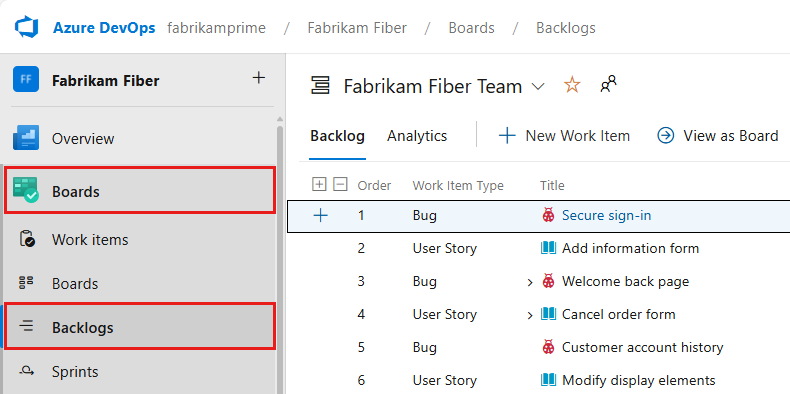
別のバックログを選ぶには、別のチームを選ぶか、[バックログ ディレクトリの表示] オプションを選びます。 または、検索ボックスでキーワードを入力すると、プロジェクトのチーム バックログをフィルタできます。
![[チーム選択] ドロップダウン メニューを示すスクリーンショット。](media/create-backlog/backlog-team-selector.png?view=azure-devops-2019)
ヒント
 星型アイコンを選んで、チーム バックログをお気に入りに追加します。 お気に入りの成果物 (
星型アイコンを選んで、チーム バックログをお気に入りに追加します。 お気に入りの成果物 ( お気に入りアイコン) は、チーム セレクターの一覧の先頭に表示されます。
お気に入りアイコン) は、チーム セレクターの一覧の先頭に表示されます。バックログ レベルとして [ストーリー] (アジャイルの場合)、[問題] (基本の場合)、[バックログ項目] (スクラムの場合)、または [要件] (CMMI の場合) を選んだことを確認します。

(省略可能) 表示する列とその順序を選ぶには、
 アクション アイコンを選んで、[列のオプション] を選びます。 詳しくは、 列オプションを変更するをご参照ください。
アクション アイコンを選んで、[列のオプション] を選びます。 詳しくは、 列オプションを変更するをご参照ください。![[列オプション] ボタンの選択を示すスクリーンショット。](media/create-backlog/open-column-options.png?view=azure-devops-2019)
正しいプロジェクトを選んだことを確認して、[Boards]>[バックログ] を選びます。 次に、チーム セレクター メニューから正しいチームを選びます。
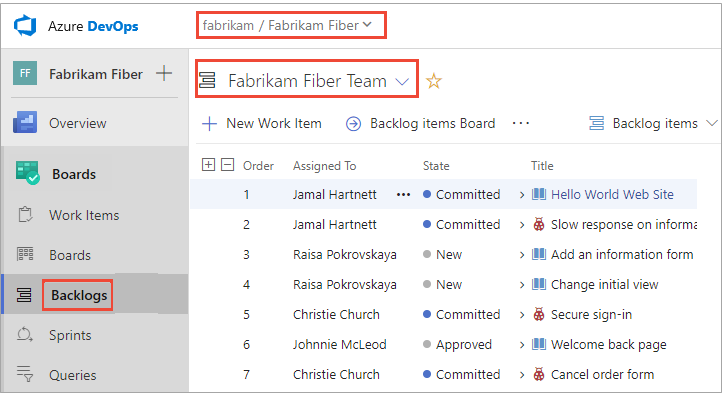
別のバックログを選択するには、セレクターを開き、別のチームを選択するか、
 [すべてのバックログを参照する] オプションを選択します。 または、検索ボックスにキーワードを入力して、プロジェクトのチーム バックログの一覧をフィルター処理します。
[すべてのバックログを参照する] オプションを選択します。 または、検索ボックスにキーワードを入力して、プロジェクトのチーム バックログの一覧をフィルター処理します。![スクリーンショットは、[別のチームを選択する] オプションを示しています。](../sprints/media/assign-items-sprint/team-selector-backlogs-agile.png?view=azure-devops-2019)
ヒント
チームのバックログをお気に入りにするには、
 星型アイコンを選びます。 お気に入りの成果物 (
星型アイコンを選びます。 お気に入りの成果物 ( お気に入りアイコン) は、チーム セレクターの一覧の先頭に表示されます。
お気に入りアイコン) は、チーム セレクターの一覧の先頭に表示されます。バックログ レベルとして [ストーリー] (アジャイルの場合)、[問題] (基本の場合)、[バックログ項目] (スクラムの場合)、または [要件] (CMMI の場合) を選びます。

(省略可能) 表示する列とその順序を選ぶには、
 アクション アイコンを選んで、[列のオプション] を選びます。 詳しくは、 列オプションを変更するをご参照ください。
アクション アイコンを選んで、[列のオプション] を選びます。 詳しくは、 列オプションを変更するをご参照ください。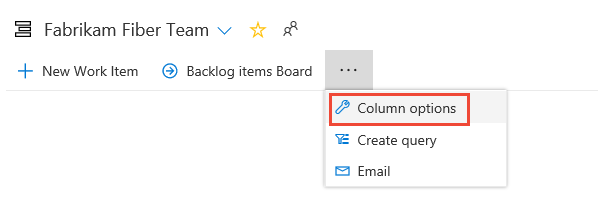
ヒント
各チーム メンバーには、バックログ ビューを構成するためのいくつかのツールがあります: [1 レベル展開]/[1 レベル折りたたみ]、[列のオプション]、バックログ レベル セレクター、[表示のオプション]、[フィルター] ツール バー。 各バックログ レベルに設定されたオプションは個別であり、変更されるまで保持されます。 詳細については、「Configure your backlog view (バックログ ビューを構成する)」をご覧ください。
バックログでバグを追跡する
チームによっては、バックログの要件と共にバグを追跡するのを好むことがあります。 別のチームは、要件をサポートするために完了したタスクをバグとして追跡することを好むため、バグは、[タスクボード] に表示されます。 バグの管理方法を決定する前に、「要件またはタスクとしてのバグ」および「バックログとボードにバグを表示する」を参照してください。
アイデアをバックログ項目に変換する
バックログには、実行する予定の作業または進行中の作業が表示されます。 作業項目の状態が [終了] または [完了] に設定されると、作業項目は、バックログに表示されなくまります。 バックログ コントロールを使って、ビューをフィルター処理または変更できます。
項目の長いリストを既に定義している場合は、一度に 1 つずつ再入力する必要はありません。 代わりに、CSV ファイルか Microsoft Excel を使用して、一括作業項目をバックログにインポートします。
作業項目を追加する前に、
 [表示オプション] を選択し、[親] と [予測] のスライダーを [オフ] に設定します。 必要に応じて、[進行中の項目] をオンまたはオフにします。
[表示オプション] を選択し、[親] と [予測] のスライダーを [オフ] に設定します。 必要に応じて、[進行中の項目] をオンまたはオフにします。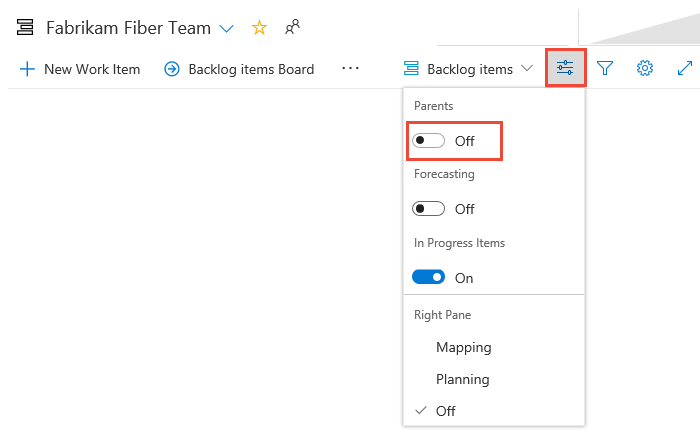
作業項目を追加するには、
 [新しい作業項目] を選択してタイトルを入力します。 Enter キーか、[先頭に追加] を選択します。 作業項目は、チームに対して選択されたデフォルトの [エリア パス] と [イテレーション パス] に割り当てられます。 詳細については、「チーム ツールの管理と構成」を参照してください。
[新しい作業項目] を選択してタイトルを入力します。 Enter キーか、[先頭に追加] を選択します。 作業項目は、チームに対して選択されたデフォルトの [エリア パス] と [イテレーション パス] に割り当てられます。 詳細については、「チーム ツールの管理と構成」を参照してください。
Note
Stakeholder 権限が付与されている場合、バックログの下部のみに作業項目を追加できます。 詳細については、「利害関係者アクセスクイック リファレンス」を参照してください。
基本、アジャイル、スクラム、CMMI のどのプロジェクトを作成するかにより、バックログ内の項目はイシュー、ユーザー ストーリー、PBI、または要件と呼ばれる場合があります。 これらのすべての洋子は、提供する顧客価値を実行する作業について説明しています。
既定では、ユーザー ストーリーはアジャイルのバックログに表示され、イシューは基本のバックログに表示され、PBI とバグはスクラムのバックログに表示され、要件は CMMI のバックログに表示されます。
バックログの並べ替え
アイテムを並べ替えて、優先順位付けされた作業の一覧を作成します。 チームが次に提供すべき最も重要なものを知るのに役立つよう、バックログを頻繁に確認して優先順位を付けます。
列でバックログを並べ替えることはできません。 並べ替えられた一覧を表示するには、[クエリの作成] を選択します。 クエリを保存して開き、クエリ結果をソートします。 クエリの詳細については、「クエリ エディターを使用して、クエリを一覧して管理する」を参照してください。
バックログを並べ替えるには、作業項目をドラッグします。 または、キーボードを使う場合は、Alt キーを押しながら上下の矢印キーを押します。
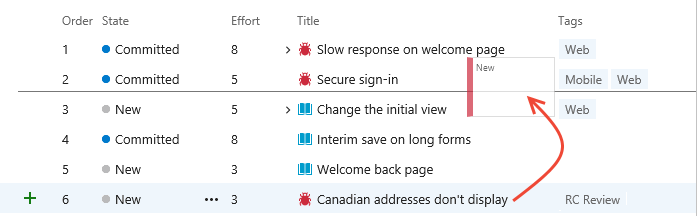
Note
バックログの順序を変更するには、少なくとも Basic アクセスが必要です。 利害関係者アクセス権を持っている場合、バックログ項目を並べ替えることはできません。 詳細については、「利害関係者アクセスクイック リファレンス」を参照してください。
ポートフォリオ管理に参加しているバックログ、または入れ子になった同じ種類の子項目を含むバックログでは、項目の順序を変更できない場合があります。 詳細と例については、次の記事をご覧ください。
バックログ項目に詳細と見積もりを追加する
バックログを作成して優先順位を付けると、大まかなロードマップが提供されます。 ただし、チームが項目の作業を始めるには、さらに詳細な情報が必要です。 作業項目フォーム内の詳細をキャプチャします。
各アイテムを開くには、ダブルクリックするか Enter キーを押します。 追跡するすべての情報を追加します。1 つ以上のフィールド値を変更するか、説明を追加するか、[ディスカッション] セクションでメモを作成します。 ![]() [添付ファイル] タブを選び、ファイルをドラッグして他のユーザーとファイルを共有することもできます。
[添付ファイル] タブを選び、ファイルをドラッグして他のユーザーとファイルを共有することもできます。
チームが次のタスクをするのに必要な情報をできるだけ入力します。
- スコープを理解する
- 必要な作業を見積もる
- テストを開発する
- 最終製品が受け入れ基準を満たしていることを確認する
Note
作業は 1 人のユーザーにのみ割り当てることができます。 複数のユーザーに作業を割り当てる必要がある場合は、ユーザーごとに作業項目を追加し、タイトルと説明で実行する作業を区別します。 [割り当て先ユーザー/グループ] フィールドは、プロジェクトまたはチームに追加されたユーザー アカウントのみを受け付けます。
たとえば、ここでは Raisa Pokrovskaya にストーリーを割り当て、Raisa に @メンションするディスカッション ノートを追加します。

完了したら、[保存して閉じる] を選択します。
スプリントを計画するには、少なくとも、各バックログ項目を実装するために必要な作業を見積もります。 作業項目フォームで作業をキャプチャするには、基本またはスクラムの場合は [作業量]、アジャイルの場合は [ストーリー ポイント]、CMMI の場合は [サイズ] を使います。
フィールド
使用方法
ある PBI を他の PBI と比較した相対的価値を表す優先順位を指定します。 数字が大きいほど、ビジネス価値は大きくなります。
変更可能なバックログ スタック順位とは別に、優先順位を表したい場合は、このフィールドを使います。
スコープについて共通の理解が得られ、見積もり作業をサポートするのに十分な詳細を提供します。 ユーザー、ユーザーが達成したいこと、その理由に焦点を当てます。 製品の開発方法については説明しないでください。 チームが、項目を実装するためのタスクとテスト ケースを作成できるように、十分な詳細情報を提供する必要があります。
PBI またはバグ修正が完全に実装されたかどうかを確認するためにチームで使用する条件を記述することで、何をもって終了とするかを定義します。
PBI またはバグについて作業を開始する前に、顧客の受け入れ基準をできる限り明確に記述します。 チームとお客様で話し合って、許容範囲を決定します。 これらの基準は、顧客の期待を満たすためにチーム内で共通の理解を得るのに役立ちます。 また、この情報は承認テストの基礎となります。
影響の評価 (CMMI のみ)
要件を実装しなかった場合の顧客への影響を説明します。 この要件が Surprise カテゴリ、Required カテゴリ、または Obvious カテゴリにあるかどうかについて、Kano モデルから詳細を含めることができます。
進行中の項目の表示または非表示
[表示オプション] セレクターから、[進行中の項目]の表示または非表示を選択できます。 これをオフにすると、[アクティブ]、[コミット済み][解決済み] 状態のアイテムまたは、[進行中カテゴリー状態] にマッピングされたアイテムは、バックログに表示されません。
![[進行中] が選択されている [オプションの表示] セレクターを示すスクリーンショット。](media/create-backlog/in-progress-control-2020.png?view=azure-devops-2019)
![[進行中] が選択されている [オプションの表示] セレクターを示すスクリーンショット。](media/create-backlog/in-progress-control-2019.png?view=azure-devops-2019)
作業を予測する場合は、[進行中の項目]を非表示にすることを選ぶ可能性があります。 詳細については、「プロダクト バックログを予測する」を参照してください。
完了状態の作業項目を表示または非表示にする
[表示オプション] セレクターから、[完了した子項目] を表示するか、しないかを選べます。
![[完了した子項目] が選択されている [表示オプション] セレクターを示すスクリーンショット。](media/create-backlog/completed-child-items-control-2020.png?view=azure-devops-2019)
ロールアップ列を表示する場合は、[完了した子項目] を表示することを選びます。
作業を予測する場合は、[完了した子項目] を表示することを選びます。 詳細については、「プロダクト バックログを予測する」を参照してください。
Note
完了または終了した作業項目は、 変更日 の値が 183 日 (約半年) を超えると、バックログとボードには表示されません。 クエリを使用すると、これらの項目を引き続き一覧表示できます。 バックログまたはボードに表示する場合は、それらの項目に軽微な変更を加えます。すると、クロックがリセットされます。
Note
完了または終了した作業項目は、 変更日 の値が 1 年を超えると、バックログとボードには表示されません。 クエリを使用すると、これらの項目を引き続き一覧表示できます。 バックログまたはボードに表示する場合は、それらの項目に軽微な変更を加えます。すると、クロックがリセットされます。
製品バックログは、バックログ、ボード、プランのいずれか 3 つのクラスのバックログです。 予期される作業項目がバックログに表示されない場合は、バックログとボードのセットアップに関する記事をご覧ください。
次のステップ
バックログが整ったので、チームは優先度の最も高い項目の作業を開始できます。 今度は、チームとしての作業方法を決定します。 スクラムまたはかんばんを使用しますか。 これらの方法は、独立して、または組み合わせて使用できます。
トラッキングと見積もりのオーバーヘッドを最小限に抑えたいチームは、かんばんを優先する場合があります。 安定したペースで作業し、スプリント計画の詳細をプロットしたいチームは、スクラムとスプリントの計画を優先する場合があります。