Azure DevOps でのプロジェクトの作成
Azure DevOps Services | Azure DevOps Server 2022 - Azure DevOps Server 2019
Azure DevOps プロジェクトを作成して、ソース コードのリポジトリを確立し、作業を計画および追跡します。 プロジェクトを管理および構造化して、ビジネス ニーズをサポートできます。 各プロジェクトは、他のプロジェクトからデータを分離するための境界を提供します。 詳細については、「プロジェクトとorganizationのスケーリングについて」を参照してください。
重要
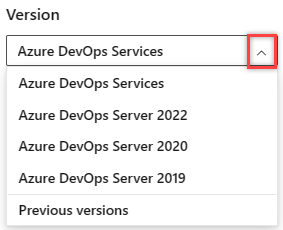
お使いのプラットフォームとバージョンに対応するこの記事のバージョンを選択します。 バージョン セレクターは目次の上にあります。 Azure DevOps のプラットフォームとバージョンを検索します。
Note
オンプレミス サーバーを管理しない場合は、Azure DevOps Servicesにサインアップしてプロジェクトを作成します。
前提条件
| カテゴリ | 要件 |
|---|---|
| 組織 | 組織。 |
| アクセス許可 | プロジェクト コレクション管理者グループのメンバーであるか、コレクション レベルで [新しいプロジェクトの作成] 権限が [許可] に設定されていること。 組織の所有者は、自動的にこのグループのメンバーになります。 |
| カテゴリ | 要件 |
|---|---|
| プロジェクト コレクション | プロジェクト コレクション。 |
| アクセス許可 | プロジェクト コレクション管理者 グループのメンバーであるか、コレクション レベルの "新しいプロジェクトの作成" アクセス許可を 許可に設定します。 組織の所有者は、自動的にこのグループのメンバーになります。 |
重要
パブリック プロジェクトを作成するか、プライベート プロジェクトをパブリックに するにはパブリック プロジェクトを操作するための追加のポリシー設定を有効にしてから、この記事に戻ってプロジェクトを作成します。
プロジェクトを作成する
Azure DevOps の組織内に最大 1000 個のプロジェクトを作成できます。 詳細については、「 作業の追跡、プロセス、およびプロジェクトの制限」を参照してください。
重要
Web ポータルからプロジェクトを作成すると、Azure DevOps は複数のプロセス テンプレート ファイルを無視します。 具体的には、レポート マネージャー サイトを作成するファイルはサポートされていません。 後で「チーム プロジェクトにレポートを追加する」の手順に従って 、レポートを追加できます。
プロジェクト コレクション内で作成できるプロジェクトの数に制限はありません。ただし、パフォーマンス上の理由から、この数は 300 以下に制限することをお勧めします。 詳細については、「 作業の追跡、プロセス、およびプロジェクトの制限」を参照してください。
組織にサインインします (
https://dev.azure.com/{Your_Organization})。[新しいプロジェクト] を選択します。
![一覧表示されているプロジェクトのスクリーンショット。[新しいプロジェクト] ボタンが強調表示されています。](media/create-project/select-new-project.png?view=azure-devops-2019)
入力したフォームに情報を入力します。
- プロジェクトの名前を指定します。 プロジェクト名には、 などの
/ : \ ~ & % ; @ ' " ? < > | # $ * } { , + = [ ]特殊文字を含めることはできません。アンダースコアで始めることはできません。ピリオドで始めたり終わったりすることはできません。また、64 文字以下にする必要があります。 - 必要に応じて説明を入力します。
- 表示、初期ソース管理の種類、作業項目プロセスを選択します。 詳細については、「 プロジェクトに適したバージョン 管理を選択する 」および「 プロセスを選択する」を参照してください。
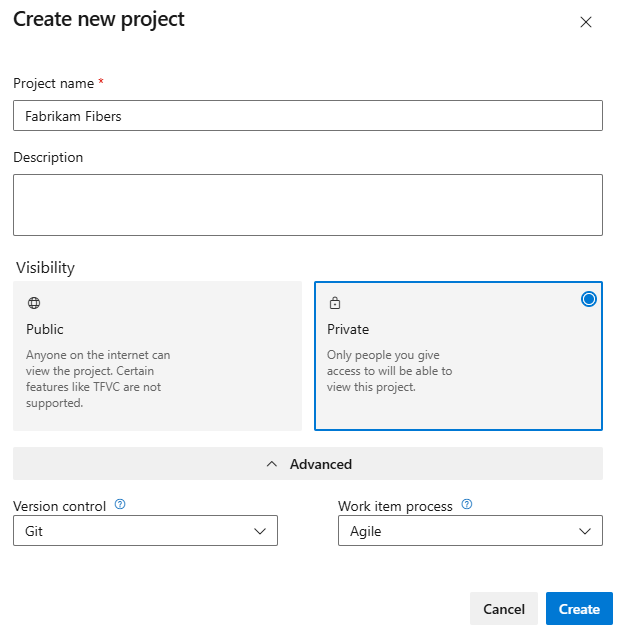
パブリック可視性を選択すると、インターネット上の誰でもプロジェクトを表示できます。 プライベート可視性を使用すると、アクセス権を付与したユーザーのみがプロジェクトを表示できます。 パブリック プロジェクトの機能とアクセス レベルの詳細については、「 プライベート プロジェクトをパブリックにする」を参照してください。 [パブリック] オプションを使用できない場合は、ポリシーを変更する必要があります。
- プロジェクトの名前を指定します。 プロジェクト名には、 などの
[作成] を選択します。 Azure DevOps には、プロジェクトのウェルカム ページが表示されます。
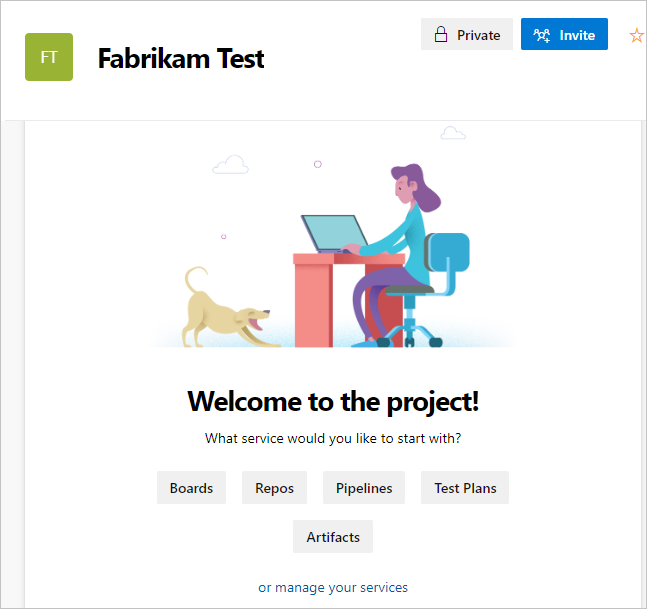
次のいずれかのオプションを選択して続行します。
- 招待: 他のユーザーをプロジェクトに追加します。 「 プロジェクトまたはチームにユーザーを追加する」を参照してください。 organizationに既に存在するユーザーのみを招待できます。 詳細については、「 ユーザーをプロジェクトに追加する」を参照してください。
- ボード: 作業項目を追加します。 「 作業項目ページを使用して作業項目を表示および追加する」を参照してください。
- リポジトリ: リポジトリを複製またはインポートするか、プロジェクトの概要ページの README ファイルを初期化します。 「 既存の Git リポジトリを複製する」を参照してください。
- パイプライン: パイプラインを定義します。 Azure Pipelines のドキュメントを参照してください。
- Test Plans: テスト 計画とテスト スイートを定義します。 「 テスト 計画とテスト スイートを作成する」を参照してください。
- 成果物: NuGet、npm、Maven パッケージを検出、インストール、発行します。 「Azure Artifacts の概要」を参照してください。
- サービスの管理: サービスの可視性を無効にします。 「 サービスのオンとオフを切り替える」を参照してください。
DevOps Server コレクション (
https://<your-devops-server>/<your-organization>) にサインインします。[新しいプロジェクト] を選択します。 プロセスからプロジェクト 作成することもできます。
![一覧表示されているプロジェクトのスクリーンショット。[新しいプロジェクト] ボタンが強調表示されています。](media/create-project/select-new-project.png?view=azure-devops-2019)
入力したフォームに情報を入力します。
- プロジェクトの名前を指定します。 プロジェクト名には、 などの
/ : \ ~ & % ; @ ' " ? < > | # $ * } { , + = [ ]特殊文字を含めることはできません。アンダースコアで始めることはできません。ピリオドで始めたり終わったりすることはできません。また、64 文字以下にする必要があります。 - 必要に応じて説明を入力します。
- 表示、初期ソース管理の種類、作業項目プロセスを選択します。 詳細については、「 プロジェクトに適したバージョン 管理の選択 」および 「プロセスとプロセス テンプレートについて」を参照してください。
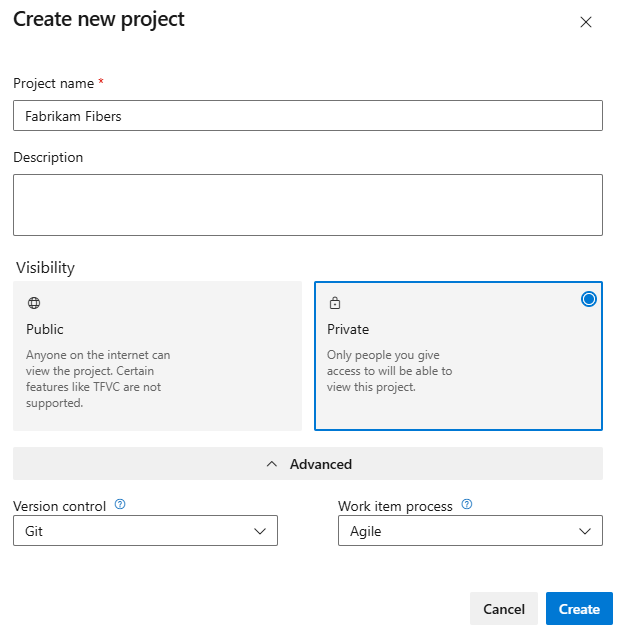
パブリック可視性を選択すると、インターネット上の誰でもプロジェクトを表示できます。 プライベート可視性を使用すると、アクセス権を付与したユーザーのみがプロジェクトを表示できます。 パブリック プロジェクトの詳細については、「organizationでパブリック プロジェクトを作成する」を参照してください。 [パブリック] オプションを使用できない場合は、ポリシーを変更する必要があります。
- プロジェクトの名前を指定します。 プロジェクト名には、 などの
[作成] を選択します。 Azure DevOps にようこそページが表示されます。
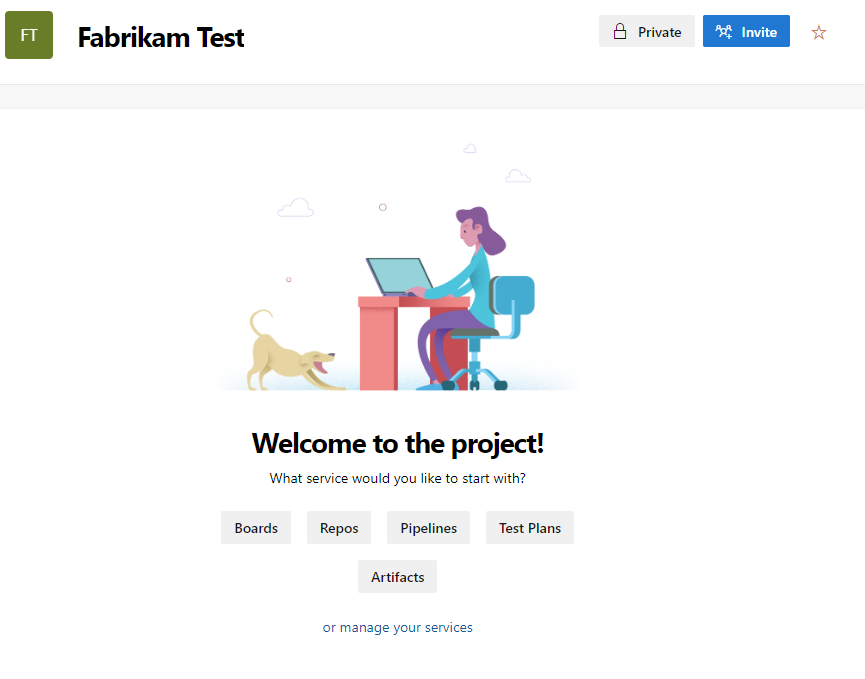
次のいずれかのオプションを選択して続行します。
- 招待: 他のユーザーをプロジェクトに追加します。 「 プロジェクトまたはチームにユーザーを追加する」を参照してください。 organizationに既に存在するユーザーのみを招待できます。 詳細については、「 ユーザーをプロジェクトに追加する」を参照してください。
- ボード: 作業項目を追加します。 「 作業項目ページを使用して作業項目を表示および追加する」を参照してください。
- リポジトリ: リポジトリを複製またはインポートするか、プロジェクトの概要ページの README ファイルを初期化します。 「 既存の Git リポジトリを複製する」を参照してください。
- パイプライン: パイプラインを定義します。 Azure Pipelines のドキュメントを参照してください。
- Test Plans: テスト 計画とテスト スイートを定義します。 「 テスト 計画とテスト スイートを作成する」を参照してください。
- サービスを管理する: サービスの可視性を無効にします。 「 サービスのオンとオフを切り替える」を参照してください。
プロジェクトを一覧表示する
Web ブラウザーからプロジェクトの一覧を表示します。
組織にサインインします (
https://dev.azure.com/{yourorganization})。[ 組織の設定 ] を選択し、[プロジェクト] を選択 します。
![強調表示された [プロジェクト] ボタンと結果の一覧のスクリーンショット。](media/create-project/list-projects-org-settings.png?view=azure-devops-2019)
目的のプロジェクトを開きます。 詳細については、「ユーザー、チーム、プロジェクト、またはorganization レベルの設定について」を参照してください。
コレクションに対して定義されているプロジェクトを表示するには、
 Azure DevOps を選択して Projects ページを開きます。
Azure DevOps を選択して Projects ページを開きます。コレクションを選択して、プロジェクトの一覧を表示します。 このページには、上部の画面に接続した最後の 2 つまたは 3 つのプロジェクトが一覧表示されます。 そのプロジェクトに接続するプロジェクトを選択します。

または
[管理設定] を選択し、[プロジェクト] を選択してすべてのプロジェクトを一覧表示します。

プロジェクトを選択して、このページでそのプロジェクトのプロジェクト設定を開くことができます。 詳細については、「ユーザー、チーム、プロジェクト、またはorganization レベルの設定について」を参照してください。 または、 プロジェクトの名前を変更 したり、 プロジェクトを削除したりすることもできます。
リポジトリをプロジェクトに追加する
Git (分散) または TFVC (一元化) リポジトリをプロジェクトに追加できます。 多くの Git リポジトリを作成できますが、プロジェクト用の TFVC リポジトリは 1 つだけです。 アクセス許可に対処するためのその他の手順が必要になる場合があります。 詳細については、「 同じプロジェクトで Git リポジトリと TFVC リポジトリを使用する」を参照してください。
次の手順
関連記事
よく寄せられる質問 (FAQ)
Q: アクセス許可関連のエラー操作方法解決しますか?
A: プロジェクトを作成するためのアクセス許可がないことを示すエラー メッセージが表示された場合は、organizationレベルのアクセス許可を要求する必要があります。 organizationレベルまたはコレクション レベルでのアクセス許可の変更に関するページを参照してください。
A: プロジェクトを作成するためのアクセス許可がないことを示すエラー メッセージが表示される場合は、コレクション レベルのアクセス許可を要求する必要があります。 「organizationまたはコレクション レベルでのアクセス許可の変更」を参照してください。 コレクションに SQL Reporting Services がインストールされている場合は、Team Foundation コンテンツ マネージャー グループに対するレポートのアクセス許可も必要です。
Q: エラー TF30321 はどのように解決しますか。
A: エラー TF30321: 入力した名前は、Team Foundation Server 上の別のプロジェクトで既に使用 されています。これは、プロジェクトに別の名前を使用する必要があることを示しています。 入力した名前は、アクティブに使用されているか、部分的に削除されますが、完全には削除されません。
プロジェクトを削除した場合でも、同じ名前のエラーが発生する可能性があります。 一部のコンポーネントは作成または削除できますが、作成されていないコンポーネントもあります。 このイベントでは、プロジェクトに関連付けられている名前を再利用することはできません。
Q: カスタム プロセス テンプレートはどのようにしてリストに追加しますか。
A: プロセス テンプレート マネージャーを 使用してテンプレートをアップロードします。 詳細については、「プロセスの カスタマイズ」を参照してください。
Q: ログ ファイルはどこにありますか。
A: ログ ファイルは $:\Users\user name\AppData\Local\Temp に格納され、vso_TeamProjectCreation_yyyy_mm_dd_hh_mm_ss.log というラベルが付けられます。
ログには、エラー発生時にウィザードによって実行された各アクションが表示され、エラーの詳細が含まれる場合があります。 例外またはエラーを検索して、ログ エントリを確認して、ネットワークまたはファイルに関連する問題を見つけることができます。
Q: SQL Server Reporting サービス操作方法追加しますか?
A: 「プロジェクトにレポートを追加する」を参照してください。
![[プロジェクトへの接続] ダイアログのスクリーンショット。](media/create-project/connect-to-a-project-2019.png?view=azure-devops-2019)
![[プロジェクトへの接続] ダイアログ 2017 のスクリーンショット。](media/create-project/connect-to-a-project-vs-2017.png?view=azure-devops-2019)
![[プロジェクトへの接続] ダイアログ 2015 のスクリーンショット。](media/create-project/connect-to-a-project-vs-2015.png?view=azure-devops-2019)