Azure DevOps とチーム エクスプローラーのキーボード ショートカット
Azure DevOps Services | Azure DevOps Server 2022 - Azure DevOps Server 2019
この記事に記載されているキーボード ショートカットは、Azure DevOps またはチーム エクスプローラーで作業する場合に使用できます。 Visual Studio の [ツール> オプション] [環境>] [キーボード]> ページで、独自のショートカットを割り当てることもできます。
Azure DevOps の Web ポータル内での移動に関する具体的なガイダンスについては、Web ポータルのナビゲーションに関する記事をご覧ください。
Web ポータル
これらのキーボード ショートカットは、Azure DevOps の Web ポータルで作業するときに使用できます。
Web ポータルのグローバル ショートカット
グローバルおよびページ固有のショートカットにアクセスするには、? キーを押します。
ページ固有のショートカットは、特定のページにいる場合にのみ機能します。 たとえば、g、c キーを順に押して [コード] ページを開き、c、p キーを順に押して pull request を作成します。 これらのナビゲーション ショートカットは、入力コントロールにフォーカスがない場合にのみ機能します。
| ショートカット | アクション |
|---|---|
| ? | キーボード ショートカットを表示します |
| p | プロジェクトとチームに移動する |
| g、h | プロジェクトのホームに移動する |
| g、b | Pipelines に移動する |
| g、c | Repos に移動する |
| g、t | Test Plans に移動する |
| g、s | プロジェクトの設定に移動する |
| g、w | Boards に移動する |
| / または s | フォーカスを検索に移動する |
| f、n | フォーカスを次のセクションに移動する |
| f、p | フォーカスを前のセクションに移動する |
次のスクリーンショットは、Azure DevOps に表示されるキーボード ショートカットの一覧を示したものです。
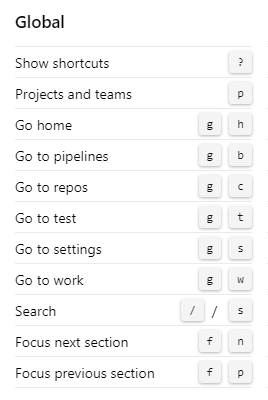
| ショートカット | アクション |
|---|---|
| ? | キーボード ショートカットを表示します |
| p | プロジェクトとチームに移動する |
| g、h | プロジェクトのホームに移動する |
| g、w | ボードまたは作業に移動する |
| g、c | リポジトリまたはコードに移動する |
| g、b | パイプラインまたはビルドとリリースに移動する |
| g、t | Test Plans またはテストに移動する |
| g、s | プロジェクトの設定に移動する |
| f、n | フォーカスを次のセクションに移動する |
| f、p | フォーカスを前のセクションに移動する |
| / | フォーカスを検索に移動する |
次のスクリーンショットは、Azure DevOps に表示されるキーボード ショートカットの一覧を示したものです。
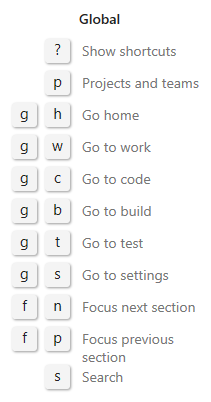
Web ポータルのリストのショートカット
これらのキーボード ショートカットは、Azure DevOps の Web ポータルのリストで作業するときに使用できます。
| ショートカット | 操作 |
|---|---|
| タブ | フォーカスを右に移動する |
| 左矢印 | フォーカスを左に移動する |
| 右矢印 | フォーカスを右に移動する |
| 上矢印 | フォーカスを上に移動する |
| 下矢印 | フォーカスを下に移動する |
| Ctrl + Home | フォーカスをリストの先頭に移動する |
| Ctrl + End | フォーカスをリストの末尾に移動する |
| Ctrl + ↑ | リスト内の項目を上に移動する |
| Ctrl + ↓ | リスト内の項目を下に移動する |
| Shift + ↑ | 現在の行またはフィールドの上にある連続する項目を強調表示にする |
| Shift + ↓ | 現在の行またはフィールドの下にある連続する項目を強調表示にする |
| メニュー | コンテキスト メニューを開く |
| Esc | コンテキスト メニューを閉じる |
| Enter | 選択したメニュー項目を選択する |
Repos
[リポジトリ] のページで作業する場合は、次のキーボード ショートカットを使用できます。 有効なショートカットを表示するには、[ ? ] を選択して、グローバルおよびサービス固有のショートカットにアクセスします。
Git リポジトリ
これらのショートカットは、Azure DevOps で Git リポジトリを操作するときに使用できます。
リポジトリの Git ショートカット
| ショートカット | アクション |
|---|---|
| z | 全画面表示モードに切り替える |
| e | エクスプローラーを開く |
| h | 履歴を開く |
| b | ブランチを開く |
| q | オープンしている pull requests |
| c、p | pull request を作成する |
| r | リポジトリの選択 |
リポジトリ ファイルのショートカット
| ショートカット | アクション |
|---|---|
| 1 | コンテンツを開く |
| 2 | 履歴を開く |
| t | ディレクトリ パスにフォーカスを移動する |
| 。 | ブランチの選択 |
次のスクリーンショットは、Azure DevOps に表示されるキーボード ショートカットの一覧を示しています。
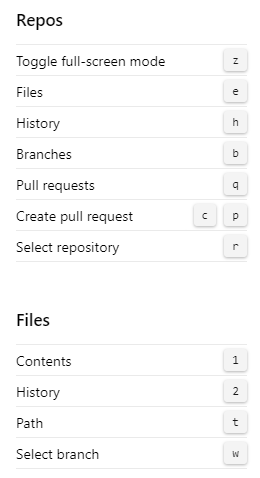
TFVC リポジトリ
これらのショートカットは、Azure DevOps で TFVC リポジトリを操作するときに使用できます。
リポジトリ TFVC ショートカット
| ショートカット | アクション |
|---|---|
| r | リポジトリの選択 |
TFVC コード ショートカットをリポジトリする
| ショートカット | アクション |
|---|---|
| e | ファイルを開く |
| c | 変更セットを開く |
| v | シェルブセットを開く |
リポジトリ TFVC ファイルのショートカット
| ショートカット | アクション |
|---|---|
| 1 | コンテンツを開く |
| 2 | 履歴を開く |
| t | ディレクトリ パスにフォーカスを移動する |
次のスクリーンショットは、Azure DevOps に表示されるキーボード ショートカットの一覧を示しています。
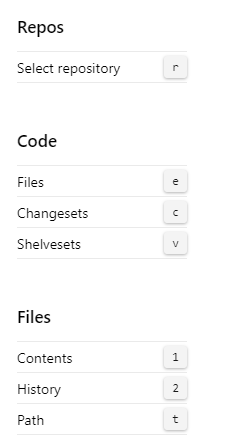
コード ショートカット
| ショートカット | アクション |
|---|---|
| r | リポジトリの選択 |
| e | エクスプローラーを開く |
| h | 履歴を開く |
| b | ブランチを開く (Git) |
| q | pull request を開く (Git) |
| c、p | pull request を作成する (Git) |
ファイルのショートカット
| ショートカット | アクション |
|---|---|
| 1 | コンテンツを開く |
| 2 | 履歴を開く |
| t | ディレクトリ パスにフォーカスを移動する |
| 。 | ブランチの選択 (Git) |
| y | コミットに切り替える (Git) |
| c、b | ブランチの作成 (Git) |
次のスクリーンショットは、Azure DevOps に表示されるキーボード ショートカットの一覧を示しています。
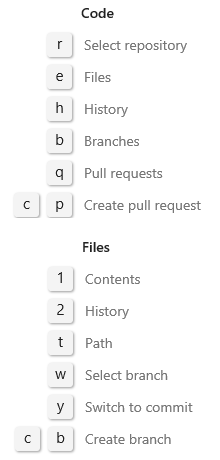
作業項目
これらのキーボード ショートカットは、[ボード]>[作業項目] ページまたは [作業]>[作業項目] ページで使用できます。
注意
作業項目で使用できるショートカットは、Azure DevOps Server 2019 以降のバージョンの Web ポータルで使用できます。
| ショートカット | アクション |
|---|---|
| 。 | 作業項目を開く |
| l | バックログを開く |
| b | ボードを開く |
| i | スプリントを開く |
| q | クエリを開く |
| z | 全画面表示の切り替え |
| Ctrl + Shift + f | 結果のフィルター処理 |
| Ctrl + c | クリップボードにコピー |
| 削除 | 削除 |
次のスクリーンショットは、Azure DevOps に表示されるキーボード ショートカットの一覧を示したものです。
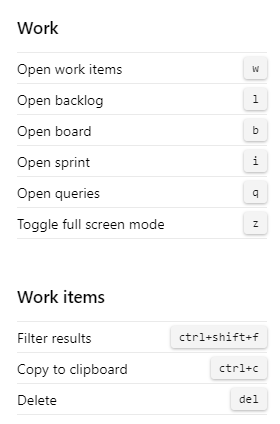
| ショートカット | アクション |
|---|---|
| l | バックログを開く |
| b | ボードを開く |
| i | 現在のイテレーションを開く |
| t | タスク ボードを開く |
| q | クエリを開く |
| z | 全画面表示の切り替え |
| Ctrl + Shift + f | 結果のフィルター処理 |
| Ctrl + c | クリップボードにコピー |
| 削除 | 削除 |
次のスクリーンショットは、Azure DevOps に表示されるキーボード ショートカットの一覧を示したものです。
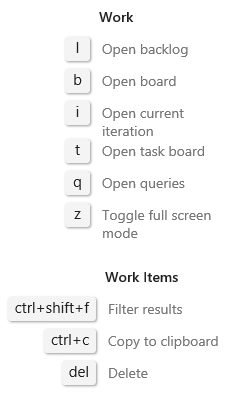
作業項目フォーム
次のキーボード ショートカットを使って、作業項目フォームを操作できます。 有効なショートカットを表示するには、フォームで ? キーを押します。
注意
作業項目フォームのショートカットは、Azure DevOps Server 2019 以降のバージョンの Web ポータルで使用できます。
| ショートカット | アクション |
|---|---|
| Alt + I | 作業項目を自分に割り当てる |
| Ctrl + Shift + d | ディスカッションに移動する |
| Ctrl + s | 変更を保存する |
| Shift + Alt + c | 作業項目のタイトルをコピーする |
| Ctrl + Shift + , | 左のタブ (ページ) に移動する |
| Ctrl + Shift + . | 右のタブ (ページ) に移動する |
| z | 全画面表示の切り替え |
| Ctrl + Enter | 保存して閉じる |
次のスクリーンショットは、Azure DevOps に表示されるキーボード ショートカットの一覧を示したものです。
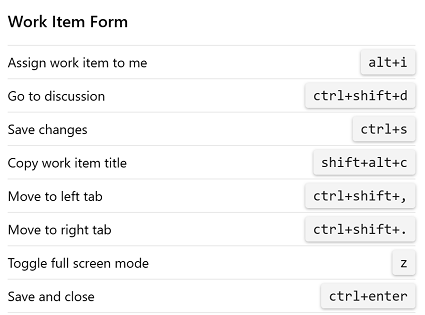
| ショートカット | アクション |
|---|---|
| Alt + I | 作業項目を自分に割り当てる |
| Ctrl + Shift + d | ディスカッションに移動する |
| Ctrl + s | 変更を保存する |
| Shift + Alt + c | 作業項目のタイトルをコピーする |
| Ctrl + Shift + , | 左のタブ (ページ) に移動する |
| Ctrl + Shift + . | 右のタブ (ページ) に移動する |
次のスクリーンショットは、Azure DevOps に表示されるキーボード ショートカットの一覧を示したものです。
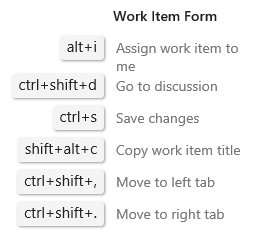
リッチ テキスト エディター
書式設定できるテキスト ボックスを選ぶと、リッチ テキスト エディターのツール バーがテキスト入力領域の下に表示されます。
書式設定できるテキスト ボックスを選んだときのツール バーの例を次に示します。
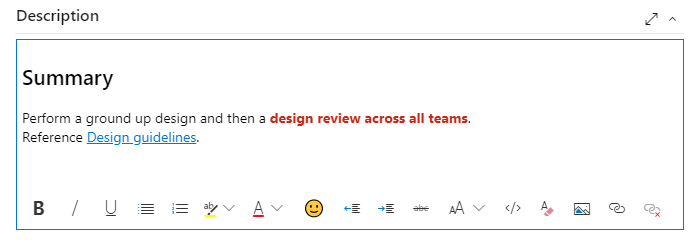
次のいずれかのオペレーティング システム上の Web ブラウザーで作業するときは、次のキーボード ショートカットを使用できます (Command=![]() )。
)。
Windows のショートカット
| ショートカット | 操作 |
|---|---|
| Ctrl + b | 太字 |
| Ctrl + c | テキストのコピー |
| Ctrl + i | 斜体 |
| Ctrl + k | ハイパーリンクの挿入 |
| Ctrl + s | 保存 |
| Ctrl + u | Underline |
| Ctrl + v | テキストの貼り付け |
| Ctrl + y | やり直す |
| Ctrl + z | 元に戻す |
| Ctrl + . | 箇条書き |
| Ctrl + / | 番号付きリスト |
| Shift + : | 絵文字ライブラリ |
macOS のショートカット
| ショートカット | アクション |
|---|---|
| Command + b | 太字 |
| Command + c | テキストのコピー |
| Command + i | 斜体 |
| Command + k | ハイパーリンクの挿入 |
| Command + s | 保存 |
| Command + u | Underline |
| Command + v | テキストの貼り付け |
| Command + Z | やり直す |
| Command + z | 元に戻す |
| Command + . | 箇条書き |
| Command + / | 番号付きリスト |
| Shift + : | 絵文字ライブラリ |
書式を設定できる各テキスト ボックスの上には、リッチ テキストの書式設定ツール バーが表示されます。 それは、テキスト ボックスを選んだ場合にのみアクティブになります。
テキスト ボックスのツール バーの例を次に示します。

Windows オペレーティング システムで実行されている Web ブラウザーのエディターで作業するときは、次のキーボード ショートカットを使用できます。
| ショートカット | 操作 |
|---|---|
| Ctrl + b | 太字 |
| Ctrl + c | テキストのコピー |
| Ctrl + i | 斜体 |
| Ctrl + k | ハイパーリンクの挿入 |
| Ctrl + s | 保存 |
| Ctrl + u | Underline |
| Ctrl + v | テキストの貼り付け |
| Ctrl + y | やり直す |
| Ctrl + z | 元に戻す |
| Ctrl + . | 箇条書き |
| Ctrl + / | 番号付きリスト |
| Ctrl + Space | 書式の削除 |
Boards
Boards>Boards ページまたは Work>Boards ページでボードを操作する場合は、次のキーボード ショートカットを使用できます。
| ショートカット | アクション |
|---|---|
| n | 新しい項目を追加する |
| c | 新しい子項目を追加する |
| ホーム | 最初の項目を選択する |
| Enter | 項目を開く |
| Ctrl + Shift + f | 結果のフィルター処理 |
| Ctrl + ↑ | アイテムを上に移動 |
| Ctrl + ↓ | アイテムを下に移動 |
| Ctrl + ← | 項目を左に移動する |
| Ctrl + → | 項目を右に移動する |
| Ctrl + Home | 項目を列の先頭に移動する |
| Ctrl + End | 項目を列の末尾に移動する |
| Ctrl + Shift + ↑ | 項目を上のスイムレーンに移動する |
| Ctrl + Shift + ↓ | 項目を下のスイムレーンに移動する |
| F2 | 項目の名前を変更する |
| e | 空のフィールドの表示/非表示を切り替える |
| o | すべてのスイムレーンを展開する |
| u | すべてのスイムレーンを折りたたむ |
| Shift + PageUp | 上の最初または次のスイムレーンを選択する |
| Shift + PageDown | 下の最後または次のスイムレーンを選択する |
次のスクリーンショットは、Azure DevOps に表示されるキーボード ショートカットの一覧を示したものです。
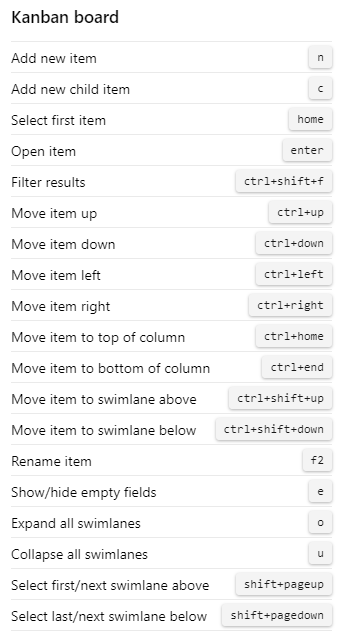
| ショートカット | アクション |
|---|---|
| n | 新しい項目を追加する |
| c | 新しい子項目を追加する |
| ホーム | 最初の項目を選択する |
| Enter | 項目を開く |
| Ctrl + Shift + f | 結果のフィルター処理 |
| Ctrl + ↑ | アイテムを上に移動 |
| Ctrl + ↓ | アイテムを下に移動 |
| Ctrl + ← | 項目を左に移動する |
| Ctrl + → | 項目を右に移動する |
| Ctrl + Home | 項目を列の先頭に移動する |
| Ctrl + End | 項目を列の末尾に移動する |
| Ctrl + Shift + ↑ | 項目を上のスイムレーンに移動する |
| Ctrl + Shift + ↓ | 項目を下のスイムレーンに移動する |
| F2 | 項目の名前を変更する |
| e | 空のフィールドの表示/非表示を切り替える |
| o | すべてのスイムレーンを展開する |
| u | すべてのスイムレーンを折りたたむ |
| Shift + PageUp | 上の最初または次のスイムレーンを選択する |
| Shift + PageDown | 下の最後または次のスイムレーンを選択する |
次のスクリーンショットは、Azure DevOps に表示されるキーボード ショートカットの一覧を示したものです。
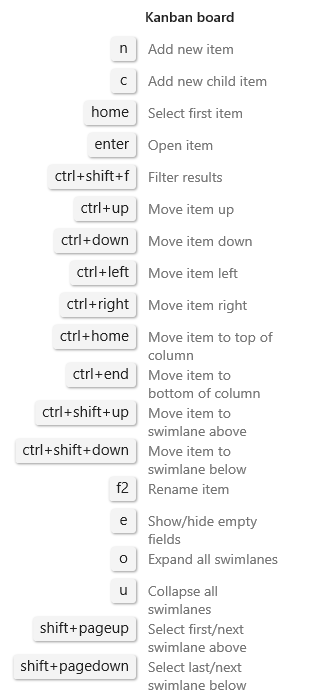
バックログ
[Boards]>[バックログ] ページで作業するときは、次のキーボード ショートカットを使用できます。 これらのショートカットは、プロダクト バックログ、ポートフォリオ バックログ、またはスプリント バックログのページを使っているときに機能します。
| ショートカット | アクション |
|---|---|
| m、b | 項目をバックログに移動する |
| m、i | 項目を現在のイテレーションに移動する |
| m、n | 項目を次のイテレーションに移動する |
| 挿入 | 子項目を追加する |
| f + i | 子項目を追加する |
| Ctrl + Shift + f | 結果のフィルター処理 |
次のスクリーンショットは、Azure DevOps に表示されるキーボード ショートカットの一覧を示したものです。
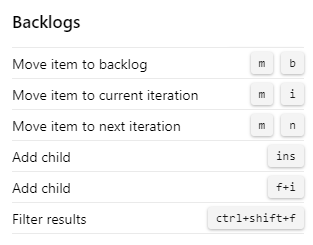
| ショートカット | アクション |
|---|---|
| Ctrl + Home | 項目を先頭に移動する |
| m、b | 項目をバックログに移動する |
| m、i | 項目を現在のイテレーションに移動する |
| m、n | 項目を次のイテレーションに移動する |
| 挿入 | 子を追加する |
| Ctrl + Shift + f | 結果のフィルター処理 |
次のスクリーンショットは、Azure DevOps に表示されるキーボード ショートカットの一覧を示したものです。
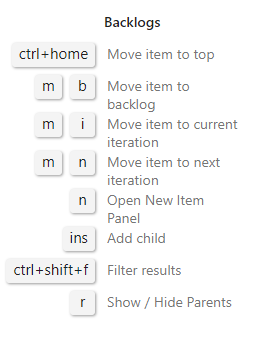
クエリ
Web ポータルでクエリの作業を行うときは、次のキーボード ショートカットを使用できます。 有効なショートカットを表示するには、[Boards]>[クエリ] ページまたは [作業]>[クエリ] ページで ? キーを押します。
| ショートカット | アクション |
|---|---|
| c、q | [新しいクエリ] |
| r または Alt + r | クエリを最新の情報に更新 |
| Alt + q | クエリに戻る |
| j または Alt + n | 次の項目に移動する |
| k または Alt + p | 前の項目に移動する |
| Ctrl + Shift + f | 結果のフィルター処理 |
次のスクリーンショットは、Azure DevOps に表示されるキーボード ショートカットの一覧を示したものです。
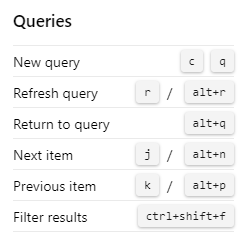
| ショートカット | アクション |
|---|---|
| c、q | 新しいクエリを追加する |
| r または Alt + r | クエリを最新の情報に更新 |
| Alt + q | クエリに戻る |
| j または Alt + n | 次の項目に移動する |
| k または Alt + p | 前の項目に移動する |
| Ctrl + Shift + f | 結果のフィルター処理 |
次のスクリーンショットは、Azure DevOps に表示されるキーボード ショートカットの一覧を示したものです。

デリバリー計画
カードの詳細とカード タイトルのみを切り替えるには、t を選択 します。
注意
グローバルおよびサービス固有のショートカットにアクセスするには、? キーを押します。
| ショートカット | アクション |
|---|---|
| ホーム | 最初の項目を選択する |
| Enter | 項目を開く |
| n | [新しい項目] |
| Ctrl + ↑ | アイテムを上に移動 |
| Ctrl + ↓ | アイテムを下に移動 |
| Ctrl + ← | 項目を左に移動する |
| Ctrl + → | 項目を右に移動する |
| Shift + ← | タイムラインを左にパンする |
| Shift + → | タイムラインを右にパンする |
| u | すべてのバックログを折りたたむ |
| o | すべてのバックログを展開する |
| Shift + PageUp | 前のチームにフォーカスを設定する |
| Shift + PageDown | 次のチームにフォーカスを設定する |
| Ctrl + Shift + f | 結果のフィルター処理 |
次のスクリーンショットは、Azure DevOps に表示されるキーボード ショートカットの一覧を示したものです。
![[配信プラン] ページのキーボード ショートカットを示すスクリーンショット。](../../media/keyboard-shortcuts/delivery-plans-cloud.png?view=azure-devops-2019)
プラン、パラメーター、および実行をテストする
Test Plansまたはテストで作業する場合は、次のキーボード ショートカットを使用できます。
注意
テスト ショートカットは、Azure DevOps Servicesおよび TFS 2015.2 以降のバージョンの Web ポータルで使用できます。
テスト ショートカット
| ショートカット | アクション |
|---|---|
| n | テスト 計画を開く |
| m | 共有パラメーターを開く |
| r | 実行を開く |
| h | マシンを開く |
次のスクリーンショットは、Azure DevOps に表示されるキーボード ショートカットの一覧を示しています。
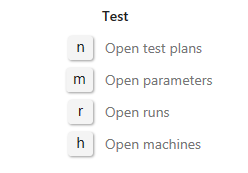
テスト 計画のショートカット
| ショートカット | アクション |
|---|---|
| 1 | テストを開く |
| 2 | グラフを開く |
| e | テストの実行 |
| t、b | 選択したテストをブロック済みとしてマークする |
| t、f | 選択したテストに失敗する |
| t、n | 選択したテストを NA としてマークする |
| t、p | 選択したテストに合格する |
| t、r | テストをアクティブにリセットする |
| Ctrl + Shift + f | 結果のフィルター処理 |
| v、g | グリッドの表示 |
次のスクリーンショットは、Azure DevOps に表示されるキーボード ショートカットの一覧を示しています。
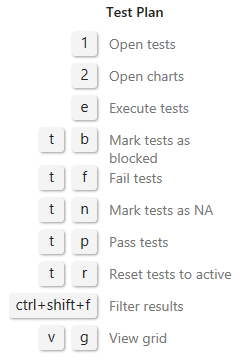
テスト パラメーターのショートカット
| ショートカット | アクション |
|---|---|
| 1 | パラメーター セット グリッドを表示する |
| 2 | プロパティを開く |
| c、s | パラメーター セットの追加 |
| c、t | テスト ケースを追加する |
| v、t | テスト ケース ペインの切り替え |
次のスクリーンショットは、Azure DevOps に表示されるキーボード ショートカットの一覧を示しています。
![[テスト パラメーター] ページのキーボード ショートカットを示すスクリーンショット。](../../media/keyboard-shortcuts/test-parameters-shortcuts.png?view=azure-devops-2019)
テスト実行のショートカット
| ショートカット | アクション |
|---|---|
| 1 | テストの実行 |
| 2 | フィルター |
次のスクリーンショットは、Azure DevOps に表示されるキーボード ショートカットの一覧を示しています。
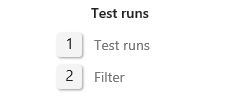
Wiki
Wiki ページを管理または編集する場合は、次のキーボード ショートカットを使用できます。 有効なショートカットを表示するには、Wiki ページで [?] を選択します。
Wiki ページのショートカットを管理する
| ショートカット | アクション |
|---|---|
| n | 新しいページを追加する |
| e | ページの編集 |
| c | 新しいサブページを作成する |
| Ctrl + ↓ | ページを注文の下に移動する |
| Ctrl + 上方向キー | ページを注文の上に移動する |
| Ctrl + P | 印刷ページ |
| Ctrl + Shift + b | 選択したテキストから作業項目を作成する |
次のスクリーンショットは、Azure DevOps に表示されるキーボード ショートカットの一覧を示しています。
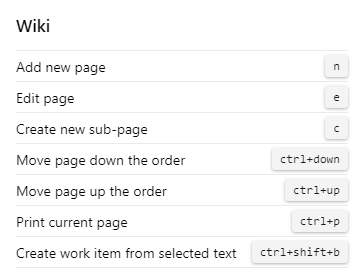
Wiki ページのショートカットを編集する
| ショートカット | 操作 |
|---|---|
| Ctrl + b | 太字テキスト |
| Ctrl + i | テキストを斜体にする |
| Ctrl + k | ハイパーリンクの挿入 |
| Ctrl + c | テキストをコピーする |
| Ctrl + v | コピーしたテキストを貼り付ける |
| Ctrl + Shift + f | テーブルの書式設定 |
| Ctrl + s | 変更を保存する |
| Ctrl + Enter | 保存して閉じる |
| Esc | 閉じる |
次のスクリーンショットは、Azure DevOps に表示されるキーボード ショートカットの一覧を示しています。
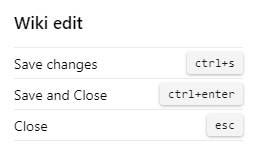
Wiki ページのショートカットを管理する
| ショートカット | アクション |
|---|---|
| n | 新しいページを追加する |
| e | ページの編集 |
| c | 新しいサブページを作成する |
| Ctrl + ↓ | ページを注文の下に移動する |
| Ctrl + 上方向キー | ページを注文の上に移動する |
| Ctrl + P | 印刷ページ |
| Ctrl + Shift + f | [フィルター] ページ |
次のスクリーンショットは、Azure DevOps に表示されるキーボード ショートカットの一覧を示しています。
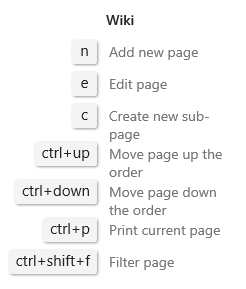
Wiki ページのショートカットを編集する
| ショートカット | 操作 |
|---|---|
| Ctrl + b | 太字テキスト |
| Ctrl + i | テキストを斜体にする |
| Ctrl + k | ハイパーリンクの挿入 |
| Ctrl + c | テキストをコピーする |
| Ctrl + v | コピーしたテキストを貼り付ける |
| Ctrl + Shift + f | テーブルの書式設定 |
| Ctrl + s | 変更を保存する |
| Ctrl + Enter | 保存して閉じる |
| Esc | 閉じる |
次のスクリーンショットは、Azure DevOps に表示されるキーボード ショートカットの一覧を示しています。
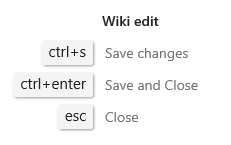
チーム エクスプローラー
チーム エクスプローラーで作業するときは、これらのショートカットを使用できます。
チーム エクスプローラーのグローバル ショートカット
| ショートカット | アクション |
|---|---|
| Ctrl + 0、a | Web ポータルを開く |
| Ctrl + 0、b | ビルドを開く |
| Ctrl + 0、c | 接続を開く |
| Ctrl + 0、d | ドキュメントを開く |
| Ctrl + 0、e | ブランチ (Git) を開く |
| Ctrl + 0、g | 変更 (Git) を開く |
| Ctrl + 0、h | ホームを開く |
| Ctrl + 0、m | 担当作業 (TFVC) を開く |
| Ctrl + 0、p | 保留中の変更 (TFVC) を開く |
| Ctrl + 0、r | レポートを開く |
| Ctrl + 0、s | [設定] を開く |
| Ctrl + 0、w | 作業項目を開く |
| Ctrl + 0、y | 同期 (Git) を開く |
| Ctrl + ' | フォーカスを検索ボックスに移動する |
| Alt + 0 | フォーカスをページの先頭に移動する |
| Alt + 1 | フォーカスを表示されているセクションに移動する (1 から 9) |
| Alt + ↑ | フォーカスを次のセクションに移動する |
| Alt + ↓ | フォーカスを前のセクションに移動する |
チーム エクスプローラーのコンテキスト メニューのショートカット
| ショートカット | アクション |
|---|---|
| < + ↓ | コンテキスト メニューを開く |
| Esc | コンテキスト メニューを閉じる |
| 左矢印 | フォーカスを左に移動する |
| 右矢印 | フォーカスを右に移動する |
| 上矢印 | フォーカスを上に移動する |
| 下矢印 | フォーカスを下に移動する |
| Enter | コンテキスト メニューを選択する |
チーム エクスプローラーの作業項目のショートカット
| ショートカット | アクション |
|---|---|
| Alt + m、g | 作業項目を開く |
| Alt + m、i | 作業項目を追加する |
| Alt + m、q | クエリを追加する |
| Shift + Alt、c | 選択した作業項目をコピーする |
| Shift + Alt、l | 新しい作業項目にリンクする |
| Enter | 選択した作業項目を開く |
作業項目のリスト (クエリの結果ビュー、作業項目フォーム内のリンクされた作業項目のリストなど) があるときは、クエリ結果のショートカットを使用できます。
チーム エクスプローラーのクエリ エディターのショートカット
| ショートカット | アクション |
|---|---|
| 左矢印 | フォーカスを左に移動する |
| 右矢印 | フォーカスを右に移動する |
| 上矢印 | フォーカスを上に移動する |
| 下矢印 | フォーカスを下に移動する |
| Shift + ↑ | 現在の行から上の連続した行を強調表示する |
| Shift + ↓ | 現在の行から下の連続した行を強調表示する |
| Shift + ← | フォーカスを一度に 1 フィールドずつ左に移動する |
| Shift + → | フォーカスを一度に 1 フィールドずつ右に移動する |
| End | フォーカスを現在の句の末尾に移動する |
| Enter | フォーカスを下に移動する |
| タブ | フォーカスを一度に 1 フィールドずつ右に移動する |
| Ctrl + c | 選択した句をコピーする |
| Ctrl + s | 変更を保存する (エディター) |
| Ctrl + v | コピーした句を貼り付ける |
| Del | 現在のフィールドまたは句の内容を削除する |
チーム エクスプローラーのクエリ結果のショートカット
| ショートカット | アクション |
|---|---|
| 左矢印 | 左にスクロール |
| 右矢印 | 右にスクロール |
| 1 画面分上へ移動 (PageUp) | 上にスクロール |
| 1 画面分下へ移動 (PageDown) | 下にスクロール |
| Shift + ↑ | 連続する行を強調表示する |
| Shift + ↓ | 連続する行を強調表示する |
| Shift + Alt + n | フォーカスを次の項目に移動する |
| Shift + Alt + p | フォーカスを前の項目に移動する |
| End | フォーカスをリストの末尾に移動する |
| Enter | 選択した作業項目を開く |
| ホーム | フォーカスをリストの先頭に移動する |
| + | 現在の行を展開する |
| - | 現在の行を折りたたむ |
| Ctrl + s | 変更を保存する (結果) |
| F5 | 更新 |
チーム エクスプローラーのインストール
チーム エクスプローラーは、Visual Studio 用のプラグインです。 無料の Visual Studio Community バージョン、別のバージョンの Visual Studio、または Visual Studio チーム エクスプローラー 2017 をインストールすると、チーム エクスプローラーにアクセスできます。
関連記事
- Microsoft Test Manager のキーボード ショートカット
- Visual Studio のキーボード ショートカットをカスタマイズする
- Visual Studio の既定のキーボード ショートカット
- Visual Studio のユーザー補助機能
- Web ポータル ナビゲーション
次のステップ
チーム エクスプローラーでの作業の詳細を理解する。