6. タスクボードを更新して監視する
Azure DevOps Services | Azure DevOps Server 2022 - Azure DevOps Server 2019
バックログ項目にタスクを追加することは、それらを実装するために必要な作業を追跡するために不可欠です。 タスクは、個々のチーム メンバーとチーム全体に割り当てられた作業量を見積もるのにも役立ちます。 容量ツールは、チームがコミットできる作業量を示します。 容量と計画作業を効果的に比較するには、バックログ項目ごとにタスクを定義して見積もります。
包括的なタスクを定義する
- すべての作業をキャプチャする: 各バックログ項目を完了するために必要な作業を完全にキャプチャするために必要な数のタスクを追加します。
- 作業の種類を区別する: デザイン、コーディング、テスト、コンテンツの作成、個別のタスクでのサインオフなど、さまざまなアクティビティを表します。
- 責任を割り当てる:
- 個々のタスク: チーム メンバーは、通常、独自のタスクを追加し、ワークロードの見積もりを設定します。
- 初期タスク: 開発リーダーは、ストーリーまたは要件の初期タスクを定義できます。
作業量の見積もり
- 見積もりを設定する: 作業量の見積もりを各タスクに割り当てて、必要な作業の合計を測定するのに役立ちます。
- 容量に合わせる: 容量ツールを使用して、推定作業がチームの利用可能な容量と一致していることを確認します。
タスクを効果的に追加および管理することで、チームは各項目の相対的な重要性と必要な労力を明確に理解し、ワークロードの分散とプロジェクト計画を向上させます。
前提条件
| カテゴリ | 必要条件 |
|---|---|
| プロジェクト アクセス | プロジェクトメンバー. |
| アクセス許可 | - 共同作成者 または プロジェクト管理者 セキュリティ グループのメンバー。 追加するには、「プロジェクトまたはチームにユーザーを追加する」を参照してください。 - 作業項目の表示または変更を行うには: [このノードの作業項目を表示する] および [このノードの作業項目を編集する] アクセス許可を [許可] に設定します。 既定では、共同作成者 グループにはこのアクセス許可があります。 詳細については、「作業追跡のアクセス許可とアクセスを設定する」を参照してください。 |
| アクセス レベル | 作業項目を追加したり、ボードのすべての機能を活用するには、少なくとも 基本 アクセスが必要です。 |
| スプリント バックログ | スプリント バックログのタスク。 |
注意
関係者アクセス権が割り当てられているユーザー は、カードに表示されているフィールドを更新したり、[計画] ウィンドウを使用してスプリントの割り当てを変更したりすることができません。
注意
関係者 アクセス権を持つユーザーは、タスクの追加、カードに表示されるフィールドの更新、状態を更新するためのドラッグ アンド ドロップ タスク、または 計画 ウィンドウを使用してスプリントの割り当てを変更することはできません。
チームのスプリント タスクボードを開く
プロジェクトから、チームのスプリント バックログを開きます。
[ボード]>[スプリント] を選択します。
チーム セレクター メニューから適切な チーム を選択します。
タスクボードを選択します。
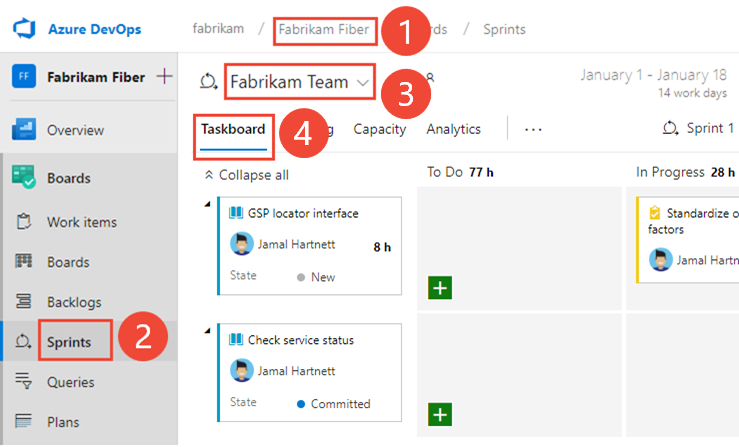
別のチームを選択するには、セレクターを開いて別のチームを選択するか、[スプリント ディレクトリを表示する] または [すべてのスプリントを参照する] オプションを選択します。 または、検索ボックスにキーワードを入力して、プロジェクトのチーム バックログの一覧をフィルター処理することもできます。
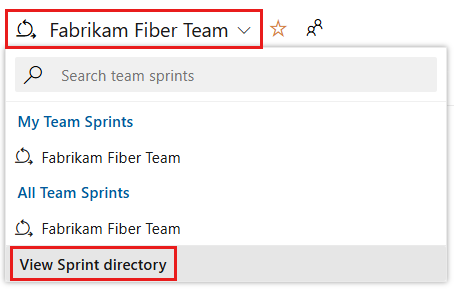
表示されているものとは異なるスプリントを選択するには、スプリント セレクターを開き、目的のスプリントを選択します。
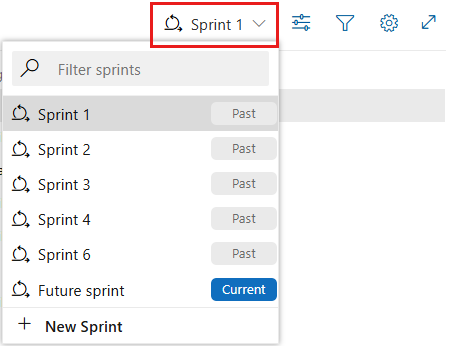
システムには、現在のチーム フォーカスに対して選択されたスプリントのみが一覧表示されます。 目的のスプリントが一覧に表示されない場合は、メニューから [新しいスプリント] を選択し、[既存のイテレーションを選択します] を選択します。 詳細については、イテレーション (スプリント) パスの定義に関する記事を参照してください。
プロジェクトから、チームのスプリント バックログを開きます。 (1) 適切なプロジェクトを選択したことを確認し、(2) ボード>スプリントを選択し、(3) チームセレクターメニューから適切なチームを選択し、最後に(4)、(4)タスクボード を選択します。
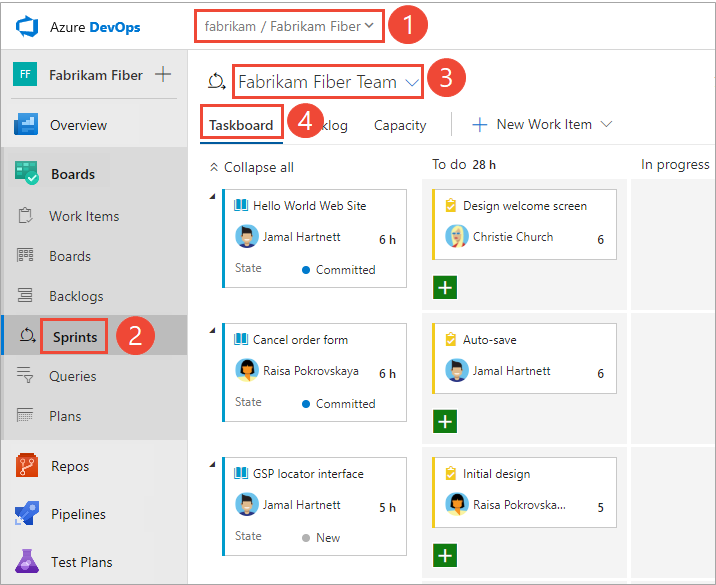
別のチームを選択するには、セレクターを開いて別のチームを選択するか、
 [すべてのスプリントを参照する] オプションを選択します。 または、検索ボックスにキーワードを入力して、プロジェクトのチーム バックログの一覧をフィルター処理することもできます。
[すべてのスプリントを参照する] オプションを選択します。 または、検索ボックスにキーワードを入力して、プロジェクトのチーム バックログの一覧をフィルター処理することもできます。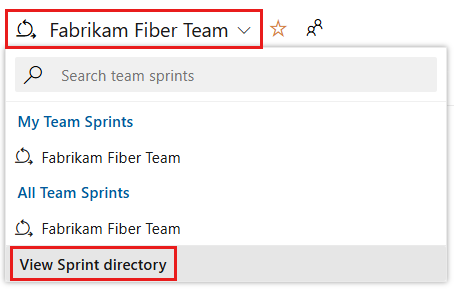
表示されているものとは異なるスプリントを選択するには、スプリント セレクターを開き、目的のスプリントを選択します。
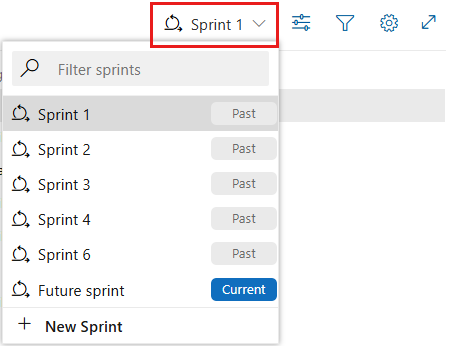
システムには、現在のチーム フォーカスに対して選択されたスプリントのみが一覧表示されます。 目的のスプリントが一覧に表示されない場合は、メニューから [新しいスプリント] を選択し、[既存のイテレーションを選択します] を選択します。 詳細については、イテレーション (スプリント) パスの定義に関する記事を参照してください。
タスクボードをカスタマイズする
各チームは、次の方法でタスクボードをカスタマイズできます。
- 列を追加または名前変更する。
- カードをカスタマイズして別のフィールドを表示したり、指定したフィールド条件に基づいてカードの色を変更したりする。
- タスクボードにバグを表示する。 チームは、この記事に示すように、バグをプロダクト バックログ項目と同様に管理したり、それらをタスクと同様に管理することができます。 タスクと同様のバグを追跡すると、タスクと同じレベルでスプリント バックログと タスクボード に表示されます。
- タスクボードに表示されるカードをカスタマイズして、他のフィールドを表示する。
- タスクボードにバグを表示する。 チームは、この記事に示すように、バグをプロダクト バックログ項目と同様に管理したり、それらをタスクと同様に管理することができます。 タスクと同様のバグを追跡すると、タスクと同じレベルでスプリント バックログと タスクボード に表示されます。
製品バックログのボードとは異なり、チーム構成設定を使用して Taskboard に別の列を追加することはできません。 代わりに、プロジェクトで使用されるタスク作業項目の種類のワークフロー定義を変更する必要があります。 ワークフローをカスタマイズすると、プロジェクト内のすべてのチームのタスクボードの列が更新されます。
管理者は、次の方法ですべてのチームのタスクボードをカスタマイズできます。
管理者は、プロジェクト用に選択されたプロセス モデルに基づいて、次の方法ですべてのチームのタスクボードをカスタマイズできます。
継承されたプロセス モデル:
オンプレミス XML プロセス モデル:
タスクボードのコントロール
| コントロール | 機能 |
|---|---|
| Backlog | スプリント バックログ ビューに切り替えます |
| Board | タスクボード ビューに切り替える |
| 容量 | 容量計画に切り替える |
| ストーリー/ユーザー別にグループ化 | バックログ項目またはチーム メンバーに基づいてカードのグループ化を切り替えます |
| Person | タスクをフィルター処理して、すべてのメンバーまたは選択したチーム メンバーに割り当てられている項目を表示します |
| ボード設定を開く | |
| 全画面表示モードを開始または終了します |
「バックログのキーボード ショートカット」も参照してください。
毎日のスクラム会議で進行状況を確認する
毎日のスクラム時にタスクボードをフィルター処理して、関心のある項目だけを確認することができます。
- プロダクト バックログ項目、ストーリー、要件、またはバグの進行状況を監視するには、それらをバックログ項目またはストーリー別にグループ化します。
- 個々のチーム メンバーの進行状況を監視する場合は、ユーザー別にグループ化します。
注意
変更が発生すると、タスクボードが自動的に更新されます。 ライブ更新のコントロールはありません。更新はバックグラウンドで行われます。 他のチーム メンバーがタスクボード上のカードを移動または並べ替えると、それらの変更に応じてタスクボードが自動的に更新されます。 最新の変更を確認するために F5 キーを押す必要はありません。
個々のチーム メンバーに割り当てられた作業のみを確認したい場合は、[ユーザー] フィルターを使用します。
ヒント
チームに属していないタスクが表示されている場合は、適切なチームを選択したかどうかを確認してください。
項目の進行状況を表示する
このビューを使用すると、完了に近い項目とまだ開始されていない項目をすばやく確認できます。
バックログからタスクへのグループ化に基づいてカードを表示するには、
 表示オプションを選択し、ストーリー (アジャイルの場合)、問題 (Basic の場合)、バックログ項目 (スクラムの場合)、要件 (CMMI の場合) を選択します。
表示オプションを選択し、ストーリー (アジャイルの場合)、問題 (Basic の場合)、バックログ項目 (スクラムの場合)、要件 (CMMI の場合) を選択します。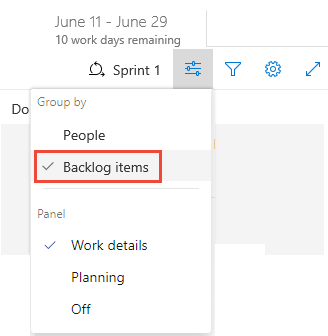
行をすべて折りたたむかすべて展開し、行の展開 (
 ) と折りたたみ (
) と折りたたみ ( ) を選択的に行うことで、特定の項目とそのタスクだけを表示することができます。
) を選択的に行うことで、特定の項目とそのタスクだけを表示することができます。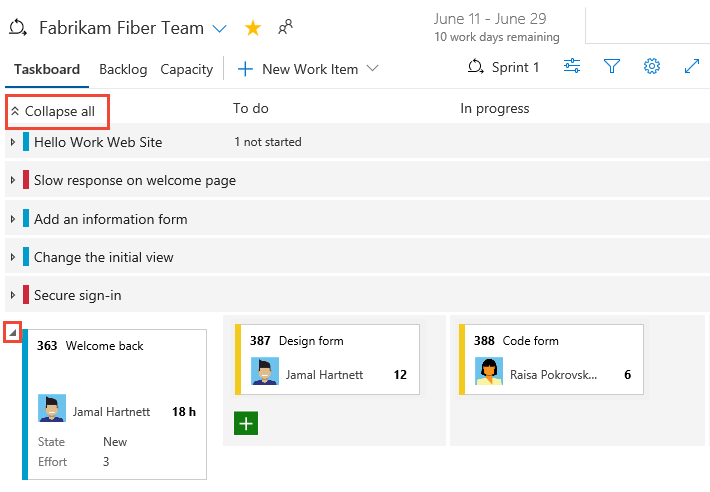
チーム メンバーの進行状況を表示する
このビューを使用すると、完了した作業と残っている作業を個々のチーム メンバーごとに確認できます。 スプリント タスクの完了に関するヘルプが必要なユーザーをすばやく確認できます。 このビューには、選択したチーム メンバーに割り当てられている項目とタスクが表示されます。
特定のチーム メンバーのタスクに絞り込むには、![]() フィルター アイコンを選択し、[担当者] フィルター ボックスから名前を選択します。
フィルター アイコンを選択し、[担当者] フィルター ボックスから名前を選択します。
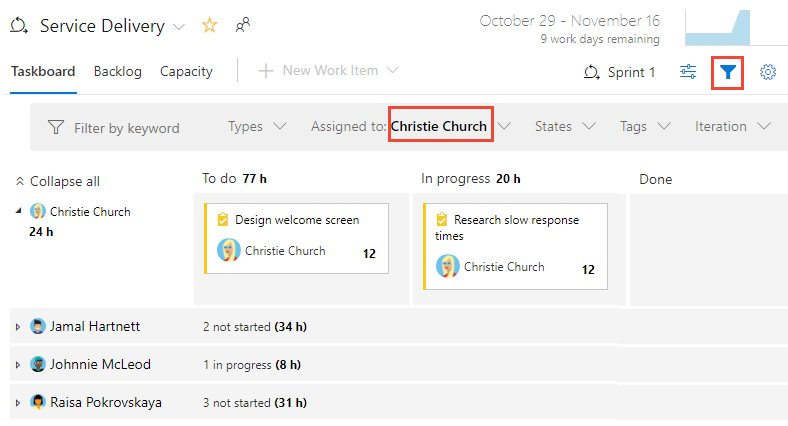
チーム メンバー別にタスクをグループ化する
このビューを使用すると、各チーム メンバーに関連付けられているすべてのタスクをすばやく確認できます。 バックログ項目は、このビューには表示されません。各個人に関連付けられているタスクのみが表示されます。
 [表示オプション] アイコンを選択し、[ユーザー] を選択します。
[表示オプション] アイコンを選択し、[ユーザー] を選択します。タスクが割り当てられているチーム メンバーのみが一覧表示されます。 すべてのタスクは、列の状態の下にカードとして表示されます。
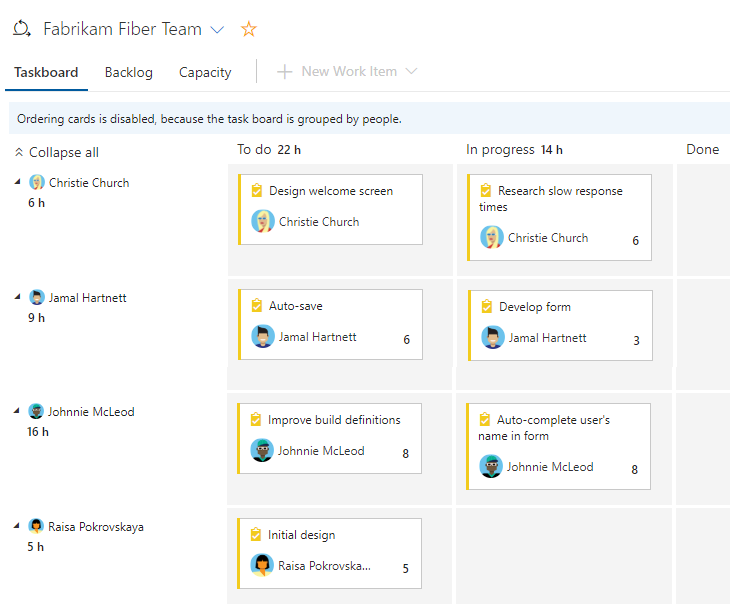
特定のチーム メンバーのタスクをフィルター処理するには、 Filter
 を選択し、その名前を Assigned to フィルター ボックスから選択します。 詳細については、「バックログ、ボード、クエリ、計画を対話的にフィルター処理する」を参照してください。
を選択し、その名前を Assigned to フィルター ボックスから選択します。 詳細については、「バックログ、ボード、クエリ、計画を対話的にフィルター処理する」を参照してください。
スプリント サイクル中にタスクを更新する
タスクボードを使用すると、タスクの状態と残存作業の両方を簡単に更新できます。
タスクの状態を更新する
タスクが進行中か完了済みかを反映するには、タスクを下流の列にドラッグします。

タスクを [完了] または [完了済み] 列に移動すると、CMMI を除くすべてのプロセスで、[残存作業] フィールドが自動的に 0 に更新されます。 残りの作業が多い場合は、[状態] を [進行中] または [作業予定] に戻し、[残存作業] の値を入力します。
残存作業を更新する
残りの作業 更新します。できれば、毎日のスクラム会議の前に更新します。これは、チームが進行中の進行状況を常に把握するのに役立ちます。 また、バーンダウン グラフがより滑らかになります。
各チーム メンバーは、作業したタスクを確認し、残りの作業を見積もることができます。 完了に予想以上に時間がかかっている場合は、タスクの 残存作業時間 を増やす必要があります。 [残存作業] には、タスクが完了するまでの残存作業時間としてチーム メンバーが見積もった時間が常に正確に反映されている必要があります。
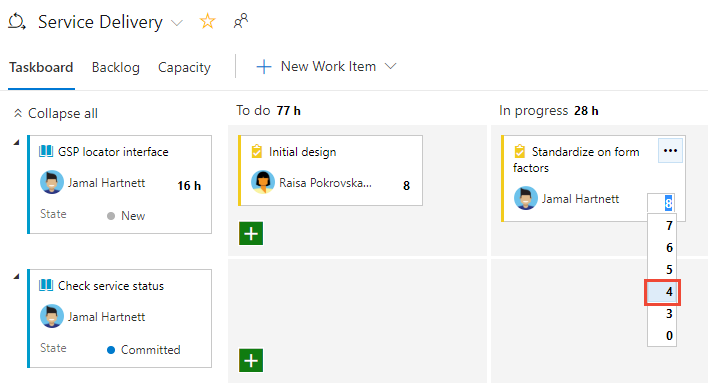
スプリントを閉じてタスクボードを更新する
スプリントの最後に、次の最後のタスクを完了します。
- 完了したすべてのタスクの [残存作業] をゼロにする
- 完了したすべてのバックログ項目の状態を更新する
- 未完了のバックログ項目とタスクを次期スプリントにドラッグするか、プロダクト バックログに戻す。
未完了の項目をプロダクト バックログまたは以後のスプリントにドラッグすると、プロダクト バックログのイテレーション パスや以後のスプリントに対応するように、未完了のすべての子タスクのイテレーション パスが更新されます。
「スプリント終了アクティビティ」も参照してください。
タスクボードのアイテム数を減らす
タスクボードで許可されているアイテムの数を超えると、アイテムの数を減らす必要があることを示すメッセージが表示されます。 項目の最大数には、[要件] カテゴリと [タスク] カテゴリに含まれる作業項目の種類が含まれます。
タスクボード上の項目の数を減らすには、バックログまたは別のスプリントに移動します。 親 PBI またはユーザー ストーリーを移動すると、アクティブなすべての子タスク (状態が [完了] または [終了] ではないもの) が自動的に親項目と共に移動します。
- タスクボードから、PBI またはユーザー ストーリーを最初の列からバックログまたは将来のスプリントにドラッグします。 すべての子タスクは、親項目と共に自動的に移動します。
- スプリント バックログから、移動する項目を複数選択し、項目のコンテキスト メニューを選択します。 その後、移動先のイテレーションを選択します。
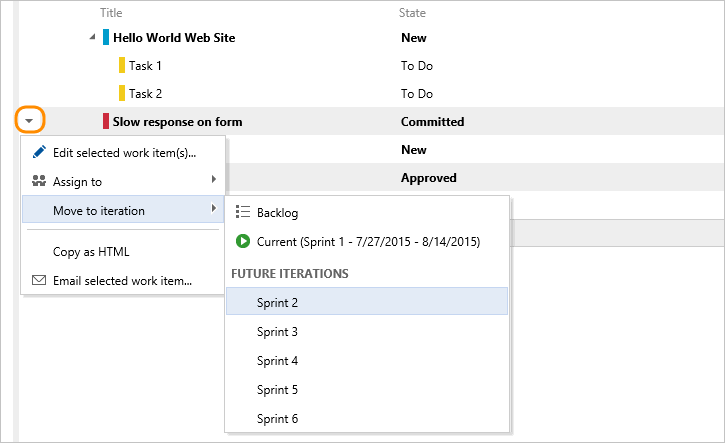
または、プロジェクトでオンプレミスの XML プロセスを使用している場合は、許可される項目の最大数を増やすこともできます。
次のステップ
関連記事
- を使用してバックログ項目をスプリント に割り当てる
- バックログ、ボード、クエリ、プランを対話的にフィルターする 。バックログ、ボード、クエリ、プランを対話的にフィルターする。
- スクラムのベスト プラクティス を実装する
- スプリント計画 を使用してスプリントを計画する
- [スプリントのスケジューリング] を使用してスプリントをスケジュールする
- スプリント バーンダウンを監視する
- [スプリント タスクボードのカスタマイズ] を使用してスプリント タスクボードをカスタマイズする
- 容量計画 を使用して容量を管理する