チーム ツールの管理と構成
Azure DevOps Services | Azure DevOps Server 2022 - Azure DevOps Server 2019
チーム管理者の場合は、チームのワークフローに合わせてバックログとボードを柔軟に調整できます。 新しいチームが必要な場合は、プロジェクト管理者グループのメンバーに作成を依頼できます。作成に要する時間は 1 分です。 チーム管理者は、すべてのチーム ツールを設定して監視できます。
チーム管理者は、チーム ツールに対して次のタスクを実行します。
前提条件
| カテゴリ | 必要条件 |
|---|---|
| アクセス許可 | - チームを管理するには、チーム管理者、または プロジェクト管理者 グループのメンバーです。 - チームを追加するには:プロジェクト管理者 グループのメンバー。 詳細については、「 チームの追加」を参照してください。 |
Note
詳細については、次の記事を参照してください。
チーム プロファイルを開く
チーム プロファイルを開き、チームに定義されている項目にすばやくアクセスします。
プロジェクトにサインインします (
https://dev.azure.com/{Your_Organization}/{Your_Project})。プロジェクト設定 >Teams> あなたのチームを選択します。
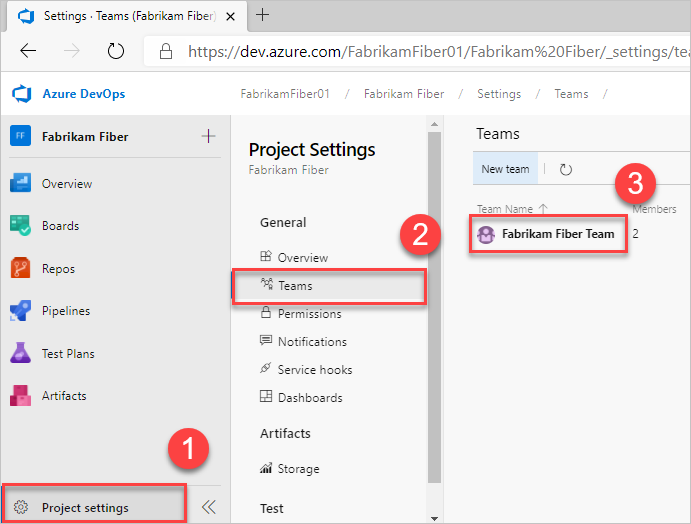
チームにユーザーを追加する
容量計画、チーム アラート、ダッシュボード ウィジェットなどのツールは、チームのスコープ内で動作します。 チーム メンバーのユーザー情報に自動的にアクセスして、タスクの計画やアラートの発行を容易にします。
チームにユーザーを追加するには、プロジェクトまたは特定のチームへのユーザーの追加に関する記事を参照してください。
![チーム メンバーを追加するための [追加] ボタンが強調表示されているスクリーンショット。](media/add-team-member.png?view=azure-devops-2019)
チームのすべてのメンバーは、チーム成果物をお気に入りに追加し、作業項目テンプレートを定義できます。 詳細については、以下を参照してください:
チーム メンバーが必要なすべての機能にアクセスできない場合は、それらの機能 必要なアクセス許可があることを確認してください。
管理者を追加する
プロジェクトにチームを追加する場合、プロジェクト管理者は 1 人以上のチーム管理者 追加する必要があります。
![管理者を追加するための [追加] ボタンが強調表示されているスクリーンショット。](media/add-administrator.png?view=azure-devops-2019)
チーム領域とイテレーションを構成する
多くのアジャイル ツールは、チームの構成済みの領域と反復パスに依存しています。 詳細については、「 チームとアジャイル ツールについて」を参照してください。
プロジェクト管理者は、設定領域パスを使用してプロジェクトの領域と反復パスを追加しイテレーション パスを設定、チーム管理者はチームの関連する領域と反復パスを選択できます。 これらの設定は、チームがアクセスできるさまざまなアジャイル ツールに影響します。
![[イテレーション] と [領域] が強調表示されているスクリーンショット。](media/manage-iterations-areas.png?view=azure-devops-2019)
設定には、各チームに対して次の関連付けを行う必要があります。
- チーム領域のパスを選択する
チームに関連付けられている既定のエリア パスを選択できます。 これらの設定は、チームが使用できる多くのアジャイル ツールに影響します。 - チームのイテレーション パスまたはスプリントを選択します チームに関連付けられている既定のエリア パスを選択できます。 これらの設定は、チームが使用できる多くのアジャイル ツールに影響します。
詳細については、「 エリア パスを定義し、チームに割り当てる と Define イテレーション パスを参照し、チームのイテレーションを構成します。
チーム バックログ、ボード、および全般設定を構成する
チーム管理者は、ニーズに合わせてチームのワークフローを柔軟にカスタマイズできます。 これを行う 1 つの方法は、チームでアクティブなバックログ レベルを選択することです。 たとえば、機能チームは製品のバックログのみを表示したい場合もあれば、管理チームは機能とエピック バックログのみを表示することを好む場合があります。 また、ワークフロー内のバグをユーザー ストーリーや要件として、またはタスクとして扱う方法を選択することもできます。
チームのワークフローをカスタマイズするもう 1 つの方法は、チームの非稼働日を選択することです。 そうすることで、スプリント計画および追跡ツールは、容量とスプリントバーンダウンを計算するときに、これらの日を自動的に考慮に入れます。
これらのチーム設定のほとんどは、共通の構成ダイアログから簡単に構成でき、チームのワークフローを 1 か所で管理するための便利な方法を提供します。 また、子項目の状態 変更されたときに作業項目を更新するチーム自動化ルールを設定することもできます。
Note
詳細については、バックログ、ボード、計画に関する記事を参照してください。 バックログまたはボードに必要な作業項目が表示されない場合は、「バックログおよびボードを設定する」を参照してください。
適切なプロジェクトを選択したことを確認し、 Boards>Boards を選択し、チーム セレクターのドロップダウン メニューから適切なチームを選択します。 詳細については、「 階層リンクとセレクターを使用して成果物を移動および開くを参照してください。
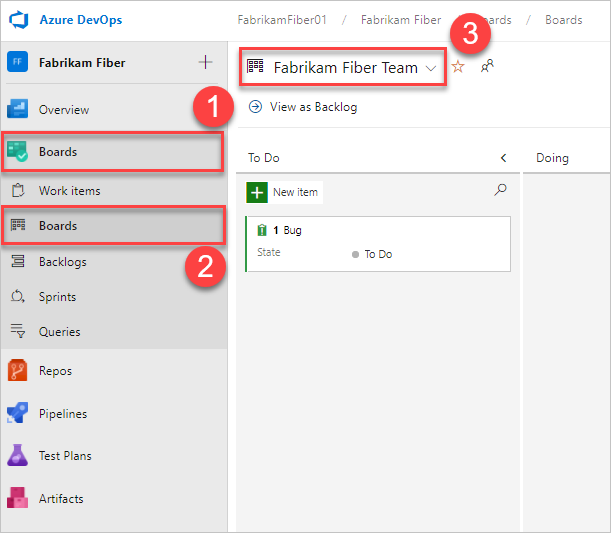
チーム設定
 を選択してボードを構成し、一般的なチーム設定を設定します。
を選択してボードを構成し、一般的なチーム設定を設定します。
カード、ボード、グラフ、Generalのいずれかのセクションの下にあるタブを選択して、カードまたはボード、累積フロー チャート、またはその他のチーム設定を構成します。 設定の構成が完了したら、 保存して閉じるを選択します。
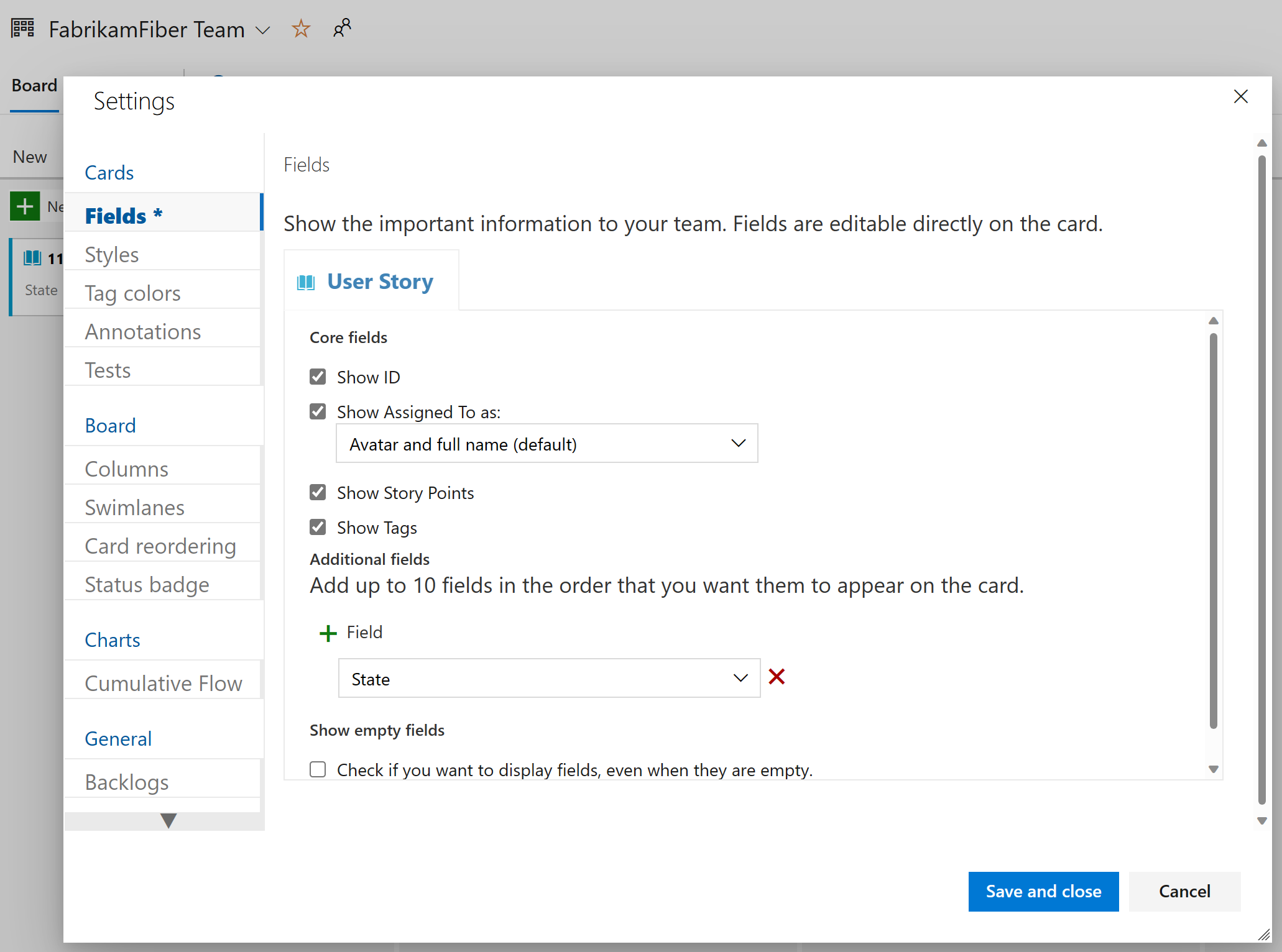
適切なプロジェクトを選択したことを確認し、(2) Boards>Boards を選択し、(3) チーム セレクター メニューから適切なチームを選択します。

必ず、チーム セレクターを使用して構成するチーム バックログまたはボードを選択してください。 詳細については、「 階層リンクとセレクターを使用して成果物を移動および開くを参照してください。
ボード選択メニューから製品またはポートフォリオのバックログを選択します。
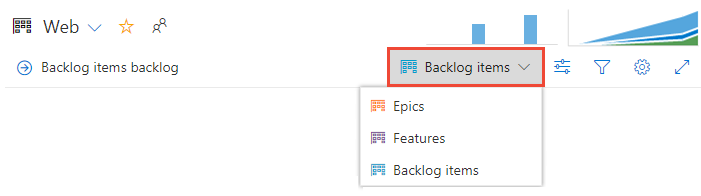
チーム設定
 を選択してボードを構成し、一般的なチーム設定を設定します。
を選択してボードを構成し、一般的なチーム設定を設定します。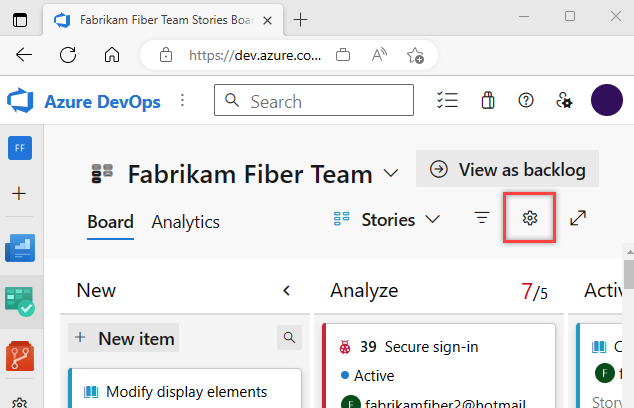
カード、ボード、グラフ、Generalのいずれかのセクションの下にあるタブを選択して、カードまたはボード、累積フロー チャート、またはその他のチーム設定を構成します。
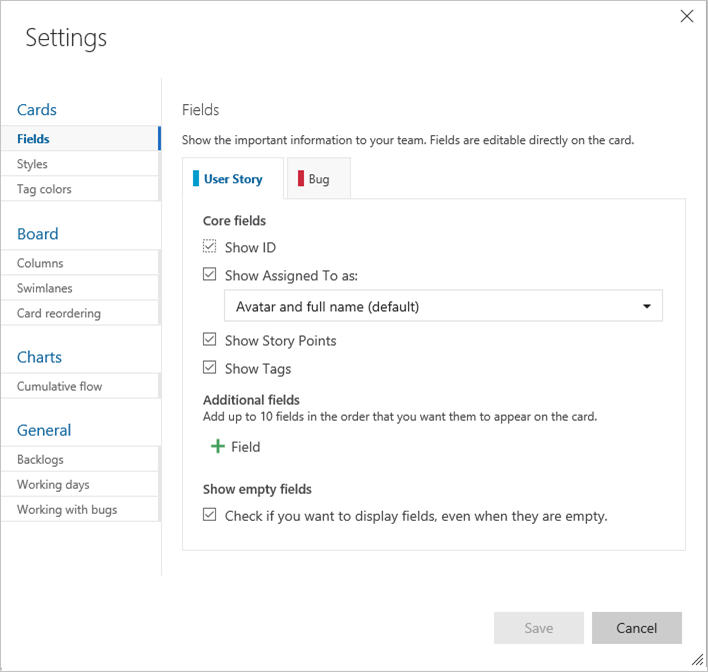
チーム管理者は、製品とポートフォリオの両方のバックログに対するチームのボードのカスタマイズを完全に制御できます。 ボードを設定するには、共通の構成ダイアログを使用して、列と仕掛品 (WIP) の制限を定義できます。 詳細については、 Board の概要 および Board のクイックスタートを参照してください。
各構成オプションの詳細については、次の記事を参照してください。
| カテゴリ | 記事 |
|---|---|
| 全般 | - 未処理項目 - バグの処理 |
| カード | - フィールド を追加する - スタイルの定義 - タグの色 を追加する - 注釈 を有効にする - インライン テスト を構成する |
| チャート | - 累積フローチャート を構成する |
| Boards | - 列の追加 - 列の分割 - WIP 制限 完了の定義 - - スイムレーン を追加する - カードの並べ替え - ステータス バッジの構成 |
スプリント タスクボードを構成する
ボードと同様に、各スプリント タスクボードをカスタマイズして、情報豊富な色分けされたカードと列をサポートできます。 詳細については、「 スプリント タスクボードのカスタマイズ」を参照してください。
ボードと同様に、各スプリント タスクボードは、情報豊富な色分けされたカードをサポートするようにカスタマイズできます。 詳細については、「 スプリント タスクボードのカスタマイズ」を参照してください。
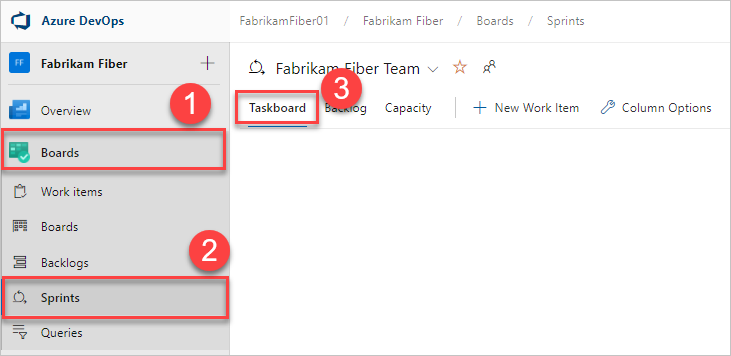
チーム ダッシュボードの追加と管理
既定では、すべてのチーム メンバーがチーム ダッシュボードを追加および編集できます。 さらに、チーム管理者はチーム ダッシュボードのアクセス許可を管理できます。 詳しくは、「ダッシュボードの追加と管理」を参照してください。
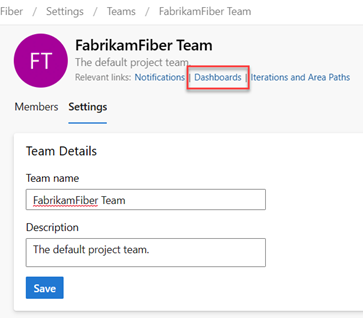
チーム名、説明、イメージを更新する
チームの設定には、チーム名、説明、チーム プロファイルイメージも含まれます。 チームの画像を追加するには、画像アイコンを選択します。 最大ファイル サイズは 2.5 MB と 2560 x 1,024 px で、サイズは 200 x 200 に変更します。
![[チーム プロファイルの画像を更新する] のスクリーンショット。](media/team-defaults/update-team-profile-pic-preview.png?view=azure-devops-2019)
チームの設定には、チーム名、説明、チーム プロファイルイメージも含まれます。 チームの画像を追加するには チーム プロファイルを開き、画像アイコンを選択します。 最大ファイル サイズは 4 MB です。
通知を管理する
チーム管理者はアラートを追加および編集でき、作業項目、コード レビュー、ソース管理ファイル、ビルドに対する変更が発生したときに、チームは電子メール通知を受け取ることができます。 チームごとにさまざまなアラートが事前に定義されています。 詳細については、「 管理チームのアラート」を参照してください。
![強調表示されている [通知] ボタンのスクリーンショット。](media/manage-notifications.png?view=azure-devops-2019)