適用対象:
 2016
2016  2019
2019  Subscription Edition
Subscription Edition  SharePoint in Microsoft 365
SharePoint in Microsoft 365
訴訟、監査、調査の潜在的な証拠など、電子情報開示ケースの一部であるコンテンツは、電子情報開示セットで管理できます。 各ケースには、複数の電子情報開示セットを含めることができます。 作成者や送信者、日付範囲、検索キーワードなど、含めるソース コンテンツをフィルター処理することもできます。
コンテンツ ソースがケースの一部である場合は、コピーが保持されるように保留にすることができます。 これには、SharePoint サイト、ドキュメント、またはページ が含まれます。 SharePoint Server では、検索可能なファイル共有にコンテンツを保持することもできます。 アイテムが保留されている場合、ユーザーは中断することなく引き続き作業できます。 ポリシーによって管理されているコンテンツは、保留時に期限切れになりません。
コンテンツ ソースを定義したら、クエリを実行し、コンテンツをエクスポートして機関に提供できます。 エクスポートされたコンテンツには、電子探索参照モデル標準に基づく読み込みファイルが含まれています。
注:
コンテンツ ソースまたはクエリを電子情報開示ケースに追加すると、サイトの地域設定の変更はサポートされません。
コンテンツ ソースを管理するための電子情報開示セットを作成する
この手順では、電子情報開示セットを作成し、それにコンテンツ ソースを追加します。 また、コンテンツを保留にするには、次の手順「コンテンツ ソースを保留にする」に従います。
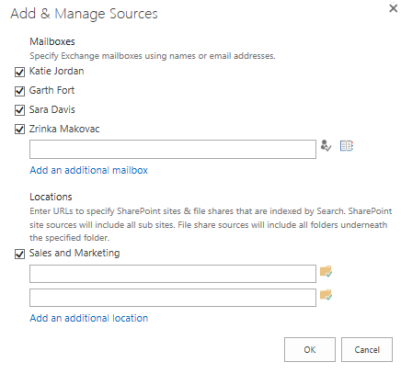
注:
ソースをケースに含める場合は、まず SharePoint 検索サービスによってインデックスを作成する必要があります。 詳細については、含めるサイトとメールボックスを管理するユーザーに関するページを参照してください。
ケースがまだ開いていない場合は、電子情報開示センターで [ ケース] をクリックし、コンテンツ ソースを追加するケースをクリックします。
[ 電子情報開示セット] で、[ 新しい項目] をクリックします。
電子情報開示セットの名前 (エグゼクティブコレスポンデンスなど) を入力します。
[ ソース] の横にある [ 追加] & [ソースの管理] をクリックします。
[ 場所] に、ソースとして使用するコンテンツの URL を入力します。 SharePoint Server では、ファイル共有アドレスを入力することもできます。 含めるコンテンツは、検索でインデックスを作成する必要があります。
[保存] をクリックします。
[ フィルター] の下のボックスに、ソースを絞り込むために使用するキーワードを入力します。
日付範囲でコンテンツを絞り込むには、[ 開始日] と [終了日] を入力 します。
ドキュメントまたはリスト アイテムの作成者、または電子メール メッセージの特定の送信者に結果を制限するには、[ 作成者/送信者 ] ボックスに名前または電子メール アドレスを入力します。
[ フィルターの適用 ] ボタンをクリックします。
適切なコンテンツが選択されていることを確認するには、[ 結果のプレビュー] をクリックします。
[保存] をクリックします。
注:
電子情報開示セットを作成した後、コンテンツ ソースを追加および削除できます。 電子情報開示セットのコンテンツ ソースの一覧を表示するには、[ ソース] をクリックします。
コンテンツ ソースを保留にする
注:
ソースをケースに含める場合は、まず SharePoint 検索サービスによってインデックスを作成する必要があります。 詳細については、含めるサイトとメールボックスを管理するユーザーに関するページを参照してください。
ケースがまだ開いていない場合は、電子情報開示センターで [ ケース] をクリックし、保留にするケースをクリックします。
[ 電子情報開示セット] で、[ 新しい項目] をクリックします。
電子情報開示セットの名前 (エグゼクティブコレスポンデンスなど) を入力します。
[ ソース] の横にある [ 追加] & [ソースの管理] をクリックします。
[ 場所] に、ソースとして使用するコンテンツの URL を入力します。 SharePoint Server では、ファイル共有アドレスを入力することもできます。 含めるコンテンツは、検索でインデックスを作成する必要があります。
[保存] をクリックします。
[ フィルター] の下のボックスに、ソースを絞り込むために使用するキーワードを入力します。
日付範囲でコンテンツを絞り込むには、[ 開始日] と [終了日] を入力 します。
ドキュメントまたはリスト アイテムの作成者、または電子メール メッセージの特定の送信者に結果を制限するには、[ 作成者/送信者 ] ボックスに名前または電子メール アドレスを入力します。
[ フィルターの適用 ] ボタンをクリックします。
[ インプレース ホールドを有効にする] をクリックします 。
適切なコンテンツが選択されていることを確認するには、[ 結果のプレビュー] をクリックします。
[保存] をクリックします。
注:
コンテンツを保留にした後、ケースのコンテンツ ソースの一覧を表示する場合は、[ ソース] をクリックします。
コンテンツ ソースから保留を削除する
ケースがまだ開いていない場合は、電子情報開示センターで [ ケース] をクリックし、保留リストを削除するケースをクリックします。
[ 電子情報開示セット] をクリックします。
[ ソース] で、保留を削除するソースの名前をクリックします。
[ In-Place 保留を無効にする] をクリックします。
ケースから電子情報開示セットを削除する
ケースがまだ開いていない場合は、電子情報開示センターで [ ケース] をクリックし、電子情報開示セットを削除するケースをクリックします。
電子情報開示セットの左側をクリックして選択すると、名前の他にチェックマークが表示されます。
3 つのドット ... をクリックして、[ 開く] メニューを表示します。
[ アイテムの削除] をクリックします。
アイテムをごみ箱に送信するかどうかを確認するメッセージが表示されたら、[OK] をクリック します。
保留の詳細
これらの種類のコンテンツは、ケースの一部として保留にすることができます。
ドキュメント
Lists (ブログや Wiki コンテンツを含む)
ページ (ブログや Wiki をホストするページを含む)
SharePoint Server で、検索によってクロールされたファイル共有のコンテンツ。
電子情報開示セット内のコンテンツ ソースに保留を設定すると、コンテンツ ソースの一覧の [インプレース保留状態] 列に各ソースの保留状態が表示されます。 次の一覧では、各保留状態の値について説明します。
保留 コンテンツ ソース全体が保留であることを示します。 この値は、[ フィルター] の下のボックスが空白のままで、電子情報開示セット内のソース In-Place 保留が有効になっている場合に表示されます。 その結果、指定したソース内のすべてのコンテンツが保留になります。
フィルターを使用した保留 コンテンツ ソースの [フィルター] の下のボックスで指定された検索条件を満たすアイテムが保留状態であり、電子情報開示セット内のソースに対して [保留] が有効になっている In-Place を示します。 その結果、指定したソースの検索条件を満たすコンテンツが保留になります。
保留にしない コンテンツ ソースが保留されていないことを示します。
長押しできない コンテンツ ソースを保留にできないことを示します。
失敗 しました コンテンツ ソースを保留にする要求が失敗したことを示します。
加工 保留要求が進行中であることを示します。 この状態は、[ In-Place 保留を有効にする ] をクリックし、電子情報開示セットで [保存 ] をクリックした後に表示されます。 しばらくしてから、電子情報開示セット ページを更新すると、この値は以前の値のいずれかに置き換えられます。
SharePoint サイトに保留が設定されている場合、サイトからアプリを削除することはできません。
SharePoint サイトにホールドを適用すると、アイテム保管ライブラリが作成されます (存在しない場合)。 ユーザーは引き続きコンテンツを操作できますが、ユーザーがコンテンツを変更すると、保留を開始した時点のコンテンツのコピーは保持されます。 一般的なアクセス許可を持つ通常のユーザーは、保持保留ライブラリを表示できません。 保持保持ライブラリを表示できるのは、Web アプリケーション レベルのアクセス許可を持つユーザー、または特定のアクセス許可が付与されているユーザーのみです。
ユーザーが保留中のサイトのコンテンツを変更または削除しようとすると、SharePoint はまず、保留が適用されてからコンテンツが変更されたかどうかを確認します。 保留が適用されてから初めて変更された場合、SharePoint はコンテンツを保持保留ライブラリにコピーし、ユーザーが元のコンテンツを変更または削除できるようにします。
保留中のライブラリ、リスト、またはサイト コレクションを削除しようとすると、ユーザーはエラーを受け取ります。 保留中のファイルを含むフォルダーを削除しようとした場合もエラーを受け取ります。 保留中のファイルを 1 つ以上含むフォルダーを削除するには、フォルダーを削除する前にそれらのファイルを削除する必要があります。
サイト内のすべてのバージョンのコンテンツを保存するには、そのサイトのドキュメント ライブラリに対してドキュメントのバージョン管理を有効にする必要があります。 保持され、かつドキュメントのバージョン管理が有効にされたサイトからドキュメントが削除された場合、その削除されたドキュメントのすべてのバージョンが保持されます。 ドキュメントのバージョン管理が有効になっていない場合、保留が適用された時点で最新のコンテンツのバージョンが保持される唯一のバージョンです。 保留が適用された後にコンテンツが複数回変更された場合、中間バージョンのコンテンツは保持されないため、ストレージ領域がより効率的に使用されます。 通常、サイト内のほとんどのコンテンツは変更されず、変更されていないコンテンツは保持保持ライブラリにコピーされません。
サイトから保留を削除した場合、保持を削除してから 77 日以内に、保持保留ライブラリ内のすべてのファイルが削除されます (第 1 段階のごみ箱に移動)。 これは、保持保留ライブラリのタイマー ジョブが 7 日に 1 回実行され、削除する項目を識別するためです。 保留がサイトから削除された後、次回タイマー ジョブが実行されると、ファイルが削除されます。
電子情報開示の詳細を確認する
電子情報開示ケースの詳細については、次の記事を参照してください。
シナリオ: SharePoint Server 2013 および Exchange Server 2013 の電子情報開示