Monitorare la compatibilità e le distribuzioni di Office usando il dashboard di telemetria di Office
Si applica a:Office 2019, Office 2016
Importante
- Il dashboard di telemetria di Office non è più supportato in Microsoft 365 Apps for enterprise (a partire dalla versione 2208) e viene rimosso nella versione 2301 (e versioni successive).
- Per altre informazioni, vedere Rimozione del dashboard di telemetria di Office da Microsoft 365 Apps for enterprise.
Dopo aver distribuito i componenti del dashboard di telemetria di Office e aver raccolto i dati degli agenti, è possibile usare il dashboard di telemetria di Office per analizzare i problemi di stabilità per i documenti di Office e le soluzioni office. È anche possibile usare il dashboard di telemetria di Office per visualizzare lo stato delle distribuzioni di Office. Questo articolo illustra l'esplorazione dei fogli di lavoro nel dashboard di telemetria di Office. Viene illustrato come usare i filtri per regolare la visualizzazione dei dati e vengono illustrati i messaggi di errore comuni nel dashboard di telemetria di Office.
Importante
- Il dashboard di telemetria di Office è uno strumento locale che raccoglie i dati di inventario, utilizzo e integrità relativi ai documenti e alle soluzioni di Office, ad esempio i componenti aggiuntivi, usati nell'organizzazione. I dati sono progettati principalmente per aiutare l'organizzazione a eseguire test di compatibilità delle applicazioni.
- I dati raccolti per il dashboard di telemetria di Office vengono archiviati in un database SQL Server controllato dall'organizzazione e i dati raccolti non vengono inviati a Microsoft. Per altre informazioni, vedere Dati raccolti dall'agente per il dashboard di telemetria di Office.
- I dati raccolti per il dashboard di telemetria di Office sono diversi da quelli di diagnostica di Office, che possono essere inviati a Microsoft. Per altre informazioni sui dati di diagnostica di Office, vedere Panoramica dei controlli della privacy per Microsoft 365 Apps.
- Le impostazioni usate per gestire il dashboard di telemetria di Office non influiscono sui dati di diagnostica di Office e viceversa. Per altre informazioni sulla gestione dei dati di diagnostica di Office, vedere Usare le impostazioni dei criteri per gestire i controlli della privacy per Microsoft 365 Apps.
Aprire il dashboard di telemetria di Office e connettersi al database
Dopo aver distribuito i componenti del dashboard di telemetria di Office, è possibile avviare Il dashboard di telemetria di Office e connettersi al database.
Per iniziare, vedere questo breve video denominato *Suggerimenti rapidi per la navigazione nel dashboard di telemetria di Office.
Breve video sull'esplorazione del dashboard di telemetria di Office
Anche se questo video è destinato a una versione precedente di Office, le informazioni si applicano anche alle versioni più recenti di Office.
Il modo in cui si avvia il dashboard di telemetria di Office dipende dal sistema operativo in uso. Nella tabella seguente sono elencate le procedure per ogni sistema operativo supportato:
Per avviare il dashboard di telemetria di Office
| Sistema operativo | Come avviare il dashboard di telemetria di Office |
|---|---|
| Windows 10, Windows 7 o Windows Server 2008 R2 |
Dal menu Start scegliere Tutti i programmi, quindi Strumenti di Microsoft Office 2016, quindi Dashboard di telemetria per Office 2016. |
| Windows 8.1 |
Nella schermata Start fare clic con il pulsante destro del mouse sullo sfondo o scorrere rapidamente dalla parte superiore o inferiore per visualizzare la barra dell'app, selezionare Tutte le app e quindi selezionare Dashboard di telemetria per Office 2016. |
| Windows Server 2012 o Windows Server 2012 R2 |
Scorrere rapidamente dal bordo destro per visualizzare gli accessi e quindi scegliere Cerca per visualizzare tutte le app installate nel computer. Scegliere quindi Dashboard di telemetria per Office 2016. |
Per Office 2019, cercare Dashboard di telemetria per Office in Strumenti di Microsoft Office.
Nota
- Il supporto per Windows 7 e Windows Server 2008 R2 è terminato il 14 gennaio 2020.
- Il supporto per Windows 8.1 è terminato il 10 gennaio 2023.
Per connettersi al database
Nel foglio di lavoro Attività iniziali scegliere Connetti a database.
Nella finestra di dialogo Impostazioni connessione dati immettere il nome del server e del database SQL Server in cui sono archiviati i dati e quindi scegliere OK.
Dopo aver connesso il dashboard di telemetria di Office al database, vengono aggiunti nuovi fogli di lavoro per visualizzare informazioni su documenti, soluzioni e altre informazioni di Office. Se i componenti del dashboard di telemetria di Office non sono ancora stati distribuiti o se i dati non popolano il dashboard come previsto, vedere Distribuire il dashboard di telemetria di Office.
Esplorazione nel dashboard di telemetria di Office
Dopo aver distribuito tutti i componenti e aver connesso il dashboard di telemetria di Office al database, i nuovi fogli di lavoro visualizzano informazioni su documenti, soluzioni e altri dati. Il riquadro di spostamento a sinistra della finestra Dashboard di telemetria di Office è il modo principale per spostarsi tra i fogli di lavoro nel dashboard. È inoltre possibile utilizzare il riquadro di spostamento per cambiare l'intervallo di dati e i filtri basati sulle etichette.
Per altre informazioni sui fogli di lavoro nel dashboard di telemetria di Office, visitare queste risorse:
Questo articolo include una breve panoramica dei fogli di lavoro e come usarli in Informazioni sui fogli di lavoro del dashboard di telemetria di Office. Il resto di questo articolo illustra come modificare i filtri, come determinare la stabilità complessiva di Office e come analizzare documenti e soluzioni instabili.
È possibile approfondire le informazioni leggendo i fogli di lavoro del dashboard di telemetria di Office che descrivono in dettaglio ogni foglio di lavoro nel dashboard di telemetria di Office. È utile se sono necessarie maggiori informazioni sulle colonne e sui dati visualizzati in un foglio di lavoro.
Le informazioni di riferimento sugli schemi di database e di creazione di report personalizzati per il dashboard di telemetria di Office consentono di creare report personalizzati nel dashboard di telemetria di Office usando un rapporto di tabella pivot. I report personalizzati consentono di personalizzare la modalità di visualizzazione dei dati per scopi aziendali diversi. Ad esempio, è possibile visualizzare tutti gli errori di avviso per Excel in un determinato gruppo aziendale, creare un elenco di tutte le soluzioni che usano controlli ActiveX non registrati e altro ancora.
Informazioni sui fogli di lavoro del dashboard di telemetria di Office
La tabella seguente descrive brevemente i fogli di lavoro primari nel dashboard di telemetria di Office. Per informazioni più dettagliate sui fogli di lavoro, vedere Fogli di lavoro del dashboard di telemetria di Office.
Panoramica dei fogli di lavoro del dashboard di telemetria di Office
| Nome del foglio di lavoro | Scopo |
|---|---|
| Panoramica |
Fornisce una visualizzazione rapida dell'integrità dei documenti e delle soluzioni di Office e una visualizzazione delle tendenze di distribuzione. I collegamenti in questo foglio di lavoro consentono di analizzare i problemi di compatibilità e stabilità di Office nell'organizzazione. |
| Documenti |
Consente di analizzare quali documenti di Office sono i più usati e di identificare i documenti che riscontrano problemi. Questo foglio di lavoro visualizza i documenti di Office rilevati nei file MRU (Most Recently Used) nel Registro di sistema locale dei client monitorati che eseguono Office e versioni supportate precedenti. L'elenco contiene anche eventi di caricamento per i client monitorati che eseguono Office. Selezionare uno qualsiasi dei collegamenti a un valore per aprire un foglio di lavoro contenente ulteriori dettagli. Nella colonna Totale utenti è ad esempio possibile scegliere un numero qualsiasi per visualizzare gli utenti che hanno quel file nel proprio elenco MRU. |
| Soluzioni |
Mostra i dettagli relativi alle soluzioni (ad esempio sui componenti aggiuntivi COM) rilevati nei computer monitorati. Questo foglio di lavoro mostra anche i dati sugli eventi di caricamento nei computer client monitorati che eseguono Office. Controllare la colonna Critico per un conteggio del numero di utenti univoci che hanno rilevato errori critici che le soluzioni stanno causando nei client Di Office. In base all'analisi degli errori critici e al numero di utenti interessati è possibile decidere se bloccare forzatamente i componenti aggiuntivi che causano arresti anomali diffusi. A tale scopo, scegliere il collegamento Modalità gestione componenti aggiuntivi nella parte superiore del foglio di lavoro. È inoltre possibile analizzare i problemi di prestazioni che possono determinare tempi di caricamento di una soluzione più lunghi del previsto in determinati computer. I valori del tempo di caricamento visualizzati in questo foglio di lavoro sono medie statistiche. Selezionare un collegamento al valore per visualizzare i singoli tempi di caricamento utente per un documento specifico. |
| Processore di telemetria |
Elenchi i server che eseguono un processore, il numero di utenti e computer monitorati e la data e l'ora dell'ultimo aggiornamento. |
| Distribuzioni |
Elenchi le versioni di Office rilevate e altri dettagli, ad esempio il tipo di architettura e il numero di istanze univoche di ogni versione. |
| Report personalizzato |
Consente di creare un rapporto di tabella pivot in modo da personalizzare la modalità di visualizzazione dei dati nel dashboard di telemetria di Office. Creare un report personalizzato se i fogli di lavoro Documenti e Soluzioni non visualizzano i dati nel modo desiderato. Per altre informazioni, vedere Informazioni di riferimento su report personalizzati e schema di database per il dashboard di telemetria di Office. |
| Introduzione |
Fornisce indicazioni dettagliate per distribuire i componenti del dashboard di telemetria di Office. |
| Guida al dashboard di telemetria di Office |
Fornisce una breve esercitazione sui concetti relativi al dashboard di telemetria di Office. |
Usare i filtri per modificare gli elementi visualizzati in un foglio di lavoro del dashboard di telemetria di Office
Nel riquadro di spostamento sulla parte sinistra del dashboard sono disponibili filtri denominati Etichetta1, Etichetta2, Etichetta3, Etichetta4, Intervallo date e Visualizzazione. È possibile utilizzare questi filtri per modificare l'ambito dei dati visualizzati in un foglio di lavoro. Ogni volta che si modifica un filtro, è necessario selezionare il pulsante Aggiorna![]() Per aggiornare i dati nel riquadro contenuto. Il pulsante Aggiorna è disponibile nell'angolo superiore destro della maggior parte dei fogli di lavoro. Quando si aggiornano i dati, l'ordinamento viene reimpostato automaticamente. È possibile controllare la data dall'ultimo aggiornamento del riquadro del contenuto verificando il timestamp disponibile sotto il pulsante Aggiorna nel riquadro di spostamento.
Per aggiornare i dati nel riquadro contenuto. Il pulsante Aggiorna è disponibile nell'angolo superiore destro della maggior parte dei fogli di lavoro. Quando si aggiornano i dati, l'ordinamento viene reimpostato automaticamente. È possibile controllare la data dall'ultimo aggiornamento del riquadro del contenuto verificando il timestamp disponibile sotto il pulsante Aggiorna nel riquadro di spostamento.
Etichetta
- Utilizzare i filtri Etichetta per filtrare i dati in base al reparto, la posizione o il gruppo di distribuzione. Tali filtri sono disponibili per la maggior parte dei fogli di lavoro.
- I filtri etichetta vengono popolati in base ai dati specificati nei <campi TAG> quando si distribuisce l'agente nei computer client. Per altre informazioni su come impostare questi campi, vedere Agente di telemetria di Office.
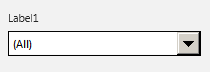
Filtro Intervallo date
- Usare il filtro Intervallo di date per scegliere l'intervallo di date per i dati da visualizzare. In questo modo sarà possibile osservare le tendenze per periodi di tempo più lunghi oppure eseguire il drill-down per trovare dati più recenti per l'analisi.
- I grafici nel foglio di lavoro Panoramica, ad esempio Stabilità documenti e soluzioni e Tendenze distribuzione di Office, includono dati che coprono un periodo precedente fino a quattro volte l'intervallo di date selezionato. Questo fornisce un contesto migliore per la visualizzazione grafica dei dati e delle tendenze per l'analisi. Per intervalli di date più lunghe, può verificarsi un lieve ritardo prima che i risultati vengano visualizzati nel riquadro del contenuto.
- Il foglio di lavoro Panoramica supporta la modifica dell'intervallo di date in Ultimi 7 giorni, Ultimo mese o Ultimi 3 mesi. Uno snapshot del database viene creato ogni sera a mezzanotte (ora del server locale). Viene usato per comporre i grafici e i dati visualizzati nel foglio di lavoro Panoramica . Pertanto, i dati del foglio di lavoro Panoramica non sono in tempo reale ma sono basati su snapshot notturni.
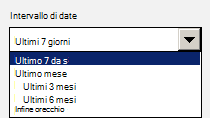
Filtro Visualizzazione
- Il filtro Visualizza nei fogli di lavoro Documenti e soluzioni consente di selezionare visualizzazioni con ambito pre-ambito che consentono di analizzare i dati. Di seguito sono riportate le opzioni che è possibile scegliere:
- Utilizzati di frequente visualizza tutti i documenti o le soluzioni usate durante l'intervallo di date selezionato, ordinate in base al numero totale di utenti.
- Usato di frequente da Office 2016 e versioni successive , vengono visualizzati tutti i documenti o le soluzioni usati da Office nell'intervallo selezionato, ordinati in base al numero totale di utenti di Office.
- Elementi che richiedono attenzione visualizza tutti i documenti o le soluzioni per le quali sono stati rilevati problemi critici nell'intervallo di date selezionato.
- Stabilità: i primi 400/100 visualizzano i documenti (fino a 400) o le soluzioni (fino a 100) con percentuali di successo inferiori alla soglia di destinazione (95% per i documenti, 99,9% per le soluzioni).
Determinare la stabilità complessiva dei documenti e delle soluzioni di Office in tutta l'organizzazione
Il foglio di lavoro Panoramica consente di comprendere rapidamente il comportamento dei documenti e delle soluzioni critiche (componenti aggiuntivi) nei computer degli utenti. Anziché visualizzare i fogli di lavoro Documenti e Soluzioni, che mostrano lo stato elemento per elemento, è possibile aprire e aggiornare il foglio di lavoro Panoramica per ottenere una visualizzazione generale della stabilità di documenti e soluzioni.
Lo screenshot seguente mostra il foglio di lavoro Panoramica .
Foglio di lavoro Panoramica nel dashboard di telemetria di Office
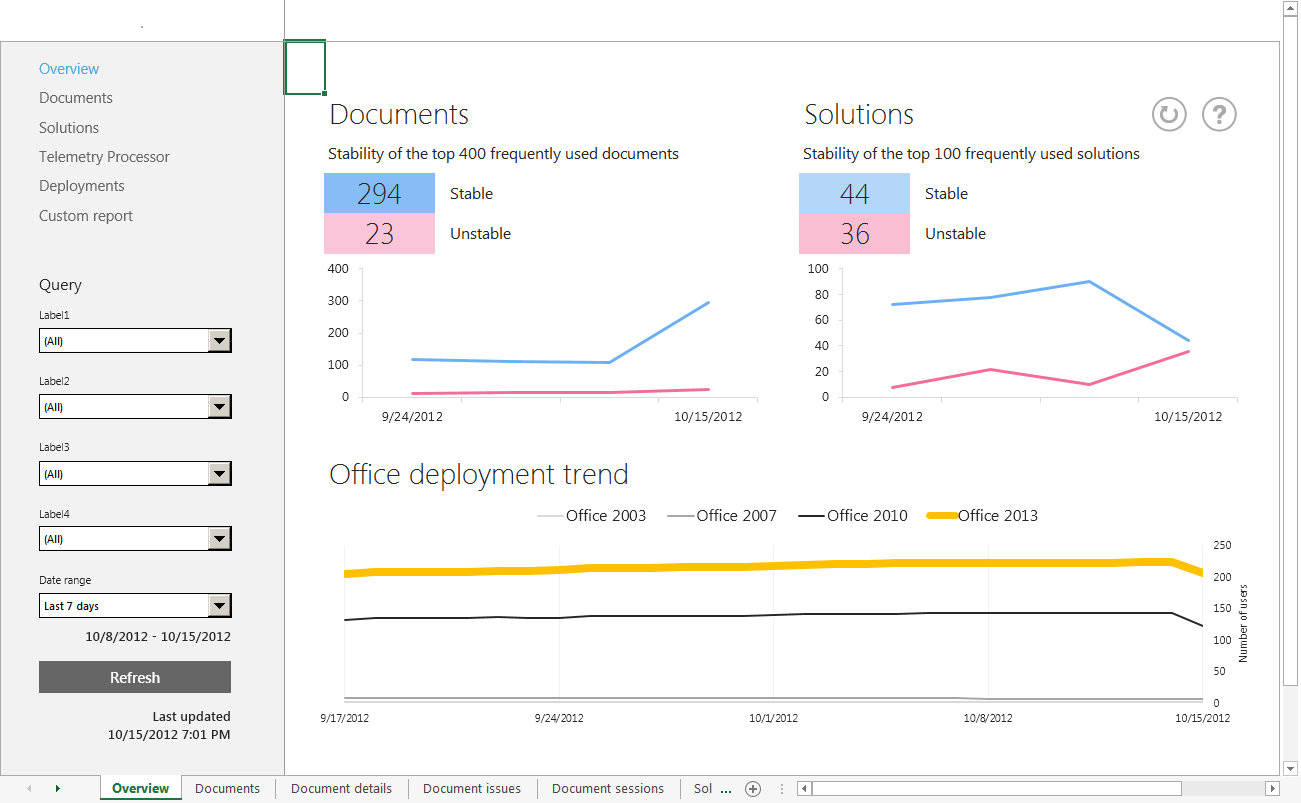
I quattro numeri evidenziati nella parte superiore del riquadro del contenuto mostrano il numero di documenti e soluzioni stabili e instabili. Se è visualizzato un numero elevato di elementi instabili, è consigliabile eseguire un controllo per individuare i problemi.
Le metriche per gli elementi stabili e instabili sono calcolate determinando se i documenti o le soluzioni presentano percentuali di operazioni riuscite che soddisfano le soglie seguenti
95% per i documenti
99,9% per le soluzioni
Se un documento o una soluzione soddisfa queste soglie, vengono considerate stabili. Se non soddisfano queste soglie, vengono considerate instabili. La percentuale di riuscita è determinata dalla percentuale di sessioni in cui nel documento o nella soluzione non si sono verificati errori critici. I problemi critici rilevati dalla telemetria di Office includono gli arresti anomali dell'applicazione, le chiamate al modello a oggetti di Office che potrebbero non riuscire definitivamente per motivi di compatibilità e altro ancora. Una sessione è definita dall'apertura di un documento o una soluzione o da un tempo trascorso di 24 ore in cui il documento è aperto.
È possibile utilizzare i filtri nel riquadro di spostamento per visualizzare gruppi di attività specifici dell'organizzazione o intervalli di date personalizzati. Ad esempio, è possibile conoscere le prestazioni delle nuove soluzioni di creazione di report di vendita per Office rispetto alla distribuzione del mese scorso. È possibile selezionare l'intervallo di date Ultimo mese e l'Etichetta appropriata per i computer del team di vendita. Dopo aver selezionato Aggiorna, la visualizzazione Del foglio di lavoro Panoramica mostra una visualizzazione generale della stabilità del documento e della soluzione per le distribuzioni di Office del team di vendita. Da qui, sarà possibile scegliere i passaggi successivi.
Nella visualizzazione del foglio di lavoro Panoramica è inoltre fornito un riepilogo dei 400 documenti e delle 100 soluzioni utilizzati più di frequente. Le ricerche indicano che tali dati rappresentano il numero medio di documenti e soluzioni utilizzati di frequente in qualsiasi reparto aziendale.
Nota
I documenti e le soluzioni incorporati forniti da Microsoft non sono inclusi nel numero dei primi documenti e soluzioni visualizzati nel foglio di lavoro Panoramica.
Eseguire il drill-down per esaminare i documenti o le soluzioni instabili che richiedono attenzione
Dopo aver determinato il numero di documenti e soluzioni instabili, è possibile analizzare i dettagli. Nel foglio di lavoro Panoramica selezionare un valore per visualizzare un elenco dettagliato di documenti o soluzioni stabili o instabili. Nell'immagine seguente viene illustrato come visualizzare i documenti instabili selezionando il valore corrispondente ( 23) nel foglio di lavoro Panoramica .
Come scegliere un valore nel foglio di lavoro Panoramica per visualizzare i documenti instabili
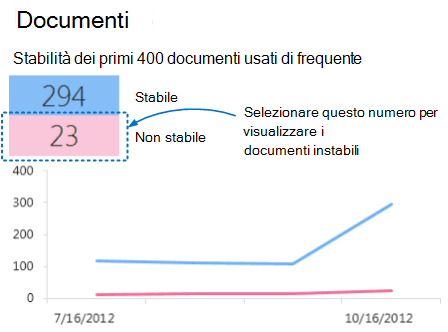
Dopo aver selezionato il collegamento per i documenti instabili, viene visualizzato il foglio di lavoro Documenti . Il foglio di lavoro viene filtrato per visualizzare i 23 documenti instabili. Lo screenshot seguente mostra un esempio di questa visualizzazione filtrata. Anche se non è ovvio nello screenshot, sono elencati solo 23 documenti, ordinati per la maggior parte instabili.
Documenti instabili visualizzati nel foglio di lavoro Documenti
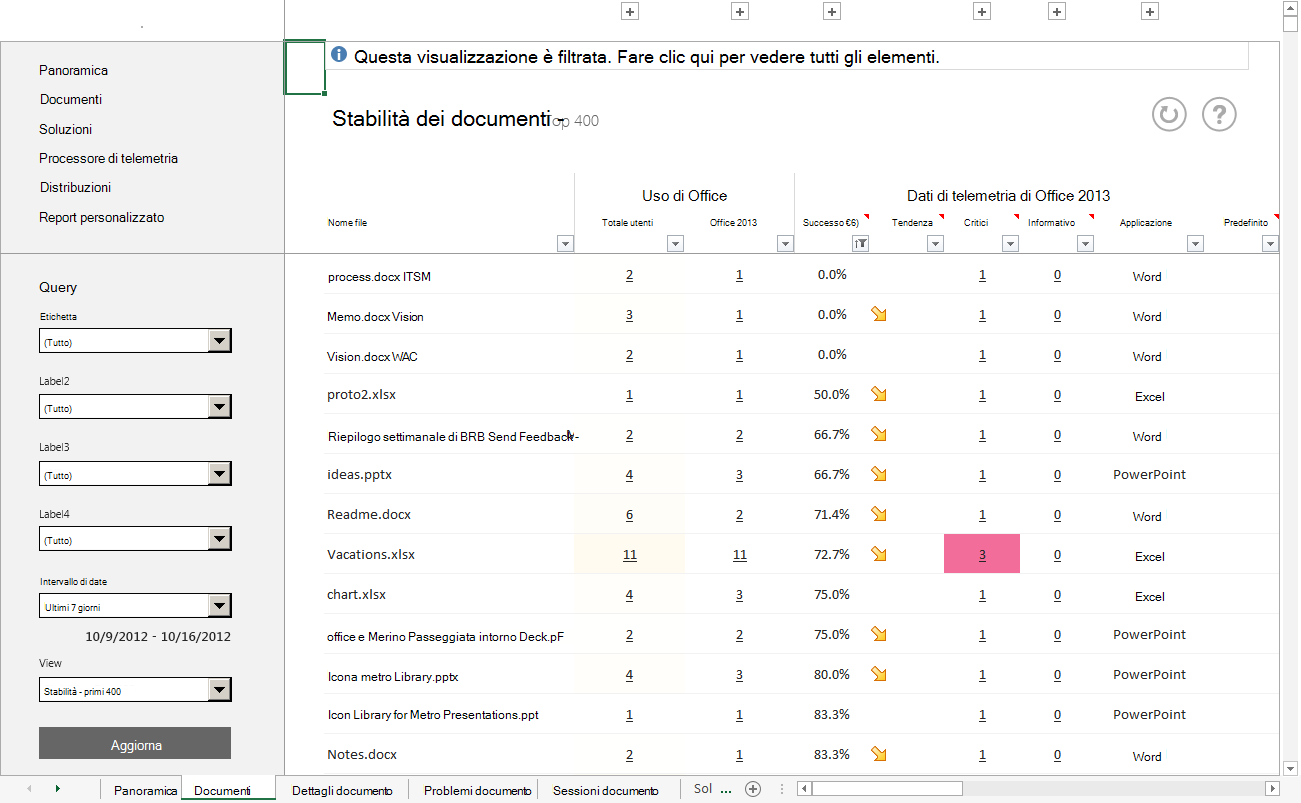
Importante
Tenere presente che quando si seleziona un collegamento nel foglio di lavoro Panoramica per visualizzare i dettagli relativi ai documenti o alle soluzioni, il riquadro del contenuto mostra una visualizzazione filtrata. Selezionare la barra messaggi nella parte superiore del riquadro dell'intestazione per visualizzare l'elenco completo degli elementi per il foglio di lavoro in questione.
Tornando al foglio di lavoro Panoramica , nei conteggi stabili e instabili è possibile visualizzare i grafici di tendenza che mostrano come questi conteggi sono aumentati o diminuiti negli ultimi periodi. Se viene visualizzata la linea di tendenza rivolta verso il basso per indicare un calo della stabilità, ciò indica che le modifiche recenti attivano problemi per i documenti e le soluzioni. Come illustrato nello screenshot seguente, l'intervallo di date visualizzato nel grafico di tendenza mostra un intervallo espanso quattro volte più lungo dell'intervallo di date selezionato. Ciò offre un contesto migliore per visualizzare i dati generali delle tendenze.
Illustrazione dei dati delle tendenze nel foglio di lavoro Panoramica
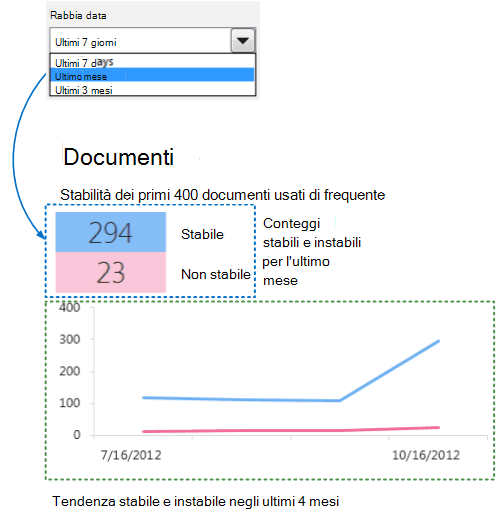
Visualizzare lo stato di avanzamento delle distribuzioni di Office nell'organizzazione
È possibile tenere traccia dello stato complessivo della distribuzione di Office esaminando il grafico nella parte inferiore del foglio di lavoro Panoramica . Questo mostra il numero di utenti che eseguono ogni versione di Office e le modifiche apportate nel tempo alle distribuzioni di Office. Usando questo grafico, è possibile controllare rapidamente lo stato della distribuzione e condividere lo stato con gli stakeholder.
Nota
L'intervallo di date visualizzato nel grafico delle tendenze di distribuzione mostra un intervallo espanso quattro volte più lungo dell'intervallo di date selezionato. Ciò offre un contesto migliore per visualizzare i dati generali delle tendenze.
Nell'immagine seguente è mostrato un esempio del grafico delle tendenze di distribuzione di Office nel foglio di lavoro Panoramica.
Grafico delle tendenze di distribuzione di Office nel foglio di lavoro Panoramica
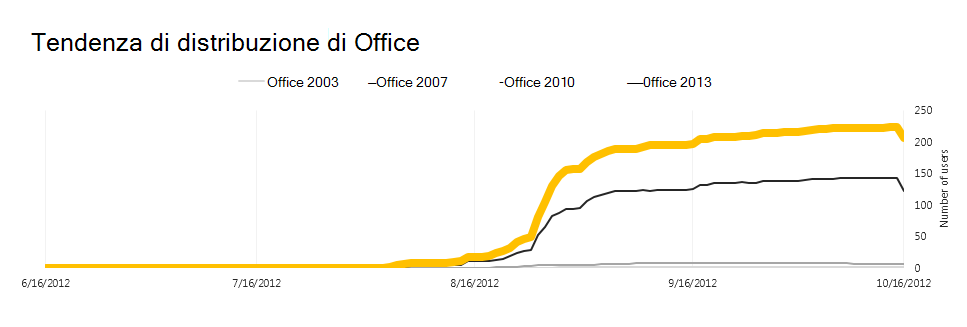
Risolvere i problemi relativi ai messaggi di errore visualizzati nel dashboard di telemetria di Office
Quando si usa il dashboard di telemetria di Office, si potrebbero notare messaggi di errore visualizzati in banner gialli nella parte superiore del dashboard. Nelle sezioni seguenti vengono descritti i messaggi di errore comuni.
Viene visualizzato il messaggio di errore "Il componente aggiuntivo COM del dashboard di telemetria non è abilitato o installato".
Quando si visualizza un foglio di lavoro nel dashboard di telemetria di Office, potrebbe essere visualizzato il messaggio seguente:
Messaggio di errore relativo al componente aggiuntivo COM

Per risolvere questo problema, abilitare il componente aggiuntivo COM del dashboard di telemetria di Office disponibile in Office Professional Plus 2019, Office Professional Plus 2016 o Office Standard 2016.
Per abilitare il componente aggiuntivo COM del dashboard di telemetria di Office
Avviare Dashboard di telemetria di Office scegliendo Dashboard di telemetria per Office 2016 nella pagina Tutte le app in Windows 8.1 oppure scegliendo Dashboard di telemetria per Office 2016 dal menu Start in Strumenti di Microsoft Office 2016 in Windows 10 o Windows 7. Per Office 2019, cercare Dashboard di telemetria per Office in Strumenti di Microsoft Office.
Selezionare il pulsante Let's get started (Introduzione).
Nel foglio di lavoro Introduzione selezionare il banner Fare clic qui per usare le copie salvate del banner dashboard di telemetria visualizzato nello screenshot seguente.
Messaggio che consente l'uso di copie salvate del Dashboard di telemetria

Riaprire il foglio di lavoro excel del dashboard di telemetria di Office con il messaggio di errore.
Viene visualizzato il messaggio di errore che indica che i servizi del Dashboard di telemetria presentano errori.
Quando si visualizza un foglio di lavoro nel dashboard di telemetria di Office, potrebbe essere visualizzato il messaggio seguente:
Messaggio di errore del processore di telemetria di Office

Questo messaggio di errore viene visualizzato quando nessun agente ha segnalato dati al dashboard o se il responsabile del trattamento non ha inserito dati nel database per un giorno.
Per altre informazioni, vedere il file di log (%windows%\ServiceProfiles\NetworkService\AppData\Local\Temp\dperrorlog.txt nel computer in cui è in esecuzione il processore).
Eseguire inoltre le operazioni seguenti:
Verificare che la connessione di rete tra il processore e il dashboard di telemetria di Office funzioni come previsto.
In Servizio in Pannello di controllo verificare che il servizio Processore di telemetria di Office sia in esecuzione.
Verificare che il server SQL Server sia in esecuzione correttamente.
Verificare che i dati nella cartella condivisa restituiti dall'agente siano stati elaborati correttamente. Se nella cartella condivisa sono presenti molte cartelle e file che non sono stati elaborati per più di 2 ore, il processore non funziona correttamente.
Per altre informazioni su come risolvere i problemi del processore, vedere Risoluzione dei problemi relativi alle distribuzioni del dashboard di telemetria di Office.