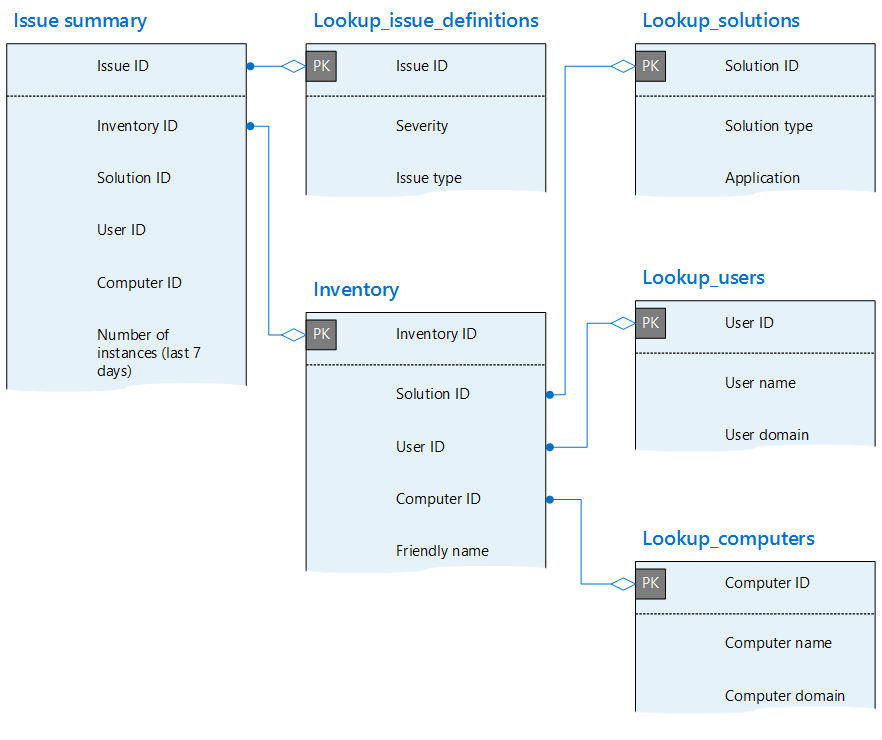Informazioni di riferimento sullo schema di database e report personalizzati per il dashboard di telemetria di Office
Si applica a:Office 2019, Office 2016
Importante
- Il dashboard di telemetria di Office non è più supportato in Microsoft 365 Apps for enterprise (a partire dalla versione 2208) e viene rimosso nella versione 2301 (e versioni successive).
- Per altre informazioni, vedere Rimozione del dashboard di telemetria di Office da Microsoft 365 Apps for enterprise.
I fogli di lavoro predefiniti nel dashboard di telemetria di Office visualizzano molti dati utili, ma a volte si vuole un maggiore controllo sulla modalità di visualizzazione dei dati. A tale scopo, è possibile usare la funzionalità di creazione di report personalizzata nel dashboard di telemetria di Office. Questa funzionalità usa i rapporti di tabella pivot per offrire una panoramica più approfondita dell'uso di Office nell'organizzazione. Questo articolo illustra come creare report personalizzati ed è possibile trovare informazioni sulle tabelle e sui campi del database usati nei report personalizzati.
Importante
- Il dashboard di telemetria di Office è uno strumento locale che raccoglie i dati di inventario, utilizzo e integrità relativi ai documenti e alle soluzioni di Office, ad esempio i componenti aggiuntivi, usati nell'organizzazione. I dati sono progettati principalmente per aiutare l'organizzazione a eseguire test di compatibilità delle applicazioni.
- I dati raccolti per il dashboard di telemetria di Office vengono archiviati in un database SQL Server controllato dall'organizzazione e i dati raccolti non vengono inviati a Microsoft. Per altre informazioni, vedere Dati raccolti dall'agente per il dashboard di telemetria di Office.
- I dati raccolti per il dashboard di telemetria di Office sono diversi da quelli di diagnostica di Office, che possono essere inviati a Microsoft. Per altre informazioni sui dati di diagnostica di Office, vedere Panoramica dei controlli della privacy per Microsoft 365 Apps.
- Le impostazioni usate per gestire il dashboard di telemetria di Office non influiscono sui dati di diagnostica di Office e viceversa. Per altre informazioni sulla gestione dei dati di diagnostica di Office, vedere Usare le impostazioni dei criteri per gestire i controlli della privacy per Microsoft 365 Apps.
Panoramica dei report personalizzati nel dashboard di telemetria di Office
I fogli di lavoro predefiniti nel dashboard di telemetria di Office mostrano un subset pertinente dei dati raccolti dagli agenti. Tuttavia, i fogli di lavoro predefiniti non sono personalizzabili e potrebbe essere utile visualizzare una visualizzazione combinata dei dati visualizzata in fogli di lavoro diversi. In questo caso, la creazione di report personalizzati consente di usare i report di tabella pivot per visualizzare i dati in modo significativo.
Ad esempio, lo screenshot seguente mostra un report personalizzato che elenca i controlli ActiveX non registrati rilevati nei client monitorati. È possibile notare che sono stati aggiunti campi per visualizzare il nome della soluzione, il nome utente e il gruppo aziendale (come configurato per l'etichetta 2 quando sono stati distribuiti gli agenti). Questo report consente di identificare le soluzioni che utilizzano controlli ActiveX non registrati e chi le sta utilizzando. Al contrario, il foglio di lavoro Documenti elenca queste soluzioni, ma non dispone di una colonna per indicare se vengono rilevati controlli ActiveX non registrati. Per verificare se sono in uso controlli ActiveX non registrati è necessario visualizzare il foglio di lavoro Sessioni documento per ogni documento.
Report personalizzato che mostra le soluzioni con controlli ActiveX non registrati
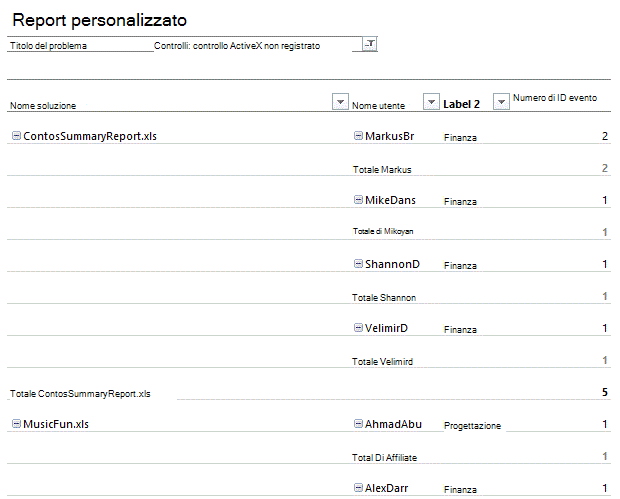
Importante
Per usare le etichette nei report personalizzati, è necessario configurarle quando si distribuiscono gli agenti. Se non è già stato fatto, è consigliabile pianificare attentamente le etichette che supportano i tipi di report personalizzati che verranno eseguiti. Ad esempio, impostare etichette per l'identificazione di gruppi aziendali, posizioni e ruoli professionali consentirà di identificare problemi e tendenze per specifici gruppi o tipi di utenti. L'abilitazione e la configurazione dell'agente consentono di configurare le etichette (note come tag nelle impostazioni di Criteri di gruppo e nel Registro di sistema per l'agente).
Come altro esempio, lo screenshot seguente mostra l'elenco dei computer client di Office visualizzato nel foglio di lavoro Distribuzioni . Viene visualizzato un riepilogo generale delle distribuzioni di Office. Ma non offre una suddivisione del modo in cui Office viene distribuito tra i gruppi aziendali.
Il foglio di lavoro Distribuzioni
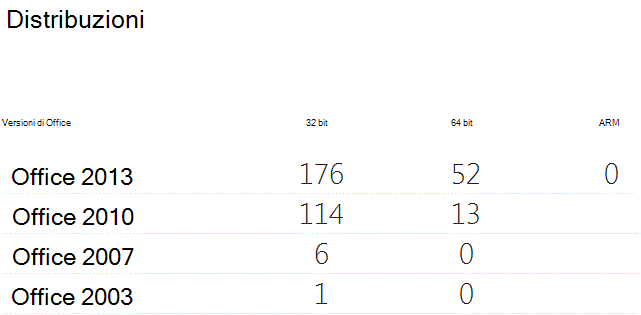
È possibile ottenere una visualizzazione più dettagliata dei client di Office usando un report personalizzato. Nella figura seguente i client di Office sono raggruppati in base ai gruppi aziendali (configurati per l'etichetta 2) in modo che sia possibile visualizzare la suddivisione delle distribuzioni di Office in ogni gruppo. È anche possibile creare un grafico pivot per visualizzare i dati. Questo report personalizzato usa una tabella nascosta, System_details, che è necessario aggiungere manualmente prima di poter aggiungere le versioni di Office al report. Per informazioni su come eseguire questa operazione, vedere Tabelle nascoste nei report personalizzati del dashboard di telemetria di Office.
Report personalizzato che mostra le distribuzioni di Office per gruppo aziendale
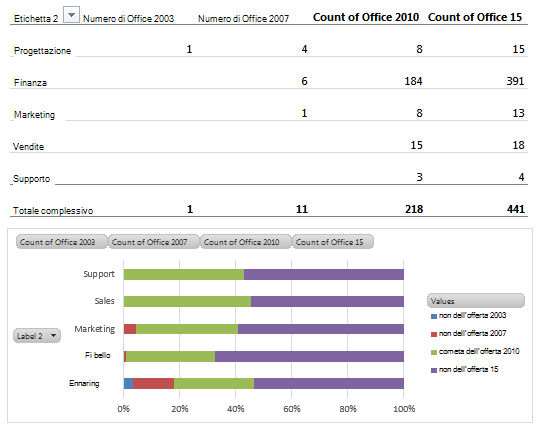
Creare report personalizzati nel dashboard di telemetria di Office
Nel foglio di lavoro Report personalizzato è possibile creare un singolo report personalizzato. In questo foglio di lavoro vengono automaticamente caricate le tabelle predefinite e viene creato un report personalizzato di base che è possibile utilizzare come punto di partenza. Sarà quindi possibile aggiungere e rimuovere campi per progettare un report adatto alle esigenze aziendali. Per motivi legati alle prestazioni, non tutte le tabelle vengono caricate automaticamente al momento della creazione di un report personalizzato. È possibile aggiungere tabelle usando la procedura descritta in Tabelle nascoste nei report personalizzati del dashboard di telemetria di Office. Il motivo più comune per aggiungere tabelle nascoste consiste nell'ottenere l'accesso alle compilazioni di Office, disponibili nella tabella System_details .
In questo video dimostrativo viene illustrato il funzionamento dei report personalizzati. I dati visualizzati nel foglio di lavoro Soluzioni vengono confrontati a dati analoghi visualizzati in un report personalizzato. Il video illustra inoltre come aggiungere e spostare campi in un rapporto di tabella pivot.
Creazione di report personalizzati nel dashboard di telemetria di Office
Anche se questo video è destinato a una versione precedente di Office, le informazioni si applicano anche alle versioni più recenti di Office.
Se si usano set di dati di grandi dimensioni nei report personalizzati, si potrebbe riscontrare la limitazione della memoria di 2 GB quando si usa la versione a 32 bit di Excel. Esistono due metodi che consentono di aggirare questa limitazione:
Usare la versione a 64 bit di Excel, che non presenta il limite di memoria di 2 GB, ma presenta altri svantaggi. Per altre informazioni, vedere Scegliere tra la versione a 64 bit o a 32 bit di Office .
Modificare la soglia di creazione report nel database per controllare la quantità di dati estratti in PowerPivot per i report personalizzati. Per altre informazioni su questa impostazione, vedere Come configurare le impostazioni di privacy e prestazioni nel dashboard di telemetria di Office.
Per creare un report personalizzato, è necessario avviare prima il dashboard di telemetria di Office. La tabella seguente illustra come avviare il dashboard in versioni diverse di Windows.
Per avviare il dashboard di telemetria di Office
| Sistema operativo | Seguire questa procedura per avviare il dashboard di telemetria di Office |
|---|---|
| Windows 10, Windows 7 o Windows Server 2008 R2 | Dal menu Start scegliere Tutti i programmi, quindi Strumenti di Microsoft Office 2016, quindi Dashboard di telemetria per Office 2016. |
| Windows 8.1 | Nella schermata Start digitare Dashboard di telemetria, quindi selezionare questo elemento dai risultati di ricerca. |
| Windows Server 2012 o Windows Server 2012 R2 | Scorrere rapidamente dal bordo destro per visualizzare la barra degli accessi e quindi scegliere Cerca per visualizzare tutte le app installate nel computer. Scegliere quindi Dashboard di telemetria per Office 2016. |
Per Office 2019, cercare Dashboard di telemetria per Office in Strumenti di Microsoft Office.
Nota
- Il supporto per Windows 7 e Windows Server 2008 R2 è terminato il 14 gennaio 2020.
- Il supporto per Windows 8.1 è terminato il 10 gennaio 2023.
Per creare un report personalizzato
Nel foglio di lavoro Introduzione del dashboard di telemetria di Office scegliere Connetti al database.
Nella finestra di dialogo Impostazioni connessione dati digitare i nomi del computer che esegue SQL Server e del database SQL specificato durante l'installazione del processore di telemetria di Office.
Nel riquadro di spostamento fare clic su Report personalizzato.
Nel foglio di lavoro Report personalizzato scegliere Crea report personalizzato.
Nella tabelle seguenti sono disponibili le procedure per la creazione di diversi tipi di report personalizzati.
Report personalizzati di esempio nel dashboard di telemetria di Office
Per creare un report personalizzato che mostri la stabilità della soluzione, procedere come segue:
- Dalla tabella Lookup_solutions trascinare Nome soluzione nel campo FILTRI.
- Dopo aver aggiunto il campo Nome soluzione al report personalizzato, usare il pulsante del filtro accanto a Nome soluzione per scegliere la soluzione.
- Dalla tabella Inventario trascinare Versione nel campo RIGHE.
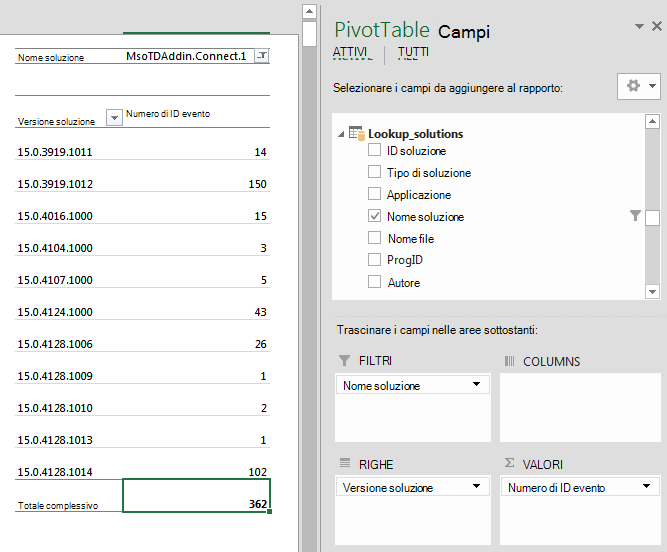
Per creare un report personalizzato che mostri gli avvisi di Excel, procedere come segue:
- Dalla tabella Lookup_issue_definitions trascinare Gravità nel campo FILTRI.
- Dopo aver aggiunto il campo Gravità al report personalizzato, usare il pulsante del filtro accanto a Gravità per scegliere Avviso.
- Dalla tabella Lookup_solutions trascinare Applicazione nel campo FILTRI e quindi impostare il filtro in modo da selezionare Excel.
- Dalla tabella Lookup_solutions trascinare Nome file nel campo RIGHE.
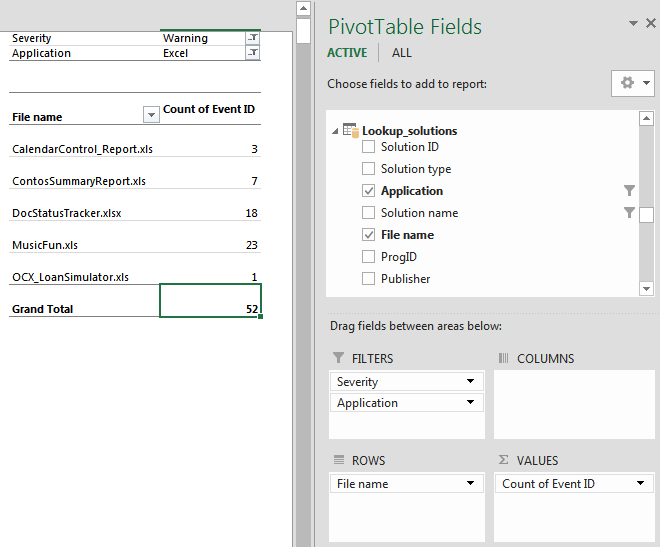
Tabelle e campi predefiniti nei report personalizzati del dashboard di telemetria di Office
Nelle tabelle seguenti vengono descritte le sei tabelle e i relativi campi correlati visualizzati per impostazione predefinita nell'elenco Campi tabella pivot quando si creano report personalizzati.
Tabelle predefinite
| Nome della tabella | Descrizione |
|---|---|
| Events | Contiene informazioni sugli eventi problematici degli ultimi tre mesi. |
| Inventario | Contiene dati univoci dell'istanza, ad esempio il tempo di caricamento e la versione della soluzione, relativi ai documenti e alle soluzioni di Office monitorati. |
| Lookup_computers | Contiene informazioni sui computer monitorati. Sono inclusi nome computer, dominio, informazioni hardware e versione di Windows. |
| Lookup_issue_definitions | Contiene informazioni sui problemi rilevati, tra cui tipo e titolo del problema, gravità del problema e spiegazione. |
| Lookup_solutions | Contiene informazioni sulle soluzioni rilevate, tra cui tipo, nome e autore della soluzione. |
| Lookup_users | Contiene informazioni sugli utenti che utilizzano i computer client monitorati, tra cui nome utente, dominio e impostazioni dell'etichetta. |
La tabella seguente contiene un elenco dei campi contenuti nella tabella Eventi.
Campi della tabella Eventi
| Nome del campo | Tipo | Descrizione |
|---|---|---|
| ID evento | Numero | Chiave primaria della tabella. |
| ID problema | Numero | Si connette alla tabella Lookup_issue_definitions. Queste definizioni sono disponibili negli articoli seguenti: - Problemi di compatibilità in Office - Risoluzione dei problemi relativi a file di Office e soluzioni personalizzate con il log di telemetria (vedere la tabella 2) |
| ID inventario | Stringa | Si connette alla tabella Inventario. |
| ID soluzione | Numero | Si connette alla tabella Lookup_solutions. |
| ID utente | Numero | Si connette alla tabella Lookup_users. |
| ID computer | Numero | Si connette alla tabella Lookup_computers. |
| Data evento | Data/ora | Visualizza la data e l'ora dell'evento. |
| Versione applicazione (dettagli) | Stringa | Mostra la versione dell'applicazione di Office che ha attivato l'evento. |
La tabella seguente contiene un elenco dei campi contenuti nella tabella Inventario.
Campi della tabella Inventario
| Nome del campo | Tipo | Descrizione |
|---|---|---|
| ID inventario | Stringhe | Chiave primaria della tabella. |
| ID soluzione | Numeri | Si connette alla tabella Lookup_solutions. |
| ID utente | Numeri | Si connette alla tabella Lookup_users. |
| ID computer | Numeri | Si connette alla tabella Lookup_computers. |
| Nome descrittivo | Stringhe | Visualizza il nome descrittivo della soluzione. |
| Posizione | Stringhe | Visualizza il percorso del file. |
| Tempo di caricamento (secondi) | Numeri | Visualizza il tempo di caricamento della soluzione in secondi. |
| Titolo | Stringhe | Visualizza il titolo del documento. |
| Author | Stringhe | Visualizza l'autore del documento. |
| Architettura CPU | Stringhe | Visualizza l'architettura della CPU. |
| Versione soluzione | Stringhe | Visualizza la versione della soluzione. |
| Caricamento | Numeri | Mostra il comportamento di caricamento dei componenti aggiuntivi COM come indicato di seguito: 0 - Non caricare automaticamente (scaricato) 1 - Non caricare automaticamente (caricato) 2 - Carica all'avvio (scaricato) 3 - Carica all'avvio (caricato) 8 - Carica su richiesta (scaricato) 9 - Carica su richiesta (caricato) 16 - Carica la prima volta, quindi carica su richiesta (caricato) |
| Dimensioni file (byte) | Numeri | Visualizza le dimensioni del file in byte. |
| VBA? | Booleano | Visualizza 1 se il documento contiene codice VBA. |
| OLE? | Booleano | Visualizza 1 se il documento contiene oggetti OLE. |
| Connessione dati esterna? | Booleano | Visualizza 1 se il documento contiene una connessione a dati esterni. |
| Controllo ActiveX? | Booleano | Visualizza 1 se il documento contiene un controllo ActiveX. |
| Riferimento ad assembly? | Booleano | Visualizza 1 se il documento contiene un riferimento ad assembly. |
| Schema XML? | Booleano | Visualizza 1 se il documento contiene XML Schema. |
| Pacchetto di espansione XML? | Booleano | Visualizza 1 se il documento contiene un pacchetto di espansione XML. |
| Ultimo caricamento | Data/ora | Visualizza la data e l'ora dell'ultimo caricamento della soluzione. |
| Ultima analisi | Data/ora | Visualizza la data e l'ora dell'ultima analisi del computer da parte dell'agente. |
La tabella seguente contiene un elenco dei campi contenuti nella tabella Lookup_computers.
Campi della tabella Lookup_computers
| Nome del campo | Tipo | Descrizione |
|---|---|---|
| ID computer | Numero | Chiave primaria della tabella. |
| Nome computer | Stringa | Visualizza il nome del computer. |
| Dominio computer | Stringa | Visualizza il nome del dominio registrato per il computer. |
| Versione dell'agente di telemetria | Stringa | Mostra la versione dell'agente che carica i dati nel database. |
| Nome del processore del computer | Stringa | Visualizza il nome del processore del computer. |
| Numero di processori (logici) | Numero | Visualizza il numero di processori logici presenti nel computer. |
| Numero di processori (fisici) | Numero | Visualizza il numero di processori fisici presenti nel computer. |
| Tipo di sistema | Stringa | Visualizza il tipo di architettura (a 32 bit o a 64 bit) del computer. |
| Memoria installata nel computer | Numero | Visualizza la quantità di memoria, espressa in MB, installata nel computer. |
| Risoluzione dello schermo | Stringa | Mostra la risoluzione dello schermo del computer ,ad esempio 1280 x 780. |
| Risoluzione dello schermo (larghezza) | Numero | Visualizza la larghezza della risoluzione dello schermo. |
| Risoluzione dello schermo (altezza) | Numero | Visualizza l'altezza della risoluzione dello schermo. |
| Versione di Windows | Stringa | Visualizza la versione di Windows installata nel computer. |
| Versione di Windows (dettagli) | Stringa | Visualizza informazioni dettagliate sulla versione di Windows. |
| Impostazioni locali del sistema Windows | Stringa | Visualizza le impostazioni locali del sistema per Windows. |
| Lingua di visualizzazione del sistema Windows | Stringa | Visualizza la lingua di visualizzazione del sistema per Windows. |
| Versione di Internet Explorer | Stringa | Visualizza la versione di Internet Explorer. |
| Versione di Internet Explorer (dettagli) | Stringa | Visualizza informazioni dettagliate sulla versione di Internet Explorer. |
La tabella seguente contiene un elenco dei campi contenuti nella tabella Lookup_solutions.
Campi della tabella Lookup_solutions
| Nome del campo | Tipo | Descrizione |
|---|---|---|
| ID soluzione | Numero | Chiave primaria della tabella. |
| Tipo soluzione | Stringa | Visualizza il tipo della soluzione o del documento. |
| Applicazione | Stringa | Visualizza l'applicazione che ha utilizzato questa soluzione o documento. |
| Nome soluzione | Stringa | Visualizza il nome della soluzione. |
| Nome file | Stringa | Visualizza il nome del file della soluzione o del documento. |
| ProgID | Stringa | Visualizza il ProgID della soluzione. |
| Autore | Stringa | Visualizza il nome del server di pubblicazione della soluzione o del documento. |
La tabella seguente contiene un elenco dei campi contenuti nella tabella Lookup_users.
Campi della tabella Lookup_users
| Nome del campo | Tipo | Descrizione |
|---|---|---|
| ID utente | Numero | Chiave primaria della tabella. |
| Nome utente | Stringa | Visualizza il nome utente. |
| Dominio utente | Stringa | Visualizza il nome di dominio per l'utente. |
| Etichetta 1 | Stringa | Visualizza l'impostazione dell'etichetta 1. |
| Etichetta 2 | Stringa | Visualizza l'impostazione dell'etichetta 2. |
| Etichetta 3 | Stringa | Visualizza l'impostazione dell'etichetta 3. |
| Etichetta 4 | Stringa | Visualizza l'impostazione dell'etichetta 4. |
La tabella seguente contiene un elenco dei campi contenuti nella tabella Lookup_issue_definitions.
Campi della tabella Lookup_issue_definitions
| Nome del campo | Tipo | Descrizione |
|---|---|---|
| ID problema | Numero | Chiave primaria della tabella. |
| Gravità | Stringa | Visualizza la gravità del problema. |
| Tipo di problema | Stringa | Visualizza il tipo di problema. |
| Titolo problema | Stringa | Visualizza il titolo del problema. |
| Spiegazione | Stringa | Visualizza la spiegazione del problema. |
| Altre informazioni | Stringa | Visualizza l'URL in cui ottenere maggiori informazioni. |
Tabelle nascoste nei report personalizzati del dashboard di telemetria di Office
Quando si crea un report personalizzato, non tutte le tabella vengono caricate. Se si vuole accedere a più dati per il report personalizzato, è possibile caricare le tabelle Usage_summary, Issue_summary e System_details . Seguire questa procedura per aggiungere queste tabelle nascoste al dashboard di telemetria di Office.
Per aggiungere tabelle nascoste al dashboard di telemetria di Office
Seguire la procedura descritta in Creare report personalizzati nel dashboard di telemetria di Office per avviare il dashboard di telemetria di Office, connettersi al database e creare un report personalizzato.
Dopo aver creato il report personalizzato, selezionare qualsiasi area al suo interno. In questo modo la scheda ANALIZZA diventerà disponibile nella barra multifunzione.
Nella scheda ANALIZZA (in STRUMENTI TABELLA PIVOT) della barra multifunzione, nel gruppo Dati selezionare Cambia origine dati e quindi selezionare Proprietà connessione.
Nella finestra di dialogo Cartella di lavoro Connections per report personalizzato selezionare Dashboard di telemetria - Report personalizzato, selezionare Proprietà e quindi selezionare la scheda Definizione.
Nella casella di testo Comando aggiungere il testo seguente (non eliminare o sovrascrivere il testo esistente): ,"Usage_summary", "Issue_summary", "System_details"
Scegliere OK e in ogni finestra di dialogo selezionare Chiudi.
Nell'elenco Campi tabella pivot selezionare Tutti e quindi scorrere verso il basso per visualizzare le nuove tabelle aggiunte per Usage_summary, Issue_summary e System_details.
Fare clic con il pulsante destro del mouse su ogni nuova tabella e scegliere Mostra nella scheda attiva. Le nuove tabelle verranno aggiunte all'elenco Attiva in Campi tabella pivot nella colonna di destra, per un accesso più semplice.
Le tabelle seguenti elencano le tabelle nascoste che è necessario aggiungere manualmente al dashboard di telemetria di Office e descrivono i campi nelle tabelle nascoste.
Tabelle nascoste nei report personalizzati del dashboard di telemetria di Office
| Nome della tabella | Commenti |
|---|---|
| Usage_summary | Visualizza i dati per sette giorni, un mese e tre mesi. È possibile utilizzare questa tabella per creare una relazione con le tabelle seguenti e visualizzare più dettagli: - Inventario - Lookup_computers - Lookup_solutions - Lookup_users |
| Issue_summary | Visualizza i problemi che si sono verificati negli ultimi sette giorni, nell'ultimo mese e negli ultimi tre mesi. È possibile utilizzare questa tabella per creare una relazione con le tabelle seguenti e visualizzare più dettagli: - Inventario - Lookup_computers - Lookup_issue_definitions - Lookup_solutions - Lookup_users |
| System_details | Visualizza informazioni su utente e computer. |
La tabella seguente contiene una descrizione dei campi della tabella Usage_summary.
Campi della tabella Usage_summary
| Nome del campo | Tipo | Descrizione |
|---|---|---|
| ID inventario | Stringa | Si connette alla tabella Inventario per ottenere accesso e più dettagli nel rapporto di tabella pivot. |
| ID soluzione | Numero | Si connette alla tabella Lookup_solutions per ottenere altri dettagli nel rapporto di tabella pivot se non esiste alcuna relazione tra le tabelle Inventory e Lookup_solutions . |
| ID utente | Numero | Si connette alla tabella Lookup_users per ottenere altri dettagli nel rapporto di tabella pivot se non esiste alcuna relazione tra le tabelle Inventory e Lookup_users . |
| ID computer | Numero | Si connette alla tabella Lookup_computers per ottenere altri dettagli nel rapporto di tabella pivot se non esiste alcuna relazione tra le tabelle Inventory e Lookup_computers . |
| Sessione totale (ultimi sette giorni) | Numero | Visualizza il numero totale di sessioni negli ultimi sette giorni. |
| Sessione totale (ultimo mese) | Numero | Visualizza il numero totale di sessioni nell'ultimo mese. |
| Sessione totale (ultimi tre mesi) | Numero | Visualizza il numero totale di sessioni negli ultimi tre mesi. |
| Sessione non riuscita (ultimi sette giorni) | Numero | Visualizza il numero totale di sessioni in cui si è verificato un problema negli ultimi sette giorni. |
| Sessione non riuscita (ultimo mese) | Numero | Visualizza il numero totale di sessioni in cui si è verificato un problema nell'ultimo mese. |
| Sessione non riuscita (ultimi tre mesi) | Numero | Visualizza il numero totale di sessioni in cui si è verificato un problema negli ultimi tre mesi. |
La tabella seguente contiene una descrizione dei campi della tabella Issue_summary.
Campi della tabella Issue_summary
| Nome del campo | Tipo | Descrizione |
|---|---|---|
| ID problema | Numero | Si connette alla tabella Lookup_issue_definitions per ottenere ulteriori dettagli nel rapporto di tabella pivot. |
| ID inventario | Stringa | Si connette alla tabella Inventario per ottenere ulteriori dettagli nel rapporto di tabella pivot. |
| ID soluzione | Numero | Si connette alla tabella Lookup_solutions per ottenere altri dettagli nel rapporto di tabella pivot se non esiste alcuna relazione tra le tabelle Inventory e Lookup_solutions . |
| ID utente | Numero | Si connette alla tabella Lookup_users per ottenere altri dettagli nel rapporto di tabella pivot se non esiste alcuna relazione tra le tabelle Inventory e Lookup_users . |
| ID computer | Numero | Si connette alla tabella Lookup_computers per ottenere altri dettagli nel rapporto di tabella pivot se non esiste alcuna relazione tra le tabelle Inventory e Lookup_computers . |
| Numero di istanze (ultimi sette giorni) | Numero | Visualizza il numero di eventi problematici negli ultimi sette giorni. |
| Numero di istanze (ultimo mese) | Numero | Visualizza il numero di eventi problematici nell'ultimo mese. |
| Numero di istanze (ultimi tre mesi) | Numero | Visualizza il numero di eventi problematici negli ultimi tre mesi. |
La tabella seguente contiene una descrizione dei campi della tabella System_details.
Campi della tabella System_details
| Nome del campo | Tipo | Descrizione |
|---|---|---|
| Nome computer | Stringa | Visualizza il nome del computer. |
| Dominio computer | Stringa | Visualizza il nome del dominio registrato per il computer. |
| Nome utente | Stringa | Visualizza il nome utente. |
| Dominio utente | Stringa | Visualizza il nome di dominio per l'utente. |
| Etichetta 1 | Stringa | Visualizza l'impostazione dell'etichetta 1. |
| Etichetta 2 | Stringa | Visualizza l'impostazione dell'etichetta 2. |
| Etichetta 3 | Stringa | Visualizza l'impostazione dell'etichetta 3. |
| Etichetta 4 | Stringa | Visualizza l'impostazione dell'etichetta 4. |
| Versione dell'agente di telemetria | Stringa | Mostra la versione dell'agente che ha raccolto questi dati. |
| Processore di telemetria (condivisione file) | Stringa | Mostra la condivisione file per il processore che ha caricato i dati nel database. |
| Processore di telemetria (computer) | Stringa | Visualizza il nome del computer per il responsabile del trattamento che ha caricato i dati nel database. |
| Nome del processore del computer | Stringa | Visualizza il nome del processore del computer. |
| Numero di processori (logici) | Numero | Visualizza il numero di processori logici presenti nel computer. |
| Numero di processori (fisici) | Numero | Visualizza il numero di processori fisici presenti nel computer. |
| Tipo di sistema | Stringa | Visualizza il tipo di sistema del computer. |
| Memoria installata nel computer | Numero | Visualizza la quantità di memoria, espressa in MB, installata nel computer. |
| Risoluzione dello schermo | Stringa | Mostra la risoluzione dello schermo del computer ,ad esempio 1280 x 780. |
| Risoluzione dello schermo (larghezza) | Numero | Visualizza la larghezza della risoluzione dello schermo. |
| Risoluzione dello schermo (altezza) | Numero | Visualizza l'altezza della risoluzione dello schermo. |
| Versione di Windows | Stringa | Visualizza la versione di Windows installata nel computer. |
| Versione di Windows (dettagli) | Stringa | Visualizza informazioni dettagliate sulla versione di Windows. |
| Impostazioni locali del sistema Windows | Stringa | Visualizza le impostazioni locali del sistema per Windows. |
| Lingua di visualizzazione del sistema Windows | Stringa | Visualizza le impostazioni relative alla lingua di visualizzazione del sistema per Windows. |
| Versione di Internet Explorer | Stringa | Visualizza la versione di Internet Explorer. |
| Versione di Internet Explorer (dettagli) | Stringa | Visualizza informazioni dettagliate sulla versione di Internet Explorer. |
| Impostazioni locali del sistema Windows (utente) | Stringa | Visualizza le impostazioni locali del sistema per Windows (impostazioni utente). |
| Lingua di visualizzazione di Windows (utente) | Stringa | Visualizza le impostazioni relative alla lingua di visualizzazione di Windows (impostazioni utente). |
| Ultima analisi | Data/ora | Mostra la data/ora analizzata dall'agente. |
| Office 2003 | Stringa | Visualizza i dettagli della versione di Office 2003, se è installato. |
| Office 2007 | Stringa | Visualizza i dettagli della versione di Office 2007, se è installato. |
| Office 2010 | Stringa | Visualizza i dettagli della versione di Office 2010, se è installato. |
| Office 15 | Stringa | Visualizza i dettagli della versione di Office 2013, se è installato. |
| Office 16 | Stringa | Visualizza i dettagli della versione di Office 2019 o Office 2016, se è installato. |
Relazioni di dati predefinite nei report personalizzati del dashboard di telemetria di Office
Le illustrazioni seguenti mostrano le relazioni tra le tabelle nel database.
Relazioni predefinite tra tabelle nel database
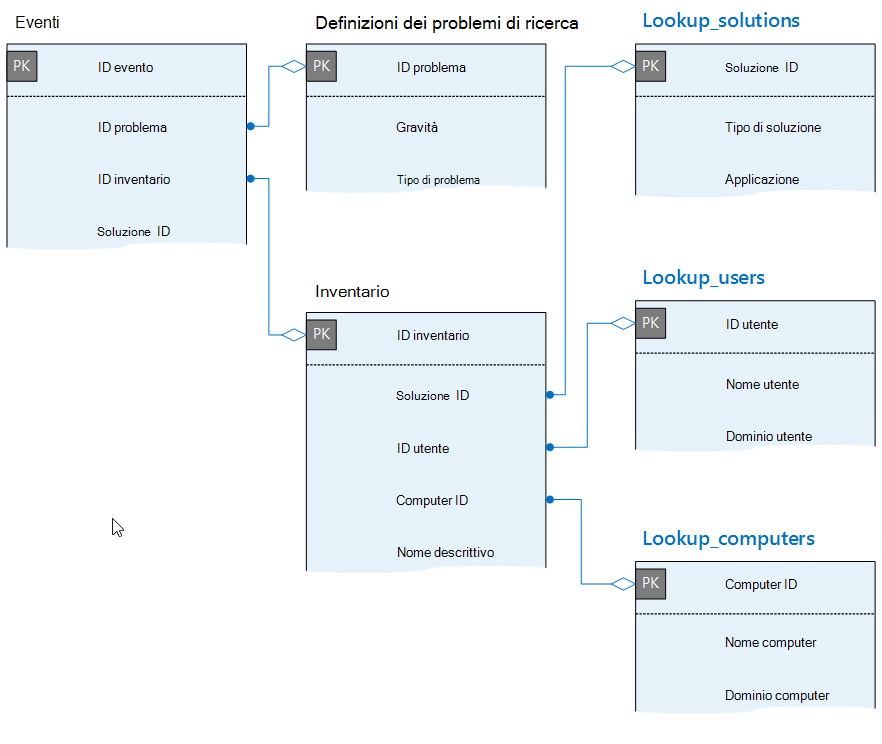
La tabella Usage_summary e le sue relazioni
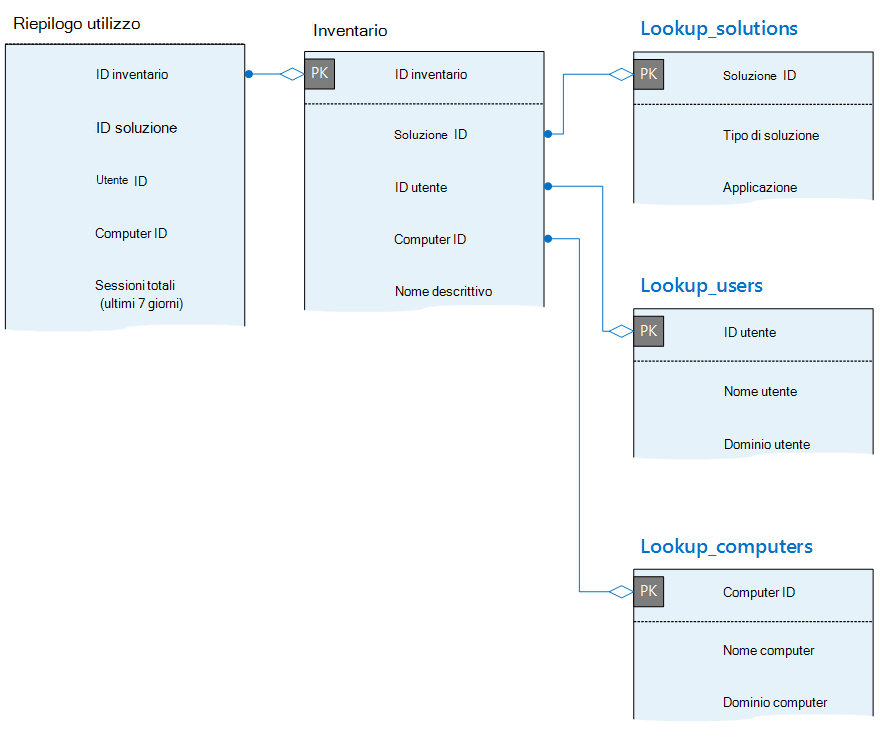
La tabella Issue_summary e le sue relazioni