note sulla versione HoloLens 2 - Versione 2004
Importante
Queste sono le note sulla versione per una compilazione di manutenzione di HoloLens precedente. Windows Holographic, versione 2004 è ancora in servizio, ma non più la build più recente. Queste note sulla versione vengono mantenute come record della cronologia degli aggiornamenti HoloLens 2.
Visualizzare le note sulla versione più aggiornate per HoloLens.
Queste sono le versioni principali delle funzionalità di Windows Holographic, versione 2004.
| Numero di versione principale | Versioni delle funzionalità | Data | Numero di build |
|---|---|---|---|
| 19041 |
Windows Holographic, versione 2004 Windows Holographic, versione 20H2 |
Maggio 2020 Novembre 2020 |
19041.1103 19041.1128 |
Windows Holographic, versione 20H2 - Aggiornamento di aprile 2023
- Build 19041.1223
Miglioramenti e correzioni nell'aggiornamento:
- Questo aggiornamento qualitativo mensile non contiene modifiche significative; ti consigliamo di provare la versione più recente, Windows Holographic, versione 22H2.
Windows Holographic, versione 20H2 - Aggiornamento di marzo 2023
- Build 19041.1221
Miglioramenti e correzioni nell'aggiornamento:
- Questo aggiornamento qualitativo mensile non contiene modifiche significative; ti consigliamo di provare la versione più recente, Windows Holographic, versione 22H2.
Windows Holographic, versione 20H2 - Aggiornamento di febbraio 2023
- Build 19041.1216
Miglioramenti e correzioni nell'aggiornamento:
-
- Questo aggiornamento qualitativo mensile non contiene modifiche significative; ti consigliamo di provare la versione più recente, Windows Holographic, versione 22H2.
Windows Holographic, versione 20H2 - Aggiornamento di gennaio 2023
- Build 19041.1214
Miglioramenti e correzioni nell'aggiornamento:
- Questo aggiornamento qualitativo mensile non contiene modifiche significative; ti consigliamo di provare la versione più recente, Windows Holographic, versione 22H2.
Windows Holographic, versione 20H2 - Aggiornamento di dicembre 2022
- Build 19041.1210
Miglioramenti e correzioni nell'aggiornamento:
- Questo aggiornamento qualitativo mensile non contiene modifiche significative; ti consigliamo di provare la versione più recente, Windows Holographic, versione 22H2.
Windows Holographic, versione 20H2 - Aggiornamento di novembre 2022
- Build 19041.1209
Miglioramenti e correzioni nell'aggiornamento:
- Questo aggiornamento qualitativo mensile non contiene modifiche significative; ti consigliamo di provare la versione più recente, Windows Holographic, versione 22H2.
Windows Holographic, versione 20H2 - Aggiornamento di ottobre 2022
- Build 19041.1202
Miglioramenti e correzioni nell'aggiornamento:
- Questo aggiornamento qualitativo mensile non contiene modifiche significative; Ti consigliamo di provare la versione più recente, Windows Holographic, versione 22H1.
Windows Holographic, versione 20H2 - Aggiornamento di settembre 2022
- Build 19041.1199
Miglioramenti e correzioni nell'aggiornamento:
- Questo aggiornamento qualitativo mensile non contiene modifiche significative; Ti consigliamo di provare la versione più recente, Windows Holographic, versione 22H1.
Windows Holographic, versione 20H2 - Aggiornamento di agosto 2022
- Build 19041.1193
Miglioramenti e correzioni nell'aggiornamento:
- Questo aggiornamento qualitativo mensile non contiene modifiche significative; Ti consigliamo di provare la versione più recente, Windows Holographic, versione 22H1.
Windows Holographic, versione 20H2 - Aggiornamento di luglio 2022
- Build 19041.1190
Miglioramenti e correzioni nell'aggiornamento:
- Questo aggiornamento qualitativo mensile non contiene modifiche significative, ti consigliamo di provare la build più recente, Windows Holographic, versione 22H1.
Windows Holographic, versione 20H2 - Aggiornamento di giugno 2022
- Build 19041.1188
Miglioramenti e correzioni nell'aggiornamento:
- Questo aggiornamento qualitativo mensile non contiene modifiche significative, ti consigliamo di provare la build più recente, Windows Holographic, versione 22H1.
Windows Holographic, versione 20H2 - Aggiornamento di maggio 2022
- Build 19041.1185
Miglioramenti e correzioni nell'aggiornamento:
- Questo aggiornamento qualitativo mensile non contiene modifiche significative, ti consigliamo di provare la build più recente, Windows Holographic, versione 22H1.
Windows Holographic, versione 20H2 - Aggiornamento di aprile 2022
- Build 19041.1183
Miglioramenti e correzioni nell'aggiornamento:
- Questo aggiornamento qualitativo mensile non contiene modifiche significative, ti consigliamo di provare la build più recente, Windows Holographic, versione 22H1.
Windows Holographic, versione 20H2 - Aggiornamento di marzo 2022
- Build 19041.1178
Miglioramenti e correzioni nell'aggiornamento:
- Questo aggiornamento qualitativo mensile non contiene modifiche significative, ti consigliamo di provare la versione più recente, Windows Holographic, versione 21H2.
Windows Holographic, versione 20H2 - Aggiornamento di febbraio 2022
- Build 19041.1176
Miglioramenti e correzioni nell'aggiornamento:
- Questo aggiornamento qualitativo mensile non contiene modifiche significative, ti consigliamo di provare la versione più recente, Windows Holographic, versione 21H2.
Windows Holographic, versione 20H2 - Aggiornamento di gennaio 2022
- Build 19041.1174
Miglioramenti e correzioni nell'aggiornamento:
- Questo aggiornamento qualitativo mensile non contiene modifiche significative, ti consigliamo di provare la versione più recente, Windows Holographic, versione 21H2.
Windows Holographic, versione 20H2 - Aggiornamento di dicembre 2021
- Build 19041.1173
Miglioramenti e correzioni nell'aggiornamento:
- Questo aggiornamento qualitativo mensile non contiene modifiche significative, ti consigliamo di provare la versione più recente, Windows Holographic, versione 21H2.
Windows Holographic, versione 20H2 - Aggiornamento di novembre 2021
- Build 19041.1170
Miglioramenti e correzioni nell'aggiornamento:
- Questo aggiornamento qualitativo mensile non contiene modifiche significative, ti consigliamo di provare la versione più recente, Windows Holographic, versione 21H2.
Windows Holographic, versione 20H2 - Aggiornamento di ottobre 2021
- Build 19041.1168
Miglioramenti e correzioni nell'aggiornamento:
- Questo aggiornamento qualitativo mensile non contiene modifiche significative, ti consigliamo di provare la versione più recente, Windows Holographic, versione 21H2.
Windows Holographic, versione 20H2 - Aggiornamento di settembre 2021
- Build 19041.1165
Miglioramenti e correzioni nell'aggiornamento:
- Correzioni per risolvere il problema a causa del quale il tempo di sistema può saltare in modo imprevisto.
Windows Holographic, versione 20H2 - Aggiornamento di agosto 2021
- Build 19041.1161
Miglioramenti e correzioni nell'aggiornamento:
- Questo aggiornamento qualitativo mensile non contiene modifiche rilevanti, ti invitiamo a provare la build più recente, Windows Holographic, versione 21H1.
Windows Holographic, versione 20H2 - Aggiornamento di luglio 2021
- Build 19041.1157
Miglioramenti e correzioni nell'aggiornamento:
- Device Portal offre metodi avanzati per notificare al cliente quando Esplora file si verificano problemi durante l'apertura di file bloccati.
- Caricamento, download, ridenominazione ed eliminazione dei file è ora corretto quando si usa https in tutti i browser supportati.
Windows Holographic, versione 20H2 - Aggiornamento di giugno 2021
- Build 19041.1154
Aggiunta del supporto per alcuni criteri di telemetria
I criteri di telemetria seguenti sono ora supportati nel HoloLens 2:
- ConfigureTelemetryOptInSettingsUx
- DisableDeviceDelete
- AllowDeviceNameInDiagnosticData
- FeedbackHubAlwaysSaveDiagnosticsLocally
Sia System\AllowTelemetry che System\ConfigureTelemetryOptInSettingsUx devono essere usati insieme per avere il controllo completo sui dati di telemetria e sul comportamento nell'app Impostazioni.
Ti invitiamo a provare la build più recente, Windows Holographic, versione 21H1.
Windows Holographic, versione 20H2 - Aggiornamento di maggio 2021
- Build 19041.1146
Miglioramenti e correzioni nell'aggiornamento:
- Questo aggiornamento qualitativo mensile non contiene modifiche rilevanti, ti invitiamo a provare la build più recente, Windows Holographic, versione 21H1.
Windows Holographic, versione 20H2 - Aggiornamento di aprile 2021
- Build 19041.1144
Miglioramenti e correzioni nell'aggiornamento:
- Risolve un problema relativo alla segnalazione dello stato di installazione dell'applicazione line-of-business.
Windows Holographic, versione 20H2 - Aggiornamento di marzo 2021
- Build 19041.1140
Miglioramenti e correzioni nell'aggiornamento:
- I clienti che usano AdvancedPhotoCapture o LowLagPhotoCapture per acquisire foto con HoloLens 2 sono ora in grado di recuperare la posa della fotocamera fino a 3 secondi dopo l'acquisizione della foto.
- Correzione di una perdita di memoria nel servizio Device Portal, il problema ha causato un aumento dell'utilizzo della memoria da parte del servizio che ha causato l'esito negativo dell'allocazione della memoria da parte di altre applicazioni.
- È stato risolto un problema a causa del quale gli utenti registrati nell'implementazione a fasi non sono in grado di accedere al dispositivo.
Windows Holographic, versione 20H2 - Aggiornamento di febbraio 2021
- Build 19041.1136
Miglioramenti e correzioni nell'aggiornamento:
- Risolve un problema relativo all'installazione iniziale del dispositivo e all'archiviazione degli aggiornamenti delle app.
- Risolve un problema relativo agli aggiornamenti e ai voli per le versioni successive di HoloLens.
- Rimozione dei certificati preinstallati inutilizzati dall'archivio radice eSIM dai dispositivi HoloLens.
Windows Holographic, versione 20H2 - Aggiornamento di gennaio 2021
- Build 19041.1134
Miglioramenti e correzioni nell'aggiornamento:
- Miglioramento delle prestazioni durante l'avvio, la ripresa e il passaggio dell'utente quando sono presenti molti utenti nel dispositivo.
- Aggiunta del supporto arm32 per la modalità di ricerca.
Windows Holographic, versione 20H2 - Aggiornamento di dicembre 2020
- Build 19041.1131
Installare le app in HoloLens 2 tramite il programma di installazione app
Verrà aggiunta una nuova funzionalità (Programma di installazione app) per consentire di installare le applicazioni in modo più semplice nei dispositivi HoloLens 2. La funzionalità sarà attivata per impostazione predefinita per i dispositivi non gestiti. Per evitare interruzioni nelle aziende, il programma di installazione delle app non sarà attualmente disponibile per i dispositivi gestiti .
Un dispositivo viene considerato "gestito " se una delle condizioni seguenti è vera:
- Mdm registrato
- Configurato con il pacchetto di provisioning
- Identità utente è Azure AD
È ora possibile installare le app senza la necessità di abilitare la modalità sviluppatore o di usare Device Portal. È sufficiente scaricare (tramite USB o tramite Edge) il bundle Appx nel dispositivo e passare al bundle Appx nel Esplora file per avviare l'installazione. In alternativa, avviare un'installazione da una pagina Web. Proprio come le app installate da Microsoft Store o il trasferimento locale usando la funzionalità di distribuzione delle app LINEB di MDM, le app devono essere firmate digitalmente con lo strumento di firma e il certificato usato per firmare deve essere considerato attendibile dal dispositivo HoloLens prima che l'app possa essere distribuita.
Istruzioni di installazione dell'applicazione.
- Assicurarsi che il dispositivo non sia considerato gestito
- Assicurarsi che il dispositivo HoloLens 2 sia acceso e connesso al PC
- Assicurarsi di aver eseguito l'accesso al dispositivo HoloLens 2
- Nel PC passare all'app personalizzata e copiare yourapp.appxbundle in yourdevicename\Internal Storage\Downloads. Dopo aver completato la copia del file, è possibile disconnettere il dispositivo
- Dal dispositivo HoloLens 2 Aprire il menu Start, selezionare Tutte le app e avviare l'app Esplora file.
- Passare alla cartella Download. Potrebbe essere necessario nel pannello sinistro dell'app selezionare Prima questo dispositivo, quindi passare a Download.
- Selezionare il file yourapp.appxbundle.
- Verrà avviato il programma di installazione app. Selezionare il pulsante Installa per installare l'app. L'app installata verrà avviata automaticamente al termine dell'installazione.
È possibile trovare app di esempio in GitHub degli esempi universali di Windows per testare questo flusso.
Informazioni sul processo completo di installazione delle app in HoloLens 2 con il programma di installazione app.
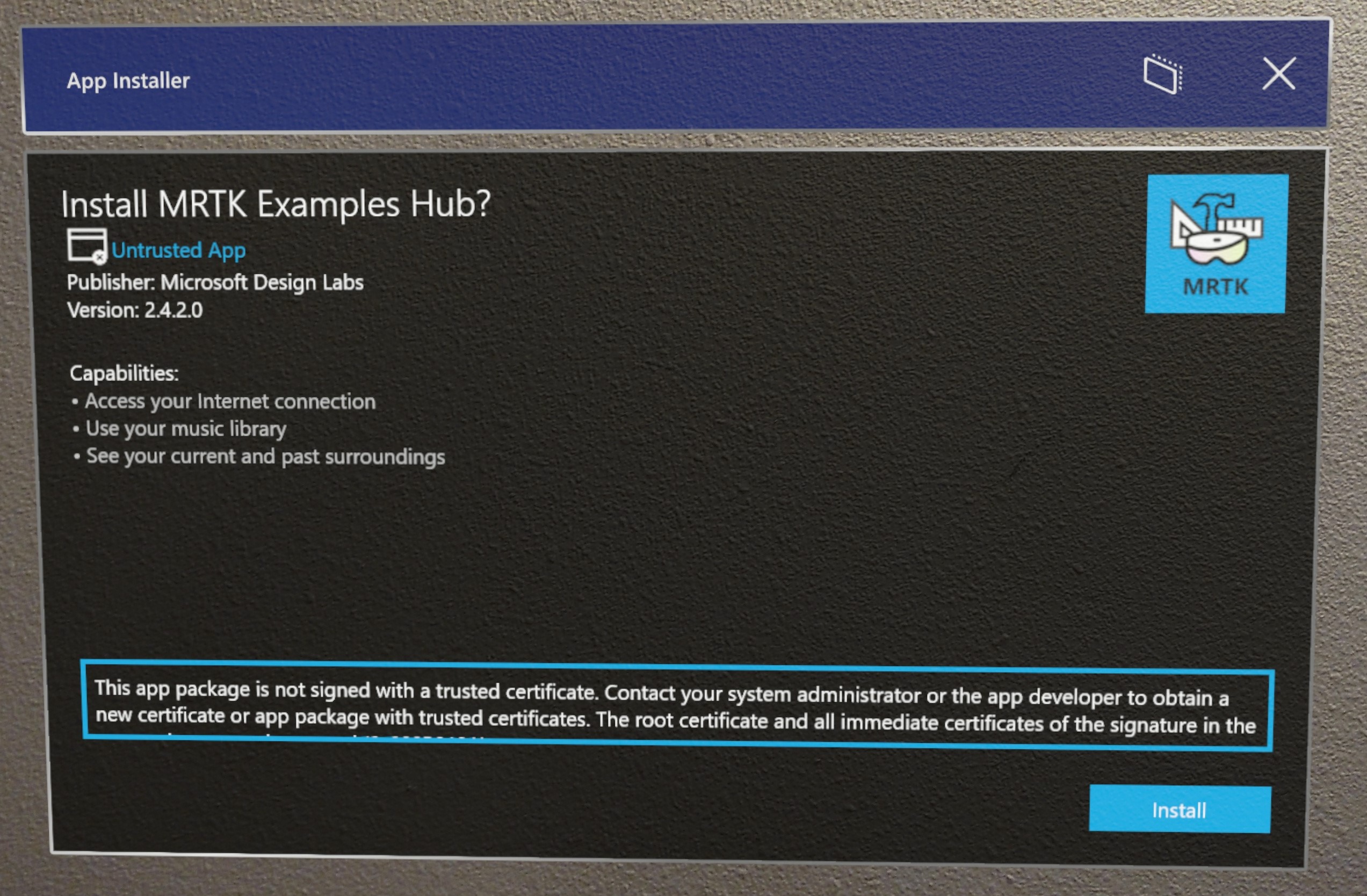
Miglioramenti e correzioni nell'aggiornamento
- Il tracciamento delle mani ora mantiene il rilevamento in molti nuovi casi in cui la mano in precedenza sarebbe stata persa. In alcuni di questi nuovi casi, solo la posizione del palmo continua ad aggiornarsi in base alla mano reale dell'utente, mentre le altre articolazioni vengono dedotti in base a una posa precedente. Questa modifica consente di migliorare la coerenza di rilevamento nei movimenti, ad esempio schiaffi, lancio, scooping e clapping. Aiuta anche nei casi in cui la mano è vicina a una superficie o contiene un oggetto. Quando le articolazioni della mano vengono dedotte, il valore di accuratezza per articolazione verrà impostato su "Approssimato" anziché su "Alto".
- È stato risolto un problema per cui la reimpostazione del PIN per gli account Azure AD visualizzava un errore "Si è verificato un errore.
- Gli utenti dovrebbero visualizzare arresti anomali post-avvio della configurazione guidata durante l'avvio di ET, Iris dall'app delle impostazioni, dal nuovo utente o dall'avviso popup di notifica.
- Gli utenti devono avere il fuso orario corretto in uscita dalla configurazione guidata.
Windows Holographic, versione 20H2
- Build 19041.1128
Windows Holographic, versione 20H2 è ora disponibile e offre un'ottima serie di nuove funzionalità per HoloLens 2 utenti e professionisti IT. Dal posizionamento automatico degli occhi a Gestione certificati in Impostazioni, alla funzionalità modalità tutto schermo migliorata e alle nuove funzionalità di configurazione di Autopilot. Questo nuovo aggiornamento consente ai team IT di assumere un controllo più granulare per configurare e gestire i dispositivi HoloLens e offre agli utenti esperienze olografiche ancora più semplici.
Questa versione più recente è un aggiornamento mensile alla versione 2004, ma questa volta vengono incluse nuove funzionalità. Il numero di build principale rimarrà invariato e Windows Update indicherà una versione mensile alla versione 2004 (build 19041). È possibile esaminare il numero di build nella schermata Impostazioni > Informazioni per verificare di essere nella build 19041.1128+più recente disponibile. Per eseguire l'aggiornamento alla versione più recente, aprire l'app Impostazioni, passare a Aggiorna & Sicurezza e toccare Controlla Aggiornamenti. Per altre informazioni su come gestire gli aggiornamenti di HoloLens, vedere Gestire gli aggiornamenti di HoloLens.
Novità di Windows Holographic, versione 20H2
| Funzionalità | Descrizione |
|---|---|
| Supporto della posizione degli occhi automatica | Calcola attivamente le posizioni degli occhi senza che gli utenti eseguino la calibrazione del tracciamento oculare. |
| Gestione certificati | Consente ai nuovi metodi più semplici di installare e rimuovere certificati dall'app Impostazioni. |
| Provisioning dell'avvio automatico da USB | I pacchetti di provisioning nelle unità USB richiedono automaticamente la pagina di provisioning in Configurazione guidata. |
| Conferma automatica dei pacchetti di provisioning nella configurazione guidata | I pacchetti di provisioning vengono applicati automaticamente durante la configurazione guidata dalla pagina di provisioning. |
| Provisioning automatico senza usare l'interfaccia utente | Come combinare l'avvio automatico e la conferma automatica del provisioning. |
| Uso di Autopilot con connessione Wi-Fi | Usare autopilot dal dispositivo Wi-Fi senza la necessità di una scheda Ethernet. |
| CSP Tenantlockdown e Autopilot | Dopo aver applicato la registrazione del tenant e i criteri, il dispositivo può essere registrato solo in tale tenant ogni volta che il dispositivo viene reimpostato o lampeggiato nuovamente. |
| Accesso assegnato globale | Nuovo metodo di configurazione per più modalità tutto schermo dell'app che applica il chiosco multimediale a livello di sistema, rendendolo applicabile a tutti. |
| Avvio automatico di un'app in modalità tutto schermo in più app | Imposta un'applicazione da avviare automaticamente quando si accede a una modalità tutto schermo con più app. |
| Modifiche al comportamento della modalità tutto schermo per la gestione degli errori | L'errore della modalità tutto schermo ora ha un fallback restrittivo. |
| Criteri di HoloLens | Nuovi criteri per HoloLens. |
| Memorizzare nella cache l'appartenenza al gruppo di Azure AD per chiosco multimediale offline | I nuovi criteri consentono agli utenti di usare la cache di appartenenza ai gruppi per usare la modalità tutto schermo offline per il numero di giorni impostato. |
| Nuovi criteri di restrizione dei dispositivi per HoloLens 2 | Criteri di gestione dei dispositivi appena abilitati per HoloLens 2. |
| Nuovi criteri di risparmio energia per HoloLens 2 | Criteri appena supportati per le impostazioni di risparmio energia. |
| Aggiornare i criteri | I criteri appena abilitati consentono il controllo degli aggiornamenti. |
| Visibilità della pagina Impostazioni abilitate per HoloLens 2 | Criteri per selezionare le pagine visualizzate nell'app Impostazioni. |
| Modalità di ricerca | Uso della modalità Ricerca su HoloLens 2. |
| Lunghezza della registrazione aumentata | Le registrazioni MRC non sono più limitate a 5 minuti. |
| Miglioramenti e correzioni nell'aggiornamento | Correzioni aggiuntive nell'aggiornamento. |
Supporto della posizione degli occhi automatica
In HoloLens 2, le posizioni degli occhi consentono un posizionamento preciso dell'ologramma, un'esperienza di visualizzazione confortevole e una migliore qualità di visualizzazione. Le posizioni degli occhi vengono calcolate internamente come parte del calcolo del tracciamento oculare. Tuttavia, questo richiede che ogni utente esegui la calibrazione del tracciamento oculare, anche quando l'esperienza potrebbe non richiedere l'input dello sguardo fisso.
La posizione automatica degli occhi (AEP) consente a questi scenari un modo senza interazione per calcolare le posizioni degli occhi per l'utente. La posizione automatica degli occhi inizia a funzionare automaticamente in background dal momento in cui l'utente attiva il dispositivo. Se l'utente non dispone di una calibrazione del tracciamento oculare precedente, La posizione automatica degli occhi inizierà a fornire le posizioni degli occhi dell'utente al sistema di visualizzazione dopo un tempo di elaborazione di 20 - 30 secondi. I dati utente non vengono salvati in modo permanente nel dispositivo e quindi questo processo viene ripetuto se l'utente si spegne e rimette il dispositivo o se il dispositivo viene riavviato o si riattiva dalla sospensione.
Esistono alcune modifiche al comportamento del sistema con la funzionalità Posizione automatica degli occhi quando un utente nonlibrato inserisce nel dispositivo. In questo contesto, un utente nonlibrato fa riferimento a qualcuno che non ha eseguito il processo di calibrazione del tracciamento oculare nel dispositivo in precedenza.
| Applicazione attiva | Comportamento precedente | Comportamento da Windows Holographic, versione 20H2 Update |
|---|---|---|
| App non abilitata per lo sguardo fisso o Holographic Shell | Viene visualizzata la finestra di dialogo di richiesta di calibrazione del tracciamento oculare. | Non viene visualizzata alcuna richiesta. |
| App abilitata per lo sguardo fisso | Viene visualizzata la finestra di dialogo di richiesta di calibrazione del tracciamento oculare. | La richiesta di calibrazione del tracciamento oculare viene visualizzata solo quando l'applicazione accede al flusso dello sguardo fisso. |
Se l'utente passa da un'applicazione non abilitata per lo sguardo fisso a una che accede ai dati dello sguardo fisso, verrà visualizzata la richiesta di calibrazione.
Tutti gli altri comportamenti del sistema saranno simili a quando l'utente corrente non dispone di una calibrazione attiva del tracciamento oculare. Ad esempio, il gesto Start con una sola mano non verrà abilitato. Non verrà apportata alcuna modifica all'esperienza predefinita per la configurazione iniziale.
Per esperienze che richiedono dati dello sguardo fisso o posizionamento ologramma molto preciso, è consigliabile che gli utenti nonlibrati eseguano la calibrazione del tracciamento oculare. È accessibile dalla richiesta di calibrazione del tracciamento oculare o avviando l'app Impostazioni dal menu Start e quindi selezionando Calibrazione > oculare calibrazione del sistema > Eseguire la calibrazione > oculare.
Queste informazioni sono disponibili più avanti con altre informazioni di calibrazione.
Gestione certificati
- Miglioramento degli strumenti di controllo, diagnosi e convalida per la sicurezza e la conformità dei dispositivi tramite il nuovo Gestore certificati. Questa funzionalità consente di distribuire, risolvere i problemi e convalidare i certificati su larga scala in ambienti commerciali.
In Windows Holographic versione 20H2 viene aggiunto un gestore certificati nell'app Impostazioni di HoloLens 2. Passare a Impostazioni > Aggiornare & certificati di sicurezza>. Questa funzionalità offre un modo semplice e intuitivo per visualizzare, installare e rimuovere certificati nel dispositivo. Con il nuovo Gestore certificati, gli amministratori e gli utenti hanno ora migliorato il controllo, la diagnosi e gli strumenti di convalida per garantire che i dispositivi rimangano sicuri e conformi.
- Controllo: Possibilità di verificare che un certificato venga distribuito correttamente o di confermare che è stato rimosso in modo appropriato.
- Diagnosi: In caso di problemi, la convalida dell'esistenza dei certificati appropriati nel dispositivo consente di risparmiare tempo e consente di risolvere i problemi.
- Convalida: Verificando che un certificato funzioni allo scopo previsto ed è funzionale, può risparmiare tempo significativo, in particolare negli ambienti commerciali prima di distribuire i certificati su larga scala.
Per trovare rapidamente un certificato specifico nell'elenco, sono disponibili opzioni per ordinare in base al nome, all'archivio o alla data di scadenza. Gli utenti possono anche cercare direttamente un certificato. Per visualizzare le singole proprietà del certificato, selezionare il certificato e fare clic su Info.
L'installazione del certificato supporta attualmente i file cer e crt. I proprietari di dispositivi possono installare i certificati nel computer locale e nell'utente corrente; tutti gli altri utenti possono essere installati solo nell'utente corrente. Gli utenti possono rimuovere solo i certificati installati direttamente dall'interfaccia utente impostazioni. Se un certificato è stato installato tramite altri mezzi, deve anche essere rimosso dallo stesso meccanismo.
Passaggi per installare un certificato
- Connettere il HoloLens 2 a un PC.
- Inserire il file di certificato che si vuole installare in un percorso nel HoloLens 2.
- Passare a Impostazioni Aggiornamento app > & certificati di sicurezza >e selezionare Installa un certificato.
- Fare clic su Importa file e passare al percorso in cui è stato salvato il certificato.
- Selezionare Store Location (Posizione archivio).
- Selezionare Archivio certificati.
- Fare clic su Installa.
Il certificato dovrebbe ora essere installato nel dispositivo.
Passaggi per rimuovere un certificato
- Passare a Impostazioni Aggiornamenti app > e certificati di sicurezza>.
- Cercare il certificato in base al nome nella casella di ricerca.
- Selezionare il certificato.
- Fare clic su Rimuovi
- Selezionare Sì quando viene richiesta la conferma.
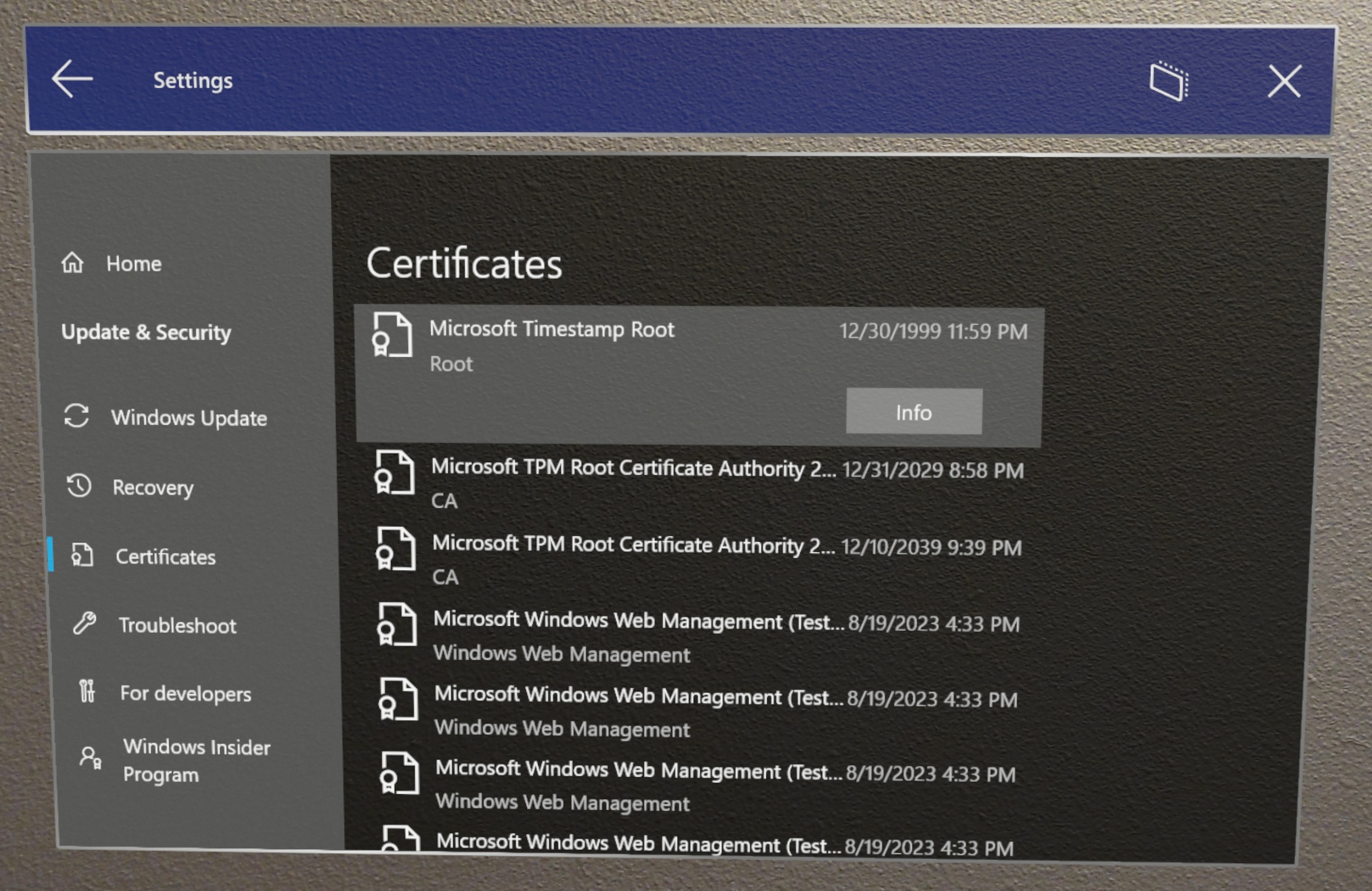
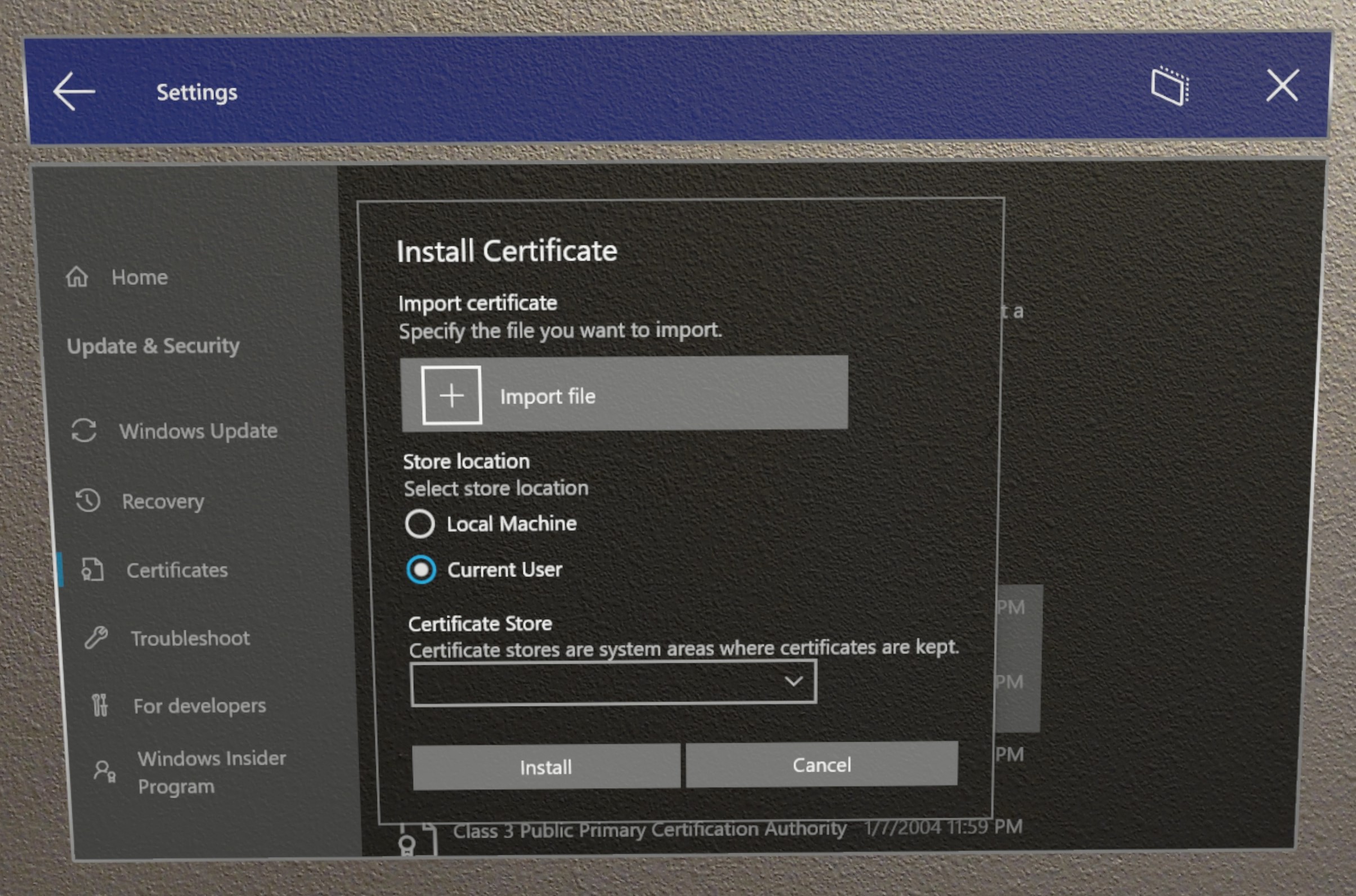
Queste informazioni sono disponibili più avanti in una nuova pagina di Gestione certificati.
Provisioning dell'avvio automatico da USB
- I processi automatizzati consentono una minore interazione dell'utente, quando le unità USB con pacchetti di provisioning vengono usate durante la configurazione guidata.
Prima di questa versione, gli utenti dovevano avviare manualmente la schermata di provisioning durante la configurazione guidata per effettuare il provisioning usando una combinazione di pulsanti. Ora gli utenti possono ignorare la combinazione di pulsanti usando un pacchetto di provisioning in un'unità di archiviazione USB.
- Collegare l'unità USB con il pacchetto di provisioning durante il primo momento interagendo con la configurazione guidata
- Quando il dispositivo è pronto per il provisioning, aprirà automaticamente la richiesta con la pagina di provisioning.
Nota: se un'unità USB viene lasciata collegata durante l'avvio del dispositivo, la configurazione guidata enumererà il dispositivo di archiviazione USB esistente, nonché watch per quelli aggiuntivi collegati.
Per altre informazioni sull'applicazione dei pacchetti di provisioning durante la configurazione guidata, vedere la documentazione sul provisioning di HoloLens .
Altre informazioni sul provisioning dell'avvio automatico da un USB sono disponibili nella documentazione sul provisioning di HoloLens.
Conferma automatica dei pacchetti di provisioning nella configurazione guidata
- Processo automatizzato che consente una minore interazione dell'utente, quando viene visualizzata la pagina Pacchetto di provisioning, applicherà automaticamente tutti i pacchetti elencati.
Quando viene visualizzata la schermata principale del provisioning, la configurazione guidata conta 10 secondi prima di avviare automaticamente l'applicazione di tutti i pacchetti di provisioning. Gli utenti possono comunque confermare o annullare entro 10 secondi dopo aver verificato i pacchetti previsti.
Provisioning automatico senza usare l'interfaccia utente
- Processi automatici combinati per le interazioni ridotte dei dispositivi per il provisioning.
Combinando l'avvio automatico del provisioning dai dispositivi USB e la conferma automatica dei pacchetti di provisioning, un utente può effettuare automaticamente il provisioning dei dispositivi HoloLens 2 senza usare l'interfaccia utente del dispositivo o addirittura indossare il dispositivo. È possibile continuare a usare la stessa unità USB e lo stesso pacchetto di provisioning per più dispositivi. Ciò è utile per la distribuzione di più dispositivi contemporaneamente nella stessa area.
- Creare un pacchetto di provisioning usando la configurazione di Windows Designer.
- Copiare il pacchetto in un'unità di archiviazione USB.
- Eseguire il flashing della HoloLens 2 alla build 19041.1361 o successiva.
- Quando Advanced Recovery Companion ha completato il flashing del dispositivo scollegare il cavo USB-C.
- Collegare l'unità USB al dispositivo.
- Quando il dispositivo HoloLens 2 viene avviato in Configurazione guidata, rileva automaticamente il pacchetto di provisioning nell'unità USB e avvia la pagina di provisioning.
- Dopo 10 secondi, il dispositivo applicherà automaticamente il pacchetto di provisioning.
Il dispositivo è ora configurato e visualizzerà la schermata Provisioning riuscito.
Uso di Autopilot con connessione Wi-Fi
- È stata rimossa la necessità di schede USB-C per ridurre le esigenze hardware, consentendo a Autopilot di funzionare su Wi-Fi dispositivi connessi.
Ora durante la configurazione guidata, dopo aver connesso HoloLens 2 con Wi-Fi, la configurazione guidata verificherà la presenza di un profilo autopilot per il dispositivo. Se ne viene trovata una, verrà usata per completare il resto del flusso di aggiunta e registrazione di AAD. In altre parole, l'uso di ethernet per USB-C o Wi-Fi alla scheda USB-C non è più un requisito, ma continuano a funzionare se fornito all'inizio della configurazione guidata. Altre informazioni su Autopilot per i dispositivi HoloLens 2.
CSP Tenantlockdown e Autopilot
- Mantiene i dispositivi nel tenant dell'organizzazione bloccandoli nel tenant anche tramite la reimpostazione del dispositivo o la barra di riferimento. Con maggiore sicurezza non consentendo la creazione di account tramite provisioning.
HoloLens 2 dispositivi ora supportano tenantLockdown CSP a partire da Windows Holographic versione 20H2.
TenantLockdown CSP consente di HoloLens 2 di essere associati alla registrazione MDM solo tramite Autopilot. Quando il nodo RequireNetworkInOOBE di TenantLockdown del provider di servizi di configurazione è impostato su true o false (inizialmente impostato) su HoloLens 2, tale valore rimane nel dispositivo nonostante il flashing, gli aggiornamenti del sistema operativo e così via.
Quando il nodo RequireNetworkInOOBE di TenantLockdown è impostato su true in HoloLens 2, la configurazione guidata attende per un periodo illimitato il download e l'applicazione del profilo autopilot dopo la connettività di rete.
Quando il nodo RequireNetworkInOOBE di TenantLockdown è impostato su true in HoloLens 2, le operazioni seguenti non sono consentite nella configurazione guidata:
- Creazione di un utente locale tramite il provisioning di runtime
- Esecuzione dell'operazione di aggiunta ad Azure AD tramite il provisioning di runtime
- Selezione di chi è proprietario del dispositivo nell'esperienza di configurazione guidata
Come impostare questa impostazione usando Intune?
Creare un profilo di configurazione del dispositivo URI OMA personalizzato e specificare true per il nodo RequireNetworkInOOBE, come illustrato di seguito. Il valore URI OMA deve essere ./Vendor/MSFT/TenantLockdown/RequireNetworkInOOBE
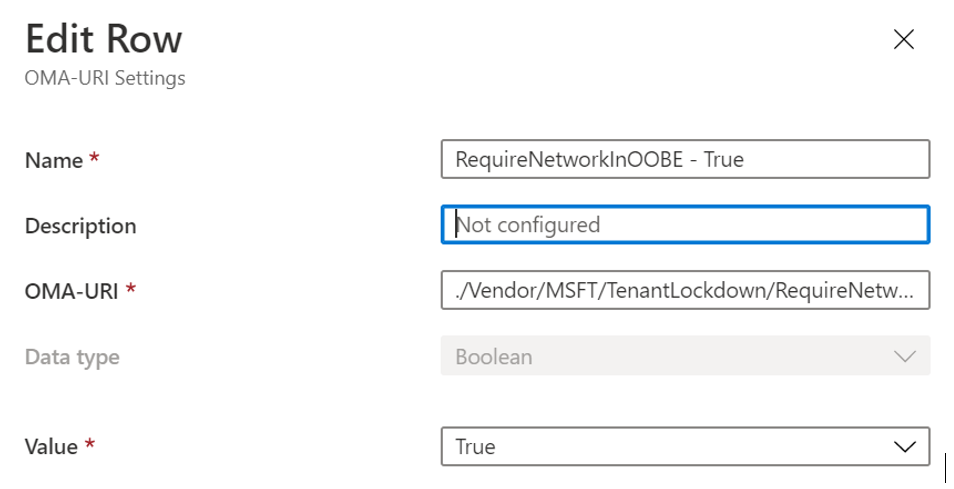
Creare un gruppo e assegnare il profilo di configurazione del dispositivo a tale gruppo di dispositivi.
Impostare il HoloLens 2 membro del dispositivo del gruppo creato nel passaggio precedente e attivare la sincronizzazione.
Verificare nel portale di Intune che la configurazione del dispositivo sia stata applicata correttamente. Una volta applicata correttamente la configurazione del dispositivo nel dispositivo HoloLens 2, gli effetti di TenantLockdown saranno attivi.
Come annullare l'impostazione di RequireNetworkInOOBE di TenantLockdown in HoloLens 2 con Intune?
Rimuovere il HoloLens 2 dal gruppo di dispositivi a cui è stata assegnata in precedenza la configurazione del dispositivo creata in precedenza.
Creare un profilo di configurazione del dispositivo personalizzato basato su URI OMA e specificare false per RequireNetworkInOOBE, come illustrato di seguito. Il valore URI OMA deve essere ./Vendor/MSFT/TenantLockdown/RequireNetworkInOOBE
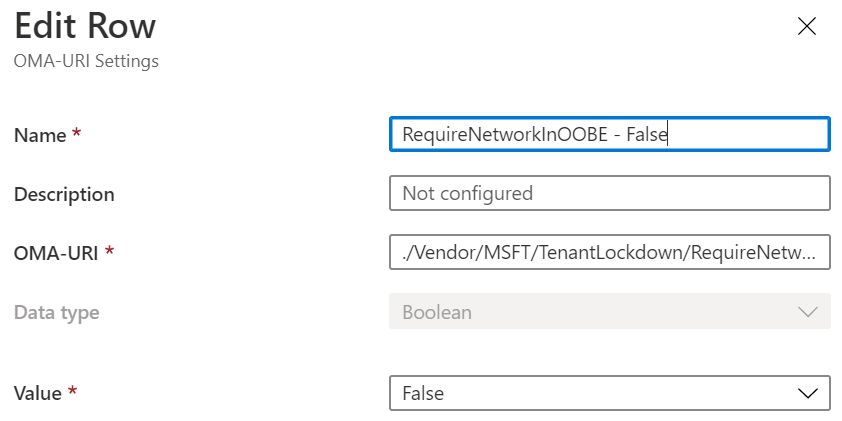
Creare un gruppo e assegnare il profilo di configurazione del dispositivo a tale gruppo di dispositivi.
Impostare il HoloLens 2 membro del dispositivo del gruppo creato nel passaggio precedente e attivare la sincronizzazione.
Verificare nel portale di Intune che la configurazione del dispositivo sia stata applicata correttamente. Una volta applicata correttamente la configurazione del dispositivo nel dispositivo HoloLens 2, gli effetti di TenantLockdown saranno inattivi.
Cosa accadrebbe durante la configurazione guidata, se il profilo autopilot non viene assegnato in holoLens dopo che TenantLockdown è stato impostato su true?
La configurazione guidata attenderà a tempo indeterminato il download del profilo autopilot e verrà visualizzata la finestra di dialogo seguente. Per rimuovere gli effetti di TenantLockdown, il dispositivo deve essere registrato prima con il tenant originale usando solo Autopilot e RequireNetworkInOOBE deve essere annullato come descritto nel passaggio precedente prima che vengano rimosse le restrizioni introdotte dal provider di servizi di configurazione TenantLockdown.
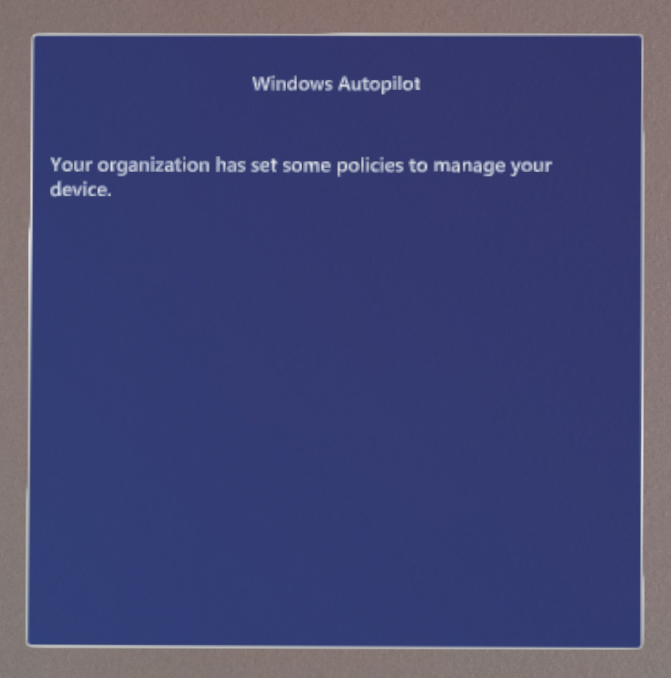
Queste informazioni sono ora disponibili insieme al resto di Autopilot in CSP Tenantlockdown e Autopilot.
Accesso assegnato globale - Modalità tutto schermo
- Riduzione della gestione delle identità per chiosco multimediale, abilitando il nuovo metodo Kiosk che applica la modalità tutto schermo a livello di sistema.
Questa nuova funzionalità consente a un Amministrazione IT di configurare un dispositivo HoloLens 2 per più modalità tutto schermo dell'app applicabile a livello di sistema, non ha affinità con alcuna identità nel sistema e si applica a tutti gli utenti che accedono al dispositivo. Per informazioni dettagliate su questa nuova funzionalità, vedere la modalità tutto schermo di HoloLens.
Avvio automatico di un'applicazione in modalità tutto schermo con più app
- Esperienza mirata con l'avvio automatico dell'app, aumentando ulteriormente l'interfaccia utente e le selezioni di app scelte per le esperienze in modalità tutto schermo.
Si applica solo alla modalità tutto schermo con più app e solo 1 app può essere designata per l'avvio automatico usando l'attributo evidenziato di seguito in Configurazione accesso assegnato.
L'applicazione viene avviata automaticamente quando l'utente accede.
<AllowedApps>
<!--TODO: Add AUMIDs of apps you want to be shown here, e.g. <App AppUserModelId="Microsoft.MicrosoftEdge_8wekyb3d8bbwe!MicrosoftEdge" rs5:AutoLaunch="true"/> -->
Modifiche al comportamento della modalità tutto schermo per la gestione degli errori
- Modalità tutto schermo più sicura eliminando le app disponibili in caso di errori in modalità tutto schermo.
In precedenza si verificano errori nell'applicazione della modalità tutto schermo, HoloLens usato per visualizzare tutte le applicazioni nel menu Start. Ora in Windows Holographic versione 20H2 in caso di errori nessuna app verrà visualizzata nel menu Start come indicato di seguito:
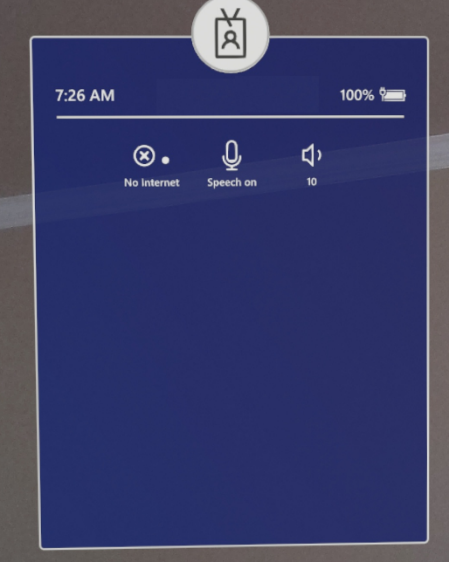
Criteri di HoloLens
- Opzioni di gestione dei dispositivi specifiche per HoloLens create per la gestione del dispositivo.
Sono stati creati nuovi criteri di realtà mista per i dispositivi HoloLens 2 in Windows Holographic versione 20H2. Le nuove impostazioni controllabili includono: impostazione della luminosità, impostazione del volume, disabilitazione della registrazione audio nelle acquisizioni di realtà mista, impostazione quando è possibile raccogliere la diagnostica e cache di appartenenza al gruppo AAD.
| Nuovi criteri di HoloLens | Descrizione | Note |
|---|---|---|
| MixedReality\BrightnessButtonDisabled | Consente di disabilitare i pulsanti di luminosità in modo da non modificare la luminosità. | 1 Sì, 0 No (impostazione predefinita) |
| MixedReality\VolumeButtonDisabled | Consente di disabilitare i pulsanti del volume in modo da non modificare il volume. | 1 Sì, 0 No (impostazione predefinita) |
| MixedReality\MicrophoneDisabled | Disabilita il microfono in modo che non sia possibile registrare audio su HoloLens 2. | 1 Sì, 0 No (impostazione predefinita) |
| MixedReality\FallbackDiagnostics | Controlla il comportamento di quando è possibile raccogliere i log di diagnostica. | 0 Disabilitato, 1 Abilitato per i proprietari di dispositivi, 2 abilitato per tutti (impostazione predefinita) |
| MixedReality\HeadTrackingMode | Riservato per utilizzi futuri. | |
| MixedReality\AADGroupMembershipCacheValidityInDays | Controlla il numero di giorni in cui viene usata la cache di appartenenza al gruppo di Azure AD per chiosco multimediale destinato ai gruppi di Azure AD. | Vedere qui di seguito. |
Memorizzare nella cache l'appartenenza al gruppo di Azure AD per chiosco multimediale offline
- Abilitazione dei chioschi multimediali offline da usare con i gruppi AAD per un massimo di 60 giorni.
Questo criterio controlla il numero di giorni in cui è consentita l'uso della cache di appartenenza ai gruppi di Azure AD per le configurazioni di Accesso assegnato destinate ai gruppi di Azure AD per l'accesso utente. Dopo che questo valore di criterio è impostato su valore maggiore di 0, la cache viene usata in caso contrario.
Nome: AADGroupMembershipCache ValiditàInDays valore URI: ./Vendor/MSFT/Policy/Config/MixedReality/AADGroupMembershipCacheValidityInDays
Min - 0 giorni
Max - 60 giorni
Passaggi per usare correttamente questo criterio:
- Creare un profilo di configurazione del dispositivo per i gruppi di Azure AD destinati ai gruppi di Azure AD e assegnarlo ai dispositivi HoloLens.
- Creare una configurazione del dispositivo basata su URI OMA personalizzata che imposta questo valore di criterio sul numero di giorni desiderato (> 0) e assegnarlo ai dispositivi HoloLens.
- Il valore URI deve essere immesso nella casella di testo OMA-URI come ./Vendor/MSFT/Policy/Config/MixedReality/AADGroupMembershipCacheValidityInDays
- Il valore può essere compreso tra min/max consentito.
- Registrare i dispositivi HoloLens e verificare che entrambe le configurazioni vengano applicate al dispositivo.
- Consentire all'utente di Azure AD 1 di accedere quando internet è disponibile, dopo che l'accesso utente e l'appartenenza al gruppo di Azure AD viene confermata correttamente, verrà creata la cache.
- Ora l'utente di Azure AD 1 può accettare HoloLens offline e usarlo per la modalità tutto schermo, purché il valore dei criteri consenta il numero X di giorni.
- I passaggi 4 e 5 possono essere ripetuti per qualsiasi altro utente di Azure AD N. Key point qui è che qualsiasi utente di Azure AD deve accedere al dispositivo usando Internet, quindi almeno una volta è possibile determinare che sono membri del gruppo di Azure AD a cui è destinata la configurazione tutto schermo.
Nota
Fino a quando non viene eseguito il passaggio 4 per un utente di Azure AD, il comportamento di errore indicato negli ambienti "disconnessi".
Nuovi criteri di restrizione dei dispositivi per HoloLens 2
- Consente agli utenti di gestire criteri di gestione dei dispositivi specifici, ad esempio bloccando l'aggiunta o la rimozione di pacchetti di provisioning.
Criteri appena abilitati che consentono più opzioni di gestione dei dispositivi HoloLens 2.
Questi due nuovi criteri per AllowAddProvisioningPackage e AllowRemoveProvisioningPackage vengono aggiunti alle restrizioni comuni per i dispositivi.
Nota
Per quanto riguarda RemoteLock, HoloLens supporterà solo la configurazione ./Vendor/MSFT/RemoteLock/Lock. Le configurazioni che gestiscono il PIN, ad esempio reimpostazione e ripristino, non sono supportate.
Nuovi criteri di alimentazione per HoloLens 2
- Altre opzioni per quando HoloLens dorme o blocca tramite i criteri di alimentazione.
Questi nuovi criteri aggiunti consentono agli amministratori di controllare gli stati di alimentazione, ad esempio timeout inattiva. Per altre informazioni su ogni singolo criterio, fare clic sul collegamento per tale criterio.
| Collegamento alla documentazione dei criteri | Note |
|---|---|
| DisplayOffTimeoutOnBattery | Valore di esempio da usare in Configurazione di Windows Designer, ad esempio<enabled/><data id="EnterVideoDCPowerDownTimeOut" value="100"/> |
| DisplayOffTimeoutPluggedIn | Valore di esempio da usare in Configurazione di Windows Designer, ad esempio<enabled/><data id="EnterVideoACPowerDownTimeOut" value="100"/> |
| EnergySaverBatteryThresholdOnBattery | Valore di esempio da usare in Configurazione di Windows Designer, ad esempio 100 |
| EnergySaverBatteryThresholdPluggedIn | Valore di esempio da usare in Configurazione di Windows Designer, ad esempio 100 |
| StandbyTimeoutOnBattery | Valore di esempio da usare in Configurazione di Windows Designer, ad esempio<enabled/><data id="EnterDCStandbyTimeOut" value="100"/> |
| StandbyTimeoutPluggedIn | Valore di esempio da usare in Configurazione di Windows Designer, ad esempio<enabled/><data id="EnterACStandbyTimeOut" value="100"/> |
Questi due nuovi criteri per DisplayOffTimeoutOnBattery e DisplayOffTimeoutPluggedIn vengono aggiunti alle restrizioni comuni per i dispositivi.
Nota
Per un'esperienza coerente in HoloLens 2, assicurarsi che i valori per DisplayOffTimeoutOnBattery e StandbyTimeoutOnBattery siano impostati come stesso valore. Lo stesso vale per DisplayOffTimeoutPluggedIn e StandbyTimeoutPluggedIn. Per altre informazioni su standby moderno , vedere Display, sleep e ibernate idle timers .
Criteri di aggiornamento appena abilitati per HoloLens
- Altre opzioni per quando Aggiornamenti sono installate o disabilitando il pulsante Sospendi Aggiornamenti per garantire gli aggiornamenti.
Questi criteri di aggiornamento sono ora abilitati nei dispositivi HoloLens 2:
- Update/ActiveHoursEnd
- Update/ActiveHoursMaxRange
- Update/ActiveHoursStart
- Update/SetDisablePauseUXAccess
I dettagli completi su questi criteri di aggiornamento e su come usarli per i dispositivi HoloLens possono essere letti qui in Gestire gli aggiornamenti di HoloLens.
Visibilità della pagina Impostazioni abilitate per HoloLens 2
- Maggiore controllo dell'interfaccia utente nell'app Impostazioni, che può essere confuso per visualizzare una selezione limitata di pagine.
A questo punto è stato abilitato un criterio che consente agli amministratori IT di impedire a pagine specifiche nell'app Impostazioni di sistema di essere visibili o accessibili oppure a tale scopo per tutte le pagine, ad eccezione di quelle specificate. Per informazioni su come personalizzare completamente questa funzionalità, fare clic sul collegamento seguente.
Per informazioni sulle impostazioni di pagina che è possibile personalizzare in HoloLens 2, visitare la pagina URI impostazioni.
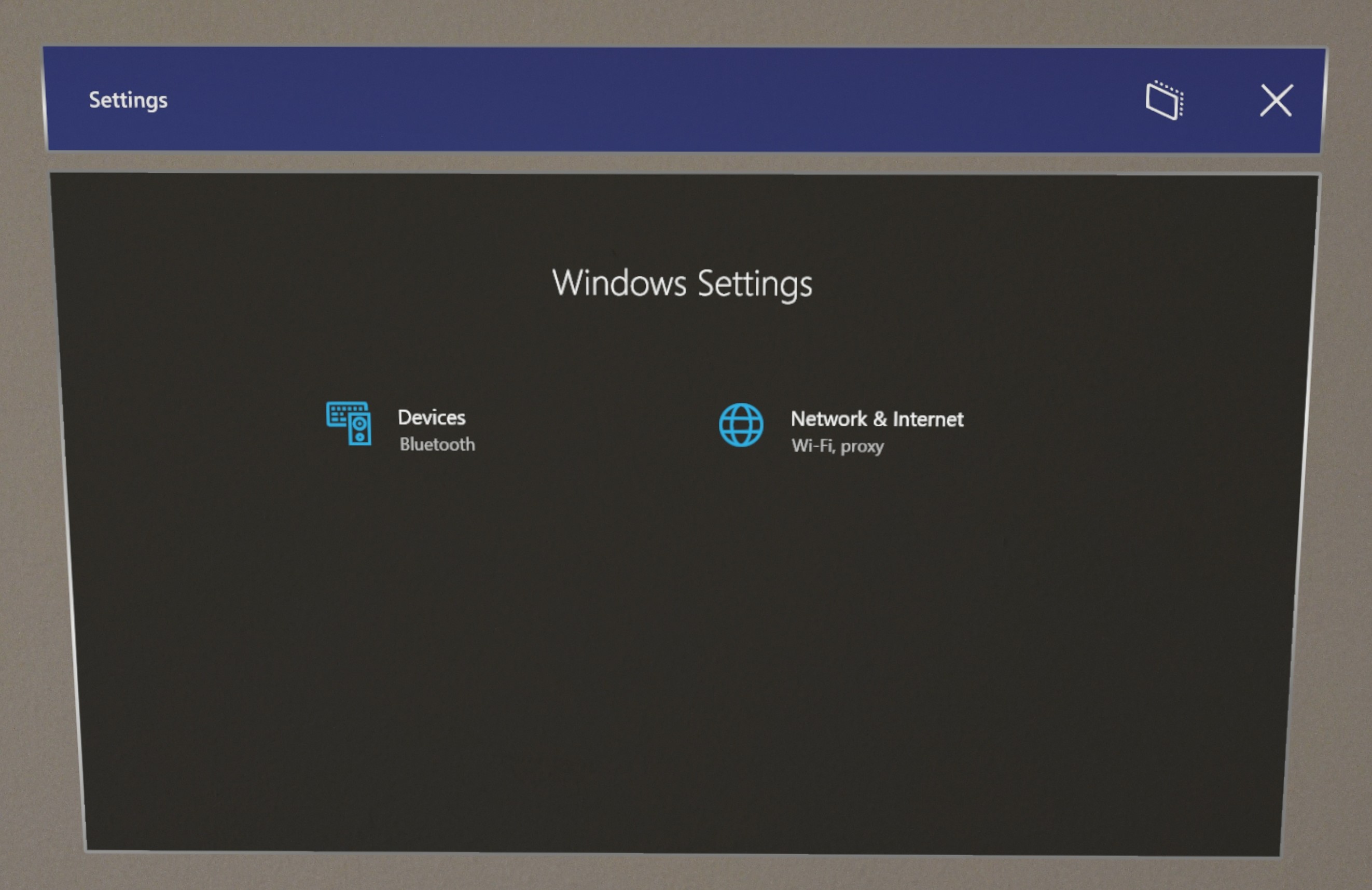
Modalità ricerca
Mentre in modalità ricerca, l'HoloLens 2 diventa uno strumento potente per la ricerca di visione artificiale. Rispetto alle edizioni precedenti, la modalità ricerca per HoloLens 2 offre i vantaggi seguenti:
- Oltre ai sensori esposti in Modalità ricerca HoloLens (prima generazione), ora offriamo l'accesso ai sensori IMU, tra cui un accelerometro, un giroscopio e un magnetometro.
- HoloLens 2 offre nuove funzionalità che possono essere usate insieme alla modalità ricerca. In particolare, l'accesso alle API di rilevamento mano e rilevamento oculare articolate che possono offrire un set più completo di esperimenti.
I ricercatori hanno ora l'opzione di abilitare la modalità ricerca nei dispositivi HoloLens per accedere a tutti questi flussi di sensori di immagine non elaborati con fronte esterno. La modalità ricerca per HoloLens 2 fornisce anche l'accesso alle letture dell'accelerometro, del giroscopio e del magnetometro. Per proteggere la privacy degli utenti, le immagini della fotocamera di rilevamento oculare non elaborate non sono disponibili tramite la modalità ricerca, ma la direzione dello sguardo oculare è disponibile tramite le API esistenti.
Per altre informazioni tecniche, vedere la documentazione relativa alla modalità ricerca .
Aumento della lunghezza della registrazione
A causa del feedback dei clienti, abbiamo aumentato la lunghezza della registrazione delle acquisizioni di realtà mista. Le acquisizioni di realtà mista non saranno più limitate a 5 minuti per impostazione predefinita, ma calcolano la lunghezza massima della registrazione in base allo spazio su disco disponibile. Il dispositivo stima la durata massima della registrazione video in base allo spazio su disco disponibile fino al 80% dello spazio totale su disco.
Nota
HoloLens userà la lunghezza predefinita della registrazione video (5 minuti) se si verifica una delle seguenti operazioni:
- La durata massima stimata è inferiore rispetto ai 5 minuti predefiniti.
- Lo spazio su disco disponibile è minore del 20% dello spazio totale su disco.
È possibile trovare i requisiti completi nella documentazione di foto e video olografici .
Miglioramenti e correzioni nell'aggiornamento di Windows Holographic, versione 20H2
- Altre schermate in OOBE sono ora in modalità scura.
- Altre informazioni devono puntare all'informativa sulla privacy più recente online.
- È stato risolto un problema per cui gli utenti non potevano effettuare il provisioning dei profili VPN tramite i pacchetti di provisioning.
- Correzione del problema di configurazione proxy per la connessione VPN.
- Criteri aggiornati per disabilitare l'enumerazione delle funzioni USB tramite MDM per NCM per AllowUsbConnection.
- È stato risolto un problema che impediva la visualizzazione di un dispositivo HoloLens in Esplora file tramite Media Transfer Protocol (MTP) quando il dispositivo è configurato come chiosco a un'app singola. Si noti che MTP (e connessione USB in generale) può comunque essere disabilitato usando i criteri AllowUSBConnection .
- Correzione di un problema per cui le icone nel menu Start sono state ridimensionate correttamente in modalità tutto schermo.
- È stato risolto un problema a causa dell'interferimento della memorizzazione nella cache HTTP con la modalità tutto schermo destinata ai gruppi di Azure AD.
- È stato risolto un problema per cui gli utenti non erano in grado di usare il pulsante Coppia dopo aver abilitato la modalità Sviluppatore con pacchetti di provisioning, a meno che non siano disabilitati e riabiliti la modalità Sviluppatore.
Windows Holographic, versione 2004 - Aggiornamento di ottobre 2020
- Build 19041.1124
Miglioramenti e correzioni nell'aggiornamento:
- Rimosso un controllo non necessario che ha causato l'errore del sistema di runtime.
Windows Holographic, versione 2004 - Aggiornamento di settembre 2020
- Build 19041.1117
Miglioramenti e correzioni nell'aggiornamento:
- Risolve un problema che impediva a Visual Studio di eseguire il debug di un'applicazione quando SupportMultipleInstances="true" è presente nell'appxmanifest.
- Questa versione include la correzione del rilevamento proxy NCSI per l'indirizzo di rilevamento Internet non riuscito tramite proxy di rete. NCSI può usare il proxy del computer e il proxy per profilo per il rilevamento della connettività Internet. Il proxy per utente sarà supportato da NCSI nella versione futura.
- Nella maggior parte dei dispositivi Windows Mixed Reality, il vettore di direzione in avanti è parallelo al terreno quando la testa dell'utente si trova in una posizione neutrale in avanti. Tuttavia, le versioni precedenti di HoloLens 2 allineato il vettore per essere perpendicolare ai pannelli di visualizzazione, che è invece inclinato verso il basso a pochi gradi rispetto all'orientamento ideale. Le versioni più recenti di HoloLens 2 hanno corretto questa operazione per garantire la coerenza semantica tra i fattori di forma.
- Miglioramento della robustezza del rilevamento delle mani che comporterà un minor numero di perdite di rilevamento in scenari specifici.
- Questa versione contiene una correzione per migliorare la qualità del timestamp audio che potrebbe aver contribuito ai problemi di acquisizione video.
Windows Holographic, versione 2004 - Aggiornamento di agosto 2020
- Build 19041.1113
Miglioramenti e correzioni nell'aggiornamento:
- L'app Impostazioni non seguirà più l'utente nelle esperienze di registrazione iris o di calibrazione del rilevamento oculare.
- È stato risolto un bug in cui l'applicazione di un pacchetto di provisioning durante L'OOBE che rinomina il dispositivo ed esegue altre azioni (ad esempio la connessione a una rete) non riuscirebbe a eseguire le altre azioni dopo il riavvio del dispositivo a causa del rinomina.
- Combinazione di colori modificata dei flussi di configurazione iniziale del dispositivo per migliorare la qualità visiva.
Windows Holographic, versione 2004 - Aggiornamento di luglio 2020
- Build 19041.1109
Miglioramenti e correzioni nell'aggiornamento:
- Gli sviluppatori possono ora scegliere tra l'abilitazione o la disabilitazione dell'uso di Device Portal richiedono una connessione sicura.
- Affidabilità migliorata per l'avvio dell'applicazione dopo gli aggiornamenti del sistema operativo.
- È stata modificata la luminosità predefinita della posta in arrivo al 100%.
- È stato risolto un problema relativo all'inoltro HTTPS per il portale di dispositivi Windows in HoloLens 2.
Windows Holographic, versione 2004 - Aggiornamento di giugno 2020
- Build 19041.1106
Miglioramenti e correzioni nell'aggiornamento:
- I registratori MRC personalizzati hanno ora nuovi valori predefiniti per determinate proprietà se non sono specificati.
-
Sull'effetto video MRC:
- PreferredHologramPerspective (1 PhotoVideoCamera)
- GlobalOpacityCoefficient (0,9 (HoloLens) 1.0 (visore immersivo))
-
Sull'effetto audio MRC:
- LoopbackGain (valore corrente "Guadagno audio app" nella pagina di acquisizione Realtà mista nel portale di dispositivi Windows)
- MicrofonoGain (il valore corrente "Guadagno audio mic" nella pagina di acquisizione Realtà mista in Windows Device Portal)
-
Sull'effetto video MRC:
- Correzione di un bug per migliorare la qualità audio negli scenari di acquisizione di realtà mista. In particolare, questa correzione dovrebbe eliminare l'interruzione audio nella registrazione quando viene visualizzato il menu Start .
- Miglioramento della stabilità dell'ologramma nei video registrati.
- È stato risolto un problema per cui l'acquisizione di realtà mista non poteva registrare video dopo che il dispositivo era rimasto in standby per più giorni.
- L'API HolographicSpace.UserPresence è in genere disabilitata per le applicazioni Unity. Questo comportamento evita un problema che ha causato la sospensione di alcune app quando il visore è stato capovolto, anche se l'impostazione "esegui in background" è stata abilitata. L'API è ora abilitata per Unity versioni 2018.4.18 e successive e 2019.3.4 e versioni successive.
- Quando si accede a Device Portal tramite una connessione Wi-Fi, un Web browser potrebbe impedire l'accesso a causa di un certificato non valido. Il browser potrebbe segnalare un errore come "ERR_SSL_PROTOCOL_ERROR", anche se il certificato del dispositivo è stato precedentemente attendibile. In questo caso, non è possibile passare al portale dei dispositivi, perché non è possibile ignorare gli avvisi di sicurezza. Questo aggiornamento ha risolto il problema. Se il certificato del dispositivo è stato scaricato e considerato attendibile in un PC per rimuovere avvisi di sicurezza del browser e si verifica l'errore SSL, il nuovo certificato deve essere scaricato e attendibile per risolvere gli avvisi di sicurezza del browser.
- È stata abilitata la possibilità di creare un pacchetto di provisioning di runtime che può installare un'app usando i pacchetti MSIX.
- Aggiunta di un'impostazione in Impostazioni> Ologrammidi sistema> che consente agli utenti di rimuovere automaticamente tutti gliologrammi dalla Realtà mista home quando il dispositivo viene arrestato.
- È stato risolto un problema che causava la modifica del formato pixel delle app HoloLens per il rendering nero nell'emulatore HoloLens.
- Correzione di un bug che ha causato un arresto anomalo durante l'accesso di Iris.
- È stato risolto un problema relativo ai download ripetuti dell'archivio per le app già correnti.
- Correzione di un bug per impedire l'apertura ripetuta di Microsoft Edge da parte delle app immersive.
- È stato risolto un problema con l'avvio dell'app Foto negli avvio iniziali dopo l'aggiornamento dalla versione 1903.
- Miglioramento delle prestazioni e dell'affidabilità.
Windows Holographic, versione 2004
- Build - 19041.1103
L'aggiornamento software principale di maggio 2020 per HoloLens 2, Windows Holographic, versione 2004 include una serie di nuove funzionalità interessanti, ad esempio il supporto per Windows Autopilot, la modalità scura dell'app, il supporto USB Ethernet per hotspot 5G/LTE e molto altro ancora. Per eseguire l'aggiornamento alla versione più recente, aprire l'app Impostazioni, passare a Aggiorna & Sicurezza e selezionare il pulsante Verifica Aggiornamenti.
| Funzionalità | Descrizione |
|---|---|
| Windows Autopilot | Preconfigurare e configurare facilmente nuovi dispositivi per la produzione usando Windows AutoPilot |
| Supporto di FIDO 2 | Supporto per le chiavi di sicurezza FIDO2 per abilitare l'autenticazione rapida e sicura per i dispositivi condivisi |
| Provisioning migliorato | Applicare facilmente un pacchetto di provisioning da un'unità USB a HoloLens |
| Stato dell'installazione dell'applicazione | Controllare lo stato di installazione nell'app Impostazioni per le app è stata eseguita il push in HoloLens 2 tramite MDM |
| Provider di servizi di configurazione (CSP) | Aggiunta di nuovi provider di servizi di configurazione per migliorare le funzionalità di controllo amministratore |
| Supporto USB 5G/LTE | Funzionalità Ethernet USB espanse abilita il supporto per 5G/LTE |
| Modalità app scura | Modalità app scura disponibile per le app che supportano le modalità scuro e chiaro, migliorando l'esperienza di visualizzazione |
| Comandi vocali | Supporto per comandi vocali di sistema aggiuntivi per controllare HoloLens mani-free |
| Miglioramenti del rilevamento delle mani | I miglioramenti del rilevamento delle mani rendono più accurati i pulsanti e le interazioni di slate 2D |
| Miglioramenti qualitativi e correzioni | Vari miglioramenti delle prestazioni e dell'affidabilità del sistema nella piattaforma |
Supporto per Windows Autopilot
Windows Autopilot per HoloLens 2 consente al canale di vendita del dispositivo di registrare HoloLens nel tenant di Intune. Quando i dispositivi arrivano, sono pronti per la distribuzione automatica come dispositivi condivisi nel tenant. Per sfruttare l'auto-distribuzione, il dispositivo deve connettersi a una rete durante la prima schermata nella configurazione usando un usb-C-to-Ethernet.
Dopo che un utente avvia il processo di distribuzione automatica autopilot, il processo completa i passaggi seguenti:
- Aggiungere il dispositivo ad Azure Active Directory (Azure AD).
- Usare Azure AD per registrare il dispositivo in Microsoft Intune (o in un altro servizio MDM).
- Scaricare i criteri, i certificati e i profili di rete destinati ai dispositivi.
- Effettuare il provisioning del dispositivo.
- Presentare la schermata di accesso all'utente.
Altre informazioni sulla guida alla valutazione di Windows Autopilot per HoloLens 2.
Contattare il gestore account per partecipare all'anteprima di AutoPilot. I dispositivi pronti per Autopilot inizieranno presto la spedizione.
Supporto della chiave di sicurezza FIDO2
Alcuni utenti condividono un dispositivo HoloLens con altri utenti in un ambiente aziendale o dell'istituto di istruzione. È quindi importante che gli utenti possano facilmente senza digitare nomi utente lunghi e password. Fast Identity Online (FIDO) consente a chiunque nell'organizzazione (tenant di Azure AD) di accedere senza problemi a HoloLens senza immettere un nome utente o una password.
Le chiavi di sicurezza FIDO2 sono un metodo di autenticazione senza password basato su standard "non utilizzabile" che possono venire in qualsiasi fattore di forma. FIDO è uno standard aperto per l'autenticazione senza password. Consente agli utenti e alle organizzazioni di accedere alle proprie risorse senza un nome utente o una password. Usano invece una chiave di sicurezza esterna o una chiave di piattaforma incorporata in un dispositivo.
Per iniziare, vedere Abilitare l'accesso alla chiave di sicurezza senza password.
Registrazione MDM migliorata tramite il pacchetto di provisioning
I pacchetti di provisioning consentono di impostare la configurazione di HoloLens tramite un file di configurazione anziché tramite l'esperienza predefinita HoloLens. In precedenza, i pacchetti di provisioning devono essere copiati nella memoria interna di HoloLens. Ora possono essere in un'unità USB in modo che siano più facili da riutilizzare in più dispositivi HoloLens e sia possibile effettuare il provisioning dei dispositivi in parallelo. I pacchetti di provisioning supportano ora anche un campo per la registrazione nella gestione dei dispositivi, quindi non è disponibile alcuna configurazione manuale dopo il provisioning.
Per provare il servizio:
- Scaricare la versione più recente della configurazione di Windows Designer da Windows Store nel PC.
- Selezionare ProvisionIng HoloLens Devices Provision HoloLens 2 devices (Effettuare il provisioning di dispositivi> HoloLens) HoloLens 2 dispositivi.
- Creare il profilo di configurazione. Copiare quindi tutti i file creati in un dispositivo di archiviazione USB-C.
- Collegare il dispositivo USB-C a qualsiasi holoLens appena flashato. Premere quindi i pulsanti dialimentazione del volume + per applicare il pacchetto di provisioning.
Stato di installazione dell'applicazione line-of-business
La distribuzione e la gestione delle app MDM per le app line-of-business è fondamentale per HoloLens. Gli amministratori e gli utenti devono visualizzare lo stato di installazione dell'app per il controllo e la diagnosi. In questa versione sono stati aggiunti altri dettagli in Impostazioni>Account>accesso all'azienda o all'istituto di istruzione>Fare clic sulle informazioni sull'account>.
Provider di servizi di configurazione e criteri aggiuntivi
Un provider di servizi di configurazione è un'interfaccia da leggere, impostare, modificare o eliminare le impostazioni di configurazione in un dispositivo. In questa versione viene aggiunto il supporto per altri criteri per aumentare gli amministratori del controllo nei dispositivi HoloLens distribuiti. Per l'elenco dei provider di servizi di rete supportati da HoloLens, vedere NetworkQoSPolicy CSP.
Novità di questa versione:
Provider di servizi di configurazione Policy
Il provider di servizi di configurazione dei criteri consente all'organizzazione di configurare i criteri nei dispositivi Windows. In questa versione sono stati aggiunti nuovi criteri per HoloLens, elencati qui. Per altre informazioni, vedere Provider di servizi di sicurezza dei criteri supportati da HoloLens 2.
- LetAppsAccessCamera_ForceAllowTheseApps
- LetAppsAccessCamera_ForceDenyTheseApps
- LetAppsAccessCamera_UserInControlOfTheseApps
- LetAppsAccessGazeInput
- LetAppsAccessGazeInput_ForceAllowTheseApps
- LetAppsAccessGazeInput_ForceDenyTheseApps
- LetAppsAccessGazeInput_UserInControlOfTheseApps
- LetAppsAccessMicrophone_ForceAllowTheseApps
- LetAppsAccessMicrophone_ForceDenyTheseApps
- LetAppsAccessMicrophone_UserInControlOfTheseApps
- AllowWiFi
NetworkQoSPolicy CSP
Il provider di servizi di configurazione NetworkQoSPolicy crea criteri di qualità di rete (QoS). Un criterio QoS esegue un set di azioni sul traffico di rete in base a un set di condizioni corrispondenti. Per altre informazioni, vedere NetworkQoSPolicy CSP.
Supporto USB Ethernet espanso per i dispositivi tethered 5G/LTE
Il supporto è stato aggiunto per abilitare determinati dispositivi a banda larga mobile, ad esempio telefoni 5G/LTE e Wi-Fi hotspot, quando vengono tethered al HoloLens 2 tramite USB. Questi dispositivi vengono ora visualizzati nelle impostazioni di rete come un'altra connessione Ethernet. I dispositivi a banda larga mobile che richiedono un driver esterno non sono supportati. Questa funzionalità consente connessioni a larghezza di banda elevata quando Wi-Fi non è disponibile e Wi-Fi tethering non è abbastanza efficiente. Per altre informazioni sui dispositivi USB supportati, vedere Connettersi ai dispositivi Bluetooth e USB-C.
Miglioramenti del rilevamento delle mani
Questa versione include diversi miglioramenti del rilevamento delle mani:
- Stabilità della posizione puntante: Il sistema resiste ora a piegare il dito dell'indice quando viene occluso dal palmo. Questa modifica migliora l'accuratezza quando si premeno pulsanti, digitare, scorrere il contenuto e altro ancora!
- Riduzione dei tap d'aria accidentali: Abbiamo migliorato il rilevamento del movimento di tocco dell'aria. Sono ora presenti meno attivazioni accidentali in diversi scenari comuni, ad esempio quando si rilasciano le mani ai lati.
- Affidabilità del commutatore utente: Il sistema è ora più veloce e più affidabile per aggiornare le dimensioni della mano quando si condivide un dispositivo.
- Riduzione del furto della mano: È stata migliorata la gestione dei casi in cui ci sono più di due mani in vista dei sensori. Se più persone stanno lavorando insieme, c'è ora una probabilità molto più bassa che la mano tracciata "salterà" dall'utente alla mano di qualcun altro nella scena.
- Affidabilità del sistema: È stato risolto un problema che causava l'arresto del rilevamento delle mani quando il dispositivo è in carico elevato.
Modalità scura
Molte app di Windows supportano ora le modalità scuro e chiaro. HoloLens 2 gli utenti possono scegliere la modalità predefinita per le app che supportano entrambe. Dopo l'aggiornamento, la modalità app predefinita è "scura", ma è possibile modificare facilmente questa impostazione: Passare a Impostazioni>Colori>sistema>Scegliere la modalità app predefinita.
Queste app "in box" supportano la modalità scura:
- Impostazioni
- Microsoft Store
- Posta
- Calendario
- Esplora file
- Hub di Feedback
- OneDrive
- Foto
- Visualizzatore 3D
- Film e TV
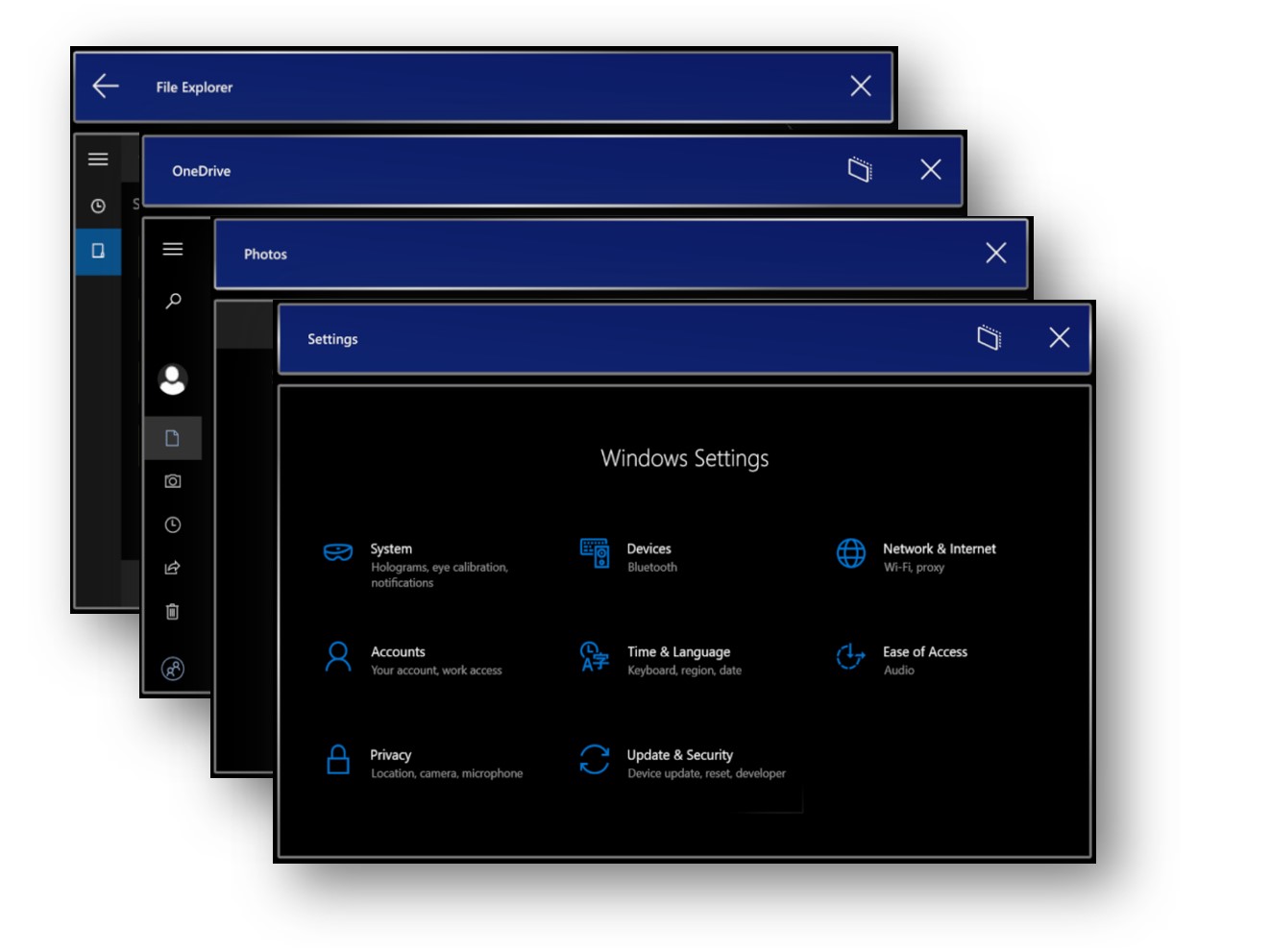
Comandi vocali di sistema
È ora possibile usare i comandi vocali con qualsiasi app nel dispositivo. Per altre informazioni, vedere Usare la voce per operare HoloLens. Vedere anche Lingue supportate per HoloLens 2.
Aggiornamenti di Cortana
L'app aggiornata si integra con Microsoft 365 per ottenere maggiori risultati nei dispositivi (attualmente solo in US-English). In HoloLens 2 Cortana non supporta più determinati comandi specifici del dispositivo, ad esempio la regolazione del volume o il riavvio. Queste opzioni sono ora supportate dai nuovi comandi vocali di sistema. Altre informazioni sulla nuova app Cortana nel blog.
Miglioramenti qualitativi e correzioni
Miglioramenti e correzioni anche nell'aggiornamento:
- È stato introdotto un sistema di calibrazione dello schermo attivo. Questa funzionalità migliora la stabilità e l'allineamento degli ologrammi. Ora rimangono sul posto quando si sposta la testa da lato a lato.
- Correzione di un bug in cui Wi-Fi streaming a HoloLens è stato interrotto periodicamente. Se un'applicazione indica che necessita di streaming a bassa latenza, implementare la correzione chiamando la funzione SetSocketMediaStreamingMode.
- Correzione di un blocco del dispositivo che si è verificato durante lo streaming in modalità di ricerca.
- Correzione di un bug in cui in alcuni casi l'utente corretto non verrà visualizzato nella schermata di accesso durante la ripresa di una sessione.
- È stato risolto un problema per cui gli utenti non potevano esportare i log MDM tramite Impostazioni.
- È stato risolto un problema per cui l'accuratezza del rilevamento oculare immediatamente dopo la configurazione predefinita potrebbe essere inferiore al previsto.
- È stato risolto un problema per cui il sottosistema di rilevamento oculare non è riuscito a inizializzare o eseguire la calibrazione in determinate condizioni.
- È stato risolto un problema per cui la calibrazione oculare richiedeva un utente già calibrato.
- Correzione di un problema per cui un driver si arresterebbe durante la calibrazione oculare.
- È stato risolto un problema per cui i pulsanti di alimentazione ripetuti potrebbero causare un timeout del sistema di 60 secondi e un arresto anomalo della shell.
- Maggiore stabilità per i buffer di profondità.
- Aggiunto un pulsante Condividi nell'hub di feedback in modo che gli utenti possano condividere più facilmente commenti e suggerimenti.
- Correzione di un bug in cui RoboRaid non è stato installato correttamente.
Problemi noti
- Un problema con il linguaggio di sistema zh-CN impedisce ai comandi vocali di acquisire una realtà mista o visualizzare l'indirizzo IP del dispositivo.
- Un problema richiede di avviare l'app Cortana dopo aver avviato il dispositivo per usare l'attivazione vocale "Hey Cortana". Se è stato aggiornato da una build 18362, è anche possibile che venga visualizzato un secondo riquadro dell'app Cortana per la versione precedente dell'app Cortana che non funziona più in Start.