Windows Autopilot per HoloLens 2
Panoramica
Per la distribuzione su larga scala, è consigliabile iniziare a usare Windows Autopilot. È considerato "low touch" in quanto semplifica notevolmente la configurazione di HoloLens sia per gli utenti IT che per gli utenti finali.
A livello generale, un amministratore IT in genere crea le configurazioni aziendali e registra i dispositivi HoloLens 2 nei portali MDM. Quando HoloLens 2 dispositivi vengono avviati con esperienza predefinita (Configurazione guidata) e si connettono a Internet, le configurazioni business-ready per i dispositivi registrati HoloLens 2 vengono scaricate e applicate automaticamente per rendere i dispositivi pronti per l'azienda senza alcun intervento dell'utente.
Per altre informazioni, vedere Panoramica di Windows Autopilot | Microsoft Docs articolo.
Scenario autopilot supportato in HoloLens 2
Nota
La configurazione di Autopilot per HoloLens in Microsoft Endpoint Manager sta passando dall'anteprima pubblica alla disponibilità generale. Tutti i tenant saranno in grado di configurare Autopilot nell'interfaccia di amministrazione mem.
A partire da Windows Holographic versione 2004, HoloLens 2 supporta la modalità di distribuzione automatica di Windows Autopilot con Microsoft Intune o Neuroni Ivanti per MDM (ex Mobileiron Cloud). Questa configurazione riduce il sovraccarico di gestione dell'inventario, il costo della preparazione pratica dei dispositivi e le chiamate di supporto da parte dei dipendenti durante l'esperienza di configurazione. Altre informazioni sono disponibili nella documentazione di Windows Autopilot .
Come per i dispositivi Surface, è consigliabile che i clienti lavorino con microsoft cloud solution provider (rivenditore o distributore) per ottenere i dispositivi registrati con il servizio Autopilot tramite il Centro per i partner.
Quando un utente avvia il processo di distribuzione automatica di Autopilot, Autopilot completa i passaggi seguenti:
Aggiungere il dispositivo a Microsoft Entra ID. Autopilot per HoloLens non supporta l'aggiunta ad Active Directory o Microsoft Entra join ibrido.
Usare Microsoft Entra ID per registrare il dispositivo in Microsoft Endpoint Manager (o in un altro servizio MDM).
Scaricare e applicare criteri, certificati, profili di rete e applicazioni destinati al dispositivo.
Presentare la schermata di accesso all'utente.
Configurazione di Autopilot per HoloLens 2
Seguire la procedura seguente per configurare l'ambiente:
(Solo per Intune) Assicurarsi che la registrazione MDM non sia bloccata per i dispositivi Windows.
Creare il profilo autopilot e assegnarlo al gruppo di dispositivi.
1. Esaminare i requisiti per Windows Autopilot per HoloLens 2
Esaminare le sezioni seguenti dell'articolo sui requisiti di Windows Autopilot:
Esaminare la sezione "Requisiti" dell'articolo Modalità Self-Deploying di Windows Autopilot. L'ambiente deve soddisfare questi requisiti e i requisiti standard di Windows Autopilot. Non è necessario esaminare le sezioni "Step by step" e "Validation" dell'articolo. Le procedure più avanti in questo articolo forniscono i passaggi corrispondenti specifici di HoloLens.
Assicurarsi che i dispositivi non siano già membri di Microsoft Entra ID e non siano registrati in Intune (o in un altro sistema MDM). Il processo di distribuzione automatica di Autopilot completa questi passaggi. Per assicurarsi che tutte le informazioni relative al dispositivo vengano ripulite, controllare le pagine Dispositivi in portali di Microsoft Entra ID e Intune. La funzionalità Converti tutti i dispositivi di destinazione in Autopilot" non è attualmente supportata in HoloLens.
Esaminare i requisiti del sistema operativo HoloLens:
Per confermare la versione di compilazione nel dispositivo o eseguire nuovamente ilflash al sistema operativo più recente, usare advanced recovery companion (ARC) e le istruzioni per il reflash del dispositivo. Per i dispositivi distribuiti fino alla fine di settembre 2020 è preinstallato Windows Holographic versione 1903. Contattare il rivenditore per assicurarsi che i dispositivi pronti per Autopilot vengano spediti all'utente.
| Versione minima del sistema operativo | Funzionalità supportate | Osservazioni |
|---|---|---|
| Windows Holographic, versione 2004 (build 19041.1103) o successiva | 1. Scenario di distribuzione automatica di Autopilot in HoloLens 2. | Il download del profilo Autopilot è supportato solo tramite Ethernet. Assicurarsi che HoloLens sia connesso a Ethernet usando un adattatore "da USB-C a Ethernet" prima di accenderlo. Se si prevede l'implementazione di Autopilot in molti dispositivi HoloLens, è consigliabile pianificare l'infrastruttura della scheda. Non è consigliabile usare hub USB, perché spesso richiedono l'installazione di driver di terze parti che non sono supportati in HoloLens. |
| Windows Holographic, versione 20H2 (build 19041.1128) o successiva | 1. Download del profilo autopilot tramite Wi-Fi. 2. CSP di blocco del tenant e Autopilot per bloccare i dispositivi con il tenant specificato da Autopilot. |
Se lo si desidera, è comunque possibile usare schede Ethernet. Per i dispositivi connessi tramite Wi-Fi, l'utente deve solo:
|
2. Abilitare la registrazione MDM automatica:
Per consentire il successo di Autopilot, è necessario abilitare la registrazione MDM automatica nel portale di Azure. In questo modo il dispositivo potrà essere registrato senza un utente.
Per altre informazioni sulla configurazione, vedere la breve guida seguente sull'abilitazione della registrazione automatica MDM o la guida alla registrazione automatica di Avvio rapido .
3. Assicurarsi che la registrazione MDM non sia bloccata per i dispositivi Windows.
Per consentire il successo di Autopilot, è necessario assicurarsi che i dispositivi HoloLens possano essere registrati. Poiché HoloLens è considerato un dispositivo Windows, non saranno necessarie restrizioni di registrazione che potrebbero bloccare la distribuzione. Esaminare questo elenco di restrizioni e assicurarsi di essere in grado di registrare i dispositivi.
4. Registrare i dispositivi in Windows Autopilot
I dispositivi devono essere registrati in Windows Autopilot prima della prima configurazione.
Esistono tre modi principali per registrare i dispositivi HoloLens:
I rivenditori possono registrare i dispositivi nel Centro per i partner quando si effettua un ordine.
Nota
Questo è il percorso consigliato per l'aggiunta di dispositivi al servizio Autopilot. Altre informazioni.
È possibile inviare una richiesta di supporto direttamente a Microsoft.
Recuperare l'hash hardware (noto anche come ID hardware) e registrare manualmente il dispositivo nell'interfaccia di amministrazione MEM.
Ottenere l'hash hardware
È possibile recuperare l'hash hardware dal dispositivo. Il dispositivo registra l'hash hardware in un file CSV durante il processo di Configurazione guidata o in un secondo momento quando un proprietario del dispositivo avvia il processo di raccolta dei log di diagnostica (descritto nella procedura seguente). In genere, il proprietario del dispositivo è il primo utente ad accedere al dispositivo.
Avviso
Nelle compilazioni precedenti alla versione 20H2, se è stata eseguita la Configurazione guidata e i dati di telemetria sono stati impostati su Obbligatorio, non è possibile raccogliere l'hash hardware per Autopilot tramite questo metodo. Per raccogliere l'hash hardware tramite questo metodo, impostare l'opzione di telemetria su Completa tramite l'app Impostazioni e selezionare Diagnostica privacy>.
Avviare il dispositivo HoloLens 2.
Nel dispositivo premere contemporaneamente i pulsanti Power e Volume Down e quindi rilasciarli. Il dispositivo raccoglie i log di diagnostica e l'hash hardware e li archivia in un set di file .zip.
- Per informazioni dettagliate e un video informativo su come eseguire questa lettura sulla diagnostica offline.
Usare un cavo USB-C per connettere il dispositivo a un computer.
Nel computer aprire Esplora file. Aprire Questo PC\<Nome dispositivo> HoloLens\Archiviazione interna\Documenti e individuare il file AutopilotDiagnostics.zip.
Nota
Il file .zip potrebbe non essere immediatamente disponibile. Se il file non è ancora pronto, è possibile che venga visualizzato un file HoloLensDiagnostics.temp nella cartella Documenti. Per aggiornare l'elenco di file, aggiornare la finestra.
Nota
Dopo aver copiato il file in un PC, è possibile arrestare il dispositivo. Se non si procede con Configurazione guidata, è comunque possibile che venga eseguito il processo Autopilot una volta configurato correttamente.
Estrarre il contenuto del file AutopilotDiagnostics.zip.
Nei file estratti individuare il file CSV con il prefisso del nome file "DeviceHash". Copiare il file in un'unità nel computer in cui è possibile accedervi in un secondo momento.
Importante
I dati nel file CSV devono usare l'intestazione e il formato di riga seguenti:
Device Serial Number,Windows Product ID,Hardware Hash,Group Tag,Assigned User <serialNumber>,<ProductID>,<hardwareHash>,<optionalGroupTag>,<optionalAssignedUser>
Registrare il dispositivo tramite MEM
Nell'interfaccia di amministrazione di Microsoft Endpoint Manager selezionare Dispositivi> RegistrazioneWindows>Windows e quindi SelezionareImportadispositivi> in Programma Windows Autopilot Deployment.
In Aggiungi dispositivi Windows Autopilot selezionare il file CSV DeviceHash, selezionare Apri e quindi selezionare Importa.
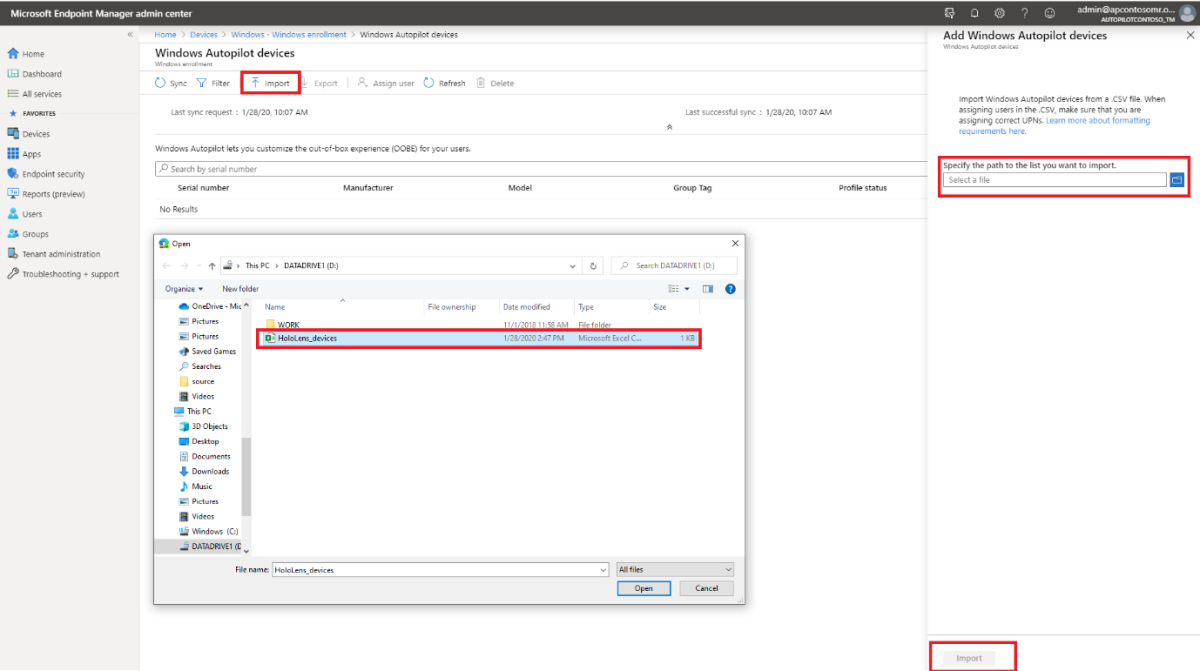
Al termine dell'importazione, selezionare Dispositivi>Registrazione>Windows>Sincronizzazionedispositivi windows>. Il completamento del processo potrebbe richiedere alcuni minuti, a seconda del numero di dispositivi sincronizzati. Per visualizzare il dispositivo registrato, selezionare Aggiorna.
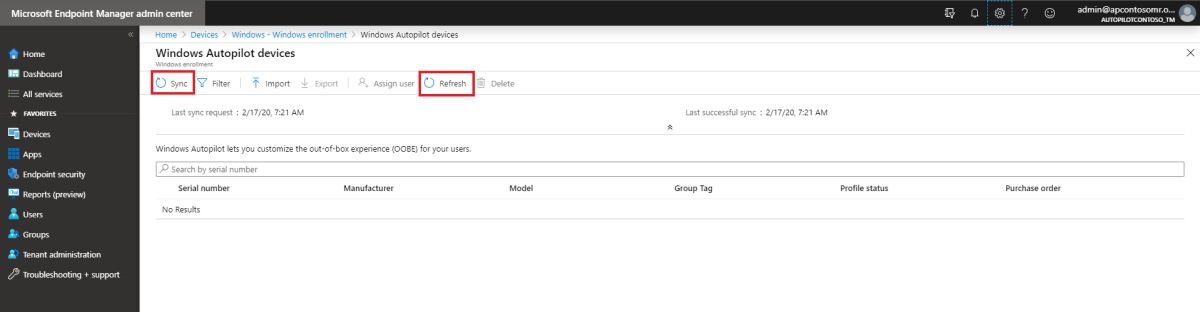
5. Creare un gruppo di dispositivi
Nell'interfaccia di amministrazione di Microsoft Endpoint Manager selezionare Gruppi>Nuovo gruppo.
In Tipo di gruppo selezionare Sicurezza e quindi immettere un nome e una descrizione del gruppo.
Per Tipo di appartenenza selezionare Assegnato o Dispositivo dinamico.
Eseguire una delle operazioni seguenti:
Se nel passaggio precedente è stato selezionato Assegnato per Tipo di appartenenza , selezionare Membri e quindi aggiungere dispositivi Autopilot al gruppo. I dispositivi Autopilot non ancora registrati vengono elencati usando il numero di serie del dispositivo come nome del dispositivo.
Se nel passaggio precedente è stato selezionato Dynamic Devices for Membership type (Dispositivi dinamici per tipo di appartenenza), selezionare Membri del dispositivo dinamico e quindi immettere il codice nella regola avanzata simile alla seguente:
- Se si vuole creare un gruppo che includa tutti i dispositivi Autopilot, digitare:
(device.devicePhysicalIDs -any _ -contains "[ZTDId]") - Il campo del tag di gruppo di Intune esegue il mapping all'attributo OrderID nei dispositivi Microsoft Entra. Se si vuole creare un gruppo che includa tutti i dispositivi Autopilot con un tag di gruppo specifico (il Microsoft Entra device OrderID), è necessario digitare:
(device.devicePhysicalIds -any _ -eq "[OrderID]:179887111881") - Se si vuole creare un gruppo che includa tutti i dispositivi Autopilot con un ID ordine di acquisto specifico, digitare:
(device.devicePhysicalIds -any _ -eq "[PurchaseOrderId]:76222342342")
Nota
Queste regole sono destinate ad attributi univoci per i dispositivi Autopilot.
- Se si vuole creare un gruppo che includa tutti i dispositivi Autopilot, digitare:
Selezionare Salva e quindi crea.
6. Creare il profilo autopilot e assegnarlo al gruppo di dispositivi
Nell'interfaccia di amministrazione di Microsoft Endpoint Manager selezionare Dispositivi> RegistrazioneWindows>Profili>di distribuzione> Windows AutopilotCrea profilo>HoloLens.

Immettere un nome e una descrizione del profilo e quindi selezionare Avanti.
Verrà visualizzato un elenco che include HoloLens. Se questa opzione non è presente, usare una delle opzioni Feedback per contattarci.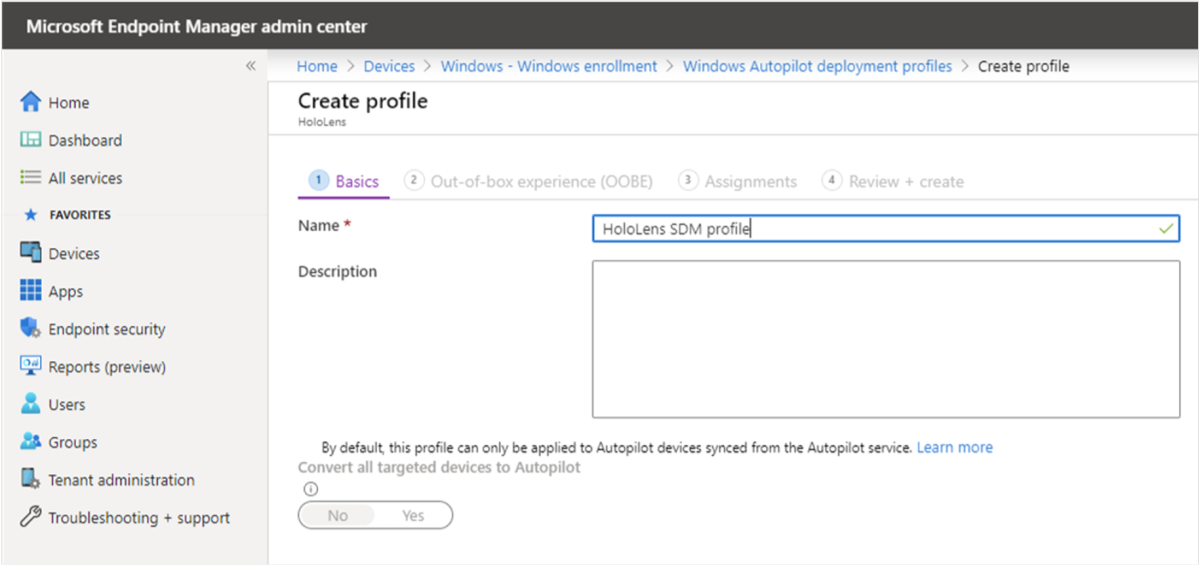
Nella pagina Configurazione guidata la maggior parte delle impostazioni è preconfigurata per semplificare la configurazione guidata per questa valutazione. Facoltativamente, è possibile configurare le impostazioni seguenti:
- Lingua (area): selezionare la lingua per Configurazione guidata. È consigliabile selezionare una lingua dall'elenco delle lingue supportate per HoloLens 2.
- Configura automaticamente la tastiera: per assicurarsi che la tastiera corrisponda alla lingua selezionata, selezionare Sì.
-
Applica modello di nome dispositivo: per impostare automaticamente il nome del dispositivo durante la Configurazione guidata, selezionare Sì e quindi immettere la frase del modello e i segnaposto in Immettere un nome , ad esempio, immettere un prefisso e
%RAND:4%, un segnaposto per un numero casuale a quattro cifre.Nota
Se si usa un modello di nome del dispositivo, il processo di Configurazione guidata riavvia il dispositivo una volta dopo aver applicato il nome del dispositivo e prima di aggiungerlo a Microsoft Entra. Questo riavvio consente di rendere effettivo il nuovo nome.
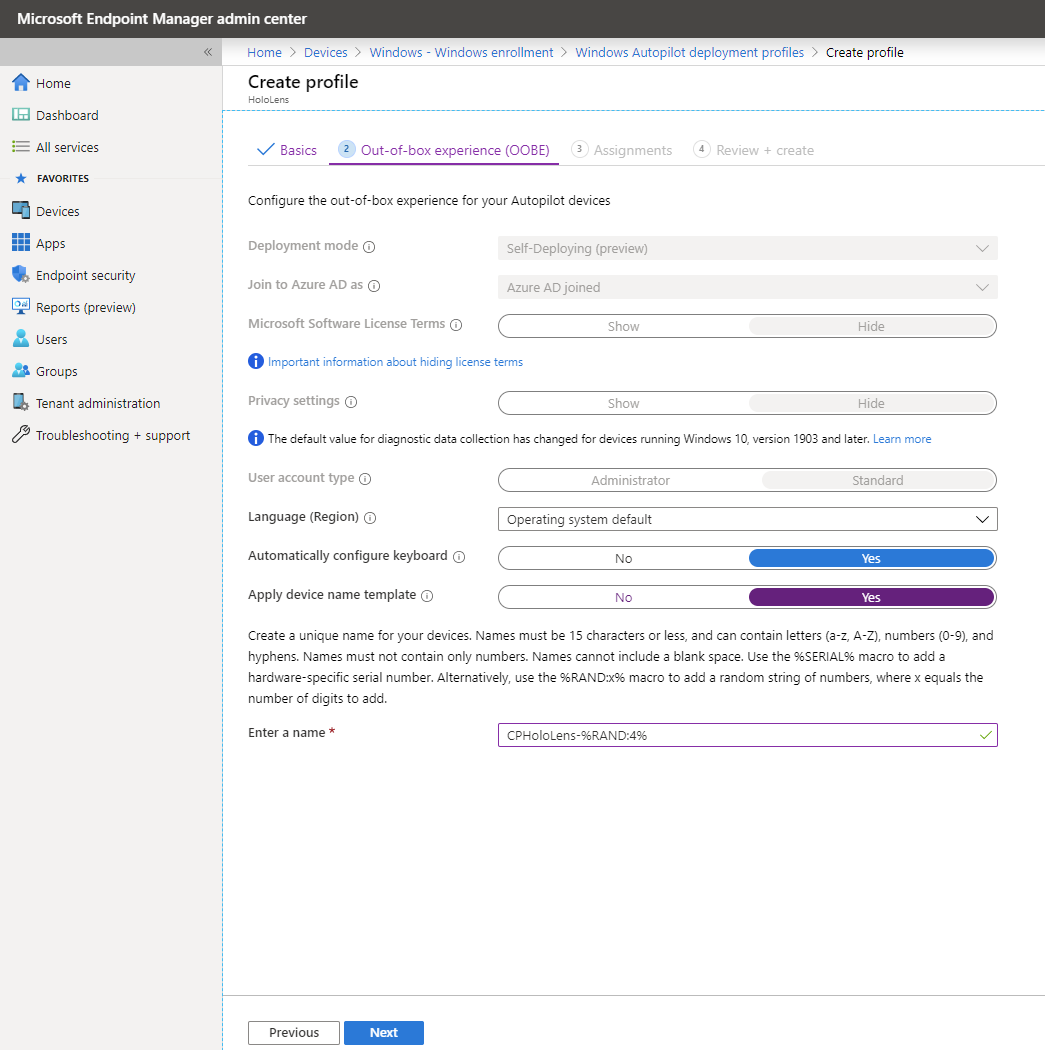
Dopo aver configurato le impostazioni, selezionare Avanti.
Nella pagina Tag ambito aggiungere facoltativamente i tag di ambito da applicare a questo profilo. Per altre informazioni sui tag di ambito, vedere Usare il controllo degli accessi in base al ruolo e i tag di ambito per l'IT distribuito. Al termine, selezionare Avanti.
Nella pagina Assegnazioni selezionare Gruppi selezionati per Assegna a.
In GRUPPI SELEZIONATI selezionare + Seleziona gruppi da includere.
Nell'elenco Seleziona gruppi da includere selezionare il gruppo di dispositivi creato per i dispositivi HoloLens di Autopilot e quindi selezionare Avanti.
Se si vogliono escludere gruppi, selezionare Seleziona gruppi da escludere e selezionare i gruppi da escludere.
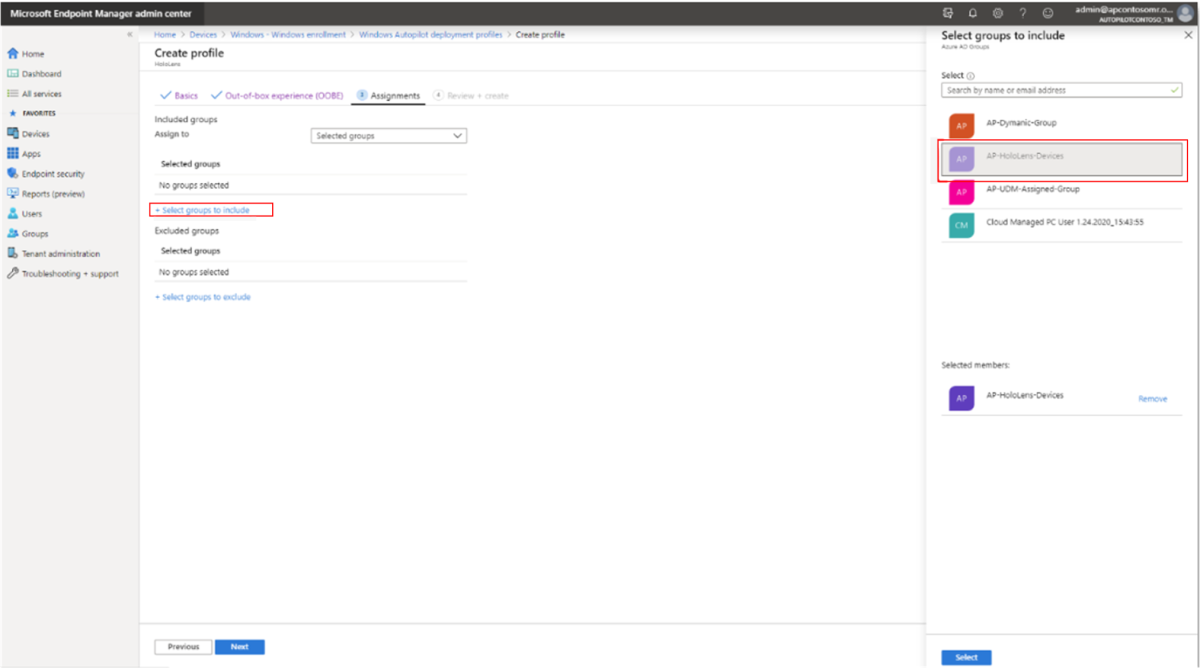
Nella pagina Rivedi e crea esaminare le impostazioni e quindi selezionare Crea per creare il profilo.
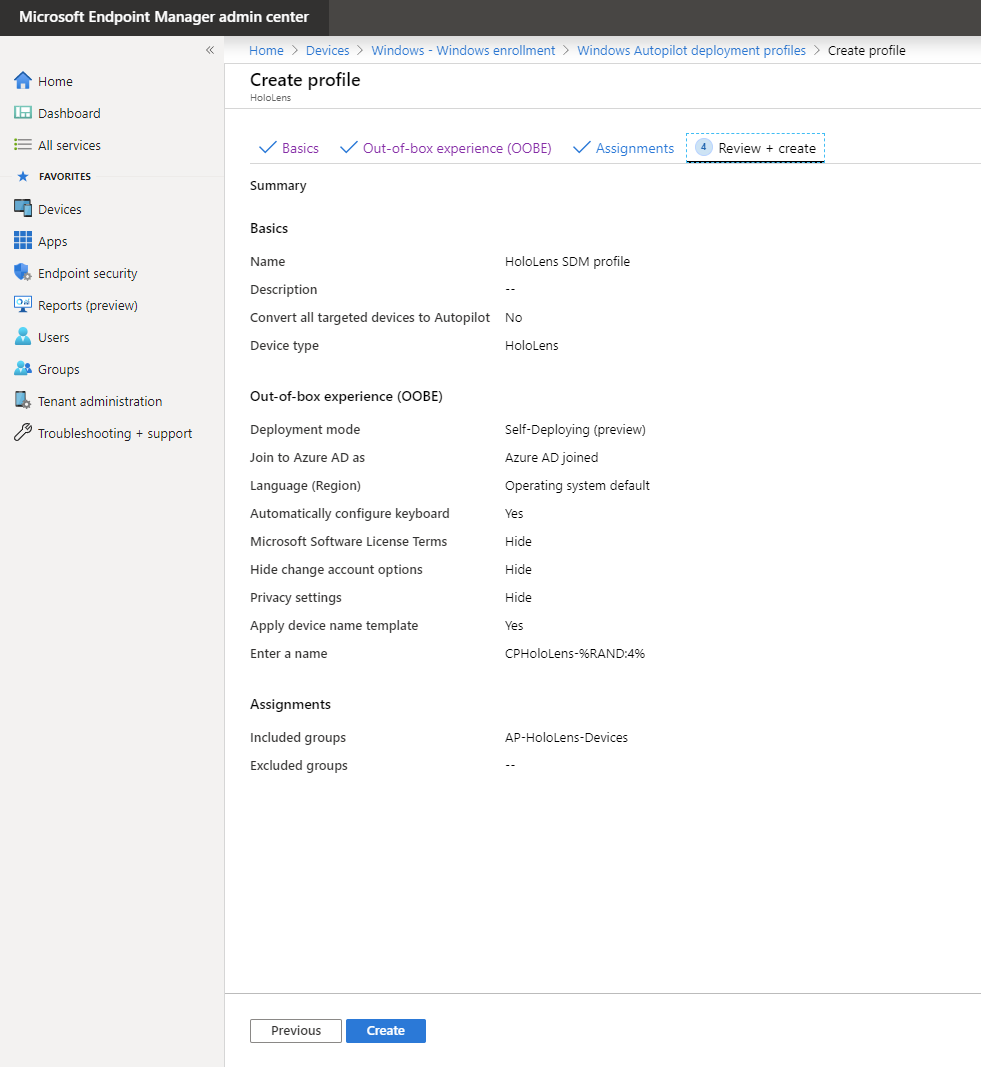
7. Creare la configurazione della pagina di stato della registrazione (ESP) e assegnarla al gruppo di dispositivi
La pagina stato registrazione (ESP) visualizza lo stato del processo di configurazione completo del dispositivo eseguito quando un utente gestito da MDM accede a un dispositivo per la prima volta. Assicurarsi che la configurazione di ESP sia simile alla seguente e verificare che le assegnazioni siano corrette.
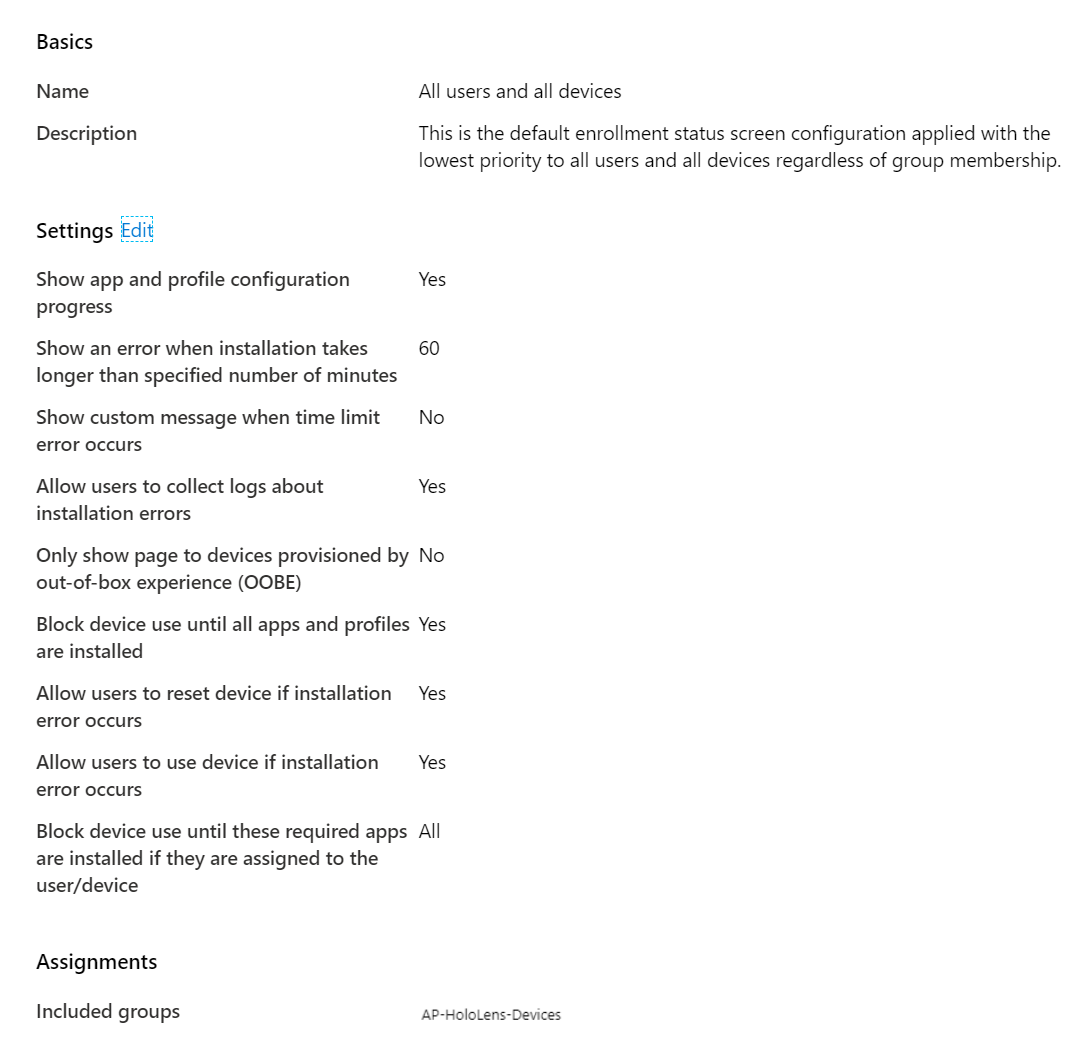
Per altre informazioni su ESP, vedere Configurare la pagina Stato registrazione - Microsoft Intune | Microsoft Docs
8. Verificare lo stato del profilo dei dispositivi HoloLens
In Microsoft Endpoint Manager Amministrazione Center selezionare Dispositivi>Registrazione Windows>Windows>Dispositivi.
Verificare che i dispositivi HoloLens siano elencati e che il relativo stato del profilo sia Assegnato.
Nota
L'assegnazione del profilo al dispositivo potrebbe richiedere alcuni minuti.
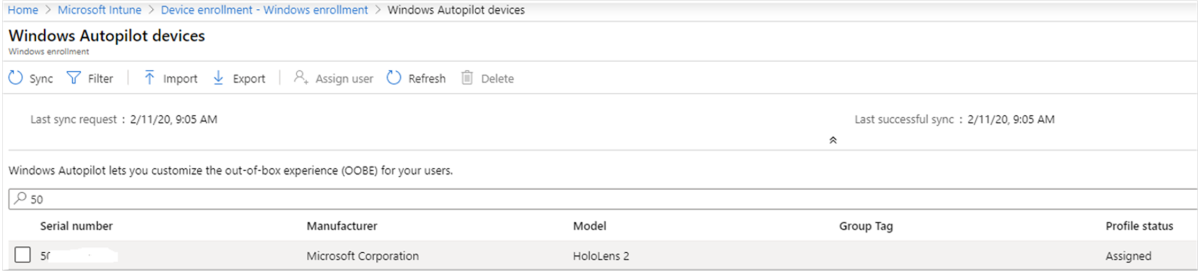
Windows Autopilot per l'esperienza utente HoloLens 2
Una volta completate le istruzioni precedenti, gli utenti HoloLens 2 passeranno all'esperienza seguente per effettuare il provisioning dei dispositivi HoloLens:
L'esperienza autopilot richiede l'accesso a Internet. Usare una delle opzioni seguenti per fornire l'accesso a Internet:
Connettere il dispositivo a una rete Wi-Fi in Configurazione guidata e quindi consentire il rilevamento automatico dell'esperienza Autopilot. Questo è l'unico momento in cui sarà necessario interagire con Configurazione guidata finché l'esperienza autopilot non viene completata autonomamente.
Connettere il dispositivo con Ethernet usando schede "da USB-C a Ethernet" per la connettività Internet cablata e consentire HoloLens 2 completa esperienza Autopilot automaticamente.
Connettere il dispositivo con adattatori "da USB-C a Wi-Fi" per la connettività Internet wireless e consentire HoloLens 2 completa esperienza Autopilot automaticamente.
Importante
I dispositivi che tentano di usare reti Wi-Fi in Configurazione guidata per Autopilot devono trovarsi in Windows Holographic versione 20H2 o in una build più recente.
Per i dispositivi che usano schede Ethernet, è necessario connettere il dispositivo alla rete prima dell'avvio della Configurazione guidata. Il dispositivo determina se il provisioning viene eseguito come dispositivo Autopilot nella prima schermata della configurazione guidata. Se il dispositivo non riesce a connettersi alla rete o se si sceglie di non effettuare il provisioning del dispositivo come dispositivo Autopilot, non è possibile passare al provisioning autopilot in un secondo momento. È invece necessario avviare questa procedura per effettuare il provisioning del dispositivo come dispositivo Autopilot.
Il dispositivo deve avviare automaticamente Configurazione guidata. Non interagire con Configurazione guidata.
Importante
Non interagire con Configurazione guidata o premere il pulsante di accensione per portare il sistema in standby/arresto, mentre autopilot è in corso. Ciò potrebbe causare il mancato completamento del flusso autopilot.
Consentire HoloLens 2 rilevare la connettività di rete e consentirgli di completare automaticamente la configurazione guidata. Il dispositivo può essere riavviato durante la Configurazione guidata. Le schermate della configurazione guidata dovrebbero essere simili alle seguenti.
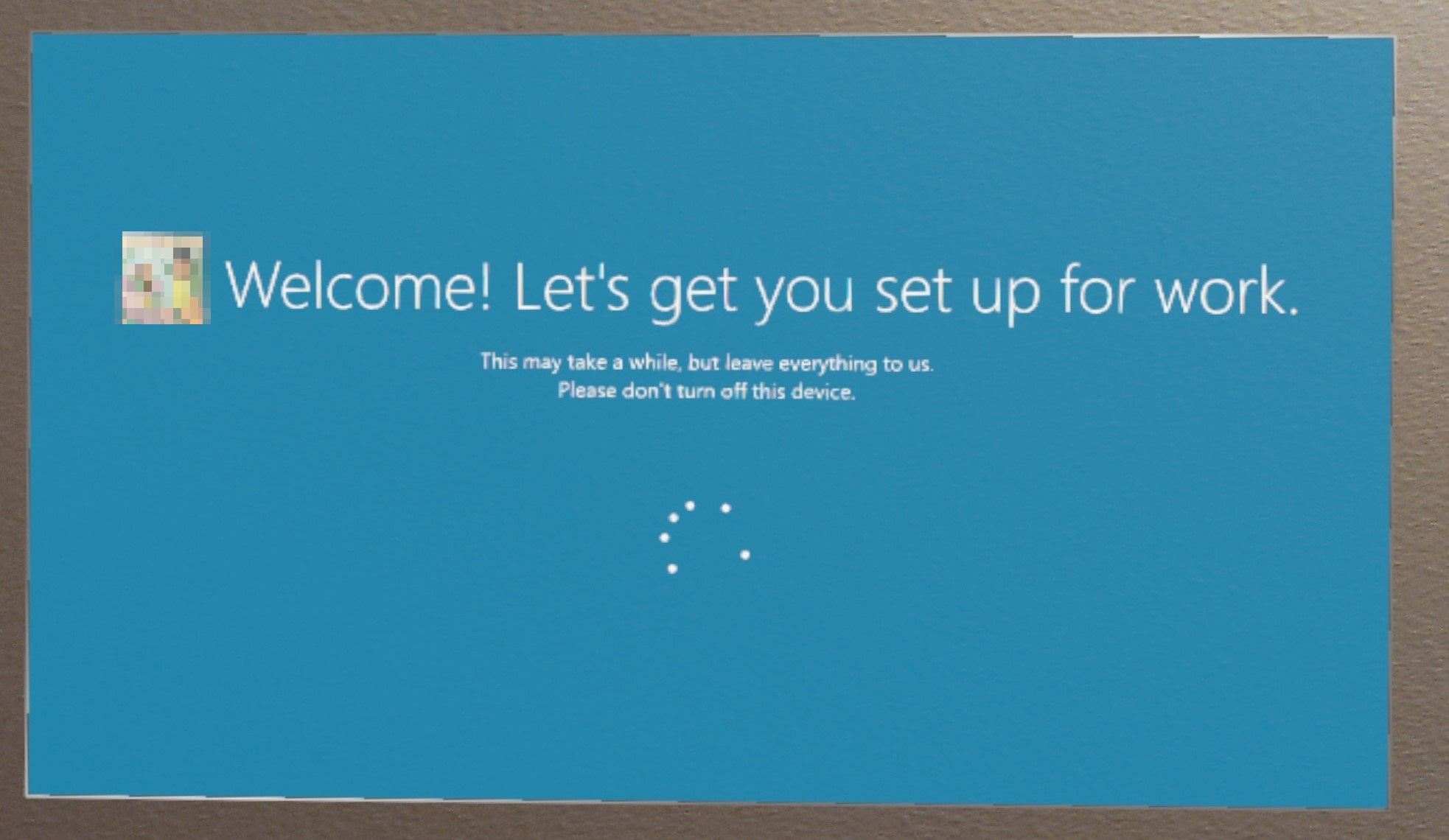
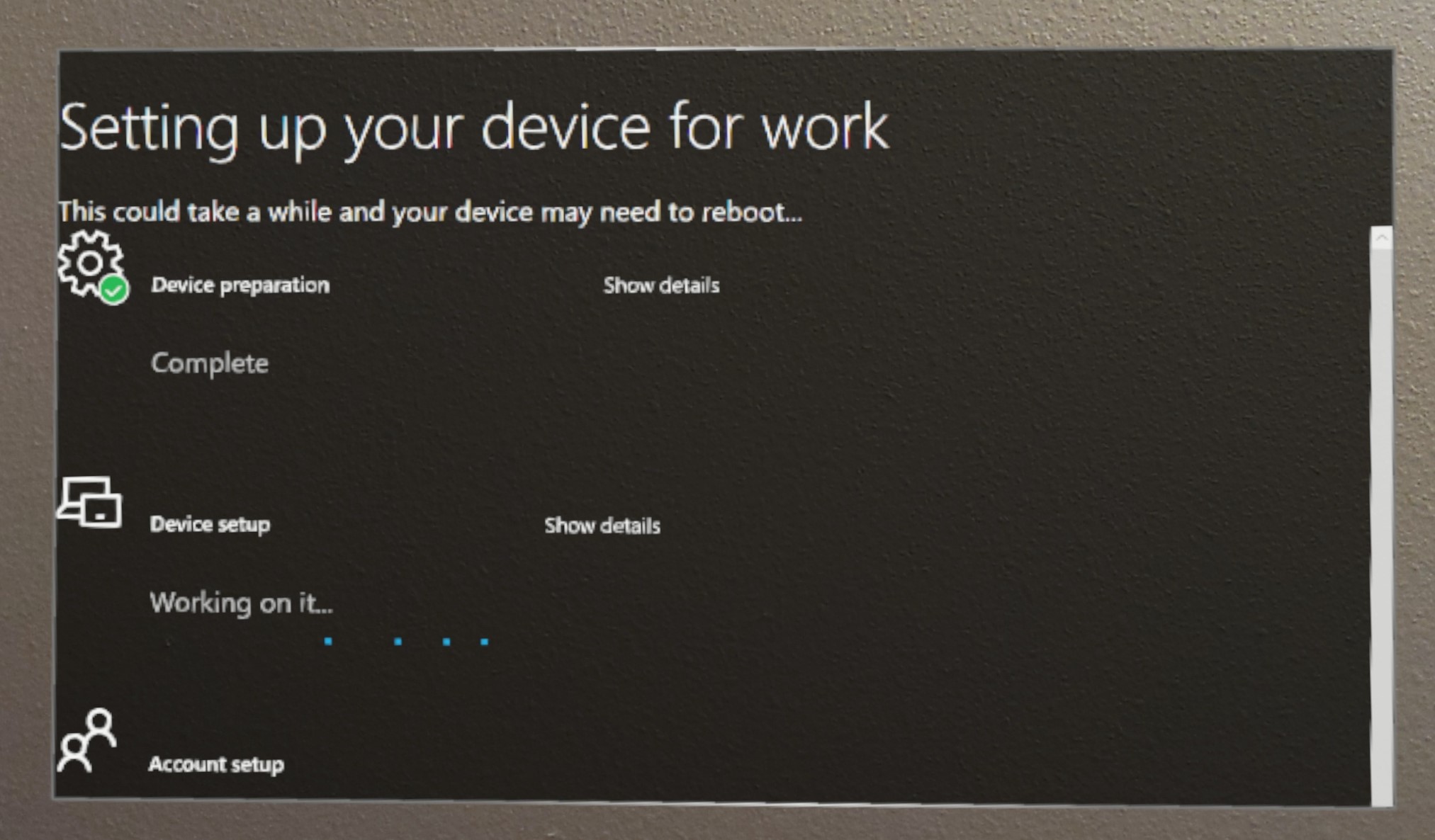
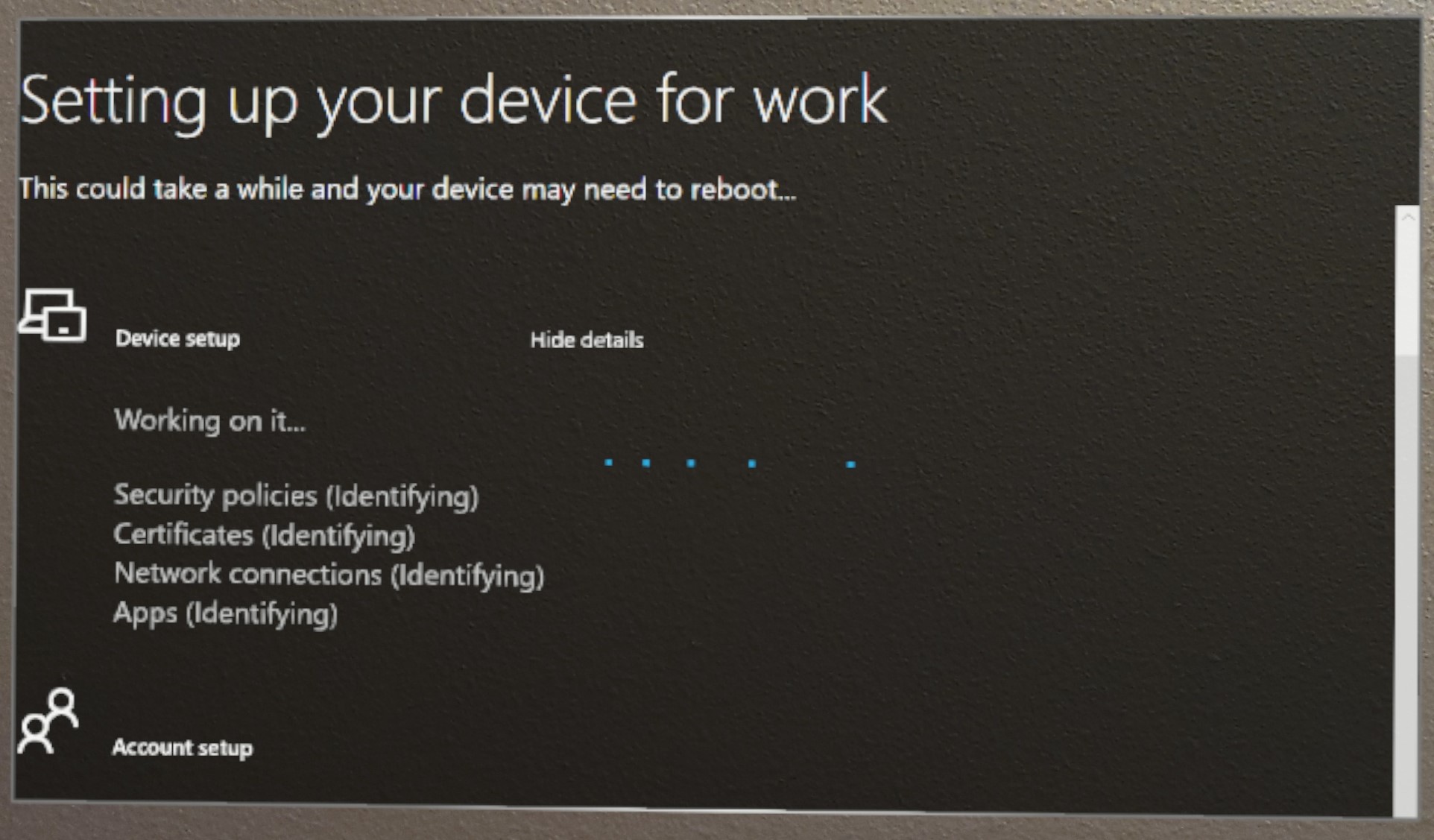
Alla fine della Configurazione guidata, è possibile accedere al dispositivo usando il nome utente e la password.
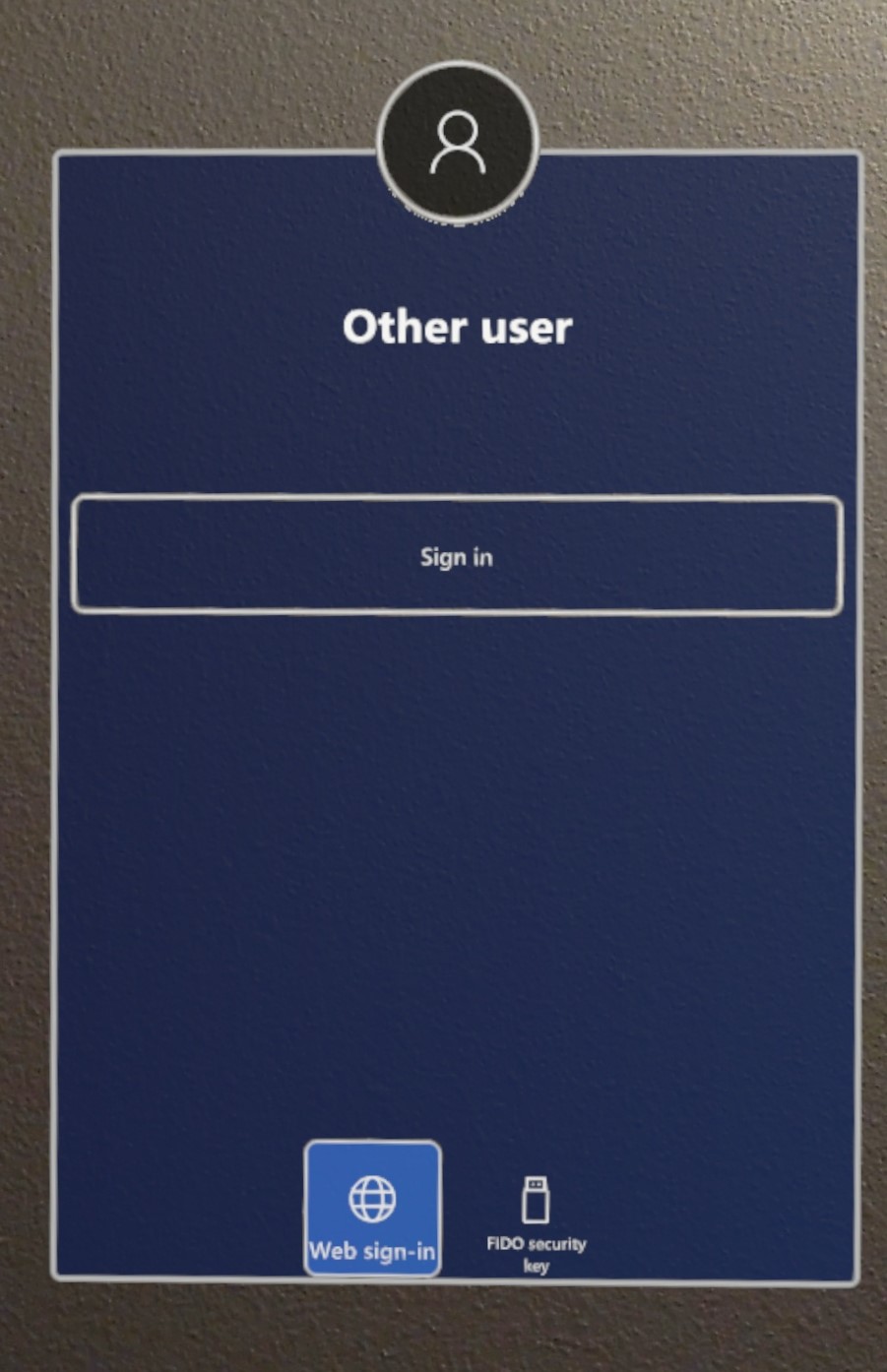
CSP di blocco del tenant e Autopilot
HoloLens 2 dispositivi supportano TenantLockdown CSP a partire da Windows Holographic versione 20H2. Questo provider di servizi di configurazione mantiene i dispositivi nel tenant dell'organizzazione bloccandoli a tale tenant anche tramite la reimpostazione o la reimpostazione del dispositivo.
TenantLockdown CSP consente di collegare HoloLens 2 alla registrazione MDM usando solo Autopilot. Quando il nodo RequireNetworkInOOBE di TenantLockdown CSP è impostato sul valore true o false (impostato inizialmente) in HoloLens 2, tale valore rimane nel dispositivo nonostante il nuovoflashing, gli aggiornamenti del sistema operativo e così via.
Dopo che il nodo RequireNetworkInOOBE di TenantLockdown CSP è impostato su true in HoloLens 2, la Configurazione guidata attende a tempo indeterminato che il profilo Autopilot venga scaricato e applicato correttamente, dopo la connettività di rete.
Quando il nodo RequireNetworkInOOBE di TenantLockdown CSPs è impostato su true in HoloLens 2, in Configurazione guidata non sono consentite le operazioni seguenti:
- Creazione di un utente locale tramite il provisioning del runtime
- Esecuzione di Microsoft Entra'operazione di join tramite provisioning del runtime
- Selezione di chi è il proprietario del dispositivo nell'esperienza configurazione guidata
Come impostare questa impostazione usando Intune?
Creare un profilo di configurazione del dispositivo URI OMA personalizzato e specificare true per il nodo RequireNetworkInOOBE, come illustrato di seguito. Il valore uri OMA deve essere ./Vendor/MSFT/TenantLockdown/RequireNetworkInOOBE
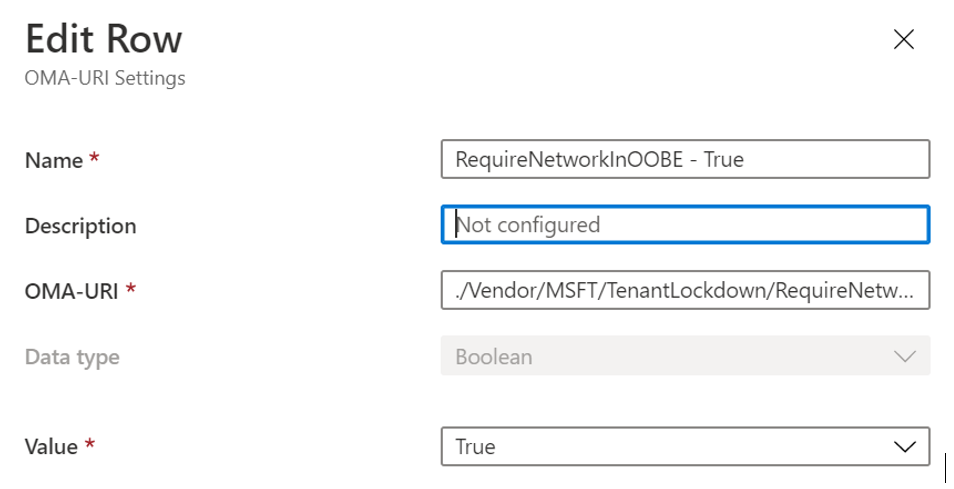
Creare un gruppo e assegnare il profilo di configurazione del dispositivo a tale gruppo di dispositivi.
Rendere il HoloLens 2 membro del dispositivo del gruppo creato nel passaggio precedente e attivare la sincronizzazione.
Verificare nel portale Intune che la configurazione del dispositivo sia stata applicata correttamente. Quando la configurazione del dispositivo viene applicata correttamente nel dispositivo HoloLens 2, gli effetti di TenantLockdown saranno attivi.
Come annullare l'set di RequireNetworkInOOBE di TenantLockdown in HoloLens 2 usando Intune?
Rimuovere il HoloLens 2 dal gruppo di dispositivi a cui è stata assegnata in precedenza la configurazione del dispositivo creata in precedenza.
Creare un profilo di configurazione del dispositivo personalizzato basato su URI OMA e specificare false per RequireNetworkInOOBE, come illustrato di seguito. Il valore uri OMA deve essere ./Vendor/MSFT/TenantLockdown/RequireNetworkInOOBE
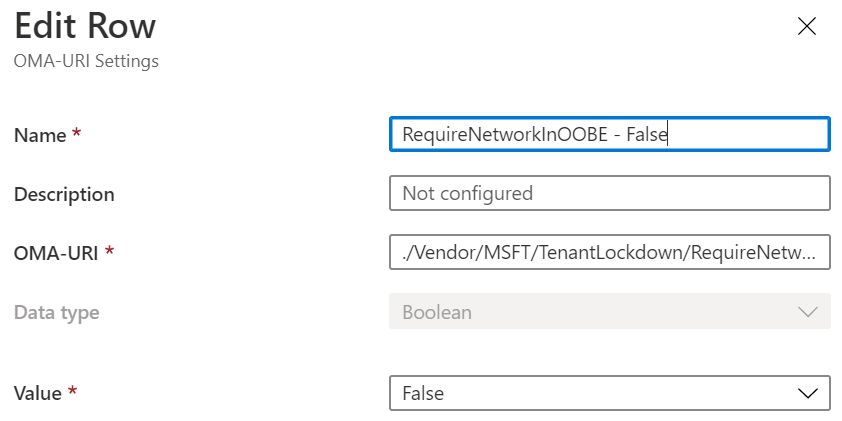
Creare un gruppo e assegnare il profilo di configurazione del dispositivo a tale gruppo di dispositivi.
Rendere il HoloLens 2 membro del dispositivo del gruppo creato nel passaggio precedente e attivare la sincronizzazione.
Verificare nel portale Intune che la configurazione del dispositivo sia stata applicata correttamente. Una volta che la configurazione del dispositivo viene applicata correttamente nel dispositivo HoloLens 2, gli effetti di TenantLockdown saranno inattivi.
Cosa accade durante la configurazione guidata, se il profilo Autopilot non viene assegnato in holoLens dopo che TenantLockdown è stato impostato su true?
Configurazione guidata attenderà a tempo indeterminato il download del profilo Autopilot e verrà visualizzata la finestra di dialogo seguente. Per rimuovere gli effetti di TenantLockdown, il dispositivo deve essere registrato con il tenant originale prima usando solo Autopilot e RequireNetworkInOOBE deve essere annullato come descritto nel passaggio precedente prima che vengano rimosse le restrizioni introdotte dal CSP TenantLockdown.
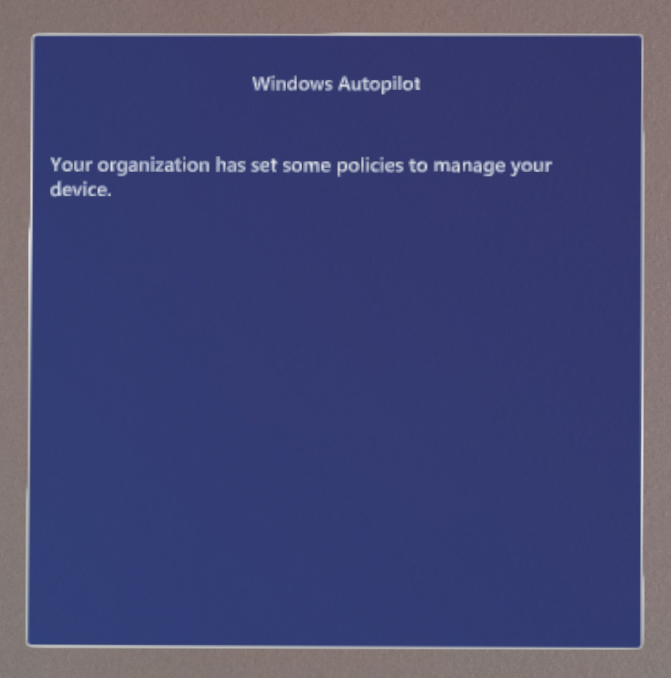
Risoluzione dei problemi
Problema: la registrazione MDM non riesce con errore 0x80180014 codice di errore durante Autopilot.
Sintomi
Si tratta di un errore visualizzato durante il processo Autopilot nel dispositivo. Questo problema viene visualizzato solo quando un dispositivo HoloLens ha eseguito le operazioni seguenti:
- Sono già passati attraverso Autopilot almeno una volta.
- Ora viene reimpostato e riutilizzato per Autopilot.Is now being reset and re-used again for Autopilot.
L'esperienza è Autopilot avrà esito negativo con un errore specifico.
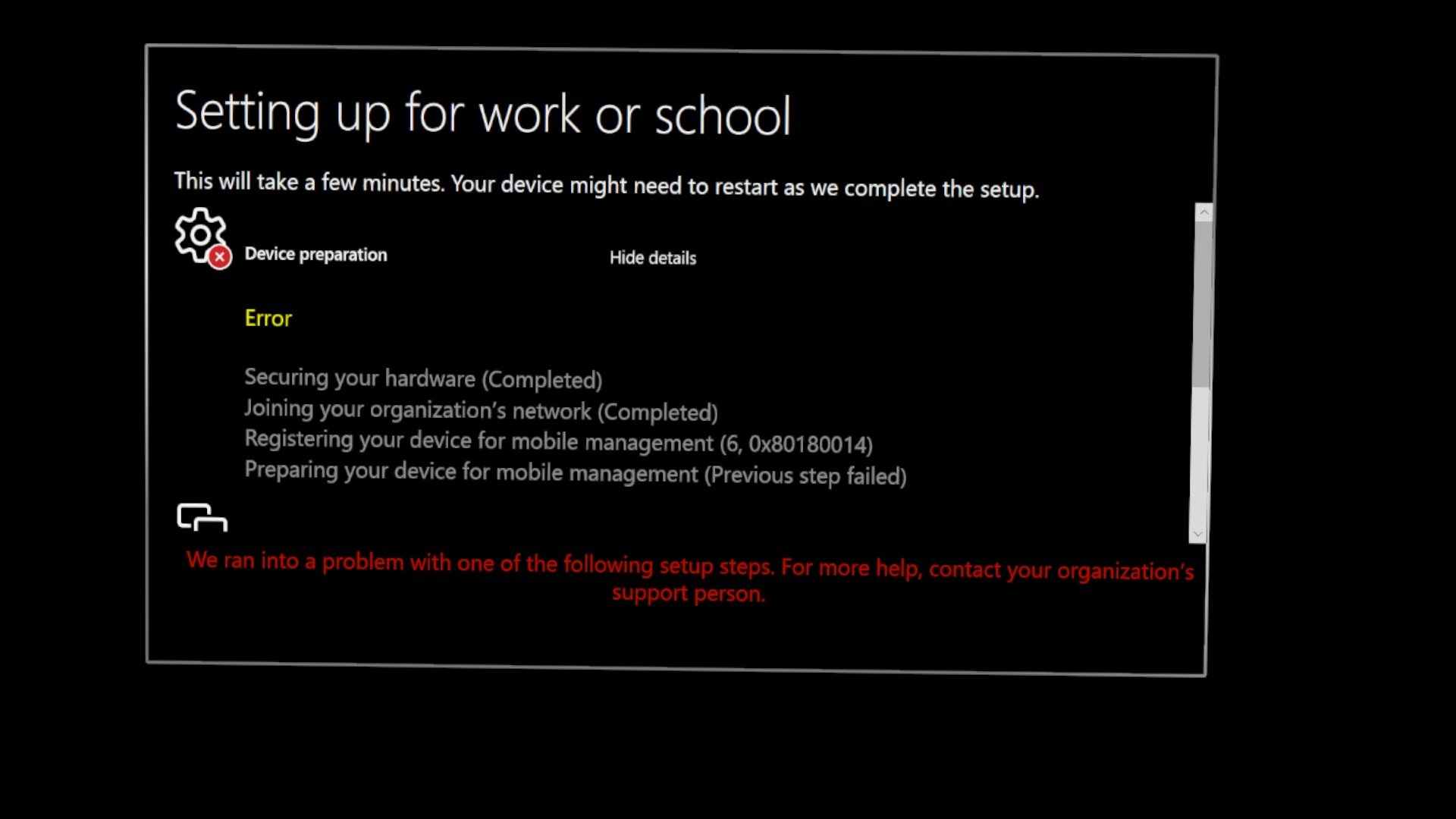
Procedure per la risoluzione dei problemi
- Seguire la procedura descritta in Risolvere i problemi di importazione e registrazione dei dispositivi Autopilot per rimuovere il dispositivo da Intune. (L'amministratore Intune dovrà eseguire questa attività)
- Al termine del passaggio 1, riavviare il dispositivo e accedere.
- Passare a Impostazioni -Update & Security -Reset & recovery (Impostazioni ->Update & Security ->Reset & recovery) e selezionare Get started (Introduzione).
- In caso di problemi con i passaggi 2 & 3, vedere alternative alla reimpostazione del dispositivo in Reset/Reflash HoloLens.If there are problems with steps 2 & 3, see alternatives to resetting the device at Reset/Reflash HoloLens.
AutoPilot deve quindi essere registrato correttamente.
Problema: l'esperienza autopilot non è stata avviata anche se il profilo Autopilot è assegnato in Intune.
Sintomi
Per impostazione predefinita, HoloLens 2 attende 15 secondi per rilevare Autopilot dopo aver rilevato Internet. Se non viene rilevato alcun profilo autopilot entro 15 secondi, significa che Autopilot non è stato individuato correttamente e verrà visualizzata la pagina EULA.
Procedure per la risoluzione dei problemi
- Verificare prima di tutto che il profilo Autopilot sia visualizzato come assegnato nel portale MDM, ad esempio Intune.
- Riavviare il dispositivo e riprovare. Per altre informazioni, vedere Problemi noti e limitazioni.
Risorse utili
Gli articoli seguenti possono essere una risorsa utile per altre informazioni e risolvere i problemi di Autopilot, tuttavia questi articoli si basano su Windows 10 Desktop e non tutte le informazioni possono essere valide per HoloLens:
- Windows Autopilot - Problemi noti
- Risolvere i problemi di registrazione dei dispositivi Windows in Microsoft Intune
- Windows Autopilot - Conflitti di criteri
Feedback e supporto per Autopilot
Per fornire commenti e suggerimenti o segnalare problemi, usare uno dei metodi seguenti:
- Per assistenza sulla registrazione del dispositivo, contattare il rivenditore o il server di distribuzione.
- Per richieste di supporto generale su Windows Autopilot o per problemi come assegnazioni di profili, creazione di gruppi o controlli del portale MEM, contattare il supporto di Microsoft Endpoint Manager
- Se il dispositivo è registrato nel servizio Autopilot e il profilo è assegnato nel portale MEM, contattare il supporto tecnico di HoloLens (vedere la scheda "Supporto"). Aprire un ticket di supporto e, se applicabile, includere screenshot e log acquisendo i log di diagnostica offline durante la configurazione guidata.
- Per segnalare un problema dal dispositivo, usare l'app Hub di feedback in HoloLens. In Hub di feedback selezionare la categoria Dispositivo di gestione> aziendale.
- Per fornire commenti e suggerimenti generali su Autopilot per HoloLens, è possibile inviare questo sondaggio
Eliminare i dispositivi Autopilot
È possibile non usare più un dispositivo per Autopilot o registrare i dispositivi in un tenant diverso. Per eseguire questa operazione, leggere come eliminare i dispositivi Autopilot.
Esperienza di Exchange nei dispositivi HoloLens che necessitano di riparazione o sostituzione
Microsoft controlla automaticamente ogni HoloLens per la registrazione di Autopilot e annulla la registrazione del dispositivo dal tenant del cliente. Microsoft garantisce che il dispositivo sostitutivo venga registrato in Windows Autopilot dopo che una sostituzione viene rispedita al cliente. Questo servizio è disponibile in tutti gli ordini di servizio di scambio di dispositivi direttamente con Microsoft.
Nota
Quando i clienti usano un partner per restituire i dispositivi, il partner è responsabile della gestione del processo di scambio, tra cui la deregistrazione e la registrazione dei dispositivi in Windows Autopilot.