Connettersi ai dispositivi Bluetooth e USB-C
Associare dispositivi Bluetooth
HoloLens 2 supporta le classi seguenti di dispositivi Bluetooth:
-
HID:
- Mouse
- Tastiera
- Dispositivi di output audio (A2DP)
HoloLens 2 supporta le API Bluetooth seguenti:
Importante
Potrebbe essere necessario installare le app complementari corrispondenti da Microsoft Store per usare effettivamente i dispositivi HID e GATT.
HoloLens (prima generazione) supporta le classi seguenti di dispositivi Bluetooth:
- Mouse
- Tastiera
- Clicker HoloLens (prima generazione)
Nota
Altri tipi di dispositivi Bluetooth, ad esempio altoparlanti, auricolari, smartphone e game pad, possono essere elencati come disponibili nelle impostazioni di HoloLens. Tuttavia, questi dispositivi non sono supportati in HoloLens (prima generazione). Per altre informazioni, vedere Impostazioni di HoloLens che elenca i dispositivi come disponibili, ma i dispositivi non funzionano.
Associare una tastiera o un mouse Bluetooth
Attivare la tastiera o il mouse e renderlo individuabile. Per informazioni su come rendere il dispositivo individuabile, cercare informazioni sul dispositivo (o la relativa documentazione) o visitare il sito Web del produttore.
Usare il movimento bloom (HoloLens (prima generazione) o il movimento di avvio (HoloLens 2) per passare a Start e quindi selezionare Impostazioni.
Selezionare Dispositivi e assicurarsi che il Bluetooth sia attivato.
Quando viene visualizzato il nome del dispositivo, selezionare Associa e quindi seguire le istruzioni.
Disabilita Bluetooth
Questa procedura disattiva i componenti RF della radio Bluetooth e disabilita tutte le funzionalità Bluetooth in Microsoft HoloLens.
Usare il movimento bloom (HoloLens (prima generazione) o il movimento di avvio (HoloLens 2) per passare a Start e quindi selezionare Impostazioni>dispositivi.
Spostare l'interruttore del dispositivo di scorrimento per Bluetooth nella posizione Disattivata .
HoloLens 2: Connettere dispositivi USB-C
HoloLens 2 supporta le classi seguenti di dispositivi USB-C:
- Dispositivi di archiviazione di massa (ad esempio unità usb)
- Schede Ethernet (incluse ethernet e ricarica)
- Schede audio digitali da USB-C a 3,5 mm
- Auricolari audio digitali USB-C (inclusi gli adattatori auricolari e la ricarica)
- Microfoni esterni USB-C (Windows Holographic, versione 21H1 e successive)
- Mouse cablato
- Tastiera cablata
- Hub PD combinati (USB A più ricarica PD)
Nota
In risposta al feedback dei clienti, è stato abilitato un supporto limitato per la connettività cellulare direttamente a HoloLens tramite USB-C. Per altre informazioni, vedere Connettersi al cellulare e al 5G .
Supporto microfono esterno USB-C
Importante
L'inserimento di un microfono USB non lo imposterà automaticamente come dispositivo di input. Quando si collega un set di cuffie USB-C, gli utenti osserveranno che l'audio della cuffia verrà automaticamente reindirizzato alle cuffie, ma il sistema operativo HoloLens assegna la priorità all'array di microfoni interno sopra qualsiasi altro dispositivo di input. Per usare un microfono USB-C, seguire questa procedura.
Nota
I microfoni esterni non possono essere usati nelle build precedenti a Windows Holographic, versione 21H1, per usare un microfono esterno per assicurarsi di essere nella build 20346.1002 o successiva.
Gli utenti possono selezionare microfoni esterni collegati USB-C usando il pannello Impostazioni audio . I microfoni USB-C possono essere usati per chiamare, registrare e così via.
Aprire l'app Impostazioni e selezionare Suono di sistema>.
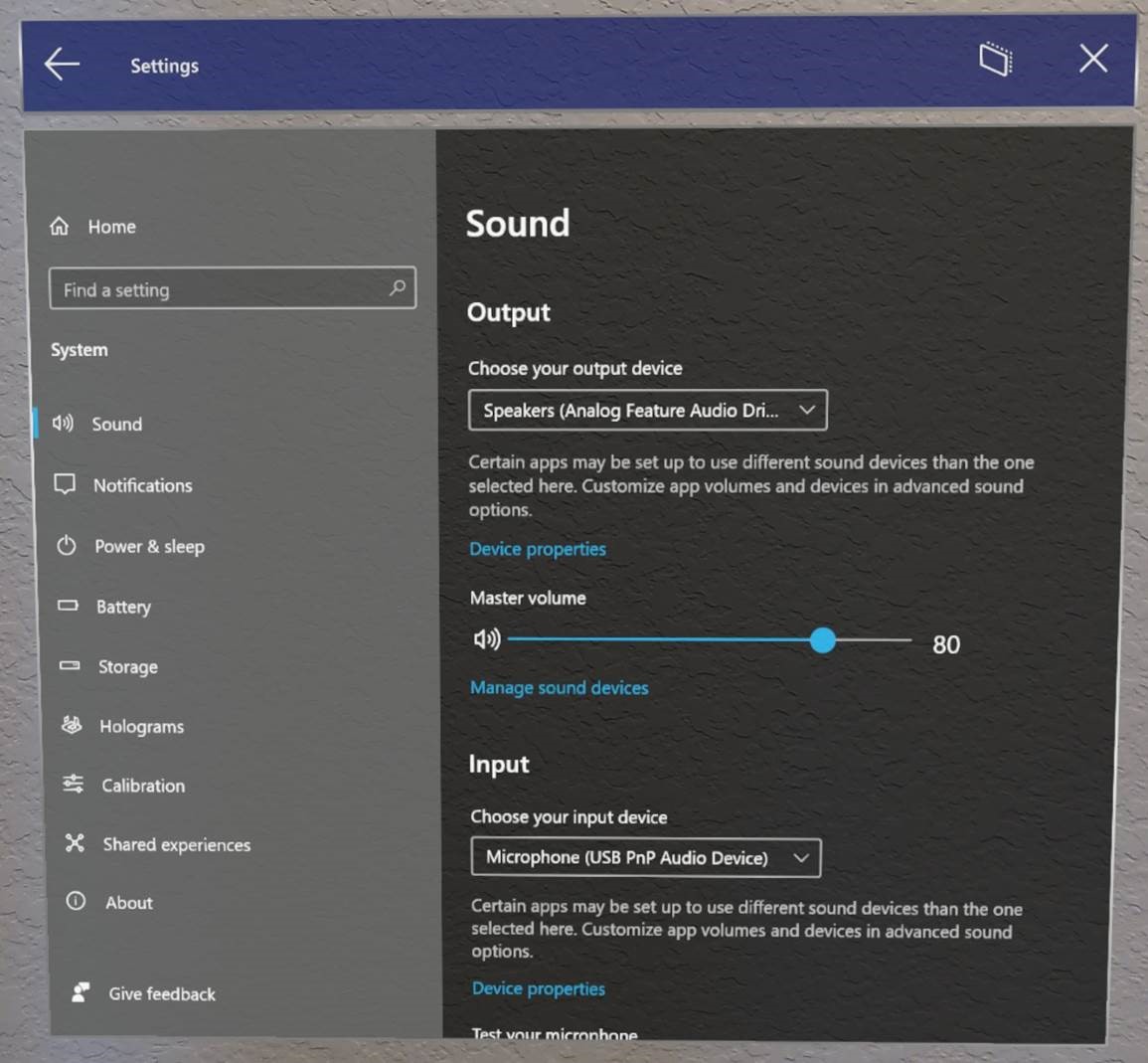
Importante
Per usare microfoni esterni con Remote Assist, gli utenti dovranno fare clic sul collegamento ipertestuale "Gestisci dispositivi audio".
Usare quindi l'elenco a discesa per impostare il microfono esterno come Predefinito o Impostazioni predefinite per le comunicazioni. Se si sceglie Predefinito , il microfono esterno verrà usato ovunque.
La scelta di Communications Default significa che il microfono esterno verrà usato in Remote Assist e in altre app di comunicazione, ma l'array di microfoni HoloLens può comunque essere usato per altre attività.
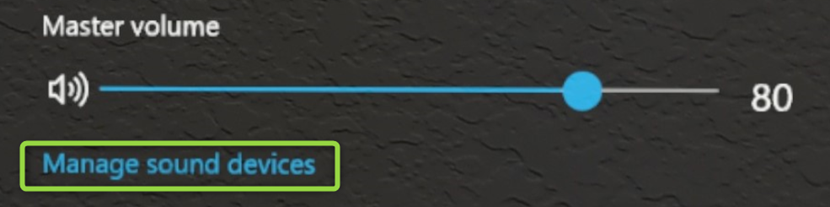
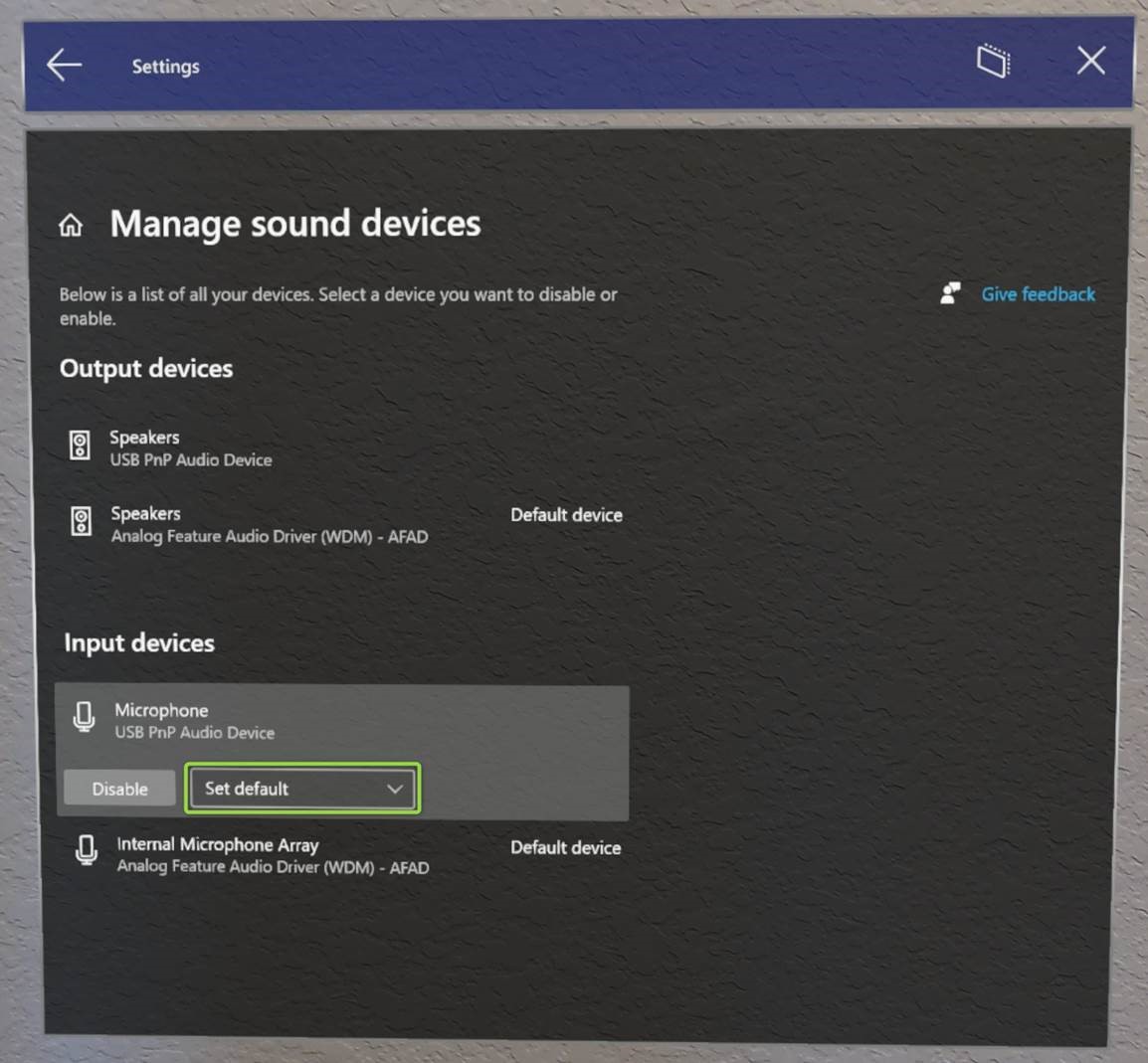
E il supporto del microfono Bluetooth?
Sfortunatamente, i microfoni Bluetooth non sono ancora supportati in HoloLens 2.
Hub USB-C
Alcuni utenti potrebbero dover connettere più dispositivi contemporaneamente. Per gli utenti che desiderano usare un microfono USB-C insieme a un altro dispositivo connesso, gli hub USB-C possono soddisfare le esigenze del cliente. Microsoft non ha testato questi dispositivi né può consigliare marchi specifici.
Requisiti per l'hub USB-C e i dispositivi connessi:
- I dispositivi connessi non devono richiedere l'installazione di un driver.
- La potenza totale di tutti i dispositivi connessi deve essere inferiore a 4,5 Watt.
Connettersi a Miracast
Per usare Miracast, seguire questa procedura:
Eseguire una delle operazioni seguenti:
- Aprire il menu Start e selezionare l'icona Visualizza .
- Pronuncia "Connetti" mentre guardi il menu Start .
Nell'elenco dei dispositivi visualizzato selezionare un dispositivo disponibile.
Completare l'associazione per iniziare la proiezione.