Configurer le modèle Power BI du service Rapports organisationnels Microsoft Learn pour le stockage SQL DB
Nous avons créé un modèle Power BI pour les données du service Rapports organisationnels Microsoft Learn, basé sur la configuration de SQL Server et de base de données standard à partir d’Azure Data Share (c’est-à-dire un mappage 1:1 entre le jeu de données et la base de données). Il s’agit d’un point de départ pour visualiser et créer des rapports sur les jeux de données de rapports organisationnels, y compris les vues de niveau supérieur, ainsi que la progression des formations au niveau de l’utilisateur pour les personnes de votre organisation, mais vous pouvez également étendre la création de rapports et la jointure à d’autres données.
Cet article vous guide tout au long de la configuration unique du modèle Power BI pour en faire une solution de création de rapports dynamique. Cette configuration fonctionne uniquement pour ceux qui utilisent déjà le service Rapports organisationnels Microsoft Learn et dont les données sont mappées à une base de données SQL pour le stockage.
Remarque : si vous n’utilisez pas déjà le service Rapports organisationnels Microsoft Learn, vous devez d’abord consulter les articles de présentation des fonctionnalités et sur la configuration avant de continuer la lecture de cet article. Si vous utilisez déjà le service Rapports organisationnels Learn, mais que vous utilisez un autre emplacement de stockage cible (par exemple, blob, Data Lake), ce modèle ne fonctionnera pas pour vous. Vous pouvez choisir de créer votre propre rapport pour ces emplacements à l’aide de l’outil de création de rapports de votre choix, ou vous pouvez remapper les jeux de données sur une base de données SQL afin d’utiliser ce service.
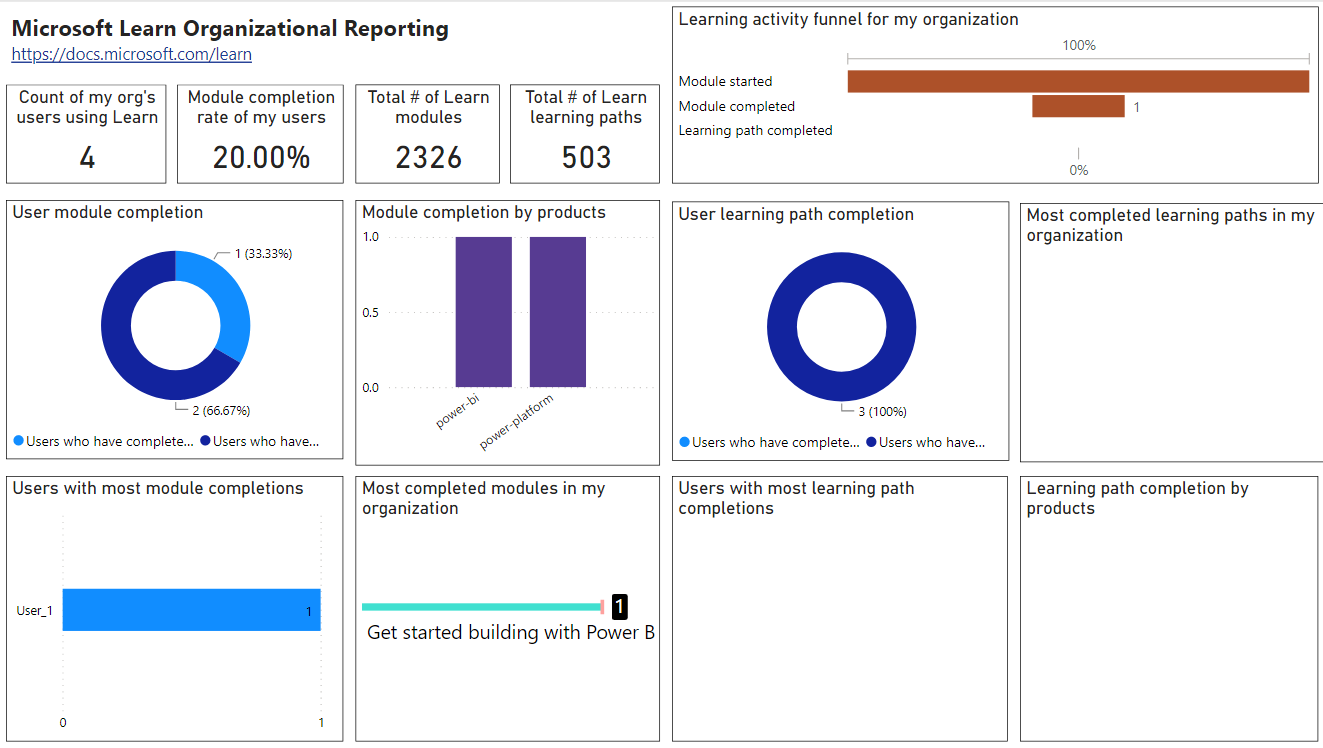
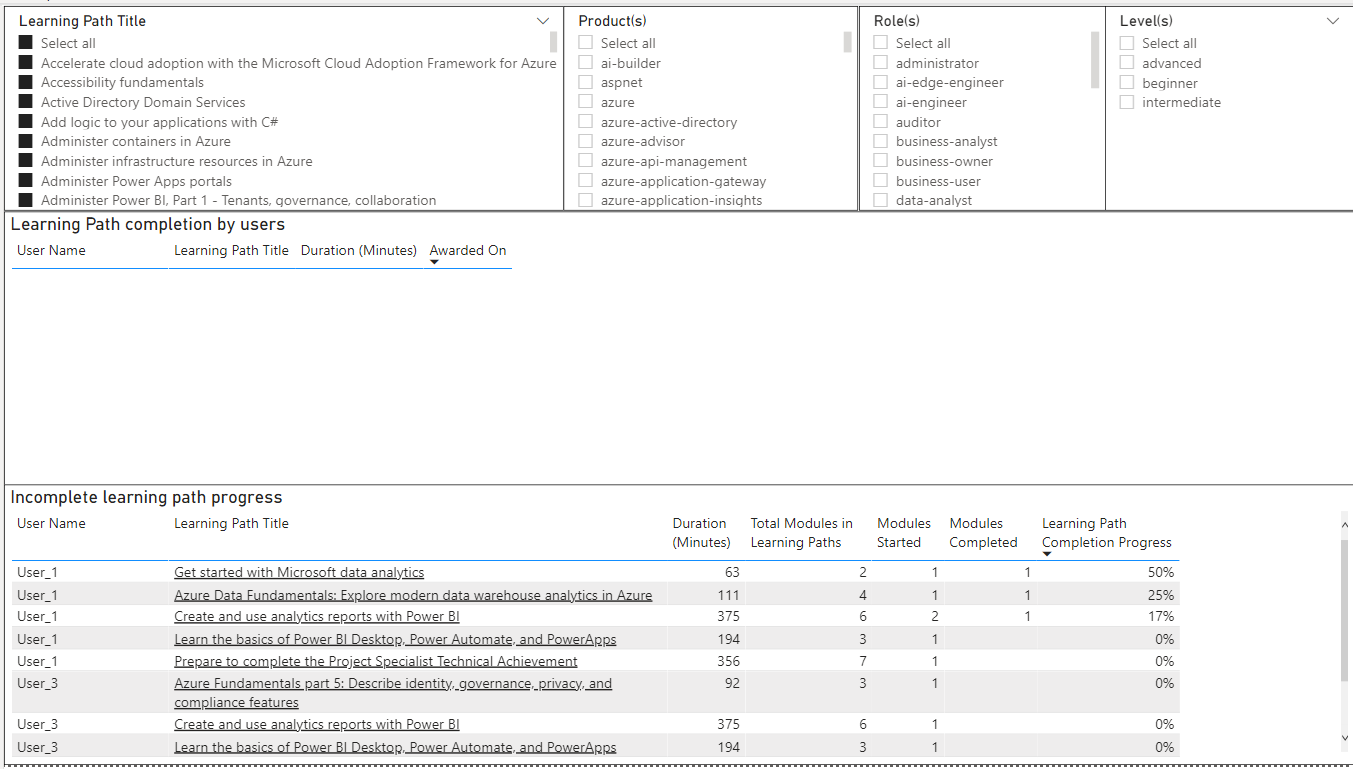
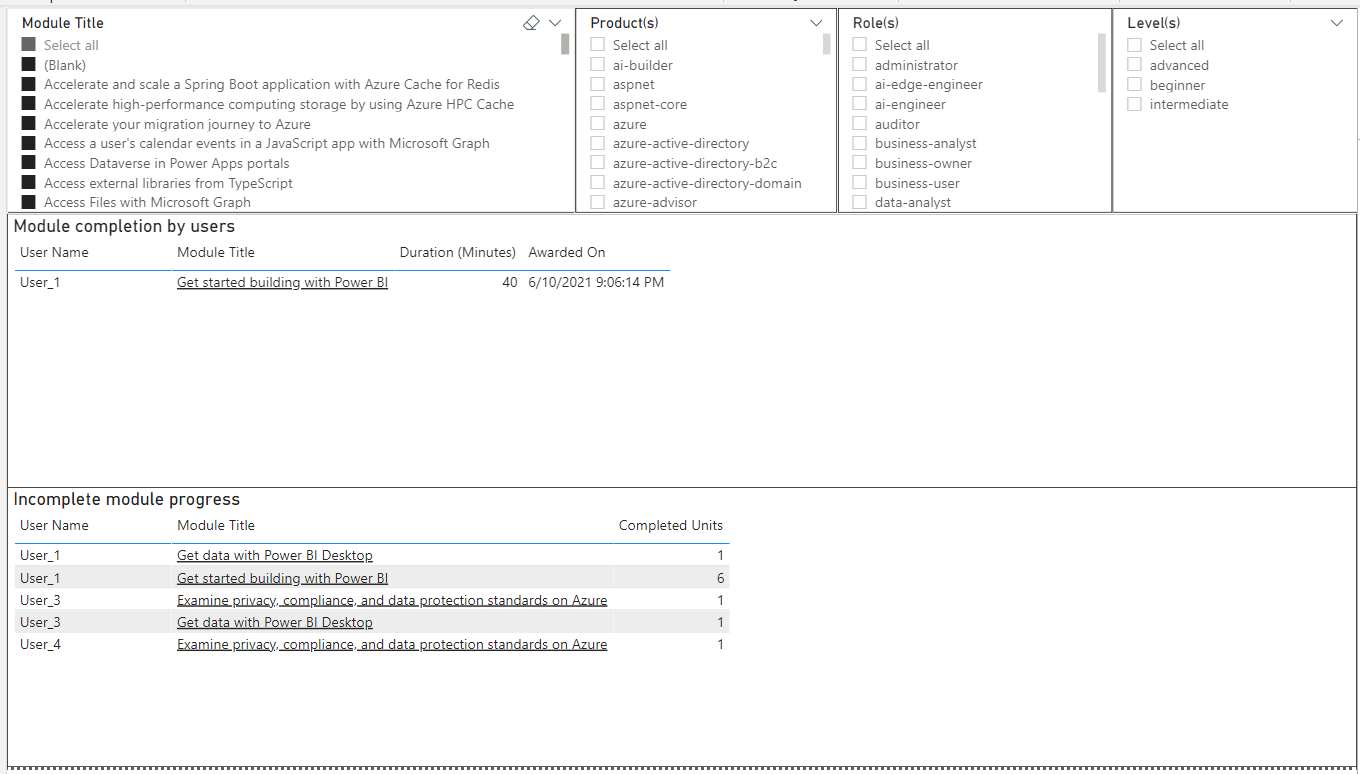
Spécifications
- Vous devez déjà configurer le service Learn Organizational Reporting et configurer Azure Data Share pour qu’il mappe à une base de données SQL Server & DB.
- Les noms de tables de base de données SQL doivent suivre les noms de table de base de données standard Azure Data Share et ne pas avoir d’ID de locataires à la fin. Si des ID de locataire sont ajoutés à la fin de vos tables ou si vous avez renommé les tables, vous pouvez soit modifier votre configuration pour qu’elle corresponde au modèle, soit modifier les requêtes dans Power BI pour qu’elles correspondent à votre configuration. Les instructions associées sont indiquées ci-dessous dans la section « Dépannage des problèmes courants ».
- Vous avez téléchargé la liste des utilisateurs à partir de votre centre d’administration Microsoft Entra. Si vous ne l’avez pas fait, vous verrez des espaces là où doit se trouver le nom de l’utilisateur.
- Power BI Desktop doit être installé pour créer le rapport initial et effectuer les modifications ultérieures. Les utilisateurs n’ont pas besoin de Power BI Desktop pour afficher le rapport une fois qu’il est publié.
Instructions de configuration du modèle
Tout d’abord, vous devez télécharger le modèle et entrer votre serveur SQL Server et votre base de données en tant que connexion :
- Téléchargez le modèle à partir du référentiel GitHub mslearn-organization-template. Remarque : vous n’avez pas besoin d’un compte GitHub pour télécharger le modèle.
- Ouvrez le fichier.
- Entrez le serveur SQL Server et la base de données.
- Sélectionnez Charger.
Ensuite, vous souhaiterez charger les données utilisateur Microsoft Entra à partir du CSV que vous avez exporté précédemment pour afficher les noms et les informations personnelles de l’utilisateur avec les données.
- Sélectionnez Obtenir des données.
- Sélectionnez Texte/CSV.
- Sélectionnez Fichier.
- Sélectionnez Ouvrir.
- Sélectionnez Charger.
- Dans l’écran Rapport, recherchez la table UserAADInfo dans la colonne de droite.
- Cliquez avec le bouton droit sur UserAADInfo.
- Sélectionnez Modifier la requête.
- Dans la liste des tables, vérifiez que UserADDInfo est mis en surbrillance.
- Dans le menu supérieur situé à droite, sélectionnez Ajouter des requêtes.
- Vérifiez que l’option Deux tables est sélectionnée.
- Dans la liste déroulante Table à ajouter, sélectionnez celle que vous avez créée lors de l’importation dans les étapes précédentes (la plupart commencent par exportUser).
- Sélectionnez OK.
Elle doit maintenant remplir les noms des utilisateurs dans les rapports.
Il existe de nombreuses autres façons de rendre ce rapport plus efficace, par exemple avoir une synchronisation régulière de vos données utilisateur Microsoft Entra dans une table qui est ensuite extraite dynamiquement dans ce rapport. Ce modèle est conçu comme point de départ. Il existe également quelques options de partage de rapport.
Résolution des problèmes courants lors de l’utilisation du modèle
Si vous avez créé des noms de tables personnalisés et qu’ils ne correspondent pas aux noms de tables dans le modèle Power BI ou si les noms de vos tables ont des ID de locataire ajoutés à la fin de ceux-ci (et, par conséquent, ne correspondent pas aux noms de tables dans le modèle Power BI) :
Vous pouvez renommer vos tables pour qu’elles correspondent au modèle, ou modifier les requêtes dans Power BI à l’aide de l’éditeur avancé pour qu’elles correspondent à votre configuration en remplaçant les noms de table par ceux de votre installation.
Si vous envisagez de renommer vos tables de base de données SQL, réfléchissez bien ! En effet, s'il existe des requêtes, des vues, des fonctions définies par l'utilisateur, des procédures stockées ou des programmes qui font référence à cette table, le changement de nom rend tous ces objets non valides. Vous devrez peut-être mettre à jour votre mappage Azure Data Share pour qu’il pointe vers les tables récemment renommées.
Autres ressources Power BI
Étapes suivantes
Consultez revue les ressources ci-dessous pour vous faciliter votre parcours de développement :