Bien démarrer avec Power BI Desktop
S’APPLIQUE À : Power BI Desktop
Service Power BI
Bienvenue dans le guide de démarrage de Power BI Desktop ! Dans cette visite guidée, vous allez voir comment fonctionne Power BI Desktop, ce qu’il peut faire et comment créer des modèles de données fiables et des rapports incroyables pour améliorer votre prise de décision.
Pour obtenir un bref aperçu du fonctionnement de Power BI Desktop et de son utilisation, vous pouvez parcourir les écrans de ce guide en quelques minutes. Pour approfondir vos connaissances, lisez chaque section intégralement, effectuez les opérations listées et créez votre propre fichier Power BI Desktop que vous pourrez ensuite publier dans le service Power BI et partager avec d’autres utilisateurs.
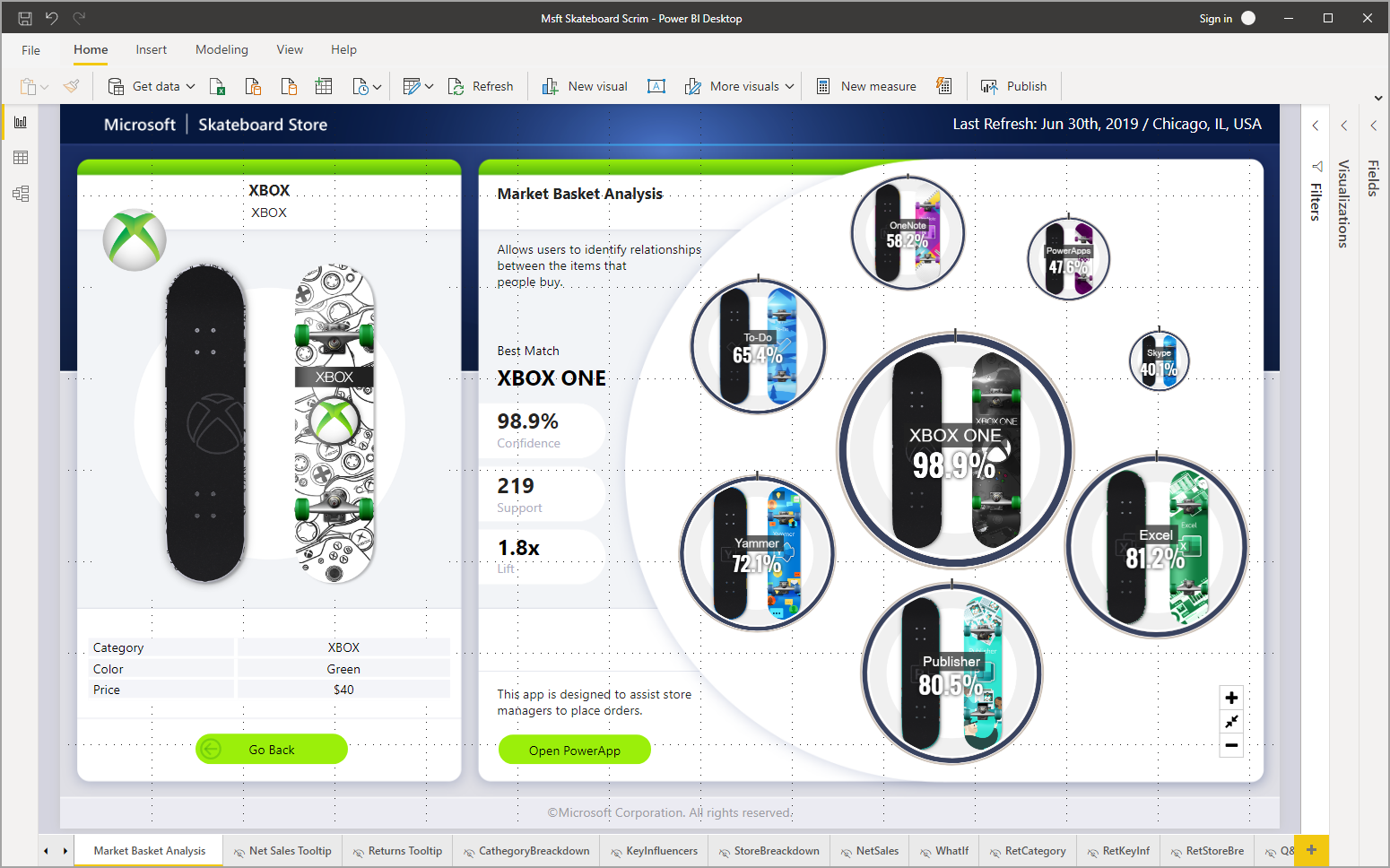
Vous pouvez également regarder la vidéo Bien démarrer avec Power BI Desktop et télécharger le classeur Excel Financial Sample pour suivre la vidéo.
Important
Vous pouvez obtenir la version la plus récente de Power BI Desktop à partir du Windows Store, ou en tant qu’exécutable contenant toutes les langues prises en charge que vous téléchargez et installez sur votre ordinateur.
Fonctionnement de Power BI Desktop
Avec Power BI Desktop, vous pouvez :
- Connecter des données, notamment plusieurs sources de données.
- Mettre en forme les données avec des requêtes qui génèrent des modèles de données pertinents et convaincants.
- Utiliser les modèles de données pour créer des visualisations et des rapports.
- Partager vos fichiers de rapport pour que d’autres utilisateurs puissent les exploiter, les développer et les partager. Vous pouvez partager un fichier Power BI Desktop ( .pbix) comme n’importe quel autre fichier, mais la méthode la plus intéressante consiste à le charger sur le service Power BI.
Power BI Desktop intègre le moteur de requête éprouvé de Microsoft ainsi que des technologies de modélisation et de visualisation des données. Un analyste de donnée ou toute autre personne peut créer des regroupements de requêtes, des connexions de données, des modèles et des rapports et les partager facilement avec d’autres utilisateurs. Le fait de combiner Power BI Desktop et le service Power BI facilite la modélisation, la création, le partage et le développement de nouveaux insights issus du monde des données.
Power BI Desktop centralise, simplifie et rationalise le processus de conception et de création de rapports et de référentiels décisionnels, qui serait autrement éclaté, déconnecté et difficile. Prêt à essayer ? Commençons.
Installer et exécuter Power BI Desktop
Pour télécharger Power BI Desktop, accédez à la page de téléchargement de Power BI Desktop et sélectionnez Téléchargement gratuit. Ou, pour accéder aux options de téléchargement, sélectionnez Voir les options de téléchargement ou de langue.
Vous pouvez également télécharger Power BI Desktop à partir du service Power BI. Sélectionnez l’icône Télécharger dans la barre de menus supérieure, puis Power BI Desktop.
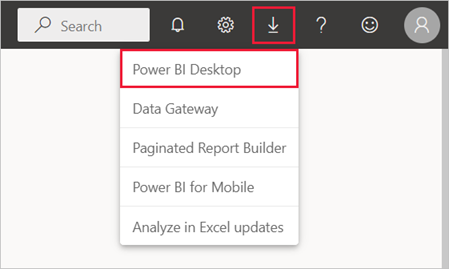
Dans la page du Microsoft Store, sélectionnez Obtenir et suivez les invites pour installer Power BI Desktop sur votre ordinateur. Démarrez Power BI Desktop à partir du menu Démarrer de Windows ou de l’icône dans la barre des tâches Windows.
Quand vous démarrez Power BI Desktop pour la première fois, l’écran d’accueil s’affiche.
Dans l’écran d’accueil, vous pouvez obtenir des données, voir les sources récentes, ouvrir des rapports récents, ouvrir d’autres rapports ou encore sélectionner d’autres liens. Sélectionnez l’icône de fermeture pour fermer l’écran d’accueil.
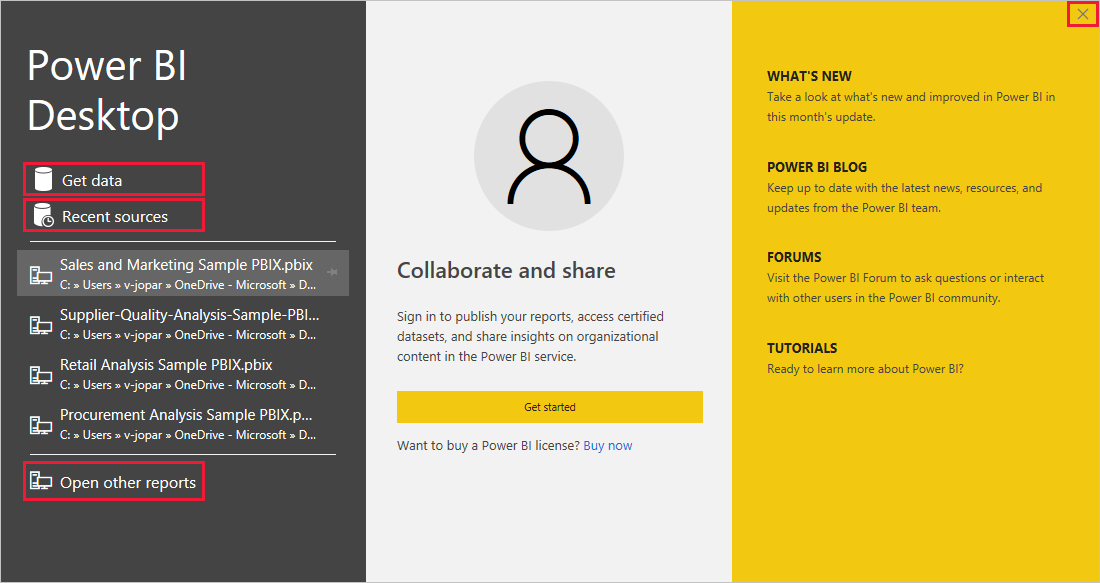
Sur le côté gauche se trouvent les icônes correspondant aux trois vues de Power BI Desktop : Rapport, Données et Modèle (de haut en bas). La vue actuelle est indiquée par une barre jaune à gauche. Pour changer de vue, sélectionnez simplement l’une des icônes.
Si vous utilisez la navigation à l’aide du clavier, appuyez sur Ctrl + F6 pour déplacer le focus sur cette section de boutons dans la fenêtre. Pour en savoir plus sur l’accessibilité et Power BI, consultez nos articles sur l’accessibilité.
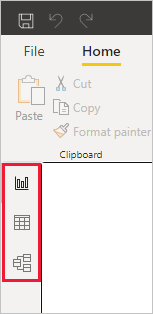
La vue par défaut est la vue Rapport.
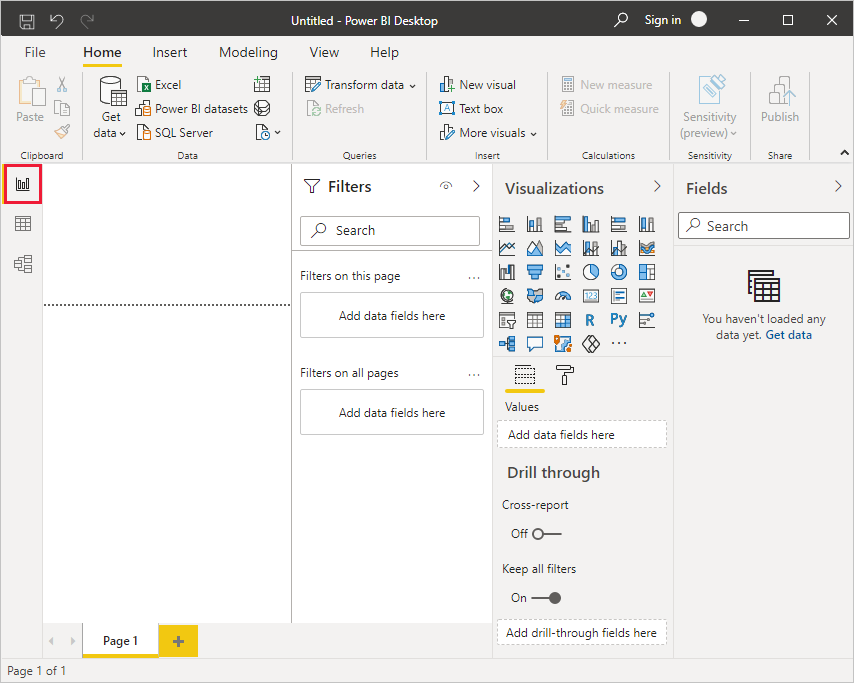
Power BI Desktop comprend également un Éditeur Power Query qui s’ouvre dans une fenêtre distincte. L’Éditeur Power Query permet de créer des requêtes et de transformer des données, puis de charger le modèle de données affiné dans Power BI Desktop pour créer des rapports.
Se connecter aux données
Une fois Power BI Desktop installé, vous pouvez vous connecter au monde en perpétuelle expansion des données. Pour voir les différents types de sources de données disponibles, sélectionnez Obtenir des données>Plus sous l’onglet Accueil de Power BI Desktop. Ensuite, dans la fenêtre Obtenir des données, faites défiler la liste de toutes les sources de données. Dans le cadre de cette présentation rapide, vous allez vous connecter à deux sources de données Web différentes.
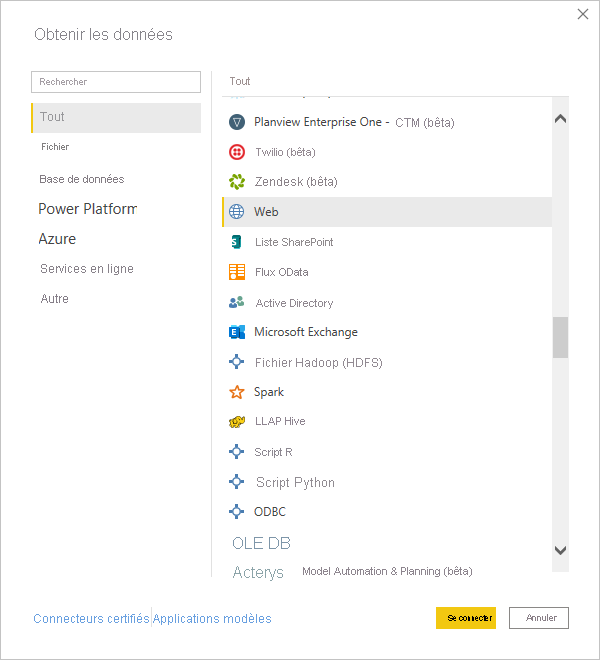
Prenons un exemple. Vous êtes actuellement analyste de données pour le compte d’une enseigne de lunettes de soleil. Vous voulez aider votre client à cibler ses ventes de lunettes de soleil là où l’ensoleillement est maximal. Vous pouvez donc trouver des informations sur le web sur les lieux ensoleillés.
Sous l’onglet Accueil de Power BI Desktop, sélectionnez Obtenir des données>Web pour vous connecter à une source de données web.
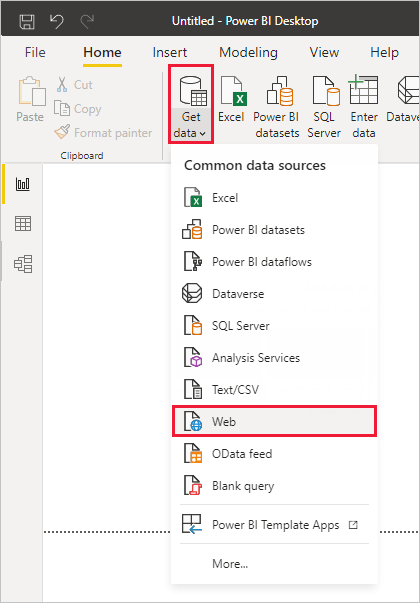
Dans la boîte de dialogue À partir du web, collez une adresse sur les lieux ensoleillés dans le champ URL, puis sélectionnez OK.

Remarque
L’URL utilisée dans cet exemple est fictive. Vous pouvez trouver vos propres données dans différentes tables et différents sites sur le web.
Si vous y êtes invité, dans l’écran Accéder au contenu web, sélectionnez Connecter pour utiliser un accès anonyme.
La fonctionnalité de requête de Power BI Desktop se met au travail et contacte la ressource web. La fenêtre Navigateur retourne ce qu’elle a trouvé sur la page web, à savoir une table HTML intitulée Ranking of best and worst states for retirement et cinq autres tables proposées. Comme cette table HTML nous intéresse, sélectionnez-la pour en voir un aperçu.
À ce stade, vous pouvez sélectionner Charger pour charger la table ou Transformer les données pour apporter des modifications à la table avant de la charger.
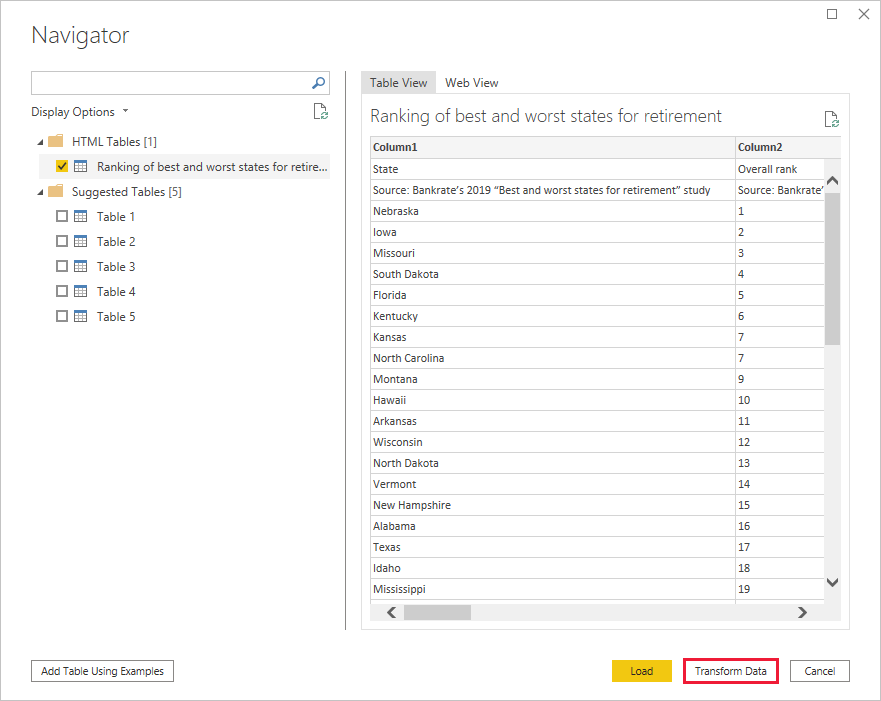
Le fait de sélectionner Transformer les données lance l’Éditeur Power Query avec une vue représentative de la table. Le volet Paramètres de requête se trouve à droite. Si ce n’est pas le cas, vous pouvez l’afficher en sélectionnant Paramètres de requête sous l’onglet Affichage de l’Éditeur Power Query.
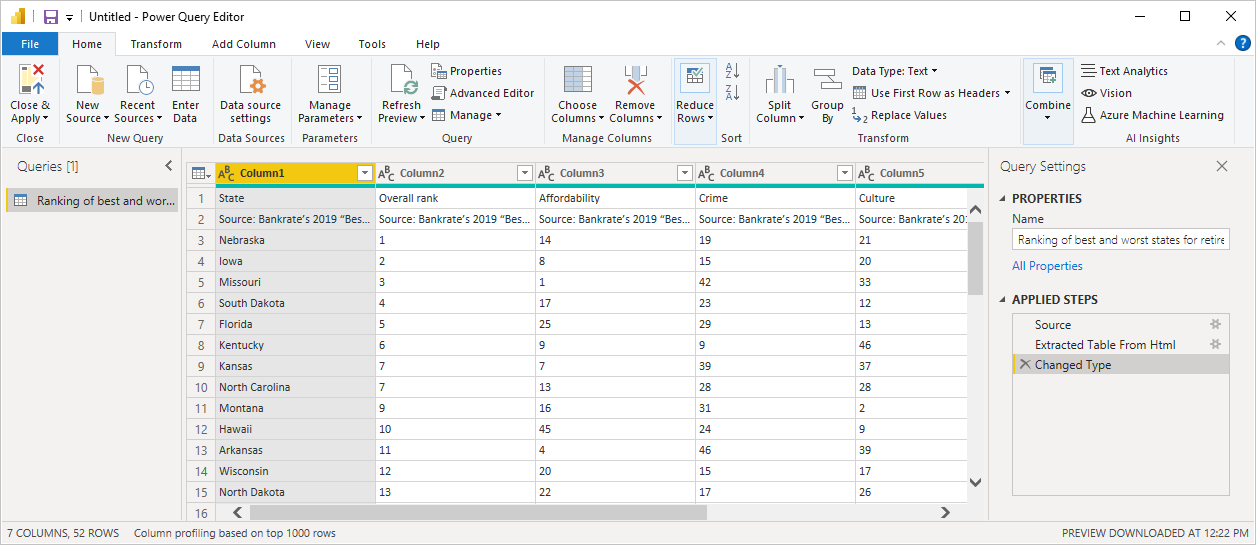
Pour plus d’informations sur la connexion à des données, consultez Se connecter à des données dans Power BI Desktop.
Mettre en forme les données
À présent que vous êtes connecté à une source de données, vous pouvez ajuster les données en fonction de vos besoins. Pour mettre en forme des données, vous devez fournir à l’Éditeur Power Query des instructions pas à pas qui lui permettront d’ajuster les données durant leur chargement et leur présentation. La mise en forme n’affecte pas la source de données d’origine, mais uniquement cette vue particulière des données.
Remarque
Les données de table utilisées dans ce guide sont fictives et utilisées à des fins d’illustration. Les étapes que vous devez suivre avec les données trouvées et utilisées peuvent donc varier, ce qui vous oblige à être créatif quant à la façon dont vous ajustez les étapes ou les résultats ; ceci fait partie du plaisir de l’apprentissage.
Mettre en forme peut signifier transformer les données, c’est-à-dire renommer des colonnes ou des tables, supprimer des lignes ou des colonnes ou encore changer des types de données. L’Éditeur Power Query capture ces étapes de manière séquentielle sous Étapes appliquées dans le volet Paramètres de requête. Ces étapes sont effectuées chaque fois que la requête se connecte à la source de données, si bien que les données sont toujours mises en forme comme vous le spécifiez. Ce processus se produit quand vous utilisez la requête dans Power BI Desktop ou quand quelqu’un utilise votre requête partagée, comme dans le service Power BI.
Notez que la section Étapes appliquées dans Paramètres de requête contient déjà quelques étapes. Vous pouvez sélectionner chaque étape pour visualiser son effet dans l’Éditeur Power Query. Vous avez tout d’abord spécifié une source web, puis vous avez prévisualisé la table dans la fenêtre Navigateur. Dans la troisième étape, type modifié, Power BI a reconnu des données de nombre entier lors de son importation et a automatiquement changé le type de données texte web d’origine en nombres entiers.

Si vous avez besoin de changer un type de données, sélectionnez la ou les colonnes à changer. Maintenez enfoncée la touche Maj pour sélectionner plusieurs colonnes adjacentes ou la touche Ctrl pour sélectionner des colonnes non adjacentes. Cliquez avec le bouton droit sur un en-tête de colonne, sélectionnez Modifier le type et choisissez un nouveau type de données dans le menu. Vous pouvez également sélectionner un nouveau type de données dans la liste déroulante en regard de Type de données dans le groupe Transformer de l’onglet Accueil.
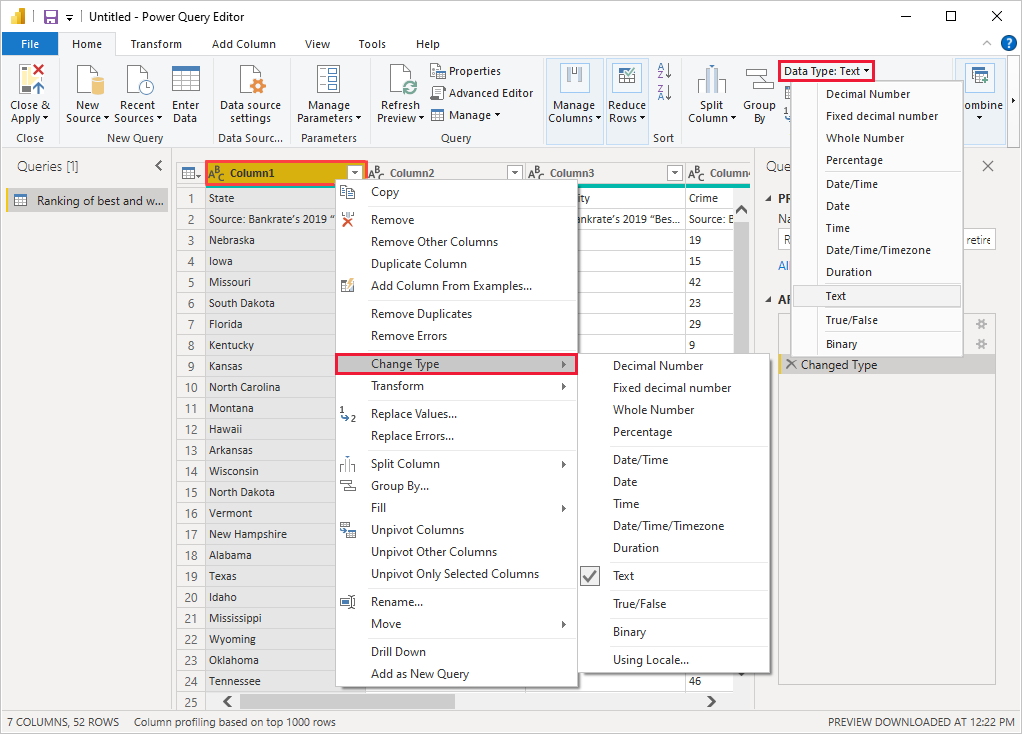
Remarque
L’Éditeur Power Query dans Power BI Desktop utilise le ruban ou les menus contextuels pour les tâches disponibles. Pour accéder à la plupart des tâches disponibles sous les onglets Accueil ou Transformer du ruban, vous pouvez également cliquer avec le bouton droit sur un élément et choisir une option dans le menu qui s’affiche.
Vous pouvez maintenant appliquer vos propres modifications et transformations aux données et les voir dans Étapes appliquées.
Par exemple, pour les ventes de lunettes de soleil, le classement des États en fonction de leurs conditions climatiques vous intéresse. Vous décidez donc de trier la table en fonction de la colonne Weather (Conditions climatiques) et non de la colonne Overall rank (Classement global). Sélectionnez Tri croissant dans la liste déroulante en regard de l’en-tête Weather. Les données sont désormais triées en fonction du classement des conditions climatiques et l’étape Lignes triées apparaît dans Étapes appliquées.
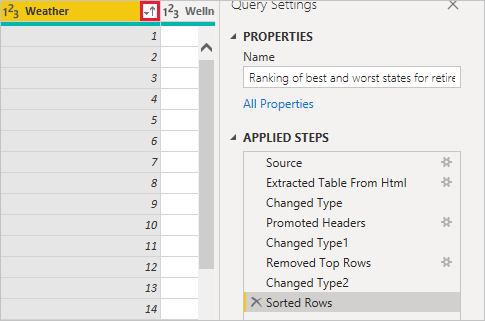
Comme la vente de lunettes de soleil dans les États où les conditions climatiques sont les plus rudes présente peu d’intérêt, vous décidez de supprimer ces États de la table. Sous l’onglet Accueil, sélectionnez Réduire les lignes>Supprimer les lignes>Supprimer les lignes du bas. Dans la boîte de dialogue Supprimer les lignes du bas, entrez 10, puis sélectionnez OK.
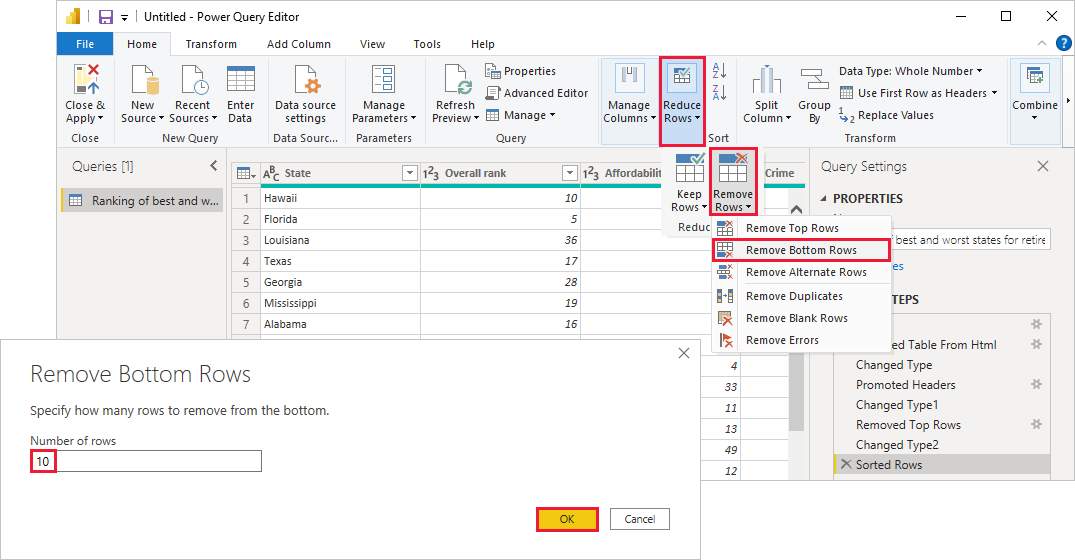
Les 10 lignes du bas correspondant aux États ayant les conditions climatiques les plus rudes sont supprimées de la table. L’étape Dernières lignes supprimées apparaît alors sous Étapes appliquées.
Vous réalisez que la table contient beaucoup d’informations dont vous n’avez pas besoin et décidez de supprimer les colonnes Affordability (Coût de la vie), Crime, Culture et Wellness (Bien-être). Sélectionnez l’en-tête de chaque colonne que vous souhaitez supprimer. Maintenez enfoncée la touche Maj pour sélectionner plusieurs colonnes adjacentes ou la touche Ctrl pour sélectionner des colonnes non adjacentes.
Ensuite, dans le groupe Gérer les colonnes de l’onglet Accueil, sélectionnez Supprimer les colonnes. Vous pouvez également cliquer avec le bouton droit sur l’un des en-têtes de colonne sélectionnés et choisir Supprimer les colonnes dans le menu. Les colonnes sélectionnées sont supprimées et l’étape Colonnes supprimées apparaît dans Étapes appliquées.
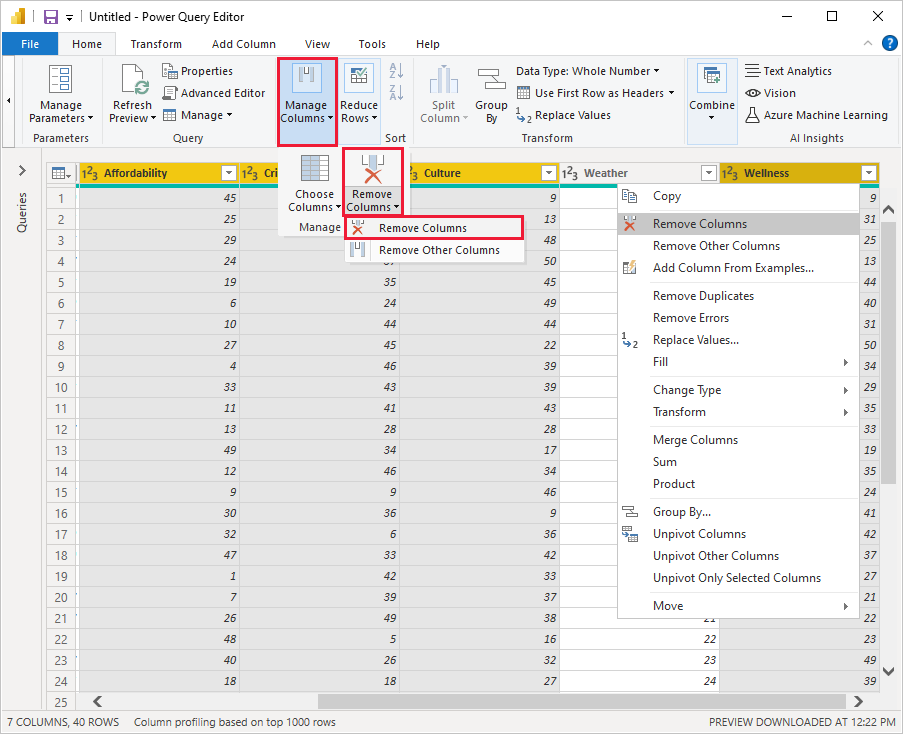
Mais après réflexion, vous vous dites que la colonne Affordability peut présenter un intérêt pour les ventes de lunettes de soleil. Vous aimeriez donc faire réapparaître cette colonne. Vous pouvez facilement annuler la dernière étape dans le volet Étapes appliquées en sélectionnant l’icône de suppression (X) en regard de l’étape. Répétez à présent l’étape en sélectionnant uniquement les colonnes que vous souhaitez supprimer. Pour plus de flexibilité, vous pouvez supprimer chaque colonne dans le cadre d’une étape distincte.
Vous pouvez cliquer avec le bouton droit sur n’importe quelle étape du volet Étapes appliquées et choisir de la supprimer, de la renommer, de la déplacer vers le haut ou vers le bas dans la séquence ou encore d’ajouter ou de supprimer des étapes après celle-ci. Pour les étapes intermédiaires, Power BI Desktop vous avertit si un changement peut avoir des répercussions sur les étapes suivantes et provoquer le dysfonctionnement de votre requête.
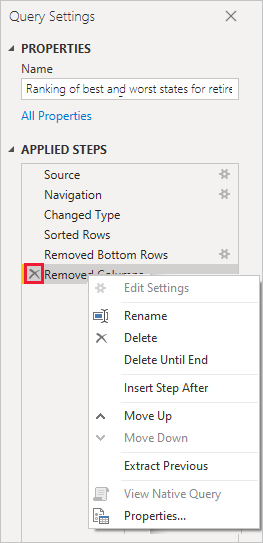
Par exemple, si vous n’avez plus besoin de trier la table en fonction des conditions climatiques (Weather), vous pouvez essayer de supprimer l’étape Lignes triées. Power BI Desktop vous avertit que la suppression de cette étape peut provoquer le dysfonctionnement de la requête. En effet, vous avez supprimé les 10 dernières lignes après avoir trié les lignes en fonction des conditions climatiques. Si vous supprimez le tri, différentes lignes seront donc supprimées. Vous recevez également un avertissement si vous sélectionnez l’étape Lignes triées et que vous essayez d’ajouter une nouvelle étape intermédiaire à ce stade.
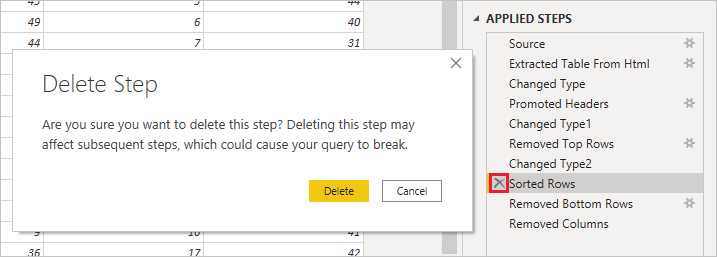
Enfin, vous changez le titre de la table pour qu’il reflète les ventes de lunettes de soleil et non le lieu de retraite. Sous Propriétés dans le volet Paramètres de requête, remplacez l’ancien titre par Best states for sunglass sales.
La requête terminée pour vos données mises en forme ressemble à ceci :
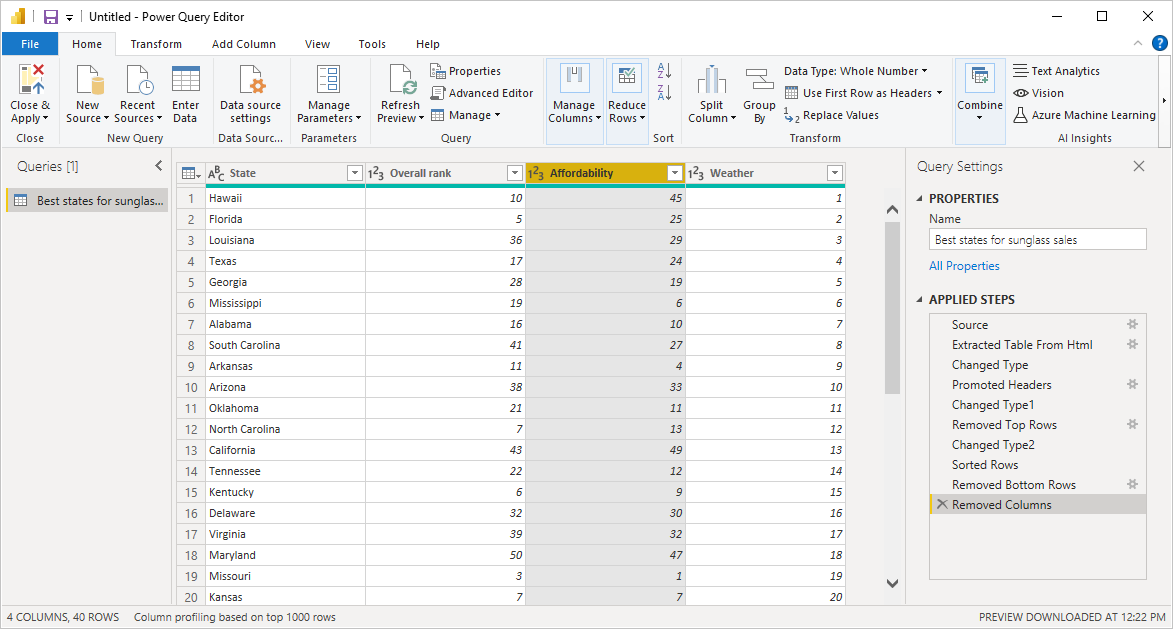
Pour plus d’informations sur la mise en forme des données, consultez Mettre en forme et combiner des données dans Power BI Desktop.
Combiner des données
Les données sur les différents États sont intéressantes et pourront servir à des analyses complémentaire ou à créer d’autres requêtes. Toutefois, elles posent un problème : la plupart de ces données utilisent des abréviations à deux lettres pour les codes d’États, et non les noms complets des États. Pour utiliser ces données, vous devez trouver un moyen d’associer les noms des États à leurs abréviations.
C’est votre jour de chance ! Une autre source de données publique fait exactement cela. Toutefois, les données nécessitent un travail important de mise en forme importante avant que vous ne puissiez les combiner avec votre table de lunettes de soleil.
Pour importer les abréviations des États dans l’Éditeur Power Query, sélectionnez Nouvelle source>Web dans le groupe Nouvelle requête sous l’onglet Accueil du ruban.
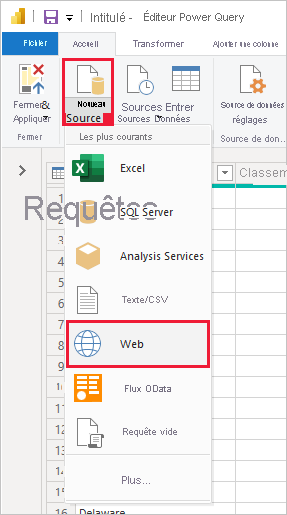
Dans la boîte de dialogue À partir du web, entrez l’URL du site des abréviations d’état : https://en.wikipedia.org/wiki/List_of_U.S._state_abbreviations.
Dans la fenêtre Navigateur, sélectionnez la table Codes and abbreviations for U.S. states, federal district, territories, and other regions, puis sélectionnez OK. La table s’ouvre dans l’Éditeur Power Query.
Supprimez toutes les colonnes à l’exception des suivantes : Name and status of region, Name and status of region_1 et ANSI. Pour conserver uniquement ces colonnes, maintenez la touche Ctrl enfoncée et sélectionnez les colonnes. Ensuite, cliquez avec le bouton droit sur l’un des en-têtes de colonne et sélectionnez Supprimer les autres colonnes. Vous pouvez également sélectionner Supprimer les autres colonnes dans le groupe Gérer les colonnes sous l’onglet Accueil.
Dans la liste déroulante en regard de l’en-tête de colonne Name and status of region_1, sélectionnez Filtres>Est égal à. Dans la boîte de dialogue Filtrer les lignes, sélectionnez State dans la liste déroulante Entrez ou sélectionnez une valeur en regard de est égal à. Sélectionnez OK.
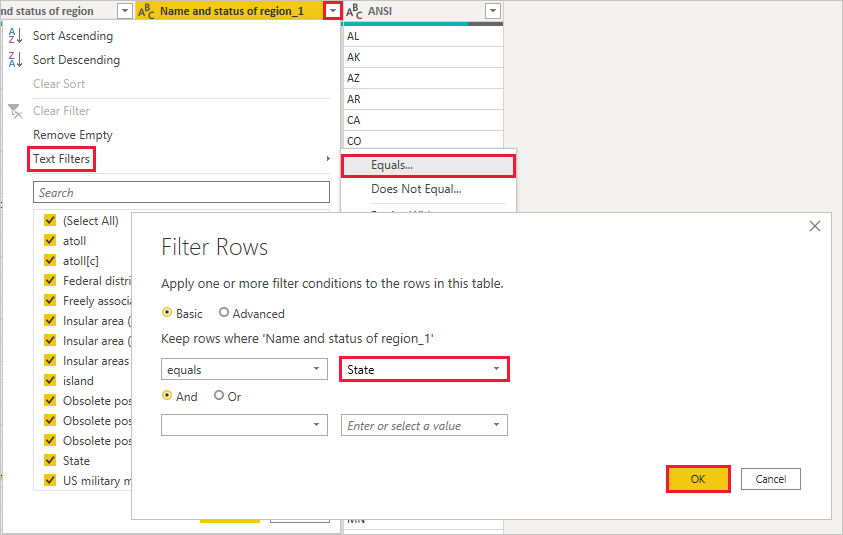
Une fois les valeurs inutiles supprimées, comme Federal district et island, vous disposez d’une liste des 50 États et de leurs abréviations officielles à deux lettres. Vous pouvez renommer les colonnes pour les rendre plus explicites, par exemple State name, Status et Abbreviation. Pour cela, cliquez avec le bouton droit sur les en-têtes de colonne et sélectionnez Renommer.
Notez que toutes ces étapes sont enregistrées sous Étapes appliquées dans le volet Paramètres de requête.
Votre table mise en forme se présente maintenant comme ceci :
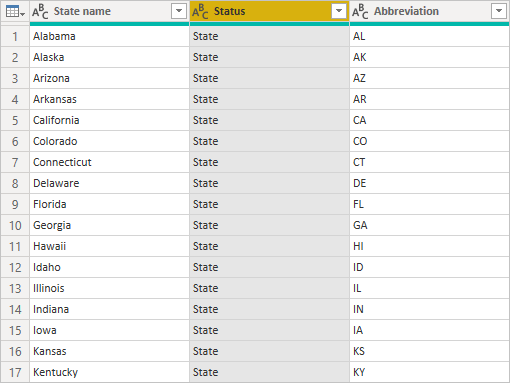
Renommez la table State codes dans le champ Propriétés de Paramètres de requête.
Une fois la table State codes mise en forme, vous pouvez combiner ces deux tables en une seule. Dans la mesure où les tables dont vous disposez à présent proviennent de requêtes que vous avez appliquées aux données, elles sont également appelées requêtes. Il existe deux façons principales de combiner des requêtes : par fusion et par ajout.
Pour ajouter une ou plusieurs colonnes à une autre requête, vous fusionnez les requêtes. Pour ajouter des lignes de données à une requête existante, vous les ajoutez à la requête.
Dans le cas présent, vous souhaitez fusionner la requête State codes dans la requête Best states for sunglasses. Pour fusionner les requêtes, passez à la requête Best states for sunglasses. Pour cela, sélectionnez-la dans le volet Requêtes à gauche de l’Éditeur Power Query. Ensuite, sélectionnez Fusionner des requêtes à partir du groupe Combiner sous l’onglet Accueil du ruban.
Dans la fenêtre Fusionner, sélectionnez State codes dans la liste déroulante des autres requêtes disponibles. Sélectionnez la colonne à mettre en correspondance dans chaque table : State de la requête Best states for sunglass sales et State name de la requête State codes.
Si une boîte de dialogue Niveaux de confidentialité s’affiche, sélectionnez Ignorer les contrôles des niveaux de confidentialité pour ce fichier et Enregistrer. Sélectionnez OK.
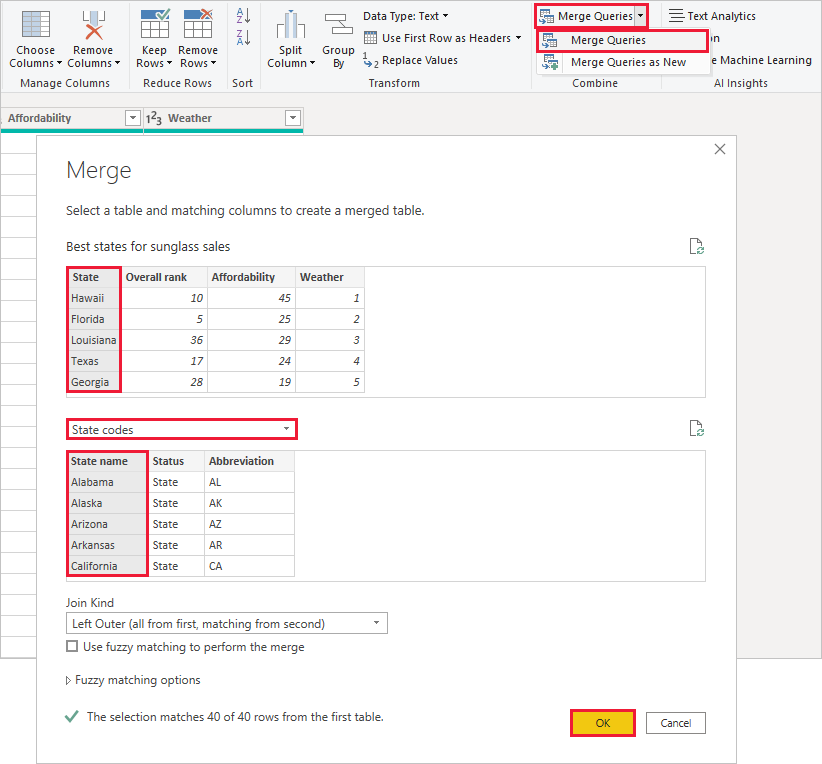
Une nouvelle colonne nommée State codes s’affiche à droite de la table Best states for sunglass sales. Elle contient la requête State codes que vous avez fusionnée avec la requête Best states for sunglass sales. Toutes les colonnes de la table fusionnée sont condensées dans la colonne State codes. Vous pouvez développer la table fusionnée et inclure uniquement les colonnes souhaitées.
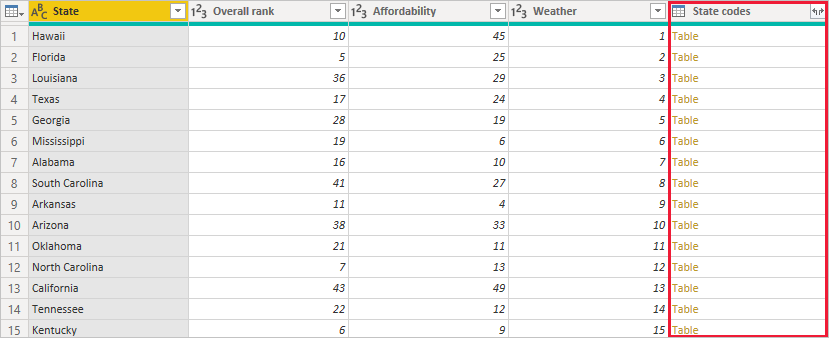
Pour développer la table fusionnée et sélectionner les colonnes à inclure, sélectionnez l’icône Développer dans l’en-tête de colonne. Dans la boîte de dialogue Développer, sélectionnez uniquement la colonne Abréviation. Décochez Utiliser le nom de la colonne d’origine comme préfixe, puis sélectionnez OK.
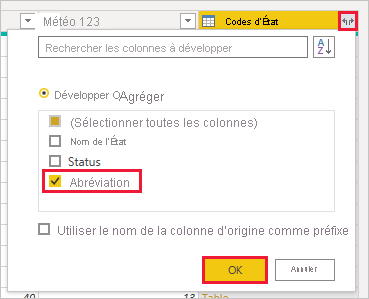
Remarque
Prenez le temps de vous familiariser avec les différents modes d’introduction de la table State codes. Faites des essais. Si les résultats ne vous satisfont pas, supprimez simplement cette étape de la liste Étapes appliquées dans le volet Paramètres de la requête. Vous pouvez faire cela autant de fois que vous le voulez jusqu’à ce que le processus de développement vous convienne.
Pour obtenir une description plus complète de chacune de ces étapes de mise en forme et combinaison de données, consultez Mettre en forme et combiner des données dans Power BI Desktop.
Vous disposez à présent d’une table de requête unique qui combine deux sources de données, chacune ayant été mise en forme selon vos besoins. Cette requête peut servir de base pour d’autres connexions de données intéressantes au niveau d’un État : situation démographique, niveaux de richesse, loisirs, etc.
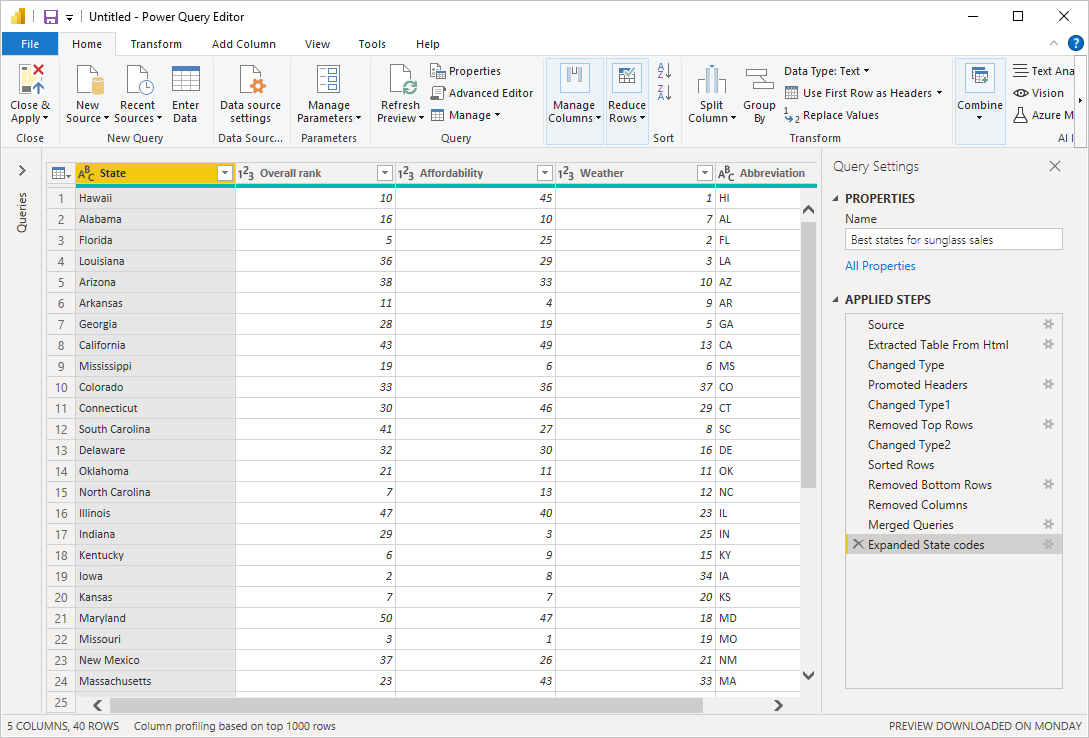
Pour le moment, vous disposez de suffisamment de données pour créer un rapport intéressant dans Power BI Desktop. Étant donné qu’il s’agit d’une étape majeure, appliquez les modifications dans l’Éditeur Power Query et chargez-les dans Power BI Desktop. Pour cela, sélectionnez Fermer & appliquer sous l’onglet Accueil du ruban. Vous pouvez également sélectionner Appliquer pour garder la requête ouverte dans l’Éditeur Power Query pendant que vous travaillez dans Power BI Desktop.
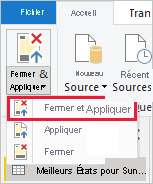
Vous pouvez continuer de modifier une table une fois celle-ci chargée dans Power BI Desktop, puis recharger le modèle pour appliquer les modifications apportées. Pour rouvrir l’Éditeur Power Query à partir de Power BI Desktop, sélectionnez Transformer les données sous l’onglet Accueil du ruban Power BI Desktop.
Créer des rapports
Dans la vue Rapport de Power BI Desktop, vous pouvez générer des visualisations et des rapports. La vue Rapport comporte six zones principales :
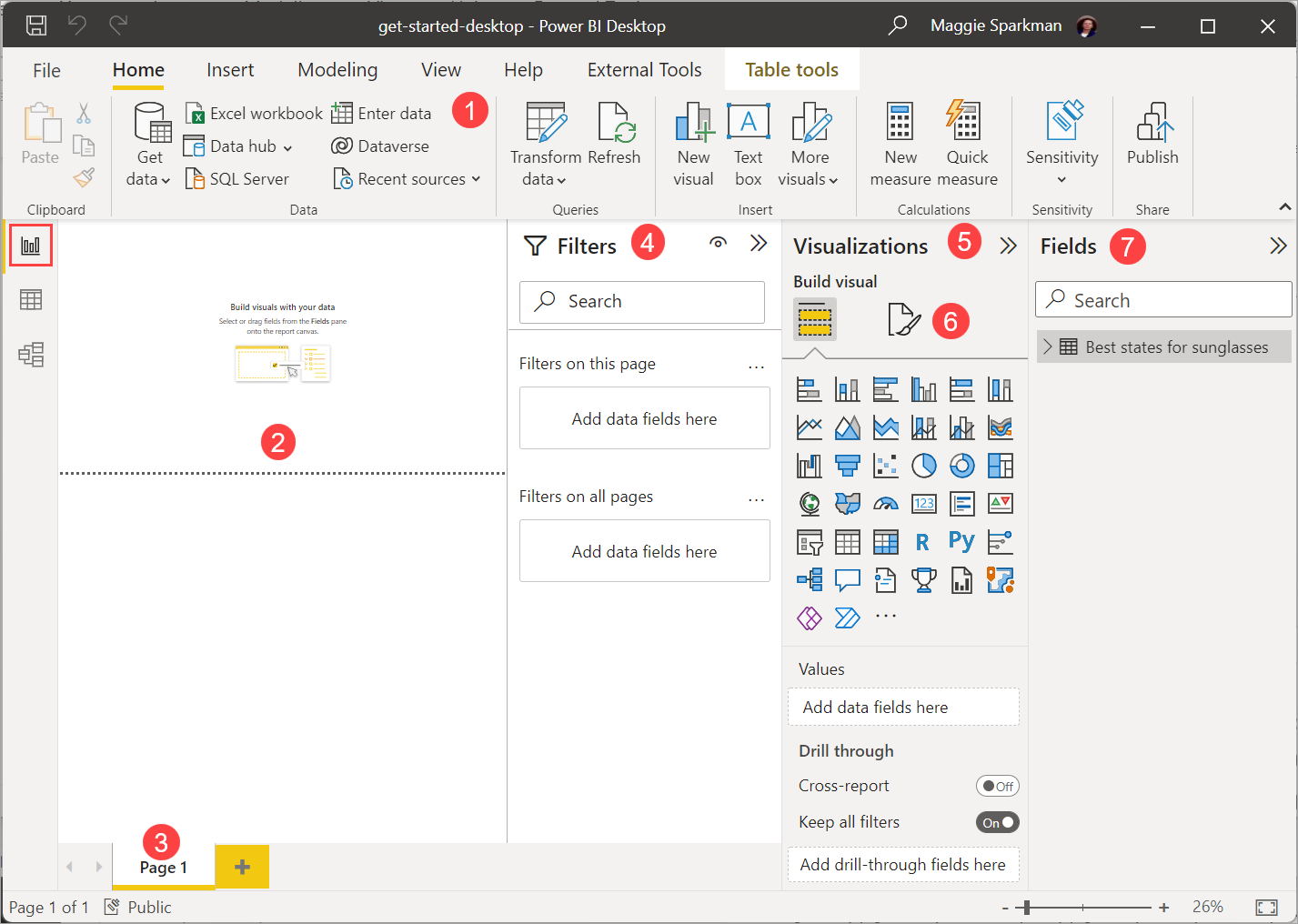
- Le ruban, dans la partie supérieure, qui affiche les tâches courantes associées aux rapports et aux visualisations.
- La zone de canevas au milieu, dans laquelle vous pouvez créer et organiser des visualisations.
- La zone d’onglets, dans la partie inférieure, qui vous permet de sélectionner ou d’ajouter des pages de rapport.
- Le volet Filtres, dans lequel vous pouvez filtrer les visualisations de données.
- Le volet Visualisations, dans lequel vous pouvez ajouter, modifier ou personnaliser des visualisations et appliquer une extraction.
- Le volet Format, dans lequel vous concevez le rapport et les visualisations.
- Le volet Champs, qui affiche les champs disponibles dans vos requêtes. Pour créer ou modifier des visualisations, vous pouvez faire glisser ces champs sur le canevas, le volet Filtres ou le volet Visualisations.
Vous pouvez développer et réduire les volets Filtres, Visualisations et Champs à l’aide des flèches situées en haut de chaque volet. Le fait de réduire les volets libère de l’espace sur le canevas pour créer des visualisations intéressantes.
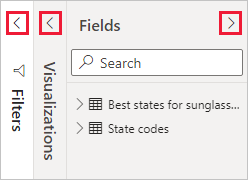
Pour créer une visualisation simple, il vous suffit de sélectionner un champ dans la liste de champs ou de le faire glisser sur le canevas à partir de la liste Champs. Par exemple, faites glisser le champ State de la table Best states for sunglass sales sur le canevas et observez ce qui se passe.
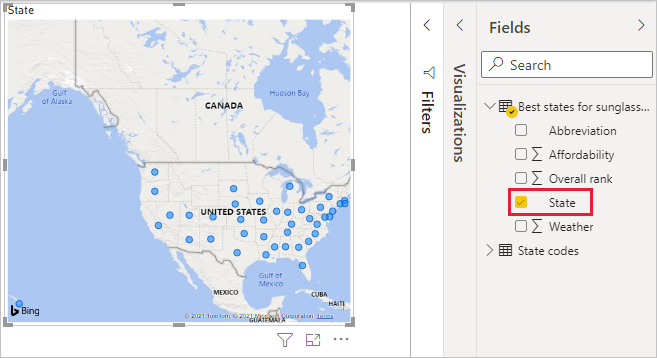
Regardez ça ! Power BI Desktop a détecté que le champ State contenait des données de géolocalisation et a automatiquement créé une visualisation sous forme de carte. La visualisation affiche des points de données pour les 40 États de votre modèle de données.
Le volet Visualisations donne des informations sur la visualisation et vous permet de les modifier.
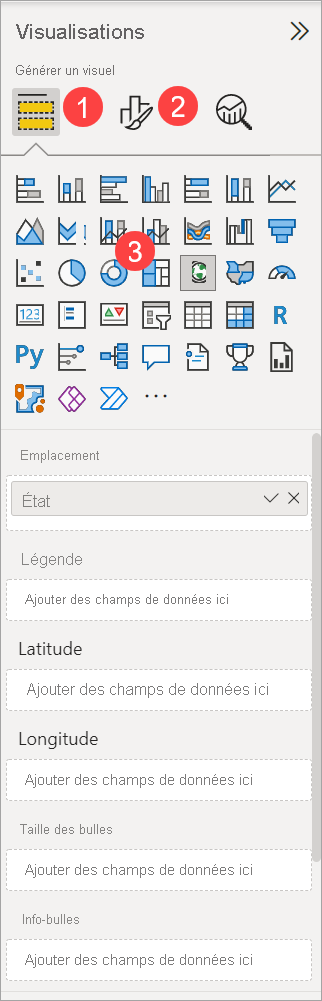
- L’option Champs du volet Visualisations vous permet de faire glisser des champs de données vers la zone Légende et d’autres zones de champs dans le volet.
- L’option Format vous permet d’appliquer une mise en forme et d’autres contrôles aux visualisations.
- Les icônes indiquent le type de visualisation créé. Vous pouvez changer le type d’une visualisation sélectionnée en sélectionnant une autre icône. Vous pouvez également créer une visualisation en sélectionnant une icône sans aucune visualisation existante sélectionnée.
Les options disponibles dans les zones Champs et Format dépendent du type de visualisation et des données dont vous disposez.
Vous souhaitez que votre visualisation sous forme de carte affiche uniquement le top 10 des États en fonction des conditions climatiques. Pour afficher uniquement le top 10 des États, dans le volet Filtres, pointez sur State est (Tout) et développez la flèche qui apparaît. Sous Type de filtre, sélectionnez N premiers dans la liste déroulante. Sous Afficher les éléments, sélectionnez Bas car vous souhaitez afficher les éléments associés aux valeurs numériques les plus faibles, puis entrez 10 dans le champ suivant.
Faites glisser le champ Weather du volet Champs vers le champ Par valeur, puis sélectionnez Appliquer le filtre.
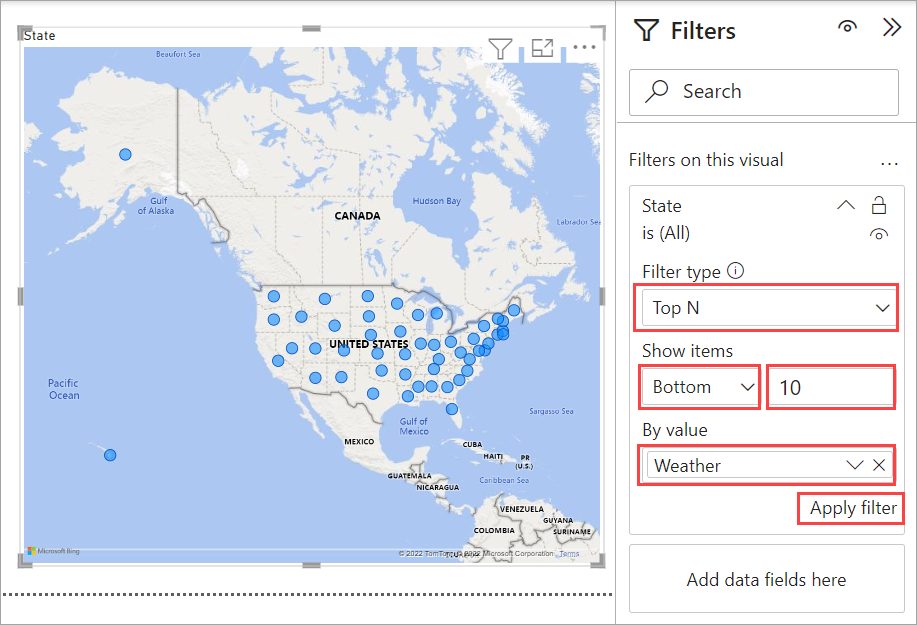
Seuls les 10 premiers États classés en fonction des conditions climatiques apparaissent sur la visualisation sous forme de carte.
Vous pouvez renommer votre visualisation. Sélectionnez l’icône Format dans le volet Visualisation, puis tapez titre dans la zone Rechercher. Dans la carte Titre, tapez 10 premiers États classés en fonction des conditions climatiques sous Texte.
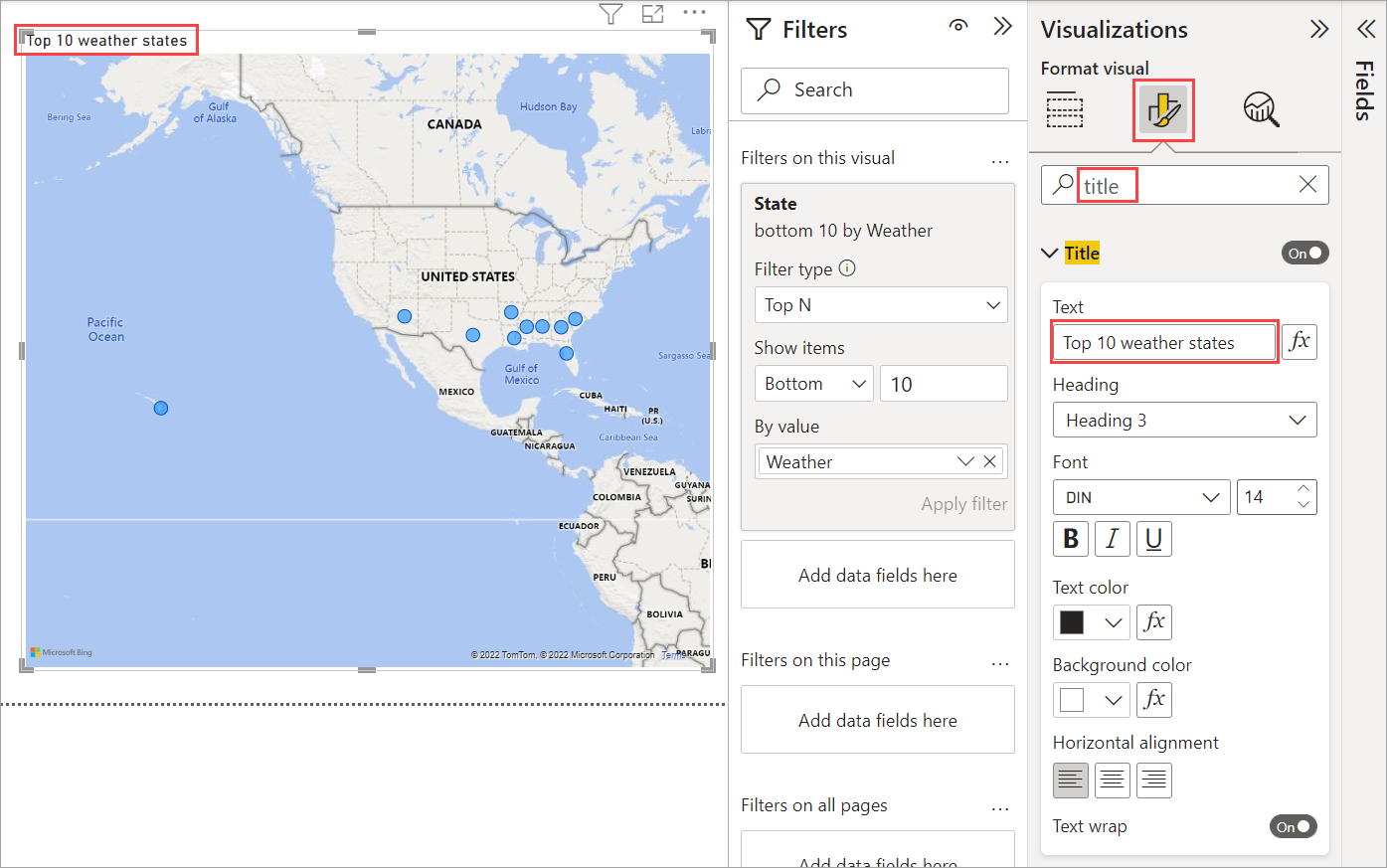
Pour ajouter une visualisation présentant les noms des 10 premiers États classés de 1 à 10 en fonction des conditions climatiques, sélectionnez une zone vide du canevas, puis sélectionnez l’icône Histogramme groupé dans le volet Visualisations. Dans le volet Champs, sélectionnez State et Weather. Un histogramme affiche les 40 États de votre requête, classés numériquement par ordre décroissant. Les États avec les conditions climatiques les plus rudes apparaissent donc en premier.
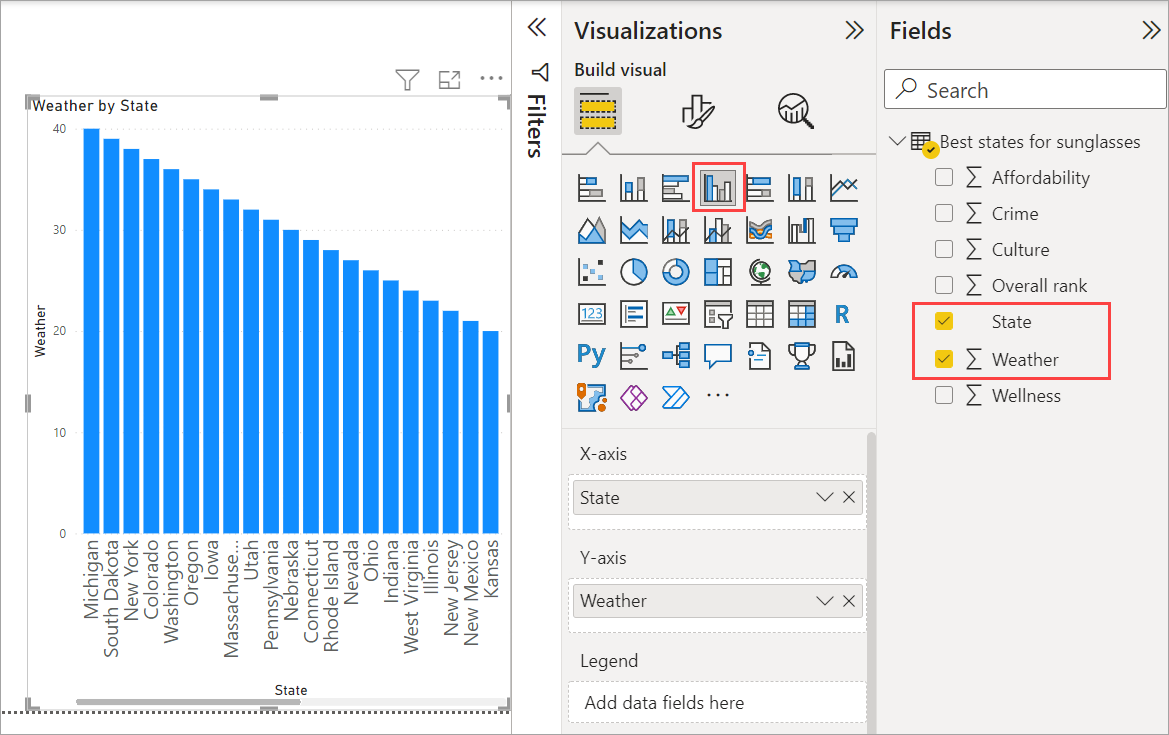
Pour changer l’ordre du classement de manière à ce que le numéro 1 apparaisse en premier, sélectionnez Plus d’options (...) en haut à droite de la visualisation, puis sélectionnez Tri croissant dans le menu.
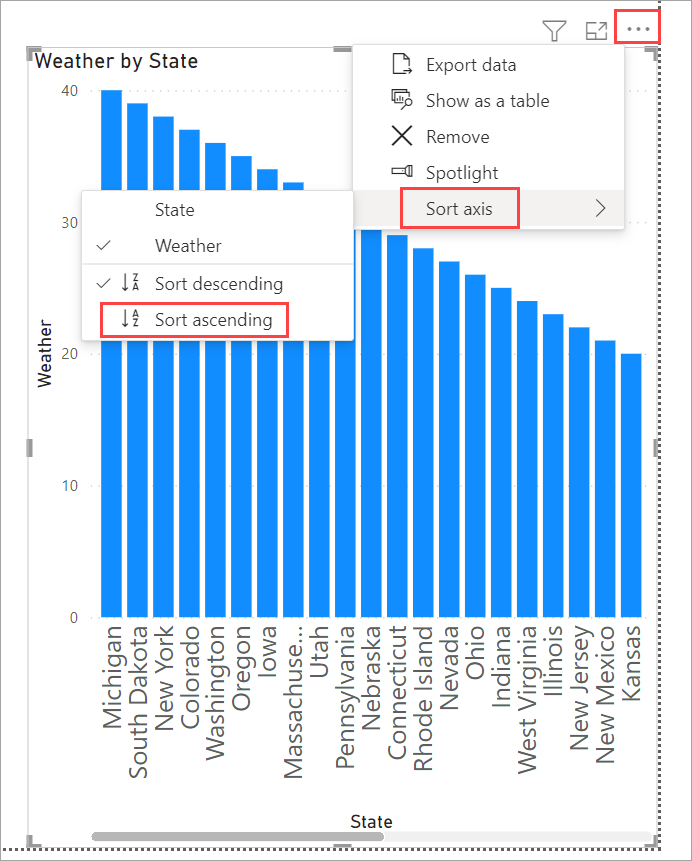
Pour limiter le tableau aux 10 premiers États, appliquez le filtre Bas avec la valeur 10 (le même filtre que pour la visualisation sous forme de carte).
Renommez l’histogramme en suivant la même procédure que celle utilisée pour la visualisation sous forme de carte. Pour plus de clarté, dans la section Format du volet Visualisations, remplacez Weather par > dans Axe YTitre de l’axe. Ensuite, placez le sélecteur Axe Y en position Désactivé. Recherchez le Curseur de zoom et définissez-le sur Activé, puis définissez Étiquettes des données sur Activé.
Les 10 premiers États classés en fonction des conditions climatiques apparaissent avec leur classement numérique.
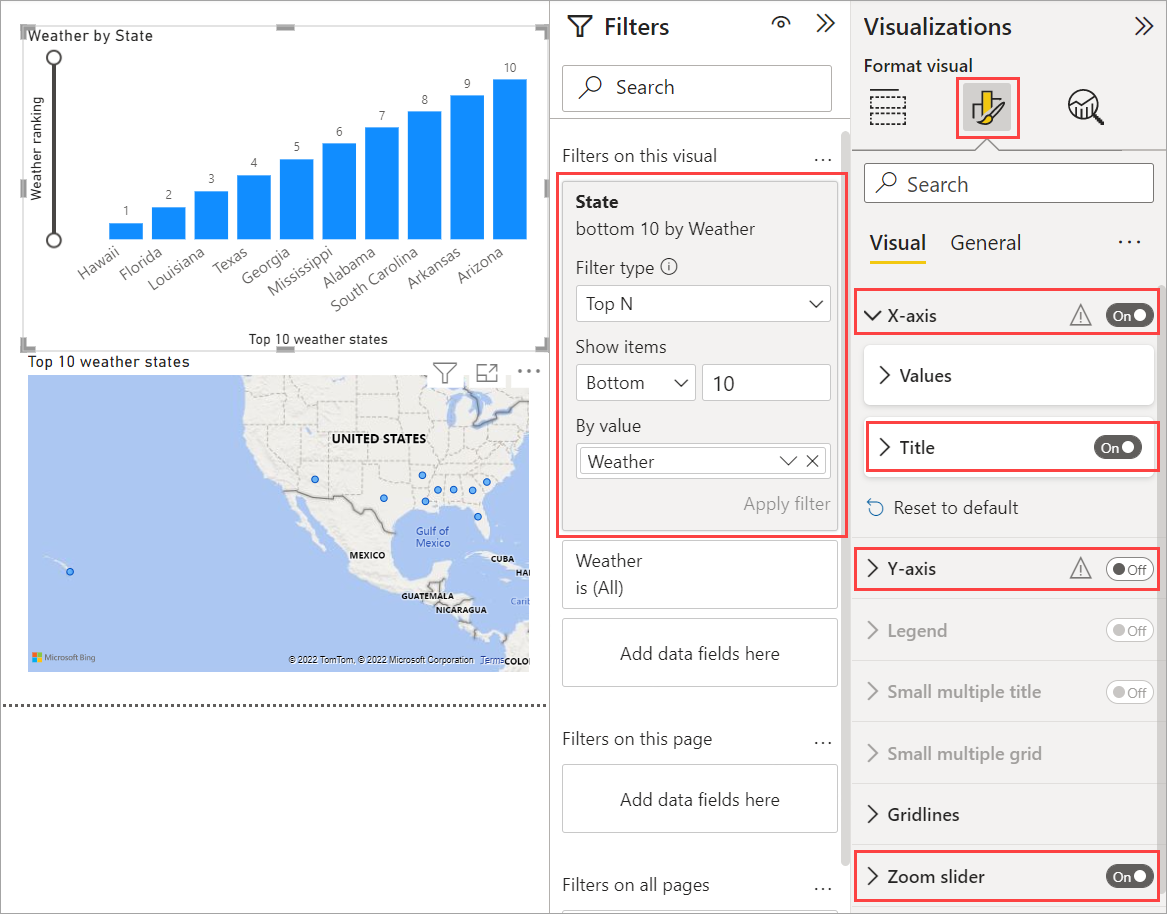
Vous pouvez créer des visualisations similaires ou autres pour les champs Affordability et Overall ranking ou combiner plusieurs champs en une seule visualisation. Vous pouvez créer toutes sortes de visualisations et de rapports intéressants. Ces visualisations Table et Graphique en courbes et histogramme groupé présentent le top 10 des États en fonction des conditions climatiques avec leur classement en termes de coût de la vie et leur classement général :
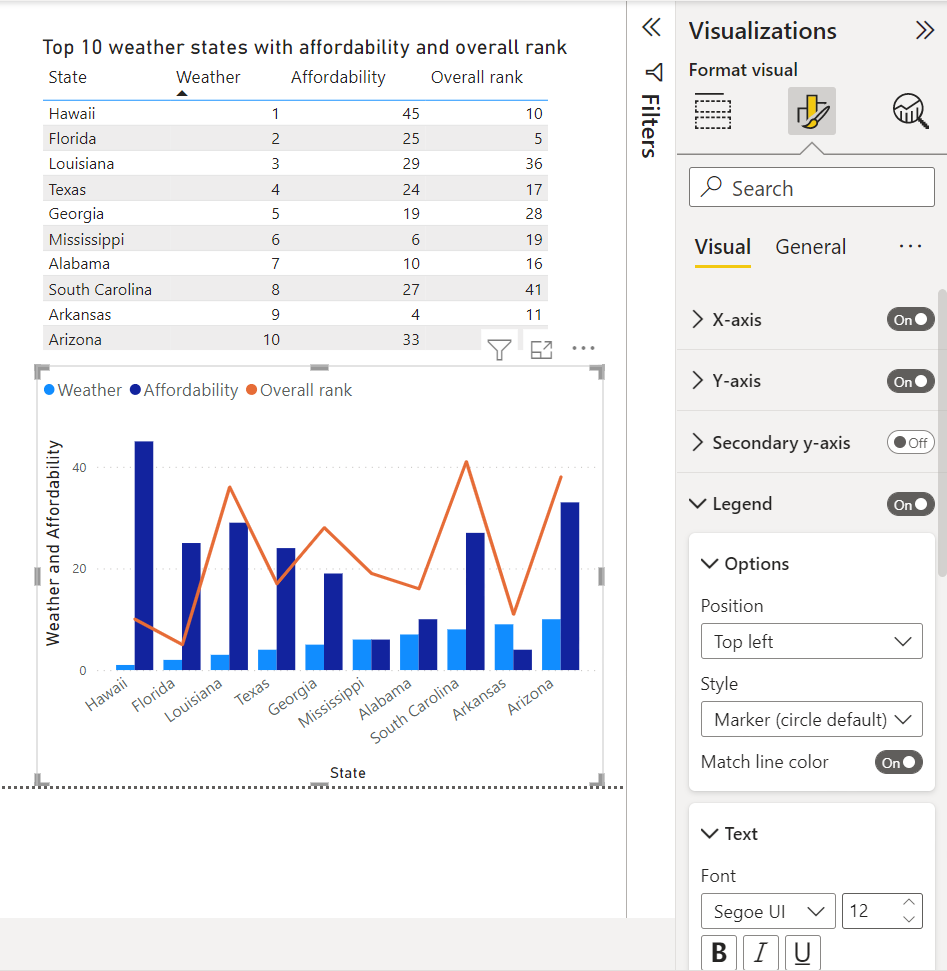
Vous pouvez afficher différentes visualisations dans différentes pages du rapport. Pour ajouter une nouvelle page, sélectionnez le symbole + en regard des pages existantes dans la barre des pages. Vous pouvez également sélectionner Insérer>Nouvelle page sous l’onglet Accueil du ruban. Pour renommer une page, double-cliquez sur le nom de la page dans la barre des pages ou cliquez dessus avec le bouton droit et sélectionnez Renommer la page, puis tapez le nouveau nom. Pour accéder à une autre page du rapport, sélectionnez la page dans la barre des pages.

Vous pouvez ajouter des zones de texte, des images et des boutons à vos pages de rapport à partir du groupe Insérer de l’onglet Accueil. Pour définir les options de mise en forme des visualisations, sélectionnez une visualisation, puis l’icône Format dans le volet Visualisations. Pour configurer les tailles des pages, les arrière-plans et d’autres informations relatives aux pages, sélectionnez l’icône Format sans aucune visualisation sélectionnée.
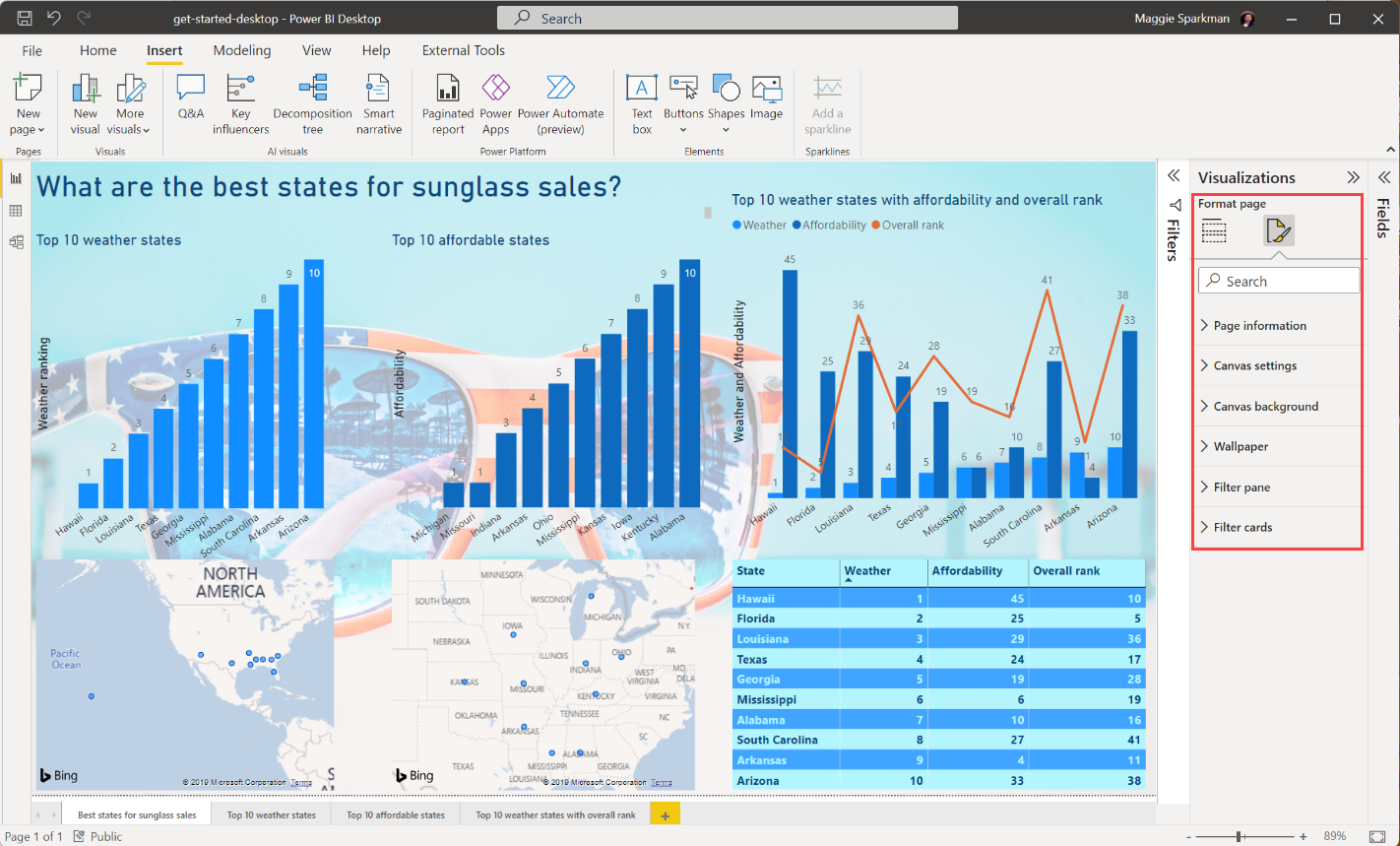
Quand vous avez terminé de créer vos pages et vos visualisations, sélectionnez Fichier>Enregistrer pour enregistrer votre rapport. Pour plus d’informations sur les rapports, consultez Vue Rapport dans Power BI Desktop.
Partager votre travail
Vous disposez à présent d’un rapport Power BI Desktop que vous pouvez partager avec d’autres utilisateurs. Il existe plusieurs moyens de partager votre travail. Vous pouvez le publier directement sur le service Power BI à partir de Power BI Desktop, distribuer le fichier .pbix du rapport comme n’importe quel autre fichier ou encore charger le fichier .pbix à partir du service Power BI. Vous devez disposer d’un compte Power BI pour pouvoir publier ou charger des rapports sur le service Power BI.
Pour publier sur le service Power BI à partir de Power BI Desktop, sélectionnez Publier sous l’onglet Accueil du ruban.

Vous pouvez être invité à vous connecter à Power BI ou à sélectionner une destination.
Une fois le processus de publication terminé, la boîte de dialogue suivante s’affiche :
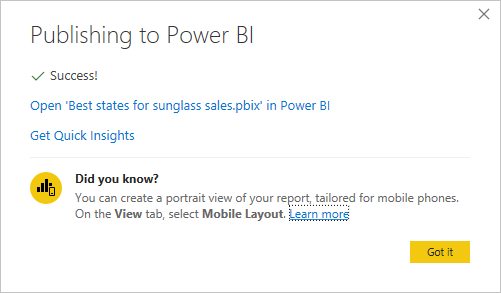
Quand vous sélectionnez le lien pour ouvrir le rapport dans Power BI, votre rapport s’ouvre dans votre site Power BI sous Mon espace de travail>Rapports.
La première page du rapport s’affiche. Vous pouvez sélectionner des pages différentes à partir des onglets situés à gauche du rapport.
Vous pouvez apporter des modifications à un rapport dans le service Power BI. Pour cela, sélectionnez Plus d’options>Modifier dans la partie supérieure du canevas du rapport.
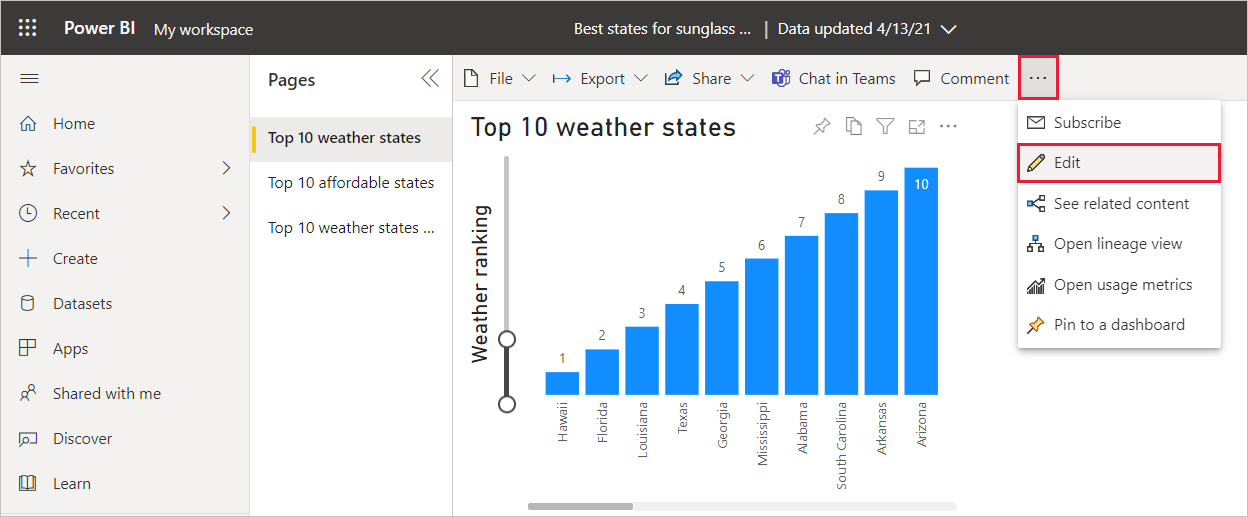
Pour enregistrer vos modifications, sélectionnez Fichier>Enregistrer une copie.
Vous pouvez créer toutes sortes de visuels intéressants dans le service Power BI et les épingler à un tableau de bord. Pour en savoir plus sur les tableaux de bord dans le service Power BI, passez en revue les conseils pour la conception d’un tableau de bord réussi. Pour plus d’informations sur la création, le partage et la modification de tableaux de bord, consultez Partager un tableau de bord.
Pour partager un rapport ou un tableau de bord, sélectionnez Partager>Rapport en haut de la page d’ouverture d’un rapport ou d’un tableau de bord ou sélectionnez l’icône Partager en regard du nom d’un rapport ou d’un tableau de bord dans les listes Mon espace de travail>Rapports ou Mon espace de travail>Tableaux de bord.
Complétez l'écran Envoyer un lien pour envoyer un e-mail ou obtenir un lien pour partager votre rapport, ou votre tableau de bord avec d’autres personnes.
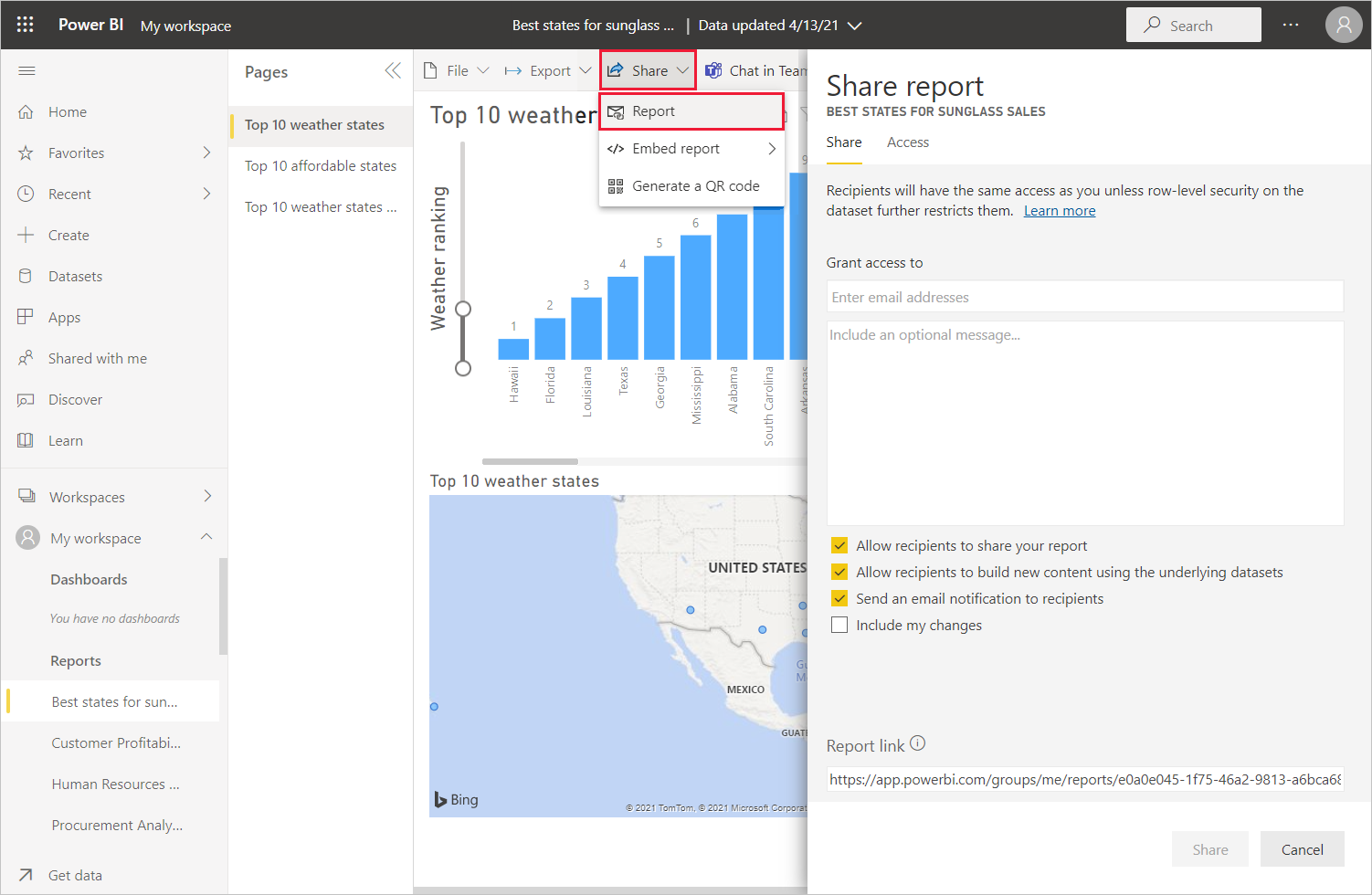
Vous pouvez réaliser toutes sortes de combinaisons et de visualisations remarquables de données à l’aide de Power BI Desktop et du service Power BI.
Observations et limitations
- Power BI Desktop est mis à jour et publié tous les mois, en incorporant les commentaires client et de nouvelles fonctionnalités. Seule la version la plus récente de Power BI Desktop est prise en charge. Si vous contactez le support technique de Power BI Desktop, vous êtes invité à effectuer une mise à niveau vers la version la plus récente.
- Pour les données et les rapports qui doivent rester en local, il existe une version spécialisée et distincte de Power BI appelée Power BI Report Server. Power BI Report Server utilise une version spécialisée et distincte de Power BI Desktop appelée Power BI Desktop pour Power BI Report Server, qui se met à jour trois fois par an. Cet article décrit la version standard de Power BI Desktop.
Contenu connexe
Power BI Desktop prend en charge la connexion à un port de diagnostic. Le port de diagnostic permet à d’autres outils de se connecter et d’effectuer des suivis pour établir un diagnostic. Quand vous utilisez le port de diagnostic, l’apport de changements au modèle n’est pas pris en charge. Les changements apportés au modèle peuvent entraîner une altération et une perte de données.
Pour plus d’informations sur les nombreuses fonctionnalités de Power BI Desktop, consultez les ressources suivantes :