Configurer le service Rapports organisationnels Microsoft Learn
Cet article vous aidera à bien démarrer avec le service Rapports organisationnels Microsoft Learn. Si vous n’êtes pas familiarisé avec les détails du service Rapports organisationnels Learn ou les cas d’usage associés, nous vous recommandons de consulter d’abord l’article de présentation des fonctionnalités.
En détail, le service fonctionne pour permettre aux organisations d’extraire, de transformer et de charger (ETL) les données de formation et de certification Learn de l’utilisateur à partir de jeux de données, qui peuvent ensuite être traitées plus loin ou affichées dans des outils de visualisation tels que Power BI. Les jeux de données peuvent être stockés dans Azure Data Lake, Stockage Blob Azure, Azure SQL Database ou le pool Azure Synapse SQL. Les organisations peuvent créer et gérer leur partage de données à l’aide de l’interface utilisateur sans code d’Azure Data Share.
Le service Rapports organisationnels inclut les informations de progression suivantes pour chaque utilisateur : l’achèvement de l’activité Learn est fourni pour chaque utilisateur, notamment :
- Unités de formation
- Modules de formation
- Parcours d’apprentissage de formation terminés
- Succès gagnés (badges, trophées, certifications, XP)
Dans le jeu de données, un ID d’objet unique est attribué à chaque utilisateur, et aucune information d’identification personnelle (PII) n’est stockée. Les individus peuvent être identifiés en envoyant l’ID d’objet au service d’identité Microsoft pour leur organisation. Pour plus d’informations, consultez les sections Jeux de données spécifiques du locataire et Jeux de données Microsoft Learn.
Configuration requise
- Les organisations doivent disposer d’un abonnement Azure pour créer un partage Azure Data Share.
- Un utilisateur demandant ce service au nom de l’organisation doit avoir un compte Microsoft Entra attaché au tenant de l’organisation.
- Le compte Microsoft Entra de l’utilisateur doit avoir accès au Portail Azure du tenant.
Remarque
En utilisant ce service de partage de données, vous reconnaissez avoir pris connaissance et accepté les termes du contrat Microsoft Learn Data Access and Sharing Agreement qui permet à Microsoft de partager avec votre organisation des données de Learn relatives aux utilisateurs du service qui se connectent avec l’ID de locataire de votre organisation.
Accepter le partage de données du service Rapports organisationnels Learn
La création d'une instance de rapport organisationnel Learn pour votre organisation nécessite plusieurs étapes :
- Sélectionnez le bouton bleu « Prise en main » ci-dessous.
- Authentifiez-vous avec votre compte professionnel, si vous n’êtes pas déjà authentifié.
- Acceptez le contrat de licence.
- Sélectionnez le type de données cible (SQL, Data Lake ou blob).
- Définissez une planification de la synchronisation.
Une fois le partage Azure Data Share créé, vous pouvez l’afficher à partir du portail Azure.
Gérer votre partage de données
Un partage de données est un groupe de jeux de données qui est partagé en tant qu’entité unique. Les jeux de données peuvent provenir de nombreuses sources de données Azure prises en charge par Azure Data Share. Actuellement, Azure Data Share prend en charge le stockage Blob Azure et Azure Data Lake Store. Visitez la page de terminologie Azure Data Share concernant les éléments de ce service.
Dans le cadre du partage des données, vous disposez de contrôles pour mettre à jour votre calendrier de synchronisation, effectuer une synchronisation manuelle et examiner l’état et l’historique de votre dernière exécution.
Important
Si vous choisissez d’effectuer une synchronisation à une base de données SQL Database et que vous souhaitez utiliser notre modèle Power BI sans configuration supplémentaire dans Power BI, ne laissez pas votre partage Azure Data Share créer des tables avec des ID de locataire dans les noms. Vous devez être en mesure de supprimer les ID de locataire des noms de table dans le cadre du processus de synchronisation Azure Data Share. Si vous choisissez d’utiliser une convention d’affectation de noms personnalisée, vous pouvez toujours utiliser le modèle Power BI. Vous devez simplement modifier les requêtes dans Power BI de façon à utiliser les noms de tables corrects.
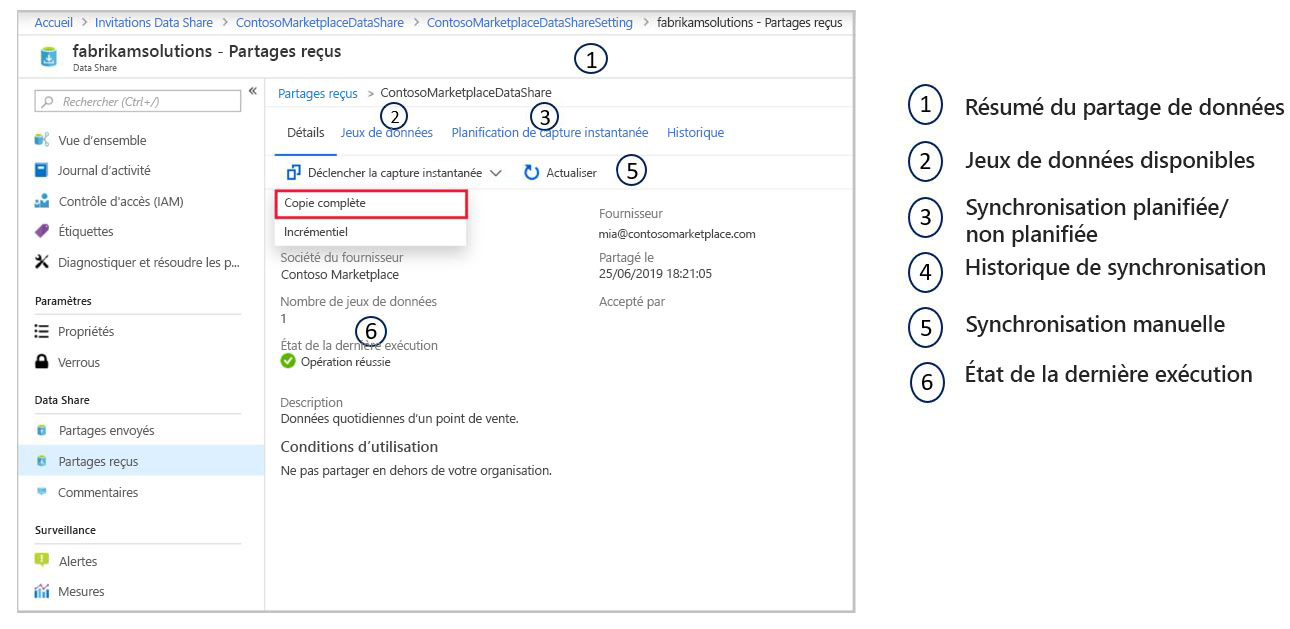
En outre, vous pouvez ajouter un destinataire à votre partage de données existant.
Accédez à un partage de données envoyées.
Dans Azure Data Share, accédez à votre partage envoyé et sélectionnez l’onglet Invitations. Les destinataires des invitations à ce partage de données sont répertoriés ici. Pour en ajouter un nouveau, sélectionnezAjouter un destinataire.
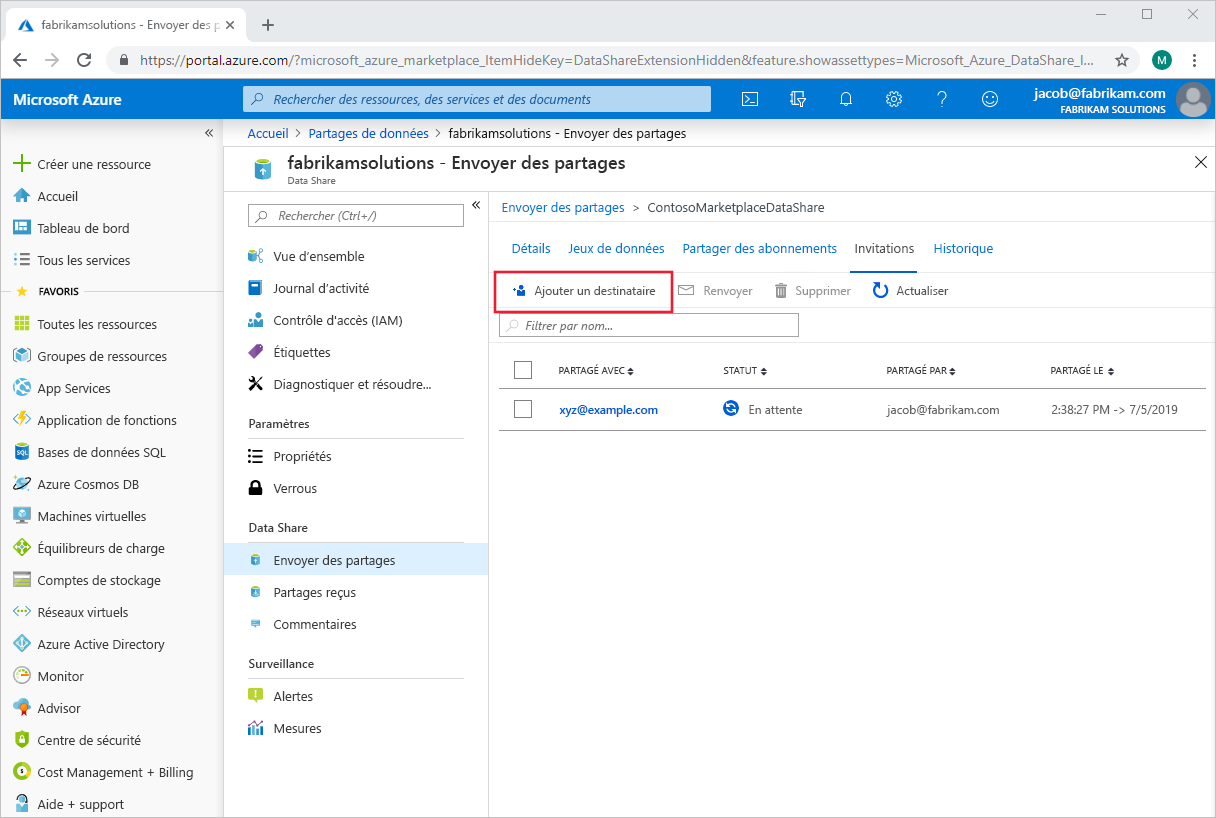
Un panneau s’affiche sur le côté droit de la page. Sélectionnez Ajouter un destinataire, puis entrez l’adresse e-mail de votre nouveau destinataire sur la ligne vide. Ajoutez autant de destinataires que vous le souhaitez.
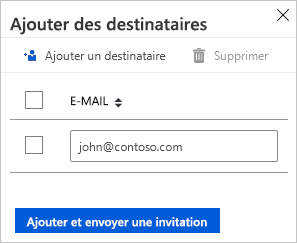
Sélectionnez Ajouter et envoyer une invitation. Le ou les nouveaux destinataires recevront des messages d’invitation à ce partage de données.
Télécharger les détails de l’utilisateur dans le centre d’administration Microsoft Entra
Pour afficher les informations développées sur les utilisateurs listés dans les jeux de données de progression et d’achèvement, vous devez joindre les jeux de données Microsoft Learn aux informations des utilisateurs à partir de votre Microsoft Entra ID. Vous pouvez obtenir la liste des utilisateurs et leurs informations en les téléchargeant à partir du centre d’administration Microsoft Entra.
Important
Pour télécharger la liste des utilisateurs à partir du centre d’administration Microsoft Entra, vous devez être connecté à un utilisateur ayant un ou plusieurs rôles Administrateur au niveau de l’organisation affectés dans Microsoft Entra ID (Administrateur d’utilisateurs correspond au rôle minimum requis). Les rôles Inviteur et Développeur d’applications ne sont pas considérés comme des rôles d’administrateur.
Pour télécharger une liste d’utilisateurs :
Connectez-vous à votre organisation Microsoft Entra avec un compte Administrateur d’utilisateurs de l’organisation.
Accédez à Microsoft Entra ID > Utilisateurs.
Sélectionnez les utilisateurs que vous souhaitez inclure dans le téléchargement en activant la case à cocher dans la colonne de gauche en regard de chaque utilisateur. Remarque : pour le moment, il n’existe aucun moyen de sélectionner tous les utilisateurs pour l’exportation. Chaque utilisateur doit être sélectionné individuellement.
Dans Microsoft Entra ID, sélectionnez Utilisateurs> Télécharger des utilisateurs.
Dans la page Télécharger les utilisateurs, sélectionnez Démarrer pour recevoir un fichier CSV répertoriant les propriétés de profil utilisateur. Si des erreurs se produisent, vous pouvez télécharger et consulter le fichier de résultats sur la page Résultats de l’opération en bloc. Le fichier contient la raison de chaque erreur.
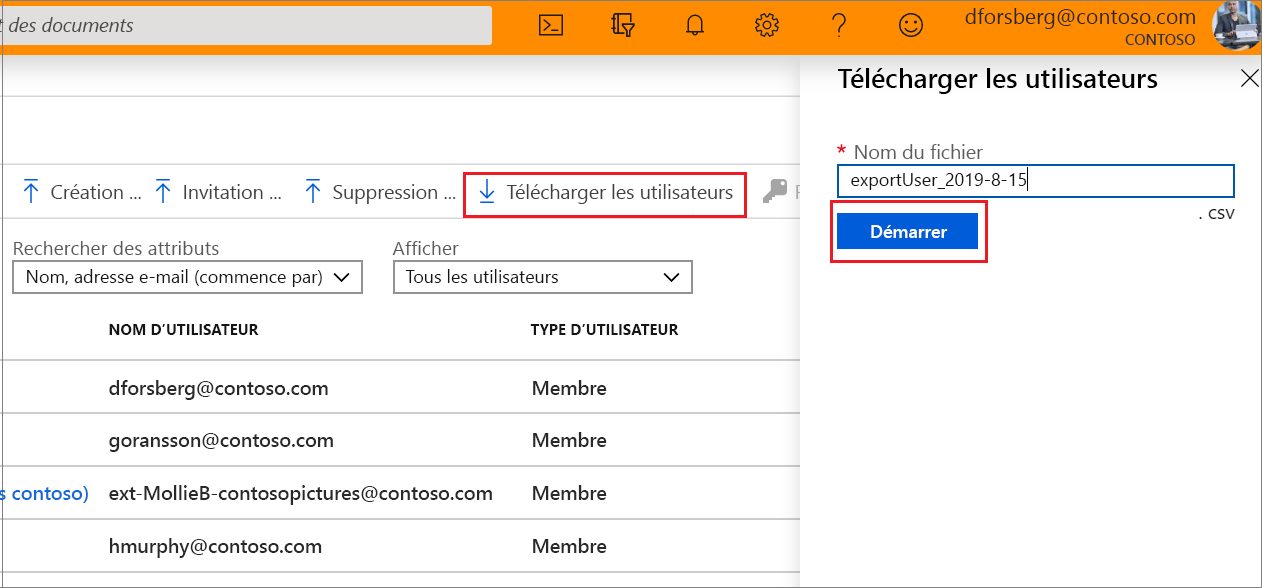
Le fichier de téléchargement contiendra la liste filtrée des utilisateurs.
Les attributs utilisateur suivants sont inclus :
- userPrincipalName
- displayName
- surname
- givenName
- objectId
- userType
- jobTitle
- department
- accountEnabled
- usageLocation
- streetAddress
- state
- country
- physicalDeliveryOfficeName
- city
- postalCode
- telephoneNumber
- mobile
- authenticationAlternativePhoneNumber
- authenticationEmail
- alternateEmailAddress
- ageGroup
- consentProvidedForMinor
- legalAgeGroupClassification
Les étapes et plus d’informations sont disponibles dans l’article Télécharger une liste d’utilisateurs dans le centre d’administration Microsoft Entra.
Modèle Power BI pour le stockage de base de données SQL
Nous avons créé un modèle Power BI basé sur la configuration de SQL Server et de base de données standard à partir d’Azure Data Share (c’est-à-dire un mappage 1:1 entre le jeu de données et la base de données). Il s’agit d’un point de départ pour visualiser et créer des rapports sur les jeux de données de rapports organisationnels, y compris les vues de niveau supérieur, ainsi que la progression des formations au niveau de l’utilisateur pour les personnes de votre organisation, mais vous pouvez également étendre la création de rapports et la jointure à d’autres données.
Si vous souhaitez utiliser ce modèle pour votre solution de création de rapports, consultez l’article Configurer le modèle Power BI du service Rapports organisationnels Microsoft Learn pour le stockage SQL DB.
Étapes suivantes
Consultez revue les ressources ci-dessous pour vous faciliter votre parcours de développement :