Batterie de serveurs Intranet SharePoint dans Azure Phase 3 : Configurer l’infrastructure SQL Server
S’APPLIQUE À : 2013
2013  2016
2016  2019
2019  Édition d’abonnement
Édition d’abonnement  SharePoint dans Microsoft 365
SharePoint dans Microsoft 365
Dans cette phase de déploiement d’une batterie de serveurs SharePoint Server 2016 intranet seulement dans les services d’infrastructure Azure, vous créez et configurez les deux machines virtuelles SQL Server et le nœud majoritaire du cluster, puis les combinez dans un cluster Windows Server.
Vous devez effectuer cette phase avant de passer à Batterie de serveurs Intranet SharePoint dans Azure Phase 4 : Configurer des serveurs SharePoint. Pour toutes les phases, consultez Déploiement de SharePoint Server avec des groupes de disponibilité Always On SQL Server dans Azure .
Notes
[!REMARQUE] Ces instructions utilisent une image SQL Server dans la galerie d'images Azure et vous devez payer les frais liés à l'utilisation de la licence SQL Server. Il est également possible de créer des machines virtuelles dans Azure et d’installer vos propres licences SQL Server, mais vous devez posséder Software Assurance et License Mobility pour utiliser votre licence SQL Server sur une machine virtuelle, y compris une machine virtuelle Azure.
Créer des machines virtuelles de cluster SQL Server dans Azure
Il existe deux machines virtuelles SQL Server. L'une contient le réplica de base de données principal d'un groupe de disponibilité. La seconde contient le réplica de sauvegarde secondaire. La sauvegarde est fournie pour assurer la haute disponibilité. Une machine virtuelle supplémentaire est destinée au nœud majoritaire de cluster.
Utilisez les blocs de commandes PowerShell suivants pour créer les composants dans Azure. Spécifiez les valeurs pour les variables, en supprimant les caractères < et >. Notez que ces blocs de commandes PowerShell utilisent des valeurs provenant des tableaux suivants :
Tableau R, pour vos groupes de ressources
Tableau V, pour vos paramètres de réseau virtuel
Tableau S, pour votre sous-réseau
Tableau I, pour vos adresses IP statiques
Tableau M, pour vos machines virtuelles
Tableau A, pour vos groupes à haute disponibilité
Rappelez-vous que vous avez défini le Tableau M dans Batterie de serveurs Intranet SharePoint dans Azure Phase 2 : Configurer les contrôleurs de domaine et les Tableaux R, V, S, I et A dans Batterie de serveurs Intranet SharePoint dans Azure Phase 1 : Configurer Azure.
Notes
[!REMARQUE] Les ensembles de commandes suivants utilisent la dernière version d'Azure PowerShell. Reportez-vous à la rubrique relative à la prise en main des cmdlets Azure PowerShell.
Tout d'abord, vous créez un équilibreur de charge interne Azure pour les deux machines virtuelles exécutant SQL Server. Lorsque vous avez fourni toutes les valeurs correctes, exécutez le bloc résultant à l'invite de commande Azure PowerShell ou dans l'environnement de script intégré PowerShell sur votre ordinateur local.
# Set up key variables
$locName="<Azure location of your SharePoint farm>"
$vnetName="<Table V - Item 1 - Value column>"
$subnetName="<Table S - Item 2 - Subnet name column>"
$privIP="<Table I - Item 4 - Value column>"
$rgName="<Table R - Item 5 - Resource group name column>"
$vnet=Get-AzVirtualNetwork -Name $vnetName -ResourceGroupName $rgName
$subnet=Get-AzVirtualNetworkSubnetConfig -VirtualNetwork $vnet -Name $subnetName
$frontendIP=New-AzLoadBalancerFrontendIpConfig -Name "SQLServers-LBFE" -PrivateIPAddress $privIP -Subnet $subnet
$beAddressPool=New-AzLoadBalancerBackendAddressPoolConfig -Name "SQLServers-LBBE"
$healthProbe=New-AzLoadBalancerProbeConfig -Name WebServersProbe -Protocol "TCP" -Port 59999 -IntervalInSeconds 5 -ProbeCount 2
$lbrule=New-AzLoadBalancerRuleConfig -Name "SQLTraffic" -FrontendIpConfiguration $frontendIP -BackendAddressPool $beAddressPool -Probe $healthProbe -Protocol "TCP" -FrontendPort 1433 -BackendPort 1433 -EnableFloatingIP
New-AzLoadBalancer -ResourceGroupName $rgName -Name "SQLServers" -Location $locName -LoadBalancingRule $lbrule -BackendAddressPool $beAddressPool -Probe $healthProbe -FrontendIpConfiguration $frontendIP
Ensuite, ajoutez un enregistrement d'adresse DNS à l'infrastructure DNS interne de votre organisation qui résout le nom de domaine complet du cluster SQL (par exemple, sqlcluster.corp.contoso.com) sur l'adresse IP attribuée à l'équilibreur de charge interne (la valeur du tableau I - Élément 4).
Ensuite, créez les machines virtuelles du cluster SQL Server.
Notes
[!REMARQUE] Les images pour les machines virtuelles SQL Server sont pour SQL Server 2016 et ne peuvent pas être utilisés avec le Gestionnaire de workflow. Si vous avez besoin du Gestionnaire de workflow, vous devez utiliser SQL Server 2014. Vous pouvez spécifier cela en définissant la variable $sqlSKU dans le bloc de commandes Azure PowerShell suivant sur SQL2014SP2-WS2012R2.
Lorsque vous avez fourni toutes les valeurs correctes, exécutez le bloc résultant à l'invite de commandes Azure PowerShell ou dans le PowerShell ISE sur votre ordinateur local.
# Set up variables common to all three virtual machines
$locName="<Azure location of your SharePoint farm>"
$vnetName="<Table V - Item 1 - Value column>"
$subnetName="<Table S - Item 2 - Subnet name column>"
$avName="<Table A - Item 2 - Availability set name column>"
$rgNameTier="<Table R - Item 2 - Resource group name column>"
$rgNameInfra="<Table R - Item 5 - Resource group name column>"
$sqlSKU="SQL2016-WS2016"
$rgName=$rgNameInfra
$vnet=Get-AzVirtualNetwork -Name $vnetName -ResourceGroupName $rgName
$subnet=Get-AzVirtualNetworkSubnetConfig -VirtualNetwork $vnet -Name $subnetName
$backendSubnet=Get-AzVirtualNetworkSubnetConfig -Name $subnetName -VirtualNetwork $vnet
$webLB=Get-AzLoadBalancer -ResourceGroupName $rgName -Name "SQLServers"
$rgName=$rgNameTier
$avSet=Get-AzAvailabilitySet -Name $avName -ResourceGroupName $rgName
# Create the first SQL Server virtual machine
$vmName="<Table M - Item 3 - Virtual machine name column>"
$vmSize="<Table M - Item 3 - Minimum size column>"
$staticIP="<Table I - Item 5 - Value column>"
$diskStorageType="<Table M - Item 3 - Storage type column>"
$nic=New-AzNetworkInterface -Name ($vmName +"-NIC") -ResourceGroupName $rgName -Location $locName -Subnet $backendSubnet -LoadBalancerBackendAddressPool $webLB.BackendAddressPools[0] -PrivateIpAddress $staticIP
$vm=New-AzVMConfig -VMName $vmName -VMSize $vmSize -AvailabilitySetId $avset.Id
$vm=Set-AzVMOSDisk -VM $vm -Name ($vmName +"-OS") -DiskSizeInGB 128 -CreateOption FromImage -StorageAccountType $diskStorageType
$diskSize=1000
$diskConfig=New-AzDiskConfig -AccountType $diskStorageType -Location $locName -CreateOption Empty -DiskSizeGB $diskSize
$dataDisk1=New-AzDisk -DiskName ($vmName + "-SQLData") -Disk $diskConfig -ResourceGroupName $rgName
$vm=Add-AzVMDataDisk -VM $vm -Name ($vmName + "-SQLData") -CreateOption Attach -ManagedDiskId $dataDisk1.Id -Lun 1
$diskSize=1000
$diskConfig=New-AzDiskConfig -AccountType $diskStorageType -Location $locName -CreateOption Empty -DiskSizeGB $diskSize
$dataDisk1=New-AzDisk -DiskName ($vmName + "-SQLLogs") -Disk $diskConfig -ResourceGroupName $rgName
$vm=Add-AzVMDataDisk -VM $vm -Name ($vmName + "-SQLLogs") -CreateOption Attach -ManagedDiskId $dataDisk1.Id -Lun 2
$diskSize=1000
$diskConfig=New-AzDiskConfig -AccountType $diskStorageType -Location $locName -CreateOption Empty -DiskSizeGB $diskSize
$dataDisk1=New-AzDisk -DiskName ($vmName + "-SQLTemp") -Disk $diskConfig -ResourceGroupName $rgName
$vm=Add-AzVMDataDisk -VM $vm -Name ($vmName + "-SQLTemp") -CreateOption Attach -ManagedDiskId $dataDisk1.Id -Lun 3
$cred=Get-Credential -Message "Type the name and password of the local administrator account for the first SQL Server computer."
$vm=Set-AzVMOperatingSystem -VM $vm -Windows -ComputerName $vmName -Credential $cred -ProvisionVMAgent -EnableAutoUpdate
$vm=Set-AzVMSourceImage -VM $vm -PublisherName MicrosoftSQLServer -Offer $sqlSKU -Skus Enterprise -Version "latest"
$vm=Add-AzVMNetworkInterface -VM $vm -Id $nic.Id
New-AzVM -ResourceGroupName $rgName -Location $locName -VM $vm
# Create the second SQL Server virtual machine
$vmName="<Table M - Item 4 - Virtual machine name column>"
$vmSize="<Table M - Item 4 - Minimum size column>"
$staticIP="<Table I - Item 6 - Value column>"
$diskStorageType="<Table M - Item 4 - Storage type column>"
$nic=New-AzNetworkInterface -Name ($vmName +"-NIC") -ResourceGroupName $rgName -Location $locName -Subnet $backendSubnet -LoadBalancerBackendAddressPool $webLB.BackendAddressPools[0] -PrivateIpAddress $staticIP
$vm=New-AzVMConfig -VMName $vmName -VMSize $vmSize -AvailabilitySetId $avset.Id
$vm=Set-AzVMOSDisk -VM $vm -Name ($vmName +"-OS") -DiskSizeInGB 128 -CreateOption FromImage -StorageAccountType $diskStorageType
$diskSize=1000
$diskConfig=New-AzDiskConfig -AccountType $diskStorageType -Location $locName -CreateOption Empty -DiskSizeGB $diskSize
$dataDisk1=New-AzDisk -DiskName ($vmName + "-SQLData") -Disk $diskConfig -ResourceGroupName $rgName
$vm=Add-AzVMDataDisk -VM $vm -Name ($vmName + "-SQLData") -CreateOption Attach -ManagedDiskId $dataDisk1.Id -Lun 1
$diskSize=1000
$diskConfig=New-AzDiskConfig -AccountType $diskStorageType -Location $locName -CreateOption Empty -DiskSizeGB $diskSize
$dataDisk1=New-AzDisk -DiskName ($vmName + "-SQLLogs") -Disk $diskConfig -ResourceGroupName $rgName
$vm=Add-AzVMDataDisk -VM $vm -Name ($vmName + "-SQLLogs") -CreateOption Attach -ManagedDiskId $dataDisk1.Id -Lun 2
$diskSize=1000
$diskConfig=New-AzDiskConfig -AccountType $diskStorageType -Location $locName -CreateOption Empty -DiskSizeGB $diskSize
$dataDisk1=New-AzDisk -DiskName ($vmName + "-SQLTemp") -Disk $diskConfig -ResourceGroupName $rgName
$vm=Add-AzVMDataDisk -VM $vm -Name ($vmName + "-SQLTemp") -CreateOption Attach -ManagedDiskId $dataDisk1.Id -Lun 3
$cred=Get-Credential -Message "Type the name and password of the local administrator account for the second SQL Server computer."
$vm=Set-AzVMOperatingSystem -VM $vm -Windows -ComputerName $vmName -Credential $cred -ProvisionVMAgent -EnableAutoUpdate
$vm=Set-AzVMSourceImage -VM $vm -PublisherName MicrosoftSQLServer -Offer $sqlSKU -Skus Enterprise -Version "latest"
$vm=Add-AzVMNetworkInterface -VM $vm -Id $nic.Id
New-AzVM -ResourceGroupName $rgName -Location $locName -VM $vm
# Create the cluster majority node server
# Note that this virtual machine is not needed if you are using a cloud witness.
$vmName="<Table M - Item 5 - Virtual machine name column>"
$vmSize="<Table M - Item 5 - Minimum size column>"
$staticIP="<Table I - Item 7 - Value column>"
$diskStorageType="<Table M - Item 5 - Storage type column>"
$nic=New-AzNetworkInterface -Name ($vmName +"-NIC") -ResourceGroupName $rgName -Location $locName -Subnet $subnet -PrivateIpAddress $staticIP
$vm=New-AzVMConfig -VMName $vmName -VMSize $vmSize -AvailabilitySetId $avset.Id
$vm=Set-AzVMOSDisk -VM $vm -Name ($vmName +"-OS") -DiskSizeInGB 128 -CreateOption FromImage -StorageAccountType $diskStorageType
$cred=Get-Credential -Message "Type the name and password of the local administrator account for the cluster majority node server."
$vm=Set-AzVMOperatingSystem -VM $vm -Windows -ComputerName $vmName -Credential $cred -ProvisionVMAgent -EnableAutoUpdate
$vm=Set-AzVMSourceImage -VM $vm -PublisherName MicrosoftWindowsServer -Offer WindowsServer -Skus 2016-Datacenter -Version "latest"
$vm=Add-AzVMNetworkInterface -VM $vm -Id $nic.Id
New-AzVM -ResourceGroupName $rgName -Location $locName -VM $vm
Notes
[!REMARQUE] Étant donné que ces machines virtuelles sont pour une application intranet, aucune adresse IP publique ni étiquette de nom de domaine DNS ne leur est affectée et elles ne sont pas connectées à Internet. Toutefois, cela signifie également que vous ne pouvez pas vous y connecter à partir du portail Azure. L'option de connexion n'est pas disponible lorsque vous affichez les propriétés de la machine virtuelle. Utilisez l’accessoire de connexion Bureau à distance ou un autre outil de Bureau à distance pour vous connecter à la machine virtuelle à l’aide de son adresse IP privée ou de son nom DNS intranet.
Configurer les ordinateurs SQL Server
Pour chaque machine virtuelle exécutant SQL Server, utilisez le client Bureau à distance de votre choix et créez une connexion de Bureau à distance. Utilisez son nom d'ordinateur ou son nom DNS intranet et les informations d'identification du compte Administrateur local.
Pour chaque machine virtuelle exécutant SQL Server, associez la machine virtuelle au domaine Windows Server AD avec ces commandes à l’invite Windows PowerShell.
$domName="<Windows Server AD domain name to join, such as corp.contoso.com>"
Add-Computer -DomainName $domName
Restart-Computer
Vous devez fournir des informations d'identification de compte de domaine après avoir saisi la commande Add-Computer.
Après le redémarrage, reconnectez-vous à l’aide du compte Administrateur local.
Ensuite, vous devez ajouter les disques de données supplémentaires. Exécutez ces commandes à partir d'une invite de commandes Windows PowerShell sur chaque ordinateur SQL server :
$newDisks=Get-Disk | Where Partitionstyle -eq "RAW"
ForEach ($d in $newDisks) {
$diskNum=$d.Number - 1
Get-Disk $d.Number | Initialize-Disk -PartitionStyle GPT -PassThru | New-Partition -AssignDriveLetter -UseMaximumSize | Format-Volume -FileSystem NTFS -NewFileSystemLabel "DataDisk$diskNum"
}
md f:\Data
md g:\Log
md h:\Backup
Ensuite, testez la connectivité de chaque ordinateur SQL Server vers des emplacements du réseau de votre organisation à l'aide de la commande ping pour effectuer un test ping des noms et des adresses IP des ressources du réseau de votre organisation. Cette procédure permet de vérifier que la résolution de noms DNS fonctionne correctement (que la machine virtuelle est configurée correctement avec les serveurs DNS dans le réseau virtuel) et que des paquets peuvent être envoyés vers et depuis le réseau virtuel intersites.
Exécutez deux fois le bloc de commandes PowerShell suivant (une fois pour chaque serveur SQL server) pour les configurer afin qu’ils utilisent les lecteurs supplémentaires pour les nouvelles bases de données et pour les comptes et les autorisations :
$domain = "<your Windows Server AD domain name, such as CORP for corp.contoso.com>"
$spFarmDBAcctName=$domain +"\sp_farm_db"
$spFarmInstallAcctName=$domain +"\sp_install"
Import-Module -Name 'SQLPS' -DisableNameChecking
$svr = new-object('Microsoft.SqlServer.Management.Smo.Server')localhost
$svr.properties["DefaultFile"].Value="f:\data"
$svr.properties["DefaultLog"].Value="g:\log"
$svr.properties["BackupDirectory"].Value = "H:\Backup"
$svr.alter()
$login = New-Object('Microsoft.SqlServer.Management.Smo.Login') -ArgumentList $svr, $spFarmDBAcctName
$login.LoginType = "WindowsUser"
$Login.Create()
$login.AddToRole("sysadmin")
$login.Alter()
$login = New-Object('Microsoft.SqlServer.Management.Smo.Login') -ArgumentList $svr, $spFarmInstallAcctName
$login.LoginType = "WindowsUser"
$Login.Create()
$login.AddToRole("securityadmin")
$login.AddToRole("dbcreator")
$login.Alter()
$maxdop=$svr.Configuration.Properties| where displayname -Match 'degree'
$maxdop.ConfigValue = 1
$svr.Alter()
Déconnectez-vous de chaque machine virtuelle SQL Server, puis reconnectez-vous à l’aide du compte sp_install.
Sur chaque machine virtuelle SQL Server, ouvrez une invite de commande Windows PowerShell de niveau administrateur et exécutez le bloc de commande PowerShell suivant pour autoriser les connexions de bureau à distance à l'aide du compte sp_farm_db :
$domain = "<your Windows Server AD domain name, such as CORP for corp.contoso.com>"
$server="<name of the server>"
$user = "sp_farm_db"
$group = "Remote Desktop Users"
$de = [ADSI]"WinNT://$server/$group,group"
$de.psbase.Invoke("Add",([ADSI]"WinNT://$domain/$user").path)
SQL Server requiert un port que les clients utilisent pour accéder au serveur de base de données. Il requiert également des ports pour se connecter à SQL Server Management Studio et pour gérer le groupe de disponibilité, plus un port supplémentaire non utilisé pour la sonde Loadbalancer pour l'écouteur de groupe de disponibilité.
Ensuite, exécutez deux fois la commande suivante à une invite de commande Windows PowerShell (une fois pour chaque SQL Server) pour ajouter une règle de pare-feu qui autorise ces types de trafic entrant sur SQL Server :
New-NetFirewallRule -DisplayName "SQL Server ports 1433, 1434, and 5022, and 59999" -Direction Inbound -Protocol TCP -LocalPort 1433,1434,5022,59999 -Action Allow
Pour chacune des machines virtuelles SQL server, déconnectez-vous comme administrateur local.
Pour plus d'informations sur l'optimisation des performances de SQL Server dans Azure, reportez-vous à la rubrique Meilleures pratiques relatives aux performances de SQL Server dans les machines virtuelles Azure.
Configurer le serveur du nœud majoritaire de cluster
Utilisez le client Bureau à distance de votre choix et créez une connexion de Bureau à distance vers le serveur du nœud majoritaire de cluster. Utilisez son nom d'ordinateur ou son nom DNS intranet et les informations d'identification du compte Administrateur local.
Notes
Notez que cette opération n'est pas nécessaire si vous utilisez un témoin de cloud.
Associez le serveur du nœud majoritaire de cluster au domaine Windows Server AD approprié avec ces commandes à l’invite Windows PowerShell.
$domName="<Windows Server AD domain name to join, such as corp.contoso.com>"
Add-Computer -DomainName $domName
Restart-Computer
Vous devez fournir des informations d'identification de compte de domaine après avoir exécuté la commande Add-Computer.
Créer le cluster Windows server
Les groupes de disponibilité SQL Server Always On s’appuient sur la fonctionnalité de clustering de basculement Windows Server (WSFC) de Windows Server. La fonctionnalité permet à plusieurs machines de participer en tant que groupe dans un cluster. En cas d'échec d'une machine, une deuxième machine est prête à prendre sa place. Par conséquent, la première tâche consiste à activer la fonctionnalité Clustering de basculement sur toutes les machines participantes, qui incluent :
Le serveur SQL principal
Le serveur SQL secondaire
Le nœud majoritaire de cluster (si nécessaire)
Le cluster de basculement requiert au moins trois machines virtuelles. Deux machines hébergent SQL Server. La deuxième machine virtuelle SQL Server est un réplica secondaire synchrone qui garantit l'absence de perte de données en cas d'échec de la machine principale. La troisième machine n'a pas besoin d'héberger SQL Server. Le nœud majoritaire de cluster fournit un quorum dans le WSFC. Comme le cluster WSFC repose sur un quorum pour surveiller l'intégrité, il faut toujours une majorité pour s'assurer que le cluster WSFC est en ligne. Si un cluster est constitué de deux machines uniquement et que l'une des machines échoue, il peut ne pas y avoir de majorité lorsqu'une seule machine sur deux échoue. Pour plus d'informations, reportez-vous à la rubrique Modes de quorum WSFC et configuration de vote (SQL Server). Au lieu d'utiliser une machine virtuelle de nœud majoritaire de cluster, vous pouvez utiliser un témoin de cloud.
Pour les deux ordinateurs SQL server et pour le nœud majoritaire de cluster, exécutez la commande suivante à une invite de commandes Windows PowerShell de niveau administrateur.
Install-WindowsFeature Failover-Clustering -IncludeManagementTools
La création d'un cluster WSFC peut échouer en raison du comportement non conforme à RFC actuel par DHCP dans Azure. Pour plus d'informations, recherchez « Comportement de cluster WSFC dans le réseau Azure » dans la rubrique Haute disponibilité et récupération d'urgence pour SQL Server dans Azure Virtual Machines. Cependant, il existe une solution de contournement. Procédez comme suit pour créer le cluster.
Connectez-vous à la machine virtuelle SQL Server principale à l’aide des informations d’identification du compte sp_install.
Cliquez sur Démarrer, tapez Basculement, puis cliquez sur Gestionnaire du cluster de basculement.
Dans le volet gauche, cliquez avec le bouton droit de la souris sur Gestionnaire du cluster de basculement, puis cliquez sur Créer le cluster.
Sur la page Avant de commencer, cliquez sur Suivant.
Sur la page Sélectionner les serveurs, tapez le nom de la machine SQL Server principale, cliquez sur Ajouter, puis sur Suivant.
Sur la page Avertissement de validation, cliquez sur Non. Je n'ai pas besoin du support de Microsoft pour ce cluster, et donc, je ne souhaite pas exécuter les tests de validation. Lorsque je clique sur Suivant, poursuivre la création du cluster, puis cliquez sur Suivant.
Sur la page Point d'accès pour l'administration du cluster, dans la zone de texte Nom du cluster, tapez le nom de votre cluster, puis cliquez sur Suivant.
Sur la page Confirmation, cliquez sur Suivant pour commencer la création du cluster.
Dans la page Résumé, cliquez sur Terminer.
Dans le volet gauche, cliquez sur votre nouveau cluster. Dans la section concernant les ressources principales du cluster du volet de contenu, ouvrez le nom de votre cluster de serveur. La ressource Adresse IP s'affiche dans l'état Échec. La ressource Adresse IP ne peut pas être mise en ligne, car la même adresse IP que celle de la machine elle-même a été affectée au cluster. Il en résulte une adresse en double.
Cliquez avec le bouton droit sur la ressource Adresse IP, puis cliquez sur Propriétés.
Dans la boîte de dialogue Propriétés de l’adresse IP , cliquez sur Adresse IP statique.
Tapez une adresse IP non utilisée dans la plage d'adresses correspondant au sous-réseau sur lequel se trouve le serveur SQL server, puis cliquez sur OK.
Cliquez avec le bouton droit sur la ressource Adresse IP ayant échoué, puis cliquez sur Mettre en ligne. Patientez jusqu'à ce que les deux ressources soient en ligne. Lorsque la ressource du nom de cluster est en ligne, elle met à jour le contrôleur de domaine avec un nouveau compte d'ordinateur Active Directory (AD). Ce compte Active Directory est utilisé ultérieurement pour exécuter le service en cluster du groupe de disponibilité.
Maintenant que le compte Active Directory est créé, mettez le nom de cluster hors ligne. Cliquez avec le bouton droit de la souris dans la section relative aux ressources principales du cluster, puis cliquez sur Mettre hors ligne.
Pour supprimer l'adresse IP du cluster, cliquez avec le bouton droit de la souris sur Adresse IP, cliquez sur Supprimer, puis sur Oui lorsque vous y êtes invité. La ressource de cluster ne peut plus être mise en ligne, car elle dépend de la ressource d'adresse IP. Toutefois, un groupe de disponibilité ne dépend pas du nom du cluster ou de l'adresse IP pour fonctionner correctement. Par conséquent, le nom du cluster peut rester hors ligne.
Pour ajouter les nœuds restants au cluster, cliquez avec le bouton droit de la souris sur le nom de votre cluster dans le volet gauche, puis cliquez sur Ajouter un nœud.
Sur la page Avant de commencer, cliquez sur Suivant.
Sur la page Sélectionner les serveurs, entrez le nom et cliquez sur Ajouter pour ajouter le SQL server secondaire et le nœud majoritaire de cluster au cluster. Notez que le nœud majoritaire n'est pas nécessaire si vous utilisez un témoin de cloud.
Après avoir ajouté les deux ordinateurs, cliquez sur Suivant. Si une machine ne peut pas être ajoutée et que le message d'erreur est « Le service d'accès distant au Registre n'est pas en cours d'exécution », procédez comme suit. Connectez-vous à la machine, ouvrez le composant logiciel enfichable Services (services.msc) et activez le service Registre distant. Pour plus d'informations, reportez-vous à la rubrique Impossible de se connecter au service Registre distant.
Sur la page Avertissement de validation, cliquez sur Non. Je n'ai pas besoin du support de Microsoft pour ce cluster, et donc, je ne souhaite pas exécuter les tests de validation. Lorsque je clique sur Suivant, poursuivre la création du cluster, puis cliquez sur Suivant.
Sur la page Confirmation, cliquez sur Suivant.
Dans la page Résumé, cliquez sur Terminer.
Dans le volet gauche, cliquez sur Nœuds. Les trois ordinateurs sont répertoriés.
Si vous utilisez un témoin de cloud, consultez la rubrique décrivant comment déployer un témoin de cloud pour un cluster de basculement.
Activer les groupes de disponibilité Always On
L’étape suivante consiste à activer les groupes de disponibilité Always On à l’aide du Gestionnaire de configuration SQL Server. Notez qu'un groupe de disponibilité dans SQL Server est différent d'un ensemble de disponibilité Azure. Un groupe de disponibilité contient des bases de données qui sont hautement disponibles et récupérables. Un ensemble de disponibilité Azure alloue des machines virtuelles à différents domaines d'erreur. Pour plus d'informations sur les domaines d'erreur, reportez-vous à la rubrique Gestion de la disponibilité des machines virtuelles.
Procédez comme suit pour activer les groupes de disponibilité Always On sur SQL Server :
Connectez-vous au serveur SQL principal avec le compte sp_install, ou un autre compte ayant le rôle serveur sysadmin sur le SQL server.
Cliquez sur Démarrer, tapez Configuration de SQL Server, puis cliquez sur Gestionnaire de configuration SQL Server.
Dans le volet gauche, cliquez sur Services SQL Server.
Dans le volet de contenu, double-cliquez sur SQL Server (MSSQLSERVER).
Dans Propriétés DE SQL Server (MSSQLSERVER), cliquez sur l’onglet Haute disponibilité Always On , sélectionnez Activer les groupes de disponibilité Always On, cliquez sur Appliquer, puis cliquez sur OK lorsque vous y êtes invité. Ne fermez pas encore la fenêtre des propriétés.
Cliquez sur l’onglet Ouvrir une session , vérifiez que la case d’option Ce compte est sélectionnée, puis tapez <votre domaine>\sqlservice dans Nom du compte. Tapez le mot de passe du compte sqlservice dans Mot de passe et Confirmer le mot de passe, puis cliquez sur OK.
Dans la fenêtre de message, cliquez sur Oui pour redémarrer le service SQL Server.
Connectez-vous au serveur SQL secondaire et répétez cette procédure.
Lorsque cette phase est terminée, voici la configuration résultante, avec les noms d’ordinateur de l’espace réservé.
Phase 3 : L'infrastructure SQL Server pour votre batterie de serveurs SharePoint Server 2016 à haute disponibilité
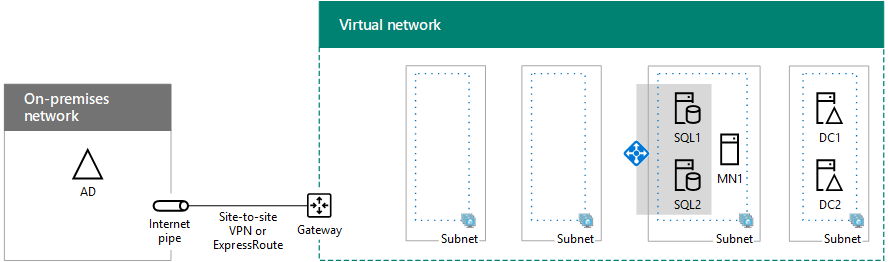
Étape suivante
Utilisez Batterie de serveurs Intranet SharePoint dans Azure Phase 4 : Configurer des serveurs SharePoint pour poursuivre la configuration de cette charge de travail.
Voir aussi
Autres ressources
Déploiement de SharePoint Server avec des groupes de disponibilité AlwaysOn SQL Server dans Azure
SharePoint Server dans Microsoft Azure
Conception d’une batterie de serveurs SharePoint Server dans Azure