Batterie de serveurs Intranet SharePoint dans Azure Phase 4 : Configurer des serveurs SharePoint
S’APPLIQUE À : 2013
2013  2016
2016  2019
2019  Édition d’abonnement
Édition d’abonnement  SharePoint dans Microsoft 365
SharePoint dans Microsoft 365
Dans cette phase de déploiement d’une batterie de serveurs SharePoint Server 2016 pour intranet seulement dans les services d’infrastructure Azure, vous créez les serveurs SharePoint Server 2016 et configurez leurs rôles avec l’Assistant Configuration de SharePoint.
Vous devez effectuer cette phase avant de passer à Batterie de serveurs Intranet SharePoint dans Azure Phase 5 : Créer le groupe de disponibilité et ajouter les bases de données SharePoint. Pour toutes les phases, consultez Déploiement de SharePoint Server avec des groupes de disponibilité Always On SQL Server dans Azure .
Créer les machines virtuelles du serveur SharePoint dans Azure
Il existe quatre machines virtuelles du serveur SharePoint :
Deux machines virtuelles du serveur SharePoint sont les serveurs de cache distribué et frontaux
Deux sont pour la recherche et l’administration et l’hébergement des applications SharePoint
Deux serveurs SharePoint pour chaque groupe de rôles de serveur fournissent une haute disponibilité.
Utilisez les blocs de commandes PowerShell suivants pour créer les composants dans Azure. Spécifiez les valeurs pour les variables, en supprimant les caractères < et >. Notez que ces blocs de commandes PowerShell utilisent des valeurs provenant des tableaux suivants :
Tableau R, pour vos groupes de ressources
Tableau V, pour vos paramètres de réseau virtuel
Tableau S, pour votre sous-réseau
Tableau I, pour vos adresses IP statiques
Tableau M, pour vos machines virtuelles
Tableau A, pour vos groupes à haute disponibilité
Rappelez-vous que vous avez défini le Tableau M dans Batterie de serveurs Intranet SharePoint dans Azure Phase 2 : Configurer les contrôleurs de domaine et les Tableaux R, V, S, I et A dans Batterie de serveurs Intranet SharePoint dans Azure Phase 1 : Configurer Azure.
Tout d’abord, vous configurez l’équilibrage de charge interne pour que Azure distribue le trafic client uniformément entre les deux serveurs de cache distribué et frontaux.
Notes
[!REMARQUE] Les ensembles de commandes suivants utilisent la dernière version d'Azure PowerShell. Reportez-vous à la rubrique relative à la prise en main des cmdlets Azure PowerShell.
Lorsque vous avez indiqué toutes les valeurs correctes, exécutez le bloc résultant à l’invite de commandes Azure PowerShell ou dans l’environnement d’écriture de scripts intégré de Windows PowerShell (ISE) sur votre ordinateur local.
# Set up key variables
$locName="<Azure location of your SharePoint farm>"
$vnetName="<Table V - Item 1 - Value column>"
$subnetName="<Table S - Item 4 - Subnet name column>"
$privIP="<Table I - Item 3 - Value column>"
$rgName="<Table R - Item 5 - Resource group name column>"
$vnet=Get-AzVirtualNetwork -Name $vnetName -ResourceGroupName $rgName
$subnet=Get-AzVirtualNetworkSubnetConfig -VirtualNetwork $vnet -Name $subnetName
$frontendIP=New-AzLoadBalancerFrontendIpConfig -Name "SharePointWebServers-LBFE" -PrivateIPAddress $privIP -Subnet $subnet
$beAddressPool=New-AzLoadBalancerBackendAddressPoolConfig -Name "SharePointWebServers-LBBE"
# This example assumes unsecured (HTTP-based) web traffic to the front end servers.
$healthProbe=New-AzLoadBalancerProbeConfig -Name "WebServersProbe" -Protocol "TCP" -Port 80 -IntervalInSeconds 15 -ProbeCount 2
$lbrule=New-AzLoadBalancerRuleConfig -Name "WebTraffic" -FrontendIpConfiguration $frontendIP -BackendAddressPool $beAddressPool -Probe $healthProbe -Protocol "TCP" -FrontendPort 80 -BackendPort 80
# To use TCP 443, comment the previous line and un-comment the next line
# $lbrule=New-AzLoadBalancerRuleConfig -Name "WebTraffic" -FrontendIpConfiguration $frontendIP -BackendAddressPool $beAddressPool -Probe $healthProbe -Protocol "TCP" -FrontendPort 443 -BackendPort 443
New-AzLoadBalancer -ResourceGroupName $rgName -Name "SharePointWebServers" -Location $locName -LoadBalancingRule $lbrule -BackendAddressPool $beAddressPool -Probe $healthProbe -FrontendIpConfiguration $frontendIP
Ensuite, ajoutez un enregistrement d'adresse DNS à l'infrastructure DNS interne de votre organisation qui résout le nom de domaine complet de la batterie de serveurs SharePoint (par exemple, spfarm.corp.contoso.com) sur l'adresse IP attribuée à l'équilibreur de charge interne (la valeur du tableau I - Élément 3).
Utilisez le bloc de commandes Azure PowerShell suivant pour créer les machines virtuelles pour les deux serveurs de recherche et d'applications SharePoint. Lorsque vous avez fourni toutes les valeurs correctes, exécutez le bloc résultant à l'invite de commandes Azure PowerShell ou dans le PowerShell ISE sur votre ordinateur local.
# Set up variables common to both virtual machines
$locName="<Azure location of your SharePoint farm>"
$vnetName="<Table V - Item 1 - Value column>"
$subnetName="<Table S - Item 3 - Subnet name column>"
$avName="<Table A - Item 3 - Availability set name column>"
$rgNameTier="<Table R - Item 3 - Resource group name column>"
$rgNameInfra="<Table R - Item 5 - Resource group name column>"
$rgName=$rgNameInfra
$vnet=Get-AzVirtualNetwork -Name $vnetName -ResourceGroupName $rgName
$subnet=Get-AzVirtualNetworkSubnetConfig -VirtualNetwork $vnet -Name $subnetName
$rgName=$rgNameTier
$avSet=Get-AzAvailabilitySet -Name $avName -ResourceGroupName $rgName
# Create the first application/search server
$vmName="<Table M - Item 6 - Virtual machine name column>"
$vmSize="<Table M - Item 6 - Minimum size column>"
$staticIP="<Table I - Item 8 - Value column>"
$diskStorageType="<Table M - Item 6 - Storage type column>"
$nic=New-AzNetworkInterface -Name ($vmName +"-NIC") -ResourceGroupName $rgName -Location $locName -Subnet $subnet -PrivateIpAddress $staticIP
$vm=New-AzVMConfig -VMName $vmName -VMSize $vmSize -AvailabilitySetId $avset.Id
$vm=Set-AzVMOSDisk -VM $vm -Name ($vmName +"-OS") -DiskSizeInGB 128 -CreateOption FromImage -StorageAccountType $diskStorageType
$diskSize=100
$diskConfig=New-AzDiskConfig -AccountType $diskStorageType -Location $locName -CreateOption Empty -DiskSizeGB $diskSize
$dataDisk1=New-AzDisk -DiskName ($vmName + "-SPLogData") -Disk $diskConfig -ResourceGroupName $rgName
$vm=Add-AzVMDataDisk -VM $vm -Name ($vmName + "-SPLogData") -CreateOption Attach -ManagedDiskId $dataDisk1.Id -Lun 1
$diskSize=200
$diskConfig=New-AzDiskConfig -AccountType $diskStorageType -Location $locName -CreateOption Empty -DiskSizeGB $diskSize
$dataDisk1=New-AzDisk -DiskName ($vmName + "-SPSearchData") -Disk $diskConfig -ResourceGroupName $rgName
$vm=Add-AzVMDataDisk -VM $vm -Name ($vmName + "-SPSearchData") -CreateOption Attach -ManagedDiskId $dataDisk1.Id -Lun 2
$cred=Get-Credential -Message "Type the name and password of the local administrator account for the first application server."
$vm=Set-AzVMOperatingSystem -VM $vm -Windows -ComputerName $vmName -Credential $cred -ProvisionVMAgent -EnableAutoUpdate
$vm=Set-AzVMSourceImage -VM $vm -PublisherName MicrosoftSharePoint -Offer MicrosoftSharePointServer -Skus 2016 -Version "latest"
$vm=Add-AzVMNetworkInterface -VM $vm -Id $nic.Id
New-AzVM -ResourceGroupName $rgName -Location $locName -VM $vm
# Create the second application server
$vmName="<Table M - Item 7 - Virtual machine name column>"
$vmSize="<Table M - Item 7 - Minimum size column>"
$staticIP="<Table I - Item 9 - Value column>"
$diskStorageType="<Table M - Item 7 - Storage type column>"
$nic=New-AzNetworkInterface -Name ($vmName +"-NIC") -ResourceGroupName $rgName -Location $locName -Subnet $subnet -PrivateIpAddress $staticIP
$vm=New-AzVMConfig -VMName $vmName -VMSize $vmSize -AvailabilitySetId $avset.Id
$vm=Set-AzVMOSDisk -VM $vm -Name ($vmName +"-OS") -DiskSizeInGB 128 -CreateOption FromImage -StorageAccountType $diskStorageType
$diskSize=100
$diskConfig=New-AzDiskConfig -AccountType $diskStorageType -Location $locName -CreateOption Empty -DiskSizeGB $diskSize
$dataDisk1=New-AzDisk -DiskName ($vmName + "-SPLogData") -Disk $diskConfig -ResourceGroupName $rgName
$vm=Add-AzVMDataDisk -VM $vm -Name ($vmName + "-SPLogData") -CreateOption Attach -ManagedDiskId $dataDisk1.Id -Lun 1
$diskSize=200
$diskConfig=New-AzDiskConfig -AccountType $diskStorageType -Location $locName -CreateOption Empty -DiskSizeGB $diskSize
$dataDisk1=New-AzDisk -DiskName ($vmName + "-SPSearchData") -Disk $diskConfig -ResourceGroupName $rgName
$vm=Add-AzVMDataDisk -VM $vm -Name ($vmName + "-SPSearchData") -CreateOption Attach -ManagedDiskId $dataDisk1.Id -Lun 2
$cred=Get-Credential -Message "Type the name and password of the local administrator account for the second application server."
$vm=Set-AzVMOperatingSystem -VM $vm -Windows -ComputerName $vmName -Credential $cred -ProvisionVMAgent -EnableAutoUpdate
$vm=Set-AzVMSourceImage -VM $vm -PublisherName MicrosoftSharePoint -Offer MicrosoftSharePointServer -Skus 2016 -Version "latest"
$vm=Add-AzVMNetworkInterface -VM $vm -Id $nic.Id
New-AzVM -ResourceGroupName $rgName -Location $locName -VM $vm
Utilisez le bloc de commandes Azure PowerShell suivant pour créer les machines virtuelles pour les deux serveurs de cache distribué et frontaux SharePoint. Lorsque vous avez fourni toutes les valeurs correctes, exécutez le bloc résultant à l'invite de commandes Azure PowerShell ou dans le PowerShell ISE sur votre ordinateur local.
# Set up variables common to both virtual machines
$locName="<Azure location of your SharePoint farm>"
$vnetName="<Table V - Item 1 - Value column>"
$subnetName="<Table S - Item 4 - Subnet name column>"
$avName="<Table A - Item 4 - Availability set name column>"
$rgNameTier="<Table R - Item 4 - Resource group name column>"
$rgNameInfra="<Table R - Item 5 - Resource group name column>"
$rgName=$rgNameInfra
$vnet=Get-AzVirtualNetwork -Name $vnetName -ResourceGroupName $rgName
$subnet=Get-AzVirtualNetworkSubnetConfig -VirtualNetwork $vnet -Name $subnetName
$backendSubnet=Get-AzVirtualNetworkSubnetConfig -Name $subnetName -VirtualNetwork $vnet
$webLB=Get-AzLoadBalancer -ResourceGroupName $rgName -Name "SharePointWebServers"
$rgName=$rgNameTier
$avSet=Get-AzAvailabilitySet -Name $avName -ResourceGroupName $rgName
# Create the first front end and distributed cache server virtual machine
$vmName="<Table M - Item 8 - Virtual machine name column>"
$vmSize="<Table M - Item 8 - Minimum size column>"
$staticIP="<Table I - Item 10 - Value column>"
$diskStorageType="<Table M - Item 8 - Storage type column>"
$nic=New-AzNetworkInterface -Name ($vmName + "-NIC") -ResourceGroupName $rgName -Location $locName -Subnet $backendSubnet -LoadBalancerBackendAddressPool $webLB.BackendAddressPools[0] -PrivateIpAddress $staticIP
$vm=New-AzVMConfig -VMName $vmName -VMSize $vmSize -AvailabilitySetId $avset.Id
$vm=Set-AzVMOSDisk -VM $vm -Name ($vmName +"-OS") -DiskSizeInGB 128 -CreateOption FromImage -StorageAccountType $diskStorageType
$diskSize=100
$diskConfig=New-AzDiskConfig -AccountType $diskStorageType -Location $locName -CreateOption Empty -DiskSizeGB $diskSize
$dataDisk1=New-AzDisk -DiskName ($vmName + "-SPLogData") -Disk $diskConfig -ResourceGroupName $rgName
$vm=Add-AzVMDataDisk -VM $vm -Name ($vmName + "-SPLogData") -CreateOption Attach -ManagedDiskId $dataDisk1.Id -Lun 1
$cred=Get-Credential -Message "Type the name and password of the local administrator account for the first front end and distributed cache server."
$vm=Set-AzVMOperatingSystem -VM $vm -Windows -ComputerName $vmName -Credential $cred -ProvisionVMAgent -EnableAutoUpdate
$vm=Set-AzVMSourceImage -VM $vm -PublisherName MicrosoftSharePoint -Offer MicrosoftSharePointServer -Skus 2016 -Version "latest"
$vm=Add-AzVMNetworkInterface -VM $vm -Id $nic.Id
New-AzVM -ResourceGroupName $rgName -Location $locName -VM $vm
# Create the second front end and distributed cache server virtual machine
$vmName="<Table M - Item 9 - Virtual machine name column>"
$vmSize="<Table M - Item 9 - Minimum size column>"
$staticIP="<Table I - Item 11 - Value column>"
$diskStorageType="<Table M - Item 9 - Storage type column>"
$nic=New-AzNetworkInterface -Name ($vmName + "-NIC") -ResourceGroupName $rgName -Location $locName -Subnet $backendSubnet -LoadBalancerBackendAddressPool $webLB.BackendAddressPools[0] -PrivateIpAddress $staticIP
$vm=New-AzVMConfig -VMName $vmName -VMSize $vmSize -AvailabilitySetId $avset.Id
$vm=Set-AzVMOSDisk -VM $vm -Name ($vmName +"-OS") -DiskSizeInGB 128 -CreateOption FromImage -StorageAccountType $diskStorageType
$diskSize=100
$diskConfig=New-AzDiskConfig -AccountType $diskStorageType -Location $locName -CreateOption Empty -DiskSizeGB $diskSize
$dataDisk1=New-AzDisk -DiskName ($vmName + "-SPLogData") -Disk $diskConfig -ResourceGroupName $rgName
$vm=Add-AzVMDataDisk -VM $vm -Name ($vmName + "-SPLogData") -CreateOption Attach -ManagedDiskId $dataDisk1.Id -Lun 1
$cred=Get-Credential -Message "Type the name and password of the local administrator account for the second front end and distributed cache server."
$vm=Set-AzVMOperatingSystem -VM $vm -Windows -ComputerName $vmName -Credential $cred -ProvisionVMAgent -EnableAutoUpdate
$vm=Set-AzVMSourceImage -VM $vm -PublisherName MicrosoftSharePoint -Offer MicrosoftSharePointServer -Skus 2016 -Version "latest"
$vm=Add-AzVMNetworkInterface -VM $vm -Id $nic.Id
New-AzVM -ResourceGroupName $rgName -Location $locName -VM $vm
Notes
[!REMARQUE] Étant donné que ces machines virtuelles sont pour une application intranet, aucune adresse IP publique ni étiquette de nom de domaine DNS ne leur est affectée et elles ne sont pas connectées à Internet. Toutefois, cela signifie également que vous ne pouvez pas vous y connecter à partir du portail Azure. L'option de connexion n'est pas disponible lorsque vous affichez les propriétés de la machine virtuelle. Utilisez l'accessoire de connexion Bureau à distance ou un autre outil de Bureau à distance pour vous connecter à la machine virtuelle à l'aide de son adresse IP privée ou de son nom DNS intranet.
Procédez comme suit pour chacun des serveurs SharePoint :
Utilisez le client Bureau à distance de votre choix et créez une connexion de Bureau à distance. Utilisez son nom d'ordinateur ou son nom DNS intranet et les informations d'identification du compte Administrateur local.
Associez-le au domaine Active Directory approprié avec ces commandes à l’invite de commandes Windows PowerShell sur la machine virtuelle connectée.
$domName="<Active Directory domain name to join, such as corp.contoso.com>"
Add-Computer -DomainName $domName
Restart-Computer
Vous devez fournir des informations d'identification de compte de domaine après avoir exécuté la commande Add-Computer.
- Après le redémarrage de la machine virtuelle, créez une connexion Bureau à distance à l’aide des <informations d’identification de votre domaine>\sp_farm_db compte quatre fois, une fois pour chaque serveur SharePoint. Vous avez créé ces informations d'identification dans Batterie de serveurs Intranet SharePoint dans Azure Phase 2 : Configurer les contrôleurs de domaine.
Notes
[!REMARQUE] Les serveurs SharePoint sont créés à partir de l'image de la version d'évaluation de SharePoint Server 2016. Vous devez convertir l'installation pour utiliser une clé de licence vendue au détail ou en volume pour l'édition Standard ou Entreprise de SharePoint Server 2016. Pour plus d’informations, voir Gestion des licences SharePoint 2016.
Ensuite, vous devez ajouter les disques de données supplémentaires pour chaque serveur SharePoint.
Pour le premier et le second serveur de cache distribué et frontal, exécutez ces commandes à une invite de commandes Windows PowerShell de niveau administrateur pour initialiser le lecteur F:.
Get-Disk | Where PartitionStyle -eq "RAW" | Initialize-Disk -PartitionStyle MBR -PassThru | New-Partition -AssignDriveLetter -UseMaximumSize | Format-Volume -FileSystem NTFS -NewFileSystemLabel "SPLogData"
md F:\Logs
Pour le premier et le second serveur de recherche et d’applications, exécutez ces commandes à une invite de commandes Windows PowerShell de niveau administrateur pour initialiser les lecteurs F: et G:.
$newDisks=Get-Disk | Where Partitionstyle -eq "RAW"
ForEach ($d in $newDisks) {
$diskNum=$d.Number - 1
Get-Disk $d.Number | Initialize-Disk -PartitionStyle GPT -PassThru | New-Partition -AssignDriveLetter -UseMaximumSize | Format-Volume -FileSystem NTFS -NewFileSystemLabel "DataDisk$diskNum"
}
md F:\Logs
md G:\Index
Configurer la batterie de serveurs SharePoint
Avant de créer la batterie de serveurs, la version de build de SharePoint doit avoir au moins la mise à jour publique de novembre 2016. Cette mise à jour publique contient le Feature Pack 1 qui prend en charge les rôles partagés. Sans cette mise à jour, les serveurs peuvent être configurés pour utiliser un seul rôle uniquement.
Téléchargez et installez les Dernières mises à jour pour SharePoint 2016 (Mise à jour publique de novembre 2016 au minimum).
Notes
[!REMARQUE] Chaque mise à jour mensuelle contient deux fichiers téléchargeables. Téléchargez et installez les deux fichiers pour garantir que la batterie de serveurs est mise à jour correctement. Installez d'abord le correctif de serveur, puis le correctif langue/interface utilisateur multilingue.
Une fois le fichier téléchargé, suivez les instructions de la rubrique Installer une mise à jour logicielle pour SharePoint Server 2016 pour installer les mises à jour et mettre à niveau les machines virtuelles du serveur SharePoint. Vous devez suivre cette procédure sur les quatre serveurs.
Procédez comme suit pour configurer le premier serveur de recherche et d'applications SharePoint (Tableau M - Élément 6) comme premier serveur de la batterie de serveurs :
Créez une connexion de bureau à distance sur le premier serveur d’applications et de recherche SharePoint.
Dans l’écran d’accueil, entrez SharePoint, puis sélectionnez Assistant Configuration des produits SharePoint 2016.
Dans la page Bienvenue dans les produits SharePoint, sélectionnez Suivant.
Une boîte de dialogue Assistant Configuration des produits SharePoint 2016 apparaît et indique que les services (par exemple, IIS) seront redémarrés ou réinitialisés. Sélectionnez Oui.
Sur la page Se connecter à une batterie de serveurs, sélectionnez Créer une batterie de serveurs, puis sélectionnez Suivant.
Sur la page Spécifier les paramètres de la base de données de configuration:
Dans Serveur de base de données, entrez le nom de votre première machine virtuelle SQL Server.
Dans Nom d’utilisateur, entrez <votre domaine>\sp_farm_db.
Dans Mot de passe, entrez le mot de passe du compte sp_farm_db.
Notez la valeur dans le champ Nom de la base de données (la valeur par défaut est SharePoint_Config). Vous aurez besoin du nom de cette base de données pour les autres serveurs dans la batterie de serveurs.
Sélectionnez Suivant.
Dans la page Spécifier les paramètres de sécurité de la batterie de serveurs, entrez deux fois une phrase secrète. Enregistrer la phrase secrète et stockez-la dans un emplacement sécurisé pour référence ultérieure. Sélectionnez Suivant.
Dans la page Spécifier le rôle de serveur , dans Rôles partagés, sélectionnez Application avec recherche, puis Suivant.
Dans la page Configurer l’application web Administration centrale de SharePoint , sélectionnez Suivant.
La page Fin de l'Assistant Configuration des produits SharePoint apparaît. Sélectionnez Suivant.
La page Configuration des produits SharePoint apparaît. Patientez jusqu'à ce que la configuration soit terminée.
Dans la page Configuration réussie, sélectionnez Terminer. Le nouveau site web d'administration démarre.
Dans la page Aider à améliorer SharePoint , pour participer au programme d’amélioration de l’expérience client, effectuez votre sélection, puis sélectionnez OK.
Dans la page Bienvenue, sélectionnez Démarrer l’Assistant.
Dans la page Applications et services de service, dans Compte de service, sélectionnez Utiliser un compte managé existant, puis suivant. La page suivante peut mettre quelques minutes à apparaître.
Dans la page Créer une collection de sites, entrez un nom de site dans Titre, puis sélectionnez OK.
Dans la page Cela termine l’Assistant Configuration de batterie de serveurs , sélectionnez Terminer. La page web Administration centrale de SharePoint s’affiche.
Ouvrez un nouvel onglet dans Internet Explorer, dans la barre d’adresses, entrez http://< nom du premier serveur> d’applications SharePoint, puis appuyez sur Entrée. You should see the default team site.
Effectuez la procédure suivante sur le second serveur de recherche et d'applications SharePoint (Tableau M - Élément 7) :
Créez une connexion de bureau à distance sur le second serveur d’applications et de recherche SharePoint.
Dans l’écran d’accueil, entrez SharePoint, puis sélectionnez Assistant Configuration des produits SharePoint 2016.
Dans la page Bienvenue dans les produits SharePoint, sélectionnez Suivant.
Une boîte de dialogue Assistant Configuration des produits SharePoint 2016 apparaît et indique que les services (par exemple, IIS) seront redémarrés ou réinitialisés. Sélectionnez Oui.
Dans la page Se connecter à une batterie de serveurs , sélectionnez Se connecter à une batterie de serveurs existante, puis sélectionnez Suivant.
Sur la page Spécifier les paramètres de la base de données de configuration:
Dans Serveur de base de données, entrez le nom de votre première machine virtuelle SQL Server, puis sélectionnez Récupérer les noms de base de données.
Dans Nom de la base de données, sélectionnez le nom de la base de données SharePoint à l’étape 6 de la procédure précédente.
Sélectionnez Suivant.
Dans la page Spécifier les paramètres de sécurité de la batterie de serveurs, dans Phrase secrète, entrez la phrase secrète de l’étape 8 de la procédure précédente. Sélectionnez Suivant.
Dans la page Spécifier le rôle de serveur , dans Rôles partagés, sélectionnez Application avec recherche, puis Suivant.
La page Fin de l'Assistant Configuration des produits SharePoint apparaît. Sélectionnez Suivant.
La page Configuration des produits SharePoint apparaît. Patientez jusqu'à ce que la configuration soit terminée.
Dans la page Configuration réussie, sélectionnez Terminer.
Dans la page Configuration initiale de la batterie de serveurs, sélectionnez Annuler. La page Administration centrale s’affiche.
Procédez comme suit sur les deux serveurs de cache distribué et frontaux (Tableau M - Éléments 8 et 9) :
Créez une connexion de bureau à distance sur le serveur de cache distribué et frontal SharePoint.
Dans l’écran d’accueil, entrez SharePoint, puis sélectionnez Assistant Configuration des produits SharePoint 2016.
Dans la page Bienvenue dans les produits SharePoint, sélectionnez Suivant.
Une boîte de dialogue Assistant Configuration des produits SharePoint s’affiche, indiquant que les services (tels que IIS) seront redémarrés ou réinitialisés. Sélectionnez Oui.
Dans la page Se connecter à une batterie de serveurs , sélectionnez Se connecter à une batterie de serveurs existante, puis sélectionnez Suivant.
Sur la page Spécifier les paramètres de la base de données de configuration:
Dans Serveur de base de données, entrez le nom de votre première machine virtuelle SQL Server, puis sélectionnez Récupérer les noms de base de données.
Dans Nom de la base de données, sélectionnez le nom de la base de données SharePoint.
Sélectionnez Suivant.
Dans la page Spécifier les paramètres de sécurité de la batterie de serveurs, dans Phrase secrète, entrez la phrase secrète de la batterie.
Dans la page Spécifier un rôle serveur , dans Rôles partagés, sélectionnez Front-end avec cache distribué, puis suivant.
La page Fin de l'Assistant Configuration des produits SharePoint apparaît. Sélectionnez Suivant.
La page Configuration des produits SharePoint apparaît. Patientez jusqu'à ce que la configuration soit terminée.
Dans la page Configuration réussie, sélectionnez Terminer.
Dans la page Configuration initiale de la batterie de serveurs, sélectionnez Annuler. La page Administration centrale s’affiche.
Lorsque SharePoint crée la batterie de serveurs, il configure un ensemble de connexions de serveur sur la machine virtuelle SQL Server principale. La base de données elle-même stocke toutes les métadonnées de base de données et les informations utilisateur, et un utilisateur défini dans cette base de données n’a pas besoin d’avoir une connexion correspondante. Les informations contenues dans cette base de données sont répliquées par le groupe de disponibilité et sont disponibles après un basculement. Pour plus d’informations, consultez Base de données autonome.
Toutefois, par défaut, les bases de données SharePoint ne sont pas des bases de données à relation contenant-contenu. Par conséquent, vous devrez configurer manuellement le serveur de base de données secondaire afin qu'il ait le même ensemble de connexions pour les comptes de batterie de serveurs SharePoint que le serveur de base de données principal. Vous pouvez effectuer cette synchronisation depuis SQL Server Management Studio en vous connectant simultanément aux deux serveurs.
Voici la configuration obtenue à la fin de cette phase.
Phase 4 : Serveurs SharePoint pour votre batterie de serveurs SharePoint Server 2016 à haute disponibilité
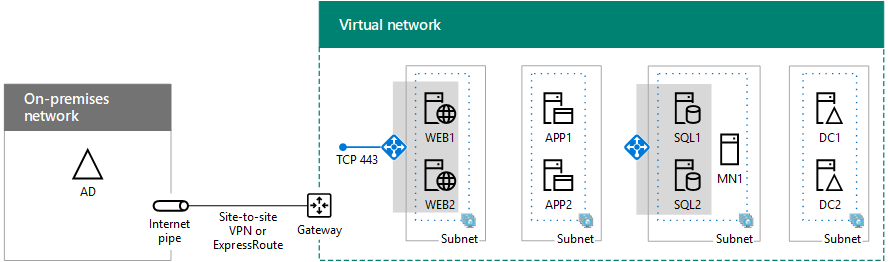
Étape suivante
Utilisez Batterie de serveurs Intranet SharePoint dans Azure Phase 5 : Créer le groupe de disponibilité et ajouter les bases de données SharePoint pour poursuivre la configuration de cette charge de travail.
Voir aussi
Autres ressources
Déploiement de SharePoint Server avec des groupes de disponibilité AlwaysOn SQL Server dans Azure
SharePoint Server dans Microsoft Azure
Création d’une batterie de serveurs SharePoint Server 2016 dans Azure