Exporter un rapport vers PowerPoint
S’APPLIQUE À : service Power BI pour les utilisateurs
professionnels service Power BI pour les concepteurs et les développeurs
Power BI Desktop
Power BI et PowerPoint travaillent ensemble de plusieurs façons différentes. Dans cet article, vous allez apprendre à exporter un rapport Power BI et à créer un diaporama PowerPoint avec une diapositive pour chaque page du rapport. Le rapport est statique : les diapositives conservent l’état du rapport au moment de l’exportation.
Une autre option consiste à incorporer une version dynamique de votre page de rapport dans PowerPoint. Interagissez avec vos données comme vous le feriez dans Power BI. Pour plus d’informations sur l’incorporation d’une page de rapport dynamique, consultez les articles suivants :
- Ajouter une page de rapport Power BI dynamique dans PowerPoint
- Utiliser le complément Power BI pour PowerPoint
- Administrer le complément Power BI pour PowerPoint
Exporter un rapport vers PowerPoint
Quand vous exportez vers PowerPoint, voici ce qui se produit :
- Chaque page du rapport Power BI devient une diapositive individuelle dans PowerPoint.
- Chaque page du rapport Power BI est exportée en tant qu’image haute résolution dans PowerPoint.
- Vous pouvez conserver les paramètres des filtres et des segments ajoutés au rapport.
- Un lien est créé dans PowerPoint vers le rapport Power BI.
L’exportation d’un rapport Power BI dans PowerPoint est rapide. Suivez les étapes décrites dans la section suivante.
Conseil
Vous pouvez également copier un visuel à la fois à partir du service Power BI et le coller dans PowerPoint (ou dans tout autre programme qui prend en charge le collage). Sélectionnez l’icône Copier en tant qu’image pour copier le visuel dans votre Presse-papiers. Ensuite, ouvrez PowerPoint et collez le visuel. Pour plus d’informations, consultez Copier des visuels sous forme d’images statiques.
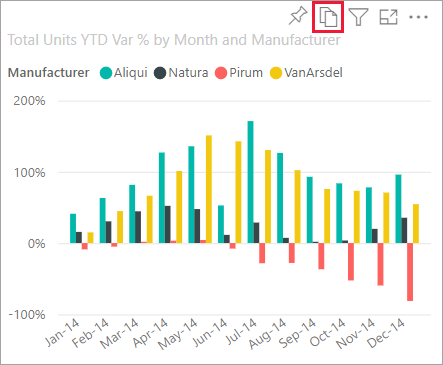
Exporter votre rapport Power BI vers PowerPoint
Dans le service Power BI, sélectionnez un rapport pour l’afficher sur le canevas. Ensuite, sélectionnez Exporter>PowerPoint dans la barre de menus.
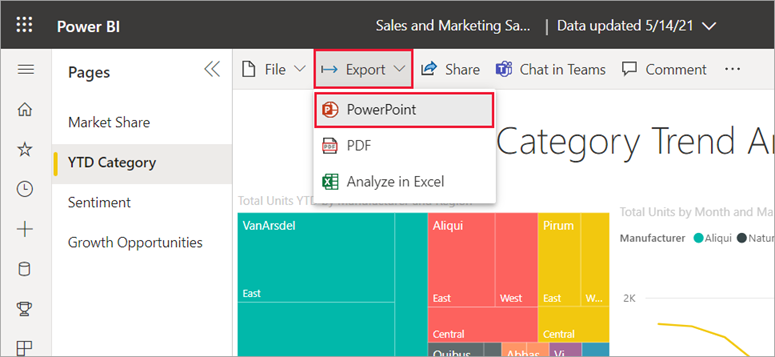
Dans la boîte de dialogue Exporter vers PowerPoint qui s’affiche, choisissez Exporter en tant qu’image, puis choisissez les autres options souhaitées.
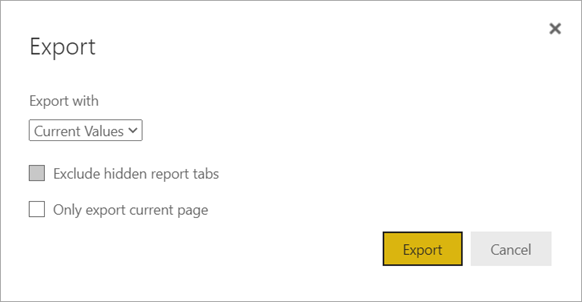
Les valeurs actuelles exportent le rapport dans l’état actuel. Cela inclut les modifications actives que vous avez apportées aux valeurs de segment et de filtre. La plupart des utilisateurs choisissent cette option. Si vous avez défilé, Valeurs actuelles n’inclut pas l’état de défilement de l’objet visuel, mais exporte à la place la partie supérieure des données.
Les valeurs par défaut exportent le rapport dans l’état d’origine, car le concepteur l’a partagé. Les modifications apportées à l’état d’origine ne sont pas reflétées.
Exclure les onglets de rapport masqués exporte uniquement les onglets de rapport qui sont visibles pour vous dans votre navigateur. Laissez-la décochée si vous préférez inclure tous les onglets masqués dans l’exportation. Si la case à cocher est grisée, cela signifie qu’il n’existe aucun onglet masqué dans le rapport. Un exemple d’onglet masqué serait un onglet info-bulle. Les info-bulles personnalisées sont créées par les concepteurs de rapports et ne s’affichent pas sous forme d’onglets de rapport dans le service Power BI pour les utilisateurs professionnels.
Exportez uniquement la page active exporte uniquement la page active que vous affichez dans le rapport. Par défaut, la case Exporter uniquement la page active est décochée et toutes les pages sont exportées à partir de votre rapport.
Une fois que vous avez effectué vos sélections, sélectionnez Exporter pour continuer. Une bannière de notification dans le coin supérieur droit de la fenêtre du navigateur service Power BI vous indique que le rapport est exporté vers PowerPoint.
L’exportation peut prendre quelques minutes. Les facteurs qui peuvent affecter la durée d’exportation sont la structure du rapport et la charge actuelle sur le service Power BI. Pendant ce temps, vous pouvez continuer à travailler dans Power BI.
Une fois le service Power BI terminé le processus d’exportation, la bannière de notification change pour vous informer que votre fichier a été téléchargé et est disponible.
Ouvrir le fichier PowerPoint
Lorsque vous ouvrez le fichier PowerPoint que Power BI a exporté, quelques éléments intéressants et utiles s’affichent. Examinez l’image suivante et vérifiez les éléments numérotés qui décrivent certaines de ces fonctionnalités intéressantes. Les pages dans PowerPoint sont toujours créées dans la taille standard 9:16, quelles que soient les tailles de page ou dimensions d’origine dans le rapport Power BI.
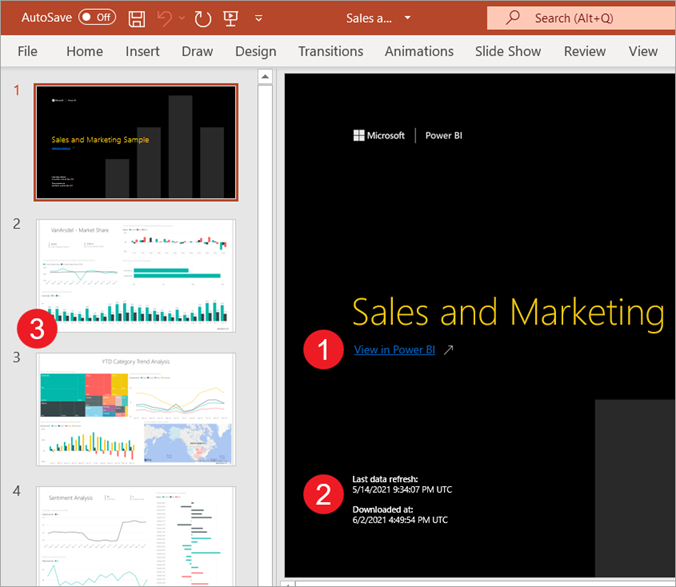
La première page du diaporama inclut le nom de votre rapport et un lien qui vous permet d’afficher dans Power BI le rapport sur lequel le diaporama est basé.
Vous pouvez également obtenir des informations utiles sur le rapport. Dernière actualisation des données indique la date et l’heure sur lesquelles le rapport exporté est basé. Téléchargé à montre la date et l’heure d’exportation du rapport Power BI dans un fichier PowerPoint. L’heure Téléchargé à est l’heure de l’exportation au format UTC (Universal Coordinated Time).
Chaque page du rapport est une diapositive distincte, comme indiqué dans le volet de navigation.
Notes
PowerPoint ajoute le nom de chaque visuel dans la page et ajoute du texte de remplacement pour chaque élément. Le créateur du rapport peut inclure du texte de remplacement lors de la conception du rapport. Dans le cas contraire, la valeur par défaut est « Aucun texte de remplacement fourni ».
Votre rapport publié s’affiche dans la langue définie dans vos paramètres Power BI, ou selon les paramètres régionaux de votre navigateur. Pour afficher ou définir la langue choisie dans votre navigateur, sélectionnez l’icône d’engrenage
 >Paramètres>Général>Langue. Pour obtenir des informations locales, consultez Langues et pays/régions pris en charge pour Power BI.
>Paramètres>Général>Langue. Pour obtenir des informations locales, consultez Langues et pays/régions pris en charge pour Power BI.
Quand vous voyez à une diapositive, vous voyez que chaque page du rapport est une image indépendante. Le défilement n’est pas disponible dans PowerPoint car chaque diapositive est une image statique.
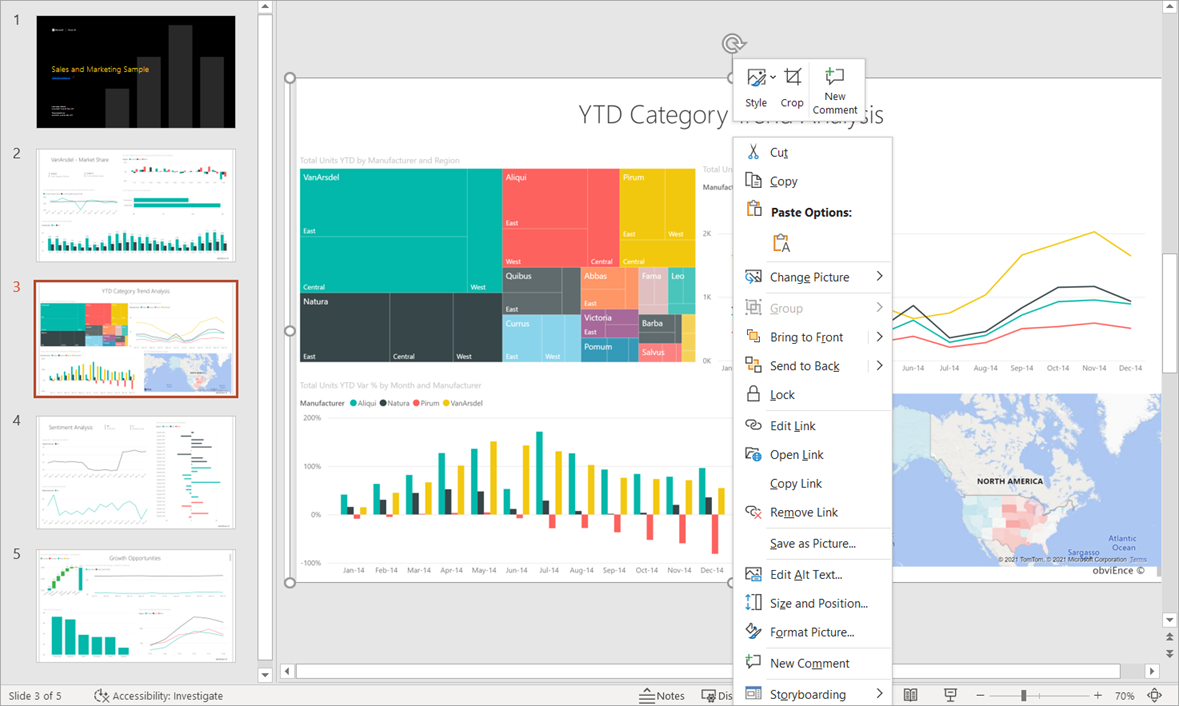
À partir de là, vous pouvez faire ce que vous voulez avec votre présentation PowerPoint ou les images haute résolution.
Considérations et limitations
Voici quelques considérations et limitations à prendre en compte quand vous utilisez la fonctionnalité Exporter vers PowerPoint.
Si vous ne voyez pas l’option Exporter
- Vérifiez que vous avez devant vous un rapport (et non un tableau de bord).
- Votre administrateur peut avoir désactivé cette fonctionnalité. Contactez votre administrateur pour obtenir des informations complémentaires. Administrateurs : Consultez Exporter les rapports comme présentations PowerPoint ou documents PDF.
Visuels non pris en charge
Les visuels suivants ne sont pas pris en charge dans Exporter vers PowerPoint. L’option d’exportation PowerPoint est grisée ou ne figure pas dans la liste déroulante Exporter. Dans certains cas, comme pour les visuels R, le rapport est exporté, mais le visuel se présente sous la forme d’une boîte grise avec un message d’erreur.
- Visuels personnalisés Power BI. Les visuels Power BI personnalisés qui ont été certifiés constituent une exception
- Visuels ESRI ArcGIS
- Visuels R
- Visuels Power Apps
- Visuels Python
- Visuels Power Automate
- Visuel de rapport paginé
- Visuels Visio
- Les visuels affichés en tant que table de points de données ou avec « Afficher le point de données sous forme de table » ne peuvent pas être exportés au format PowerPoint.
Rapports qui ne peuvent pas être exportés
- Rapports contenant plus de 50 pages de rapport. Les rapports paginés n’ont pas cette limitation. Pour plus d’informations, consultez Imprimer un rapport paginé.
- Rapports dont la taille est supérieure à 500 Mo une fois exportés.
- Les rapports exportés vers des versions antérieures de PowerPoint.
- Rapports dont le traitement prend plus d’une heure.
- Pages de rapport dont le chargement prend plus de 6 minutes.
- La résolution des pages de rapport exportées est de 1280 pixels x 720 pixels.
- Vous pouvez partager un tableau de bord avec une personne externe à votre organisation, ou avec un utilisateur qui ne fait pas partie de votre locataire Power BI. Toutefois, cet utilisateur ne peut pas exporter les rapports associés du tableau de bord partagé au format PowerPoint. Par exemple, si vous êtes aaron@contoso.com, vous pouvez partager avec david@cohowinery.com. david@cohowinery.com ne peut cependant pas exporter les rapports associés vers PowerPoint.
Général
- L’exportation au format PowerPoint n’est pas prise en charge lorsque le paramètre administrateur Azure Private Link>Bloquer l’accès Internet public est activé dans Power BI. Dans ce cas, l’exportation échoue. L’exportation peut également échouer si le paramètre administrateur Azure Private Link est activé et que Bloquer l’accès Internet public est désactivé.
- Les images en arrière-plan sont rognées en fonction du cadre englobant du graphique. Nous vous recommandons de supprimer les images en arrière-plan avant d’exporter vers PowerPoint.
- Opérations d’actualisation de modèle sémantique à l’aide d’un point de terminaison XMLA.
- Si le rapport utilise une police personnalisée, celle-ci est remplacée par une police par défaut.
- Les filtres d’URL ne sont actuellement pas respectés quand vous choisissez Valeurs actuelles pour l’exportation.
- Le service Power BI utilise votre paramètre de langue Power BI pour l’exportation PowerPoint. Pour afficher ou définir la langue choisie, dans votre navigateur, sélectionnez l’icône d’engrenage
 >Paramètres>Général>Langue.
>Paramètres>Général>Langue. - Les visuels affichés en tant que table de données ou avec la mention « Afficher sous forme de table » sont exportés dans leur état par défaut, sans la table.
- Les visuels dans un état d’exploration sont exportés dans leur état par défaut.
- Si vous accédez à un rapport à l’aide d’un signet, l’exportation est également exécutée sur le signet (les filtres sont identiques à ceux du signet) et non par rapport aux filtres appliqués lorsque l’exportation est déclenchée. Vous pouvez contourner ce problème en créant un signet avec les filtres requis, puis en exportant le rapport.
- L’exportation vers PowerPoint n’est actuellement pas prise en charge pour les locataires de la région Chine Nord.
- L’exportation au format PDF prend en charge Unicode 6 et versions antérieures. Si, par exemple, Unicode 7 est utilisé, l’exportation Power BI affiche cette image sous la forme d’une boîte vide.