Créer des cartes ArcGIS dans Power BI
S’APPLIQUE À : Power BI Desktop
Service Power BI
ArcGIS pour Power BI est une visualisation cartographique qui vous permet d’enrichir vos données, rapports et tableaux de bord. Il offre des fonctionnalités de mappage, des données démographiques, des analyses d’emplacement et des outils d’analyse spatiale. Utilisez ces outils pour illustrer des modèles et ajouter des insights à vos données. Vous pouvez créer et afficher des visualisations cartographiques ArcGIS dans le service Power BI ou Power BI Desktop. Pour plus d’informations, consultez la section Considérations et limitations dans cet article. Ce tutoriel utilise Power BI Desktop.
Grâce aux puissantes fonctionnalités de cartographie d'ArcGIS pour Power BI, utilisez des thèmes de carte intelligente pour prédire la meilleure façon d'illustrer vos données, de mettre en évidence des zones dans votre rapport et d'utiliser des données démographiques locales. Ces fonctionnalités ajoutent un contexte régional pertinent et affinent la symbologie que vous utilisez pour améliorer la clarté globale de votre rapport.
La combinaison de calques de données faisant autorité sur une carte avec l’analyse spatiale vous permet d’explorer les complexités de vos données Power BI. Par exemple, vous pouvez utiliser ArcGIS for Power BI pour fournir des insights régionaux sur les chiffres de vente. L’exemple suivant présente des ventes régionales par taille et par ville, comparées à un calque démographique de revenu moyen des ménages selon le recensement des États-Unis (bleu foncé=revenu plus élevé) dans la zone sélectionnée.
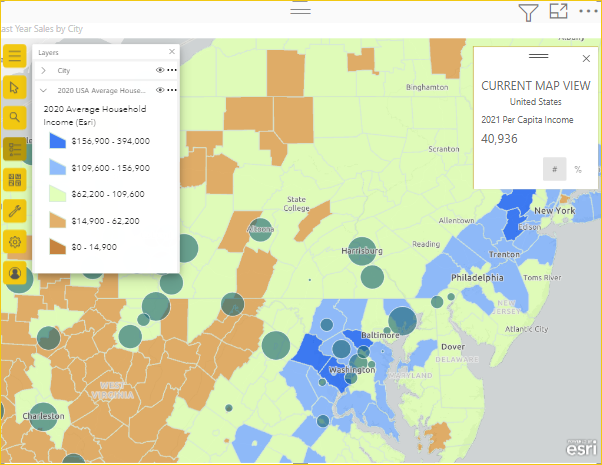
Ce calque de données démographiques donne un aperçu, par exemple, de la façon dont les revenus des ménages et les emplacements des magasins peuvent affecter les ventes actuelles et influencer les futures décisions en matière d’achats, de publicité ou de sélection de sites de magasins.
Conseil
Pour découvrir comment les consommateurs de votre rapport font l’expérience d’ArcGIS pour Power BI, consultez Interagir avec des cartes ArcGIS partagées avec vous.
Vous pouvez également visiter le site d’ArcGIS, Esri’s ArcGIS for Power BI :
- Cartes : ArcGIS for Power BI maps
- Formation et documentation : aide en ligne Esri’s ArcGIS for Power BI.
Notes
En tant que concepteur de rapports, vous pouvez partager une carte ArcGIS pour Power BI avec un collègue qui peut ensuite l’afficher et interagir avec elle. Votre collègue ne peut pas enregistrer de modifications apportées à votre carte. Par ailleurs, vous ne pouvez pas actuellement créer une carte ArcGIS pour Power BI sur un appareil mobile, mais vous pouvez l’afficher et interagir avec elle.
Consentement de l’utilisateur
ArcGIS pour Power BI est fourni par Esri. Son utilisation est soumise aux conditions et à la politique de confidentialité d’Esri. Les utilisateurs de Power BI qui se servent de la visualisation ArcGIS pour Power BI doivent accepter les conditions d’utilisation dans la boîte de dialogue de consentement. Elle ne s’affiche qu’à la première utilisation d’ArcGIS for Power BI.
Prérequis
Ce tutoriel utilise Power BI Desktop et le fichier PBIX de l’exemple Analyse de la vente au détail. Vous pouvez également utiliser le service Power BI pour créer une visualisation cartographique avec ArcGIS pour Power BI.
Création d’une visualisation de type carte ArcGIS for Power BI
Commencez par ajouter une nouvelle page à votre rapport.
- Dans la section supérieure gauche de la barre de menus Power BI Desktop, sélectionnez Fichier>Ouvrir un rapport.
- Recherchez le fichier PBIX de l’exemple Analyse de la vente au détail enregistré sur votre machine locale.
- Ouvrez l’exemple Analyse de la vente au détail dans la vue Rapport
 .
. - Sélectionnez
 pour ajouter une nouvelle page au rapport.
pour ajouter une nouvelle page au rapport.
Ajouter une carte au rapport
Pour ajouter une carte à un rapport, procédez comme suit :
Sélectionnez l’icône ArcGIS pour Power BI dans le volet Visualisations.
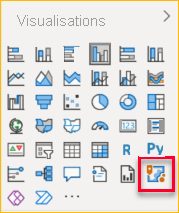
Une boîte de dialogue de consentement de l’utilisateur Esri peut s’afficher la première fois que vous utilisez ArcGIS pour Power BI. Sélectionnez OK pour continuer.
Power BI ajoute un modèle vide au canevas de rapport et fournit une invite de connexion facultative.
Ce tutoriel utilise la version Standard d’ArcGIS pour Power BI. Cependant, si vous vous connectez à un compte ArcGIS valide assorti d’une licence, vous avez accès à davantage de fonctionnalités. Pour plus d’informations sur les types de comptes, consultez l’Aide en ligne d’ArcGIS pour Power BI.
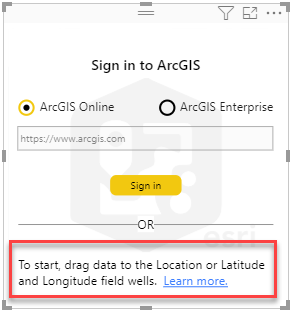
Pour commencer à ajouter des données, sélectionnez le champ de données Magasin>Ville dans le volet Champs, puis faites-le glisser vers le champ Emplacement dans le volet Visualisations. Vous pouvez également faire glisser des coordonnées dans les champs Latitude et Longitude appropriés.
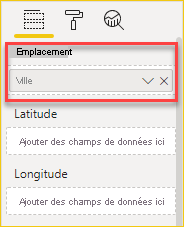
Faites glisser la mesure Ventes>Ventes de l’année dernière du volet Champs vers le champ Taille dans le volet Visualisations pour ajuster l’affichage des données.
La carte affiche désormais Ventes de l’année dernière pour les villes américaines en utilisant des symboles de Nombres et montants (taille), comme illustré dans l’image. Vous pouvez effectuer un zoom avant pour afficher cette visualisation des données et faire un panoramique autour de la carte.
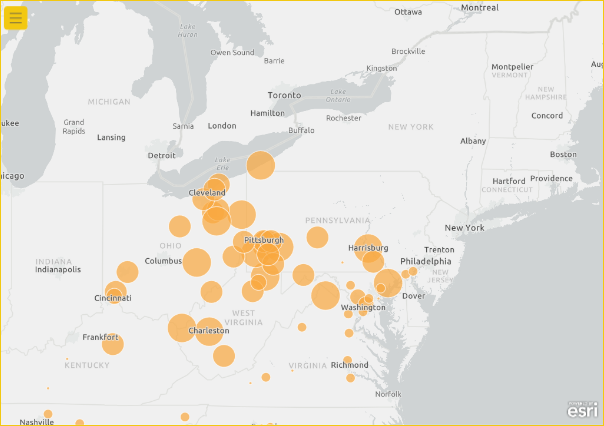
Vous avez créé votre première visualisation ArcGIS pour Power BI. Ensuite, apprenez à affiner et mettre en forme la visualisation à l’aide de cartes de base, de types d’emplacements, de thèmes, etc.
Incorporer un rapport ArcGIS pour Power BI avec carte
Vous pouvez incorporer un rapport ArcGIS pour Power BI prenant en charge la carte contenant des données ArcGIS privées, sécurisées ou propriétaires dans un site web ou une application sécurisé. Les utilisateurs du rapport doivent se connecter à un compte ArcGIS pour l’afficher. Consultez le partage de contenu pour obtenir des informations générales sur l’incorporation de contenu ArcGIS.
Mettre en une visualisation ArcGIS pour Power BI
Pour accéder aux fonctionnalités de mise en forme d’ArcGIS pour Power BI, dans le volet Visualisations, sélectionnez l’onglet Format pour afficher les options de mise en forme.
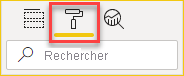
Voici les options de mise en forme des cartes ArcGIS :
- Calques : modifiez le titre de la liste Calques, spécifiez si le bouton Afficher les calques de la liste Calques
 est visible dans les Outils cartographiques développés, définissez la position de la liste Calques, puis ancrez la liste sur la carte. La liste Calques est visible par défaut.
est visible dans les Outils cartographiques développés, définissez la position de la liste Calques, puis ancrez la liste sur la carte. La liste Calques est visible par défaut. - Outils de carte : spécifiez si les outils Zoom (boutons de navigation) sont visibles sur la carte, spécifiez si le bouton Cartes de base
 est visible dans les Outils cartographiques développés, verrouillez l’étendue de la carte dans sa position actuelle et définissez la position des fiches infographiques sur la carte. Les outils Zoom et le bouton Cartes de base ne sont pas visibles par défaut.
est visible dans les Outils cartographiques développés, verrouillez l’étendue de la carte dans sa position actuelle et définissez la position des fiches infographiques sur la carte. Les outils Zoom et le bouton Cartes de base ne sont pas visibles par défaut. - Type d’emplacement : spécifiez le pays ou la région où se trouvent vos données pour améliorer la précision des emplacements sur votre carte. Si vos données se situent dans un seul pays ou une seule région, choisissez ce pays ou cette région dans la liste déroulante. Si vos données sont globales, choisissez Monde.
- Recherche : Spécifiez si le bouton Rechercher
 est visible dans les Outils cartographiques développés. Recherche est visible par défaut.
est visible dans les Outils cartographiques développés. Recherche est visible par défaut.
Notes
Rétablir la valeur par défaut rétablit la configuration d’origine de toutes les options de mise en forme.
Modification d’une carte ArcGIS for Power BI
Une fois que vous avez ajouté des données à la visualisation cartographique, le bouton Outils cartographiques  devient disponible.
devient disponible.
Notes
Ce tutoriel présente uniquement les fonctionnalités et les options disponibles dans la version Standard d’ArcGIS for Power BI. Si vous êtes connecté à un compte ArcGIS valide assorti d’une licence, vous aurez accès à davantage de fonctionnalités.
Sélectionnez le bouton Outils cartographiques  pour développer les outils.
pour développer les outils.
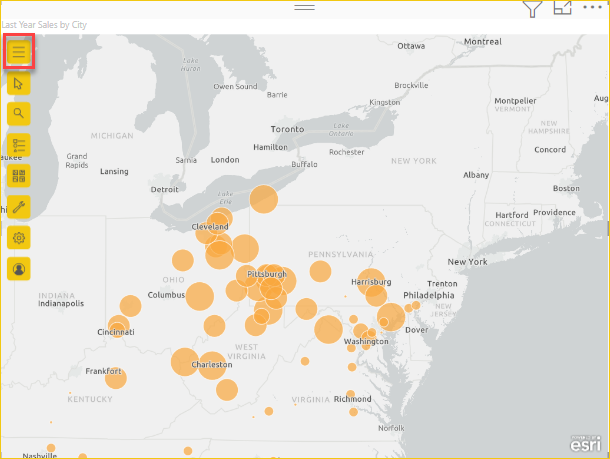
Les outils de carte se développent pour afficher les fonctionnalités disponibles. Chaque fonctionnalité, lorsque vous la sélectionnez, ouvre un volet Office qui fournit des options détaillées.
Conseil
Esri fournit une documentation exhaustive sur l’utilisation d’ArcGIS pour Power BI.
Modifier le fond de carte
Une carte de base fournit un contexte d’arrière-plan ou visuel pour les données d’une carte. Par exemple, une carte de base qui présente des rues peut fournir un contexte pour vos données d’adresse. Le compte Standard fournit quatre cartes de base : Canevas gris foncé, Canevas gris clair, OpenStreetMap et Rues.
Pour modifier la carte de base, procédez comme suit :
Sélectionnez cette option pour développer les outils
 de carte, si nécessaire, puis sélectionnez Basemap
de carte, si nécessaire, puis sélectionnez Basemap pour afficher la galerie de cartes de base disponibles.
pour afficher la galerie de cartes de base disponibles.Notes
Les cartes de base doivent être activées dans le volet Visualisations sous l’onglet
 Format.
Format.Sélectionnez la carte de base Canevas Gris foncé.
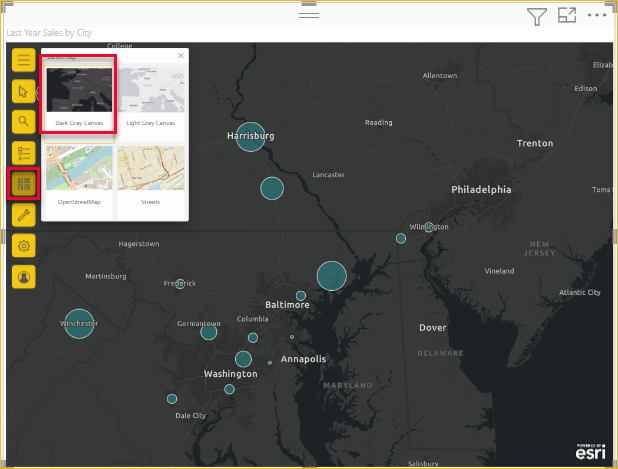
La carte est mise à jour à l’aide de la nouvelle carte de base.
Pour plus d’informations sur la modification de la carte de base, consultez l’Aide en ligne d’ArcGIS pour Power BI.
Afficher les couches de carte
Dans ArcGIS for Power BI, les données géographiques sont manipulées par le biais de couches. Les calques contiennent des collections logiques de données géographiques utilisées pour créer des cartes. Ils constituent également la base de l’analyse géographique.
Pour afficher la liste Couches, sélectionnez pour développer les outils de mappage, le cas échéant, puis sélectionnez Calques
pour développer les outils de mappage, le cas échéant, puis sélectionnez Calques  .
.
La liste Calques affiche vos données sous la forme d’un calque ajouté à la carte de base. Vous pouvez configurer les options dynamiques du calque pour personnaliser la façon dont les données de celui-ci sont affichées.
Différentes options apparaissent dans le menu en fonction du type de données contenues dans le calque sélectionné. Par exemple, vous pouvez modifier les paramètres Symbologie et Type d’emplacement d’un calque créé à l’aide de données Power BI, comme le calque Ville que vous avez créé pour ce tutoriel, mais ces options ne sont pas disponibles pour référence ou des calques de temps de trajet.
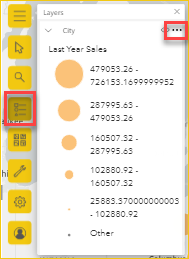
Pour plus d’informations sur l’utilisation des calques, consultez l’Aide en ligne d’ArcGIS pour Power BI.
Spécifier le type d’emplacement
ArcGIS pour Power BI utilise une technologie de géo-validation pour positionner avec précision les données d’emplacement sur la carte, et affiche automatiquement les éléments sous forme de points ou de périmètres par défaut, en fonction du type de données qu’ils représentent. Par exemple, une coordonnée de longitude-latitude est rendue sous la forme d’un point sur la carte, alors qu’une ville est rendue sous la forme d’un périmètre (polygone).
Vous pouvez améliorer la précision du rendu des différents emplacements sur la carte en établissant leur type d’emplacement.
Les périmètres sont généralement des zones géographiques standard, comme des pays, des provinces et des codes postaux. Lorsque vous établissez des périmètres et un pays ou une région spécifiques pour vos emplacements de données, vous pouvez choisir parmi un sous-ensemble de périmètres standard connexes, comme des secteurs de recensement, des districts ou des municipalités. Divers types d’emplacements sont disponibles pour chaque pays ou région.
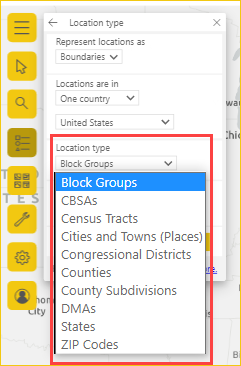
Pour modifier le type d’emplacement de vos données, procédez comme suit :
Sélectionnez cette option pour développer les outils
 de mappage, le cas échéant, puis sélectionnez Calques
de mappage, le cas échéant, puis sélectionnez Calques  .
.Dans votre calque de données, sélectionnez Autres options et choisissez Type d’emplacement dans le menu déroulant.
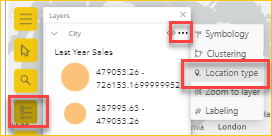
Acceptez les valeurs par défaut pour rendre les emplacements sous forme de points sur la carte, et dans un pays ou une région, les États-Unis.
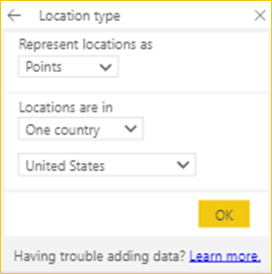
Sélectionnez OK pour enregistrer vos paramètres.
Pour plus d’informations sur la spécification du type d’emplacement, consultez l’Aide en ligne d’ArcGIS pour Power BI.
Personnaliser la symbologie de la carte
ArcGIS for Power BI utilise les valeurs du volet Champs pour déterminer comment rendre les emplacements sur la carte avec une cartographie intelligente prédictive. Utilisez la fonctionnalité Symbologie pour modifier les styles par défaut.
Vous pouvez choisir un autre thème de style et personnaliser les symboles et les couleurs utilisés pour représenter les emplacements sur la carte. Les thèmes et options de style disponibles dépendent des valeurs que vous avez ajoutées au volet Champs.
Pour modifier la symbologie d’une couche, procédez comme suit :
Sélectionnez cette option pour développer les outils
 de mappage, le cas échéant, puis sélectionnez Calques
de mappage, le cas échéant, puis sélectionnez Calques  .
.Dans votre couche de données, sélectionnez d’autres options
 et choisissez Symbology dans le menu.
et choisissez Symbology dans le menu.Le volet Style de symbole s’affiche, présentant les thèmes de style de symbole disponibles.
Modifier le thème de la carte
Dans ce tutoriel, étant donné que vous avez ajouté des valeurs aux champs Emplacement et Taille, la carte utilise le thème Nombres et Montants (taille) par défaut.
Pour modifier le thème, procédez comme suit :
Choisissez d’autres thèmes de la carte pour voir comment votre carte change.
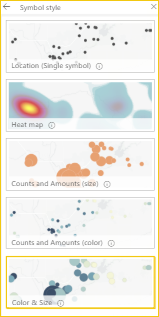
Notes
Certains thèmes n’apparaissent pas dans le volet du style si les valeurs de données sélectionnées ne correspondent pas aux options de ce style.
Pour ce tutoriel, choisissez le thème Nombres et montants (taille).
Pour plus d’informations sur les thèmes, consultez l’Aide en ligne d’ArcGIS pour Power BI.
Options de style de symbole
Les styles de symbole vous permettent de représenter les données sur la carte avec plus de précision. Les styles de symbole par défaut disponibles sont basés sur le type d’emplacement et le thème sélectionnés. Les options de style disponibles qui vous sont présentées varient en fonction des puits de champ contenant des valeurs et de la nature de ces valeurs.
Pour modifier le style de symbole, procédez comme suit :
Dans le volet Symbologie, pointez sur le panneau Nombres et montants (taille) pour développer le lien Options de style.
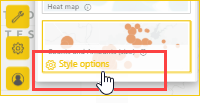
La bibliothèque Symbologie est dynamique et répond à la nature de vos données et du thème sélectionné. À partir de Symbologie, vous pouvez généralement modifier la forme, la couleur de remplissage et la transparence des symboles et contours, ainsi que définir un nuancier. Des paramètres de classification, tels que zone d’influence, méthode, classes, possibilité d’exclure des valeurs null spécifiques, plage de tailles et autres peuvent également être visibles sous cet onglet, en fonction de vos données et de votre thème.
Pour plus d’informations sur les différents types de classifications de données, consultez l’Aide en ligne d’ArcGIS pour Power BI.
Développez la catégorie Symbologie et sélectionnez Options avancées.
Sélectionnez Remplissage.
Modifiez la couleur de votre symbole en vert en faisant coulisser les curseurs de couleur, et définissez la Transparence du remplissage sur 30 %.
Cet exemple montre le thème défini sur Nombres et montants (taille) avec un symbole vert transparent à 30 %.
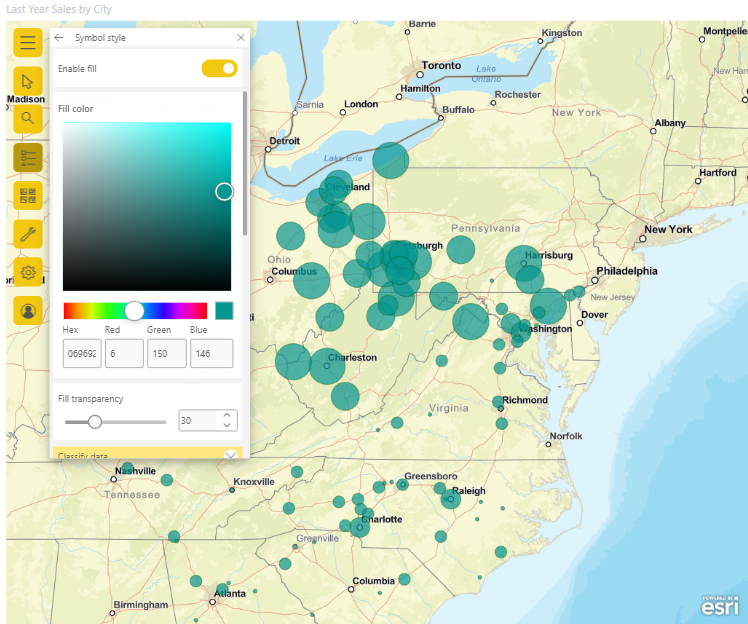
Fermez le volet Style de symbole.
Analyser vos données
ArcGIS for Power BI fournit des outils qui vous aident à découvrir des modèles dans vos données, ainsi qu’à raconter une histoire captivante avec une carte.
Les fonctionnalités d’analyse sont les suivantes :
- Sélectionner des emplacements pour mettre en évidence des zones de données sur la carte
- Rechercher une adresse spécifique, un lieu ou un point d’intérêt
- Ajouter un calque de référence pour fournir plus de contexte régional afin d’enrichir vos données
- Trouver des emplacements dans un rayon ou une zone de temps de trajet spécifiques
- Ajouter des fiches infographiques interactives qui affichent des détails démographiques sur la région entourant vos données
Sélectionner des emplacements
Choisissez parmi plusieurs outils pour sélectionner des emplacements sur la carte.
Pour afficher les outils de sélection, procédez comme suit :
Sélectionnez cette option pour développer les outils
 mappés, le cas échéant, puis sélectionnez Outils
mappés, le cas échéant, puis sélectionnez Outils  de sélection pour développer l’ensemble d’outils.
de sélection pour développer l’ensemble d’outils.Il existe plusieurs outils de sélection. Les outils disponibles dans le menu Outils de sélection varient selon le type de calque actuellement actif.
Outil Description Sélection unique 
- Cet outil est l’outil de sélection par défaut.
- Une fois l’outil actif, cliquez sur une fonctionnalité pour la sélectionner.
- Appuyez sur Ctrl et cliquez pour ajouter ou supprimer plusieurs fonctionnalités une par une.
- Lorsque cet outil est actif, vous pouvez sélectionner des fonctionnalités de données sur la carte pour déclencher des interactions avec d’autres visualisations.
- Lorsque cet outil est actif, vous pouvez sélectionner une épingle ou une fonctionnalité sur une calque de référence pour afficher son info-bulle.
Sélectionner par rectangle 
- Avec cet outil actif, positionnez le curseur sur la carte et tracez un rectangle pour y inclure plusieurs éléments.
- Appuyez sur Ctrl et faites glisser pour ajouter ou supprimer plusieurs éléments dans la sélection actuelle.
- Lorsque cet outil est actif, vous ne pouvez pas faire de panoramique sur la carte.
- Appuyez sur Échap pour annuler le dessin et faire un panoramique sur la carte.
- Pour reprendre la sélection, cliquez sur un outil de sélection.
Sélectionner par cercle 
- Avec cet outil actif, positionnez le curseur sur la carte pour définir le point de focus (centre) à partir duquel le cercle commence, et inclure plusieurs éléments dans celui-ci.
- Appuyez sur Ctrl et faites glisser pour ajouter ou supprimer plusieurs éléments dans la sélection actuelle.
- Lorsque cet outil est actif, vous ne pouvez pas faire de panoramique sur la carte.
- Appuyez sur Échap pour annuler le dessin et faire un panoramique sur la carte.
- Pour reprendre la sélection, cliquez sur un outil de sélection.
Sélectionner par polygone 
- Avec cet outil actif, commencez à dessiner les points d’un polygone sur la carte.
- Double-cliquez pour cesser de dessiner et terminer le polygone. Toutes les fonctionnalités dans les limites du polygone sont sélectionnées.
- Si vous le souhaitez, appuyez sur Ctrl pendant que vous dessiner pour activer l’alignement.
- Appuyez sur Échap pour annuler le dessin.
- Pour reprendre la sélection, cliquez sur un outil de sélection.
Sélectionner par polygone à main libre 
- Avec cet outil actif, tracez une forme à main levée sur la carte pour sélectionner des éléments à l’intérieur de cette forme.
- Appuyez sur Ctrl et faites glisser pour ajouter ou supprimer plusieurs éléments dans la sélection actuelle.
- Lorsque cet outil est actif, vous ne pouvez pas faire de panoramique sur la carte.
- Relâchez le bouton de la souris (curseur) ou appuyez sur Échap pour cesser de dessiner et effectuer un panoramique sur la carte.
- Pour reprendre la sélection, cliquez sur un outil de sélection.
Sélection de couche de référence 
- Visible uniquement si vous avez ajouté à la carte un calque de référence qui est le Calque actif.
- Sélectionnez des éléments en cliquant sur des zones du calque de référence.
- Les éléments se trouvant dans une zone délimitée sur un calque de référence sont mis en évidence. Les éléments se trouvant dans d’autres zones de la carte ne sont pas disponibles.
Sélection au moment du lecteur 
- Cet outil permet de sélectionner des éléments de données dans la zone définie.
- Visible uniquement si vous avez ajouté un calque de zone de recherche (zone tampon ou zone de temps de trajet) à votre carte, et si le calque de zone de recherche est le Calque actif.
Effacer la sélection 
- Cet outil efface toutes les sélections.
- Il est actif uniquement quand des sélections ont été effectuées sur la carte.
Sélectionnez un ou plusieurs emplacements ou éléments sur la carte.
Vous pouvez sélectionner un maximum de 250 points de données à la fois. Lorsque le volet Tampon/Temps de trajet est actif, les outils de sélection cartographique ne sont pas disponibles.
Pour plus d’informations sur les outils de sélection, consultez l’Aide en ligne d’ArcGIS pour Power BI. Pour plus d’informations sur les calques de référence, consultez Ajouter un calque de référence. Pour plus d’informations sur les zones tampon ou de temps trajet, consultez Créer des zones tampons et de temps de trajet.
Épingler un emplacement
Épinglez une adresse spécifique, un emplacement ou un point d’intérêt sur la carte. Pour ce tutoriel, vous allez rechercher l’aéroport international de Pittsburgh.
Pour épingler un emplacement, procédez comme suit :
Sélectionnez cette option pour développer les outils
 de mappage, le cas échéant, puis sélectionnez Rechercher
de mappage, le cas échéant, puis sélectionnez Rechercher dans le volet De recherche.
dans le volet De recherche.Entrez les mots clés Pittsburgh international dans la zone de recherche.
Les mots clés peuvent inclure une adresse, un lieu ou un point d’intérêt. Au fur et à mesure que vous écrivez, les recherches récentes similaires ou les suggestions basées sur des mots clés similaires s’affichent.
Dans la liste des résultats, choisissez Aéroport international de Pittsburgh, puis sélectionnez Fermer.
Un symbole apparaît sur la carte et la carte effectue automatiquement un zoom avant sur l’emplacement, en l’épinglant pour toute la durée de votre session.
Notes
Les épingles restent en place sur la carte uniquement pendant la session active ; vous ne pouvez pas enregistrer un emplacement épinglé avec la carte.
Pour plus d’informations, consultez Épinglage d’un emplacement dans l’aide en ligne d’ArcGIS for Power BI.
Ajouter une couche de référence
Lorsque vous utilisez des données Power BI pour créer une visualisation cartographique ArcGIS pour Power BI, vous créez un calque de données. Vous pouvez ensuite ajouter des calques de référence qui fournissent du contexte à vos données. Par exemple, si votre calque de données indique l’emplacement des établissements de restauration rapide, vous pouvez ajouter un calque de référence montrant la proximité des écoles avoisinantes, les habitudes de consommation de la communauté ou l’âge démographique du quartier environnant.
Les couches de référence peuvent être constituées de données démographiques régionales, telles que le revenu, l’âge et le niveau de scolarité. Elles peuvent également inclure des couches de fonctionnalités partagées publiquement disponibles sur ArcGIS Online, qui fournissent différents types d’informations sur les zones entourant les emplacements sur votre carte. Les calques de référence maximisent vos données pour fournir une vue d’ensemble.
Après avoir ajouté un calque de référence à une carte, vous pouvez créer une jointure entre le calque de référence et des attributs de données Power BI afin d’obtenir un meilleur aperçu de vos données. Pour en savoir plus sur la jointure de calques, consultez l’Aide d’ArcGIS pour Power BI.
Ajouter une couche démographique
Le compte ArcGIS pour Power BI standard comprend une sélection de calques d’informations démographiques du Bureau du recensement des États-Unis, qui permettent de contextualiser vos données à partir de Power BI.
Pour ajouter une couche démographique, procédez comme suit :
Sélectionnez cette option pour développer les outils
 mappés, le cas échéant, puis sélectionnez Outils
mappés, le cas échéant, puis sélectionnez Outils  d’analyse pour développer l’ensemble d’outils.
d’analyse pour développer l’ensemble d’outils.Sélectionnez le bouton Calque de référence
 .
.Le volet Couche de référence s’affiche, affichant l’onglet Démographie et sa sélection de couches.
Vous pouvez afficher ces calques sous forme de liste
 ou d’affichage détaillé
ou d’affichage détaillé 
Faites défiler la galerie et sélectionnez Ajouter
 sur la couche que vous souhaitez ajouter à votre carte.
sur la couche que vous souhaitez ajouter à votre carte.Pour ce tutoriel, recherchez la couche Revenu moyen des ménages américains 2020, puis sélectionnez Ajouter
 .
.La carte est mise à jour pour inclure le calque de référence.
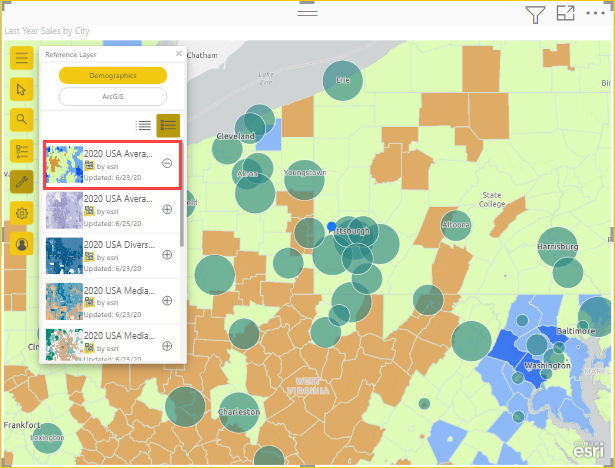
Les calques de référence démographiques sont interactifs. Vous pouvez sélectionner une zone pour afficher une info-bulle contenant plus d’informations sur cette zone. Vous pouvez également sélectionner des zones sur la carte qui se trouvent dans une zone du calque de référence.
Ajouter une couche de référence à partir d’ArcGIS
ArcGIS pour Power BI vous permet de rechercher des calques d’éléments partagés publiquement sur ArcGIS. Cette bibliothèque contient des milliers de calques de référence qui fournissent des informations choisies pour enrichir vos données. De plus, lorsque vous vous connectez à ArcGIS pour Power BI à l’aide d’un compte ArcGIS valide et sous licence, vous avez accès à davantage de contenu de données que vous pouvez partager dans votre organisation. Ce contenu de données inclut la bibliothèque authentifiée et étendue de contenu ArcGIS, comme ArcGIS Living Atlas of the World. Partagez ce contenu de données au sein de votre organisation et des groupes de votre organisation.
Notes
Les calques ajoutés à partir d’ArcGIS doivent prendre en charge HTTPS.
Pour ce tutoriel, étant donné que vous utilisez le compte standard, seul du contenu partagé publiquement apparaît dans les résultats de la recherche.
Pour ajouter une couche de référence ArcGIS, procédez comme suit :
Dans le volet Référence, sélectionnez l’onglet ArcGIS.
Dans le champ de recherche, entrez USA Congressional districts et appuyez sur Entrée.
La Galerie se remplit avec plusieurs résultats possibles.
Recherchez la couche Usa 117th Congressional Districts, puis sélectionnez Ajouter
 .
.La carte est mise à jour pour inclure ce calque de référence publique ArcGIS.
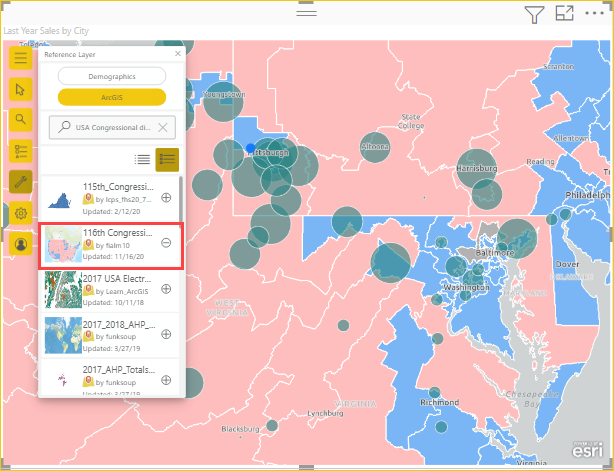
Les calques de référence ArcGIS sont interactifs. Sélectionnez une zone pour afficher une info-bulle contenant plus d’informations. Vous pouvez également sélectionner des zones sur la carte qui se trouvent dans une zone du calque de référence.
Rechercher les emplacements à proximité
Vous pouvez utiliser des emplacements sur votre carte (y compris un emplacement épinglé) comme point de départ pour rechercher et sélectionner des emplacements à proximité sur votre carte. Par exemple, si vous recherchez un lieu d’intérêt particulier, vous pouvez sélectionner des emplacements sur votre carte qui se trouvent à un temps de trajet ou à une distance (tampon circulaire) spécifiés de cet emplacement.
Dans ce tutoriel, vous utilisez l’aéroport international de Pittsburgh que vous avez épinglé précédemment comme point de départ pour rechercher des emplacements situés à moins de 80 kilomètres (50 miles) de l’aéroport. Utilisez des étapes similaires pour rechercher des emplacements accessibles dans un temps de trajet spécifié.
Pour rechercher des emplacements à une distance, ou dans un tampon circulaire, spécifique du point d’origine, procédez comme suit :
Sélectionnez cette option pour développer les outils
 mappés, le cas échéant, puis sélectionnez Outils
mappés, le cas échéant, puis sélectionnez Outils  d’analyse pour développer l’ensemble d’outils.
d’analyse pour développer l’ensemble d’outils.Sélectionnez Drive-time
 .
.Le volet Temps de trajet s’affiche.
Dans le menu Choisir les fonctionnalités d’entrée, choisissez le point de départ du calcul.
Vous pouvez sélectionner une couche dans la carte, utiliser votre emplacement actuel ou choisir Cliquer pour ajouter un point afin de sélectionner un emplacement manuellement.
Choisissez Cliquer pour ajouter un point, puis, sur la carte, sélectionnez l’emplacement Aéroport international de Pittsburgh que vous avez épinglé précédemment.
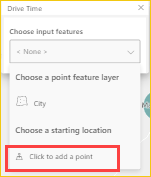
Conseil
Si votre carte est stylisée à l’aide du thème Regroupement, vous ne pourrez pas sélectionner les emplacements regroupés sur la carte. Choisissez un autre thème, puis réessayez.
Dans le menu Choisir un type d’analyse du volet Temps de trajet, choisissez la façon dont la zone autour du point que vous avez sélectionné est mesurée :
- Pour utiliser une mesure basée sur la distance, sélectionnez Tampon circulaire. Définissez l’unité de mesure à l’aide du menu déroulant et modifiez la distance à l’aide de la zone de texte ou des boutons fléchés (maximum 100 miles, soit 160 km).
- Pour utiliser une mesure basée sur le temps, sélectionnez Temps de trajet. Modifiez la durée à l’aide de la zone de texte ou des boutons fléchés (maximum 30 minutes).
Pour ce tutoriel, choisissez Tampon circulaire et 50 miles, puis sélectionnez Exécuter l’analyse.
La carte affiche un cercle entourant l’emplacement de l’aéroport épinglé.
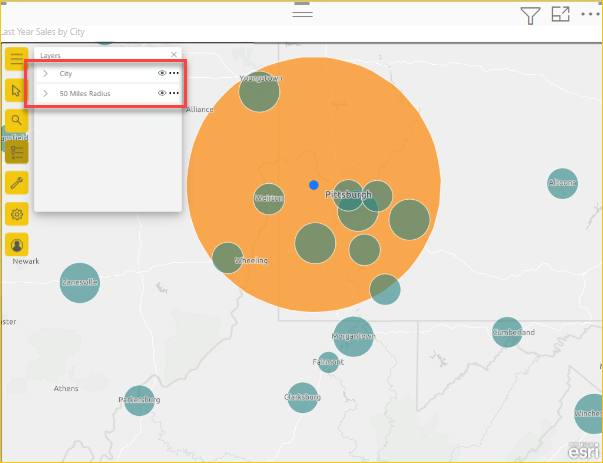
La zone du tampon circulaire apparaît également sous forme de claque dans la liste Calques. Vous pouvez renommer le calque, l’afficher ou le masquer
 , modifier l’ordre dans lequel il s’affiche (pour placer Ventes de l’année dernière en haut) en faisant glisser des éléments dans la liste des calques, ou le supprimer de la carte, comme vous le pouvez le faire avec chaque calque.
, modifier l’ordre dans lequel il s’affiche (pour placer Ventes de l’année dernière en haut) en faisant glisser des éléments dans la liste des calques, ou le supprimer de la carte, comme vous le pouvez le faire avec chaque calque.Notes
Une carte ne peut contenir qu’une seule zone de recherche à la fois. Si une zone de recherche existe déjà, vous devez la supprimer avant de pouvoir en créer une nouvelle.
Fermez le volet Temps de trajet pour réactiver les outils de sélection cartographique.
Pour plus d’informations sur la recherche d’emplacements à proximité, consultez l’Aide en ligne d’ArcGIS pour Power BI.
Ajouter des cartes d’infographie
Comme les calques de référence, les fiches infographiques fournissent des détails supplémentaires sur des zones de la carte. Les fiches infographiques sont superposées à la carte et affichent des informations démographiques spécifiques sur la zone qui entoure immédiatement un emplacement sélectionné ou sur la zone générale affichée dans l’étendue de carte actuelle. Vous pouvez choisir parmi un vaste éventail de catégories démographiques, telles que des détails sur la population, la répartition par âge, les niveaux de revenu, etc.
Les fiches infographiques sont interactives. Leur contenu est mis à jour en fonction du calque ou de l’élément sur lequel le focus du curseur est positionné. Elles sont également configurables et les propriétés d’une fiche infographique dépendent de la catégorie démographique choisie.
Pour ajouter une fiche infographique à une carte, procédez comme suit :
Sélectionnez cette option pour développer les outils
 mappés, le cas échéant, et les outils
mappés, le cas échéant, et les outils d’analyse pour développer l’ensemble d’outils.
d’analyse pour développer l’ensemble d’outils.Sélectionnez infographies
 . Le volet Infographies s’affiche.
. Le volet Infographies s’affiche.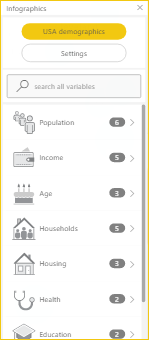
La visualisation ArcGIS pour Power BI intégrée dans Power BI inclut un nombre limité de données démographiques pour les États-Unis uniquement. Lorsque vous vous connectez à ArcGIS pour Power BI à l’aide d’un compte ArcGIS valide assorti d’une licence, vous pouvez choisir parmi des milliers de variables démographiques américaines et globales.
Sélectionnez la flèche en regard d’une catégorie pour afficher les variables disponibles pour celle-ci. Par exemple, sélectionnez Population pour développer cette catégorie, puis Incréments de 5 ans d’âge pour afficher les sous-catégories disponibles.
Pour ce tutoriel, sélectionnez Population > (Année) Âge : Incréments de 5 ans > (Année) Âge médian.
Une infographie apparaît sur la carte affichant 2021 Median Age (Âge médian 2021) pour l’étendue actuelle de la carte.
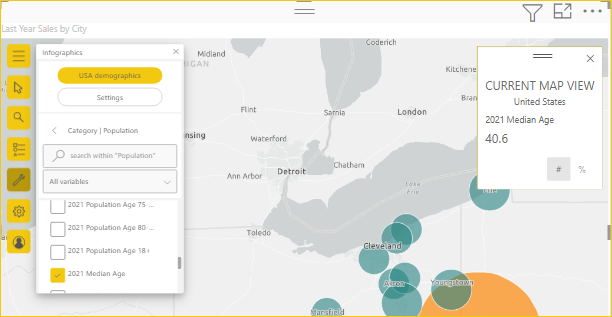
Conseil
Vous pouvez également rechercher un élément démographique par nom dans le champ de recherche du volet Infographies .
Pour plus d’informations sur l’ajout de fiches infographiques, consultez l’Aide en ligne d’ArcGIS pour Power BI.
Aide
Esri fournit une documentation en ligne complète pour ArcGIS for Power BI.
Pour accéder à l’Aide en ligne d’ArcGIS pour Power BI à partir de la visualisation, procédez comme suit :
Sélectionnez pour développer les Outils cartographiques
 , si nécessaire, puis sélectionnez le bouton Paramètres
, si nécessaire, puis sélectionnez le bouton Paramètres  .
.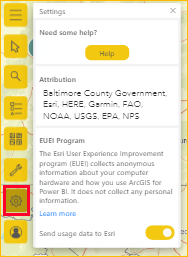
Dans le volet Paramètres, sélectionnez le bouton Aide.
Sélectionnez OK dans la fenêtre de confirmation qui s’affiche.
L’Aide en ligne d’ArcGIS pour Power BI s’ouvre dans une fenêtre du navigateur.
À partir des pages de contenu d’Esri, vous pouvez utiliser les ressources suivantes :
- Rechercher des réponses aux questions fréquentes sur ArcGIS pour Power BI.
- Poser des questions, rechercher les dernières informations, signaler des problèmes et rechercher des réponses sur le fil de discussion de la communauté Power BI consacré à ArcGIS pour Power BI.
- Fournir des suggestions d’amélioration en les soumettant à la Liste d’idées Power BI.
Dans le volet Paramètres, vous pouvez également visualiser une attribution de carte dynamique qui s’actualise pour chaque étendue de carte, lire des informations sur le Programme Esri EUEI (Expérience utilisateur final), et activer ou désactiver l’option Envoyer des données d’utilisation à Esri.
Gestion de l’utilisation d’ArcGIS for Power BI au sein de l’organisation
Power BI permet aux concepteurs, administrateurs de locataires et administrateurs informatiques de gérer l’utilisation d’ArcGIS pour Power BI. Les sections suivantes décrivent les actions que chaque rôle peut effectuer.
Options du concepteur
Dans Power BI Desktop, les concepteurs peuvent désactiver ArcGIS pour Power BI sous l’onglet Sécurité. Sélectionnez Fichier>Options et paramètres, puis sélectionnez Options>Sécurité. Une fois désactivé, ArcGIS ne se charge plus par défaut.
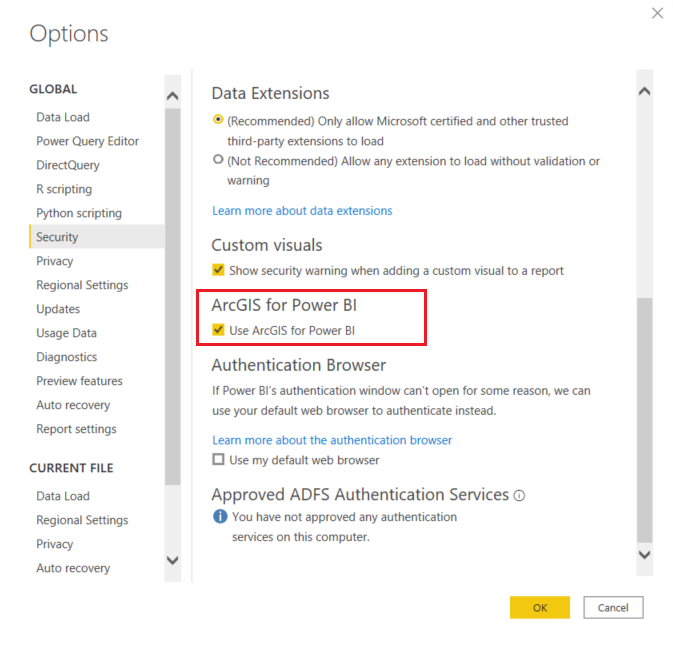
Options d’administrateur de locataires
Dans PowerBI.com, les administrateurs de locataires peuvent désactiver ArcGIS pour Power BI pour tous les utilisateurs. Sélectionnez Paramètres>Portail d’administration>Paramètres du client. Après la désactivation, Power BI n’affiche pas l’icône correspondante dans le volet Visualisations.
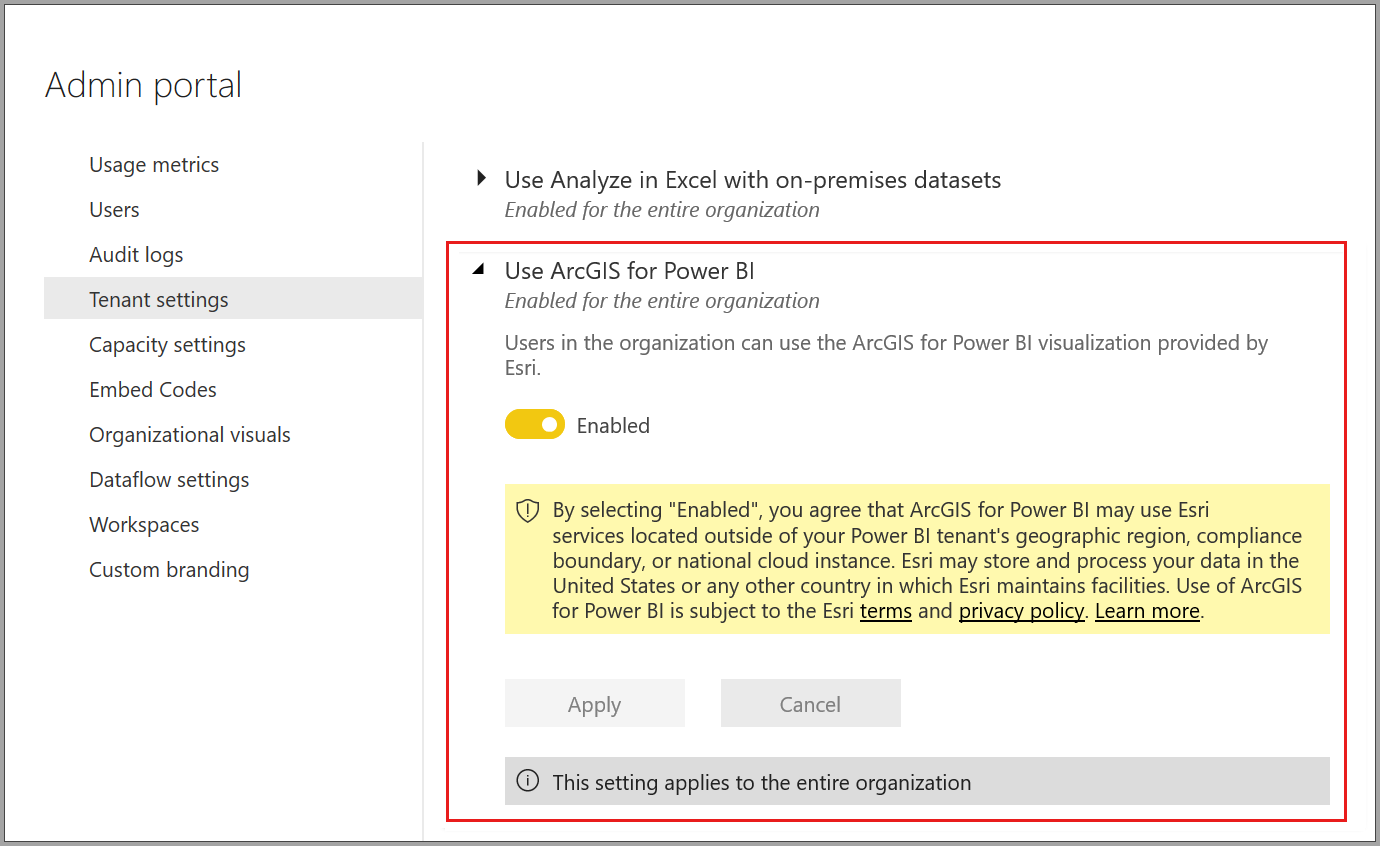
Options d’administrateur informatique
Power BI Desktop prend en charge le recours à une stratégie de groupe pour désactiver ArcGIS for Power BI sur tous les ordinateurs déployés d’une organisation.
| Attribut | Valeur |
|---|---|
| Clé | Software\Policies\Microsoft\Power BI Desktop |
| valueName | EnableArcGISMaps |
La valeur 1 (décimale) active ArcGIS for Power BI.
La valeur 0 (décimale) désactive ArcGIS for Power BI.
Considérations et limitations
ArcGIS for Power BI est disponible dans les applications et services suivants :
| Service/Application | Disponibilité |
|---|---|
| Power BI Desktop | Oui |
| Service Power BI (powerbi.com) | Oui |
| Applications mobiles Power BI* | Oui |
| Publier sur le web Power BI | Oui, pour les concepteurs connectés à un compte ArcGIS valide assorti d’une licence |
| Power BI Embedded | Oui, pour les concepteurs connectés à un compte ArcGIS valide assorti d’une licence |
| Incorporation au service Power BI (powerbi.com) | Non |
| Power BI Report Server | Oui, quand vous êtes connecté à un compte ArcGIS Enterprise valide via un Serveur de rapports (environnement en ligne uniquement) ; non pris en charge dans un environnement déconnecté ou avec ArcGIS Online. L’accès au Serveur de rapports avec ArcGIS pour Power BI consomme des crédits ArcGIS. Pour plus d’informations sur les crédits, consultez Comprendre les crédits. |
*Dans les environnements mobiles, vous pouvez afficher des cartes créées en utilisant la visualisation ArcGIS pour Power BI incluse dans Power BI (Compte standard). Les cartes qui contiennent du contenu Premium d’ArcGIS ne sont pas prises en charge dans les environnements mobiles.
Dans les services et applications pour lesquels ArcGIS pour Power BI n’est pas disponible, la visualisation se présente sous la forme d’un visuel vide avec le logo Power BI.
Problèmes connus d’ArcGIS pour Power BI
Le tableau suivant compare les fonctionnalités standard disponibles pour tous les utilisateurs de Power BI à celles disponibles pour les utilisateurs d’ArcGIS connectés :
| Fonctionnalité | ||
|---|---|---|
| Cartes de base | Quatre fonds de carte de base | Toutes les cartes de base Esri, accès aux cartes de base de votre organisation, y compris d’éventuelles cartes de base personnalisées |
| Géocodage | 3 500 emplacements par carte | 10 000 emplacements par carte |
| 10 000 emplacements par mois | Aucune limite mensuelle | |
| Couches de référence | 10 calques de référence choisis contenant des données démographiques des États-Unis | Accès à toutes les cartes et couches web globales définies par votre organisation/compte ArcGIS. Inclut l’accès aux cartes et calques (services de fonctionnalités) d’ArcGIS Living Atlas of the World |
| Couches de fonctionnalités partagées publiquement dans ArcGIS | Couches de fonctionnalités partagées publiquement dans ArcGIS | |
| Infographie | Galerie organisée de variables de données démographiques des États-Unis | Accès à toutes les variables de données démographiques globales telles que définies par votre organisation/compte ArcGIS. Inclut l’accès à l’explorateur de données ArcGIS GeoEnrichment |
| Un maximum de deux variables | Un maximum de cinq variables | |
| Prise en charge des paramètres Temps de trajet et Rayon | Prise en charge de tous les paramètres de distance et de trajet |
Contenu connexe
- Interagir avec une carte ArcGIS partagée avec vous
- Billets de blog ArcGIS pour Power BI annonçant les mises à jour d’ArcGIS pour Power BI
- D’autres questions ? Essayer d’interroger la Communauté Esri ArcGIS pour Power BI
- Documentation ArcGIS Maps pour Power BI d’Esri
- Page du produit ArcGIS Maps pour Power BI d’Esri
- Site de la communauté Esri pour Power BI