Ajouter en direct des données Power BI à PowerPoint
Vous pouvez utiliser des données actives provenant de Power BI pour créer un récit dans vos présentations PowerPoint. Vous pouvez ainsi ajouter des visuels individuels et des pages de rapport entières à vos diapositives PowerPoint à l’aide du complément Power BI ou créer une présentation PowerPoint avec des données actives issues du service Power BI. Le complément Power BI vous permet également d’utiliser le contenu qu’il recommande sur une diapositive existante. Vous pouvez aussi insérer un lien via une URL directe vers le complément Power BI.
Une fois les données chargées selon votre méthode préférée, le rapport ou le visuel devient actif, ce qui vous permet de sélectionner les données comme vous le souhaitez. Les changements que vous apportez lors de la modification de la présentation sont automatiquement enregistrés. La prochaine fois que vous ouvrez la présentation, le rapport ou visuel apparaît dans l’état où vous l’avez laissé la dernière fois. Pour plus d’informations, consultez Afficher et présenter des données Power BI dynamiques dans PowerPoint.
Remarque
Si vous ne voyez pas le bouton Power BI, choisissez Obtenir des compléments et recherchez « Microsoft Power BI » dans le Store Compléments Office. Si le complément est géré par l’administrateur, il apparaît dans un ruban distinct.
Important
Si vous recevez le message d’erreur « Nous n’avons pas pu exécuter Power BI » quand vous essayez d’utiliser le complément Power BI, cela signifie probablement que vous devez installer WebView2, un composant indispensable pour exécuter Power BI dans PowerPoint. WebView2 est très simple et rapide à installer. Pour plus d’informations, consultez Résoudre les problèmes liés au complément Power BI pour PowerPoint.
Déterminez la façon dont vous souhaitez charger vos données et suivez la procédure décrite dans l’une des sections suivantes :
- Créer une présentation et ajouter des données Power BI actives
- Ajouter des données Power BI actives à une présentation existante
- Utiliser l’URL directe pour ajouter des données actives à une présentation
Créer une présentation et ajouter des données Power BI actives
Remarque
Les options Ouvrir dans PowerPoint et Exporter ne sont pas disponibles dans les clouds nationaux/régionaux.
Créer une présentation à partir d’un rapport ou d’un visuel
Utilisez la méthode suivante pour ajouter le rapport ou le visuel à une nouvelle présentation PowerPoint :
Accédez au rapport ou au visuel.
Apportez des modifications ou sélectionnez les filtres à appliquer aux données avant de les ajouter à une nouvelle présentation PowerPoint.
Sélectionnez Partager si les données actives se trouvent dans un rapport.
Ou, si les données actives se trouvent dans un visuel, sélectionnez Plus d’options (...), puis Partager.
Lorsque vous ajoutez un rapport :
- Spécifiez les utilisateurs qui peuvent accéder au contenu, comme décrit dans la documentation sur le partage de rapports.
- Cochez la case Ajouter mes changements si vous souhaitez ajouter les données dans leur état actuel.
- Sélectionnez Appliquer.
Choisissez Ouvrir dans PowerPoint.
Dans la boîte de dialogue Incorporer des données dynamiques dans PowerPoint qui s’affiche, choisissez Ouvrir dans PowerPoint. Une nouvelle présentation PowerPoint s’ouvre avec le visuel déjà chargé dans le complément.
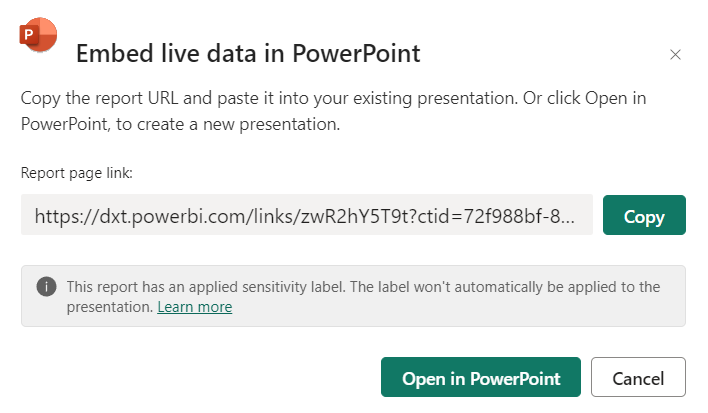
Exporter un rapport pour ajouter des données actives à une nouvelle présentation
Sélectionnez Exporter.
Choisissez PowerPoint.
Dans la boîte de dialogue Exporter vers PowerPoint qui s’affiche, choisissez Incorporer des données actives dans le menu déroulant.
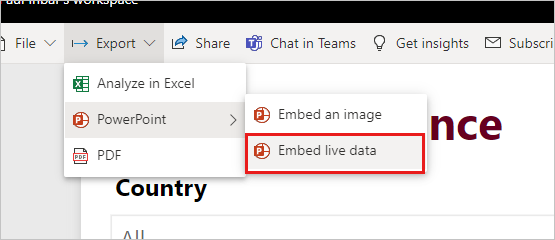
Cochez le rapport Incorporer avec les filtres de données que vous avez sélectionnés si vous souhaitez exporter l’état actuel.
Sélectionnez Ouvrir dans PowerPoint.
Remarque
Bien que cette option se trouve dans le menu Exporter et mène à « Incorporer des données actives », aucune donnée ne fait réellement partie du fichier PowerPoint. Les données restent sécurisées dans Power BI.
Ajouter des données Power BI actives à une présentation existante
Utiliser le contenu recommandé par le complément Power BI
Sur la diapositive à laquelle vous souhaitez ajouter du contenu actif, tapez le titre de la diapositive. Le titre doit inclure le nom du rapport que vous souhaitez ajouter.
Sélectionnez Compléments dans le ruban supérieur.
Sélectionnez le complément Power BI.
Le complément analyse automatiquement le titre de votre diapositive, puis suggère le contenu Power BI susceptible de présenter un intérêt sous la section Recommandé.
Par exemple, si le titre de votre diapositive est « New stores sales » (Ventes des nouveaux magasins), le complément affiche une liste de rapports Power BI contenant ces mots clés. Le complément présente également les rapports que vous avez récemment consultés dans Power BI afin que vous puissiez accéder facilement à ceux sur lesquels vous travaillez ou que vous utilisez fréquemment.
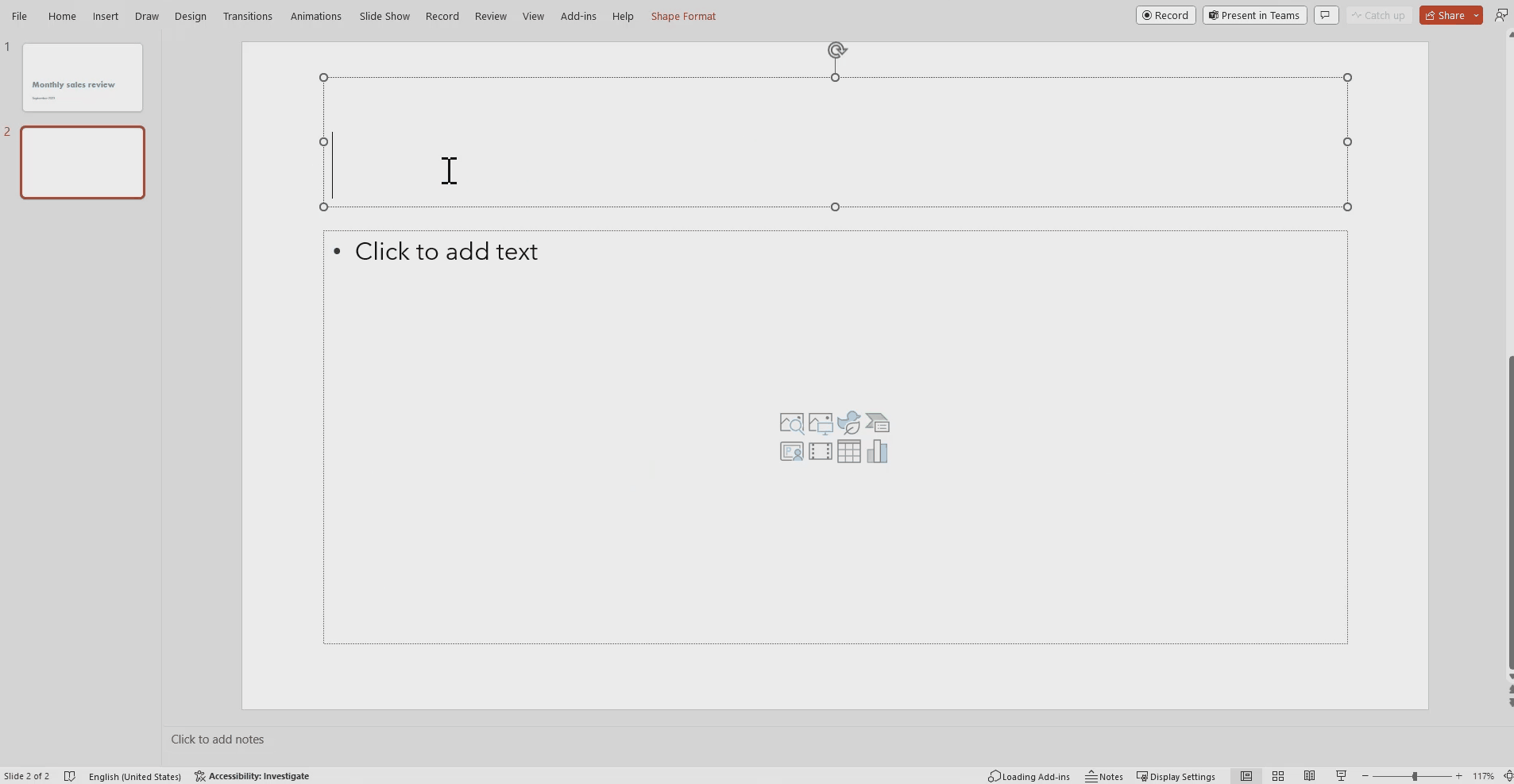
Une fois que vous avez trouvé le rapport souhaité, sélectionnez-le pour l’insérer sur la page.
Quand le rapport est ouvert dans PowerPoint, vous pouvez sélectionner une page ou un visuel spécifique à insérer. Vous pouvez également mettre à jour des filtres ou des segments avant d’insérer le contenu sur la page.
Si la diapositive n’a pas encore de titre, une boîte de dialogue suggère un titre basé sur le contenu du complément. Le titre peut être le nom du rapport, le nom de la page/du visuel ou les deux.
Si vous souhaitez autoriser d’autres utilisateurs à accéder à ce rapport, cochez la case Donner aux gens un accès automatique à ces données. De cette façon, lorsque d’autres utilisateurs de votre organisation consultent cette présentation, ils peuvent voir les données que vous avez ajoutées à la diapositive.
Remarque
Vous devez avoir l’autorisation de partager le contenu que vous souhaitez insérer ; sinon, vous ne pouvez pas accorder l’accès aux données à d’autres utilisateurs.
Quand vous êtes prêt à insérer la page, sélectionnez le bouton Insérer pour ajouter le contenu actif.
Remarque
Si le rapport que vous souhaitez ajouter n’apparaît pas dans la liste des contenus recommandés, utilisez la méthode Utiliser l’URL directe pour ajouter des données actives à une présentation.
Utiliser l’URL directe pour ajouter des données actives à une présentation
Si vous souhaitez ajouter une page d’un rapport actif à votre présentation avec une URL, vous pouvez obtenir l’URL de la page du rapport de trois façons : à partir de l’option Partager, à partir de l’option Exporter ou directement dans la barre d’adresse du navigateur.
Remarque
Utilisez l’option Partager si vous voulez être sûr que tous les utilisateurs qui ouvrent la présentation peuvent visualiser le rapport. Avec d’autres méthodes, les utilisateurs peuvent ou non afficher le rapport en fonction de leurs autorisations.
Utilisez la procédure suivante pour ajouter des données actives à une présentation avec une URL :
Dans le service Power BI, ouvrez le rapport sur la page à insérer.
Si vous le souhaitez, définissez la page sur l’état souhaité en utilisant des filtres, une sélection, des segments, etc.
Si vous utilisez la méthode de partage, sélectionnez Partager :
Spécifiez les utilisateurs qui peuvent accéder au contenu.
Cochez la case Ajouter mes changements si vous souhaitez ajouter les données dans leur état actuel.
Sélectionnez Appliquer.
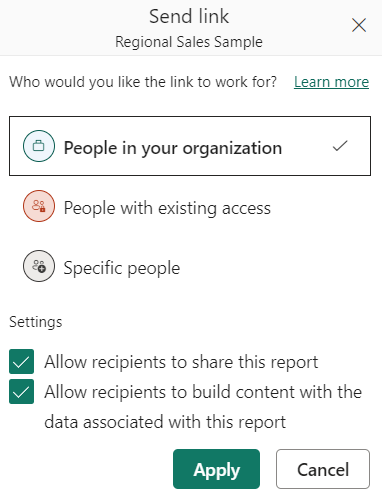
Copiez l’URL.
Ou, si vous utilisez un visuel :
- Sélectionnez Plus d’options (...).
- Sélectionnez Partager.
- Choisissez ensuite Lier vers ce visuel pour obtenir l’URL du visuel.
- Copiez l’URL.
Ou, pour utiliser le lien du navigateur :
- Copiez l’URL de la barre d’adresses du navigateur.
Après avoir copié l’URL en suivant l’une des méthodes mentionnées précédemment, accédez à votre présentation PowerPoint.
Accédez à la diapositive à laquelle vous souhaitez ajouter les données.
Sélectionnez le complément Power BI dans le ruban.
Collez l’URL dans la zone de texte.
Sélectionnez le bouton Insérer. Le visuel est alors chargé dans la diapositive.
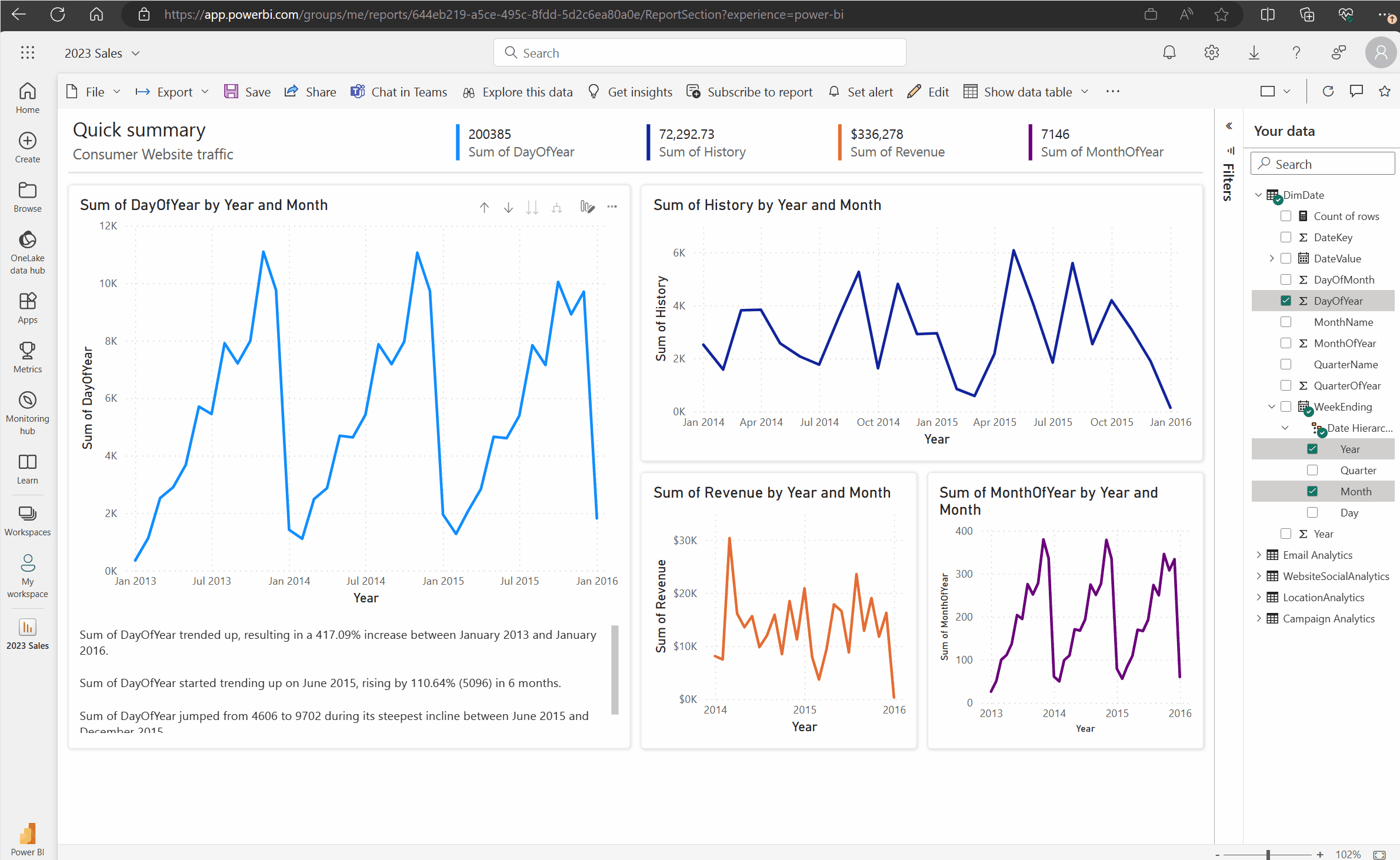
Remplacer un lien direct par un lien partageable
Si vous avez les liens partageables activés pour votre organisation et que vous disposez des autorisations nécessaires pour repartager un rapport, vous pouvez convertir votre lien en lien partageable dans le complément Power BI. Lorsque vous utilisez un lien partageable, les autres utilisateurs qui consultent la présentation disposent des autorisations requises pour voir le rapport et n’ont pas besoin de demander l’accès lors de l’affichage de la présentation. Par conséquent, vous n’avez pas besoin de donner à tout le monde l’accès dans le service Power BI avant d’utiliser le rapport dans votre présentation. Pour que les administrateurs puissent en savoir plus sur l’activation des liens partageables, lisez Autoriser les liens partageables pour accorder l’accès à tous les membres de votre organisation.
Utilisez la procédure suivante pour créer un lien partageable vers un rapport de votre présentation :
Copiez la page du rapport à partir de la barre d’adresses du navigateur.
Collez le lien direct dans le complément Power BI.
Cochez la case à côté de Donner aux personnes un accès automatique à ces données. Le complément remplace le lien direct par un lien partageable.
Sélectionnez le bouton Insérer pour que le rapport soit chargé dans la diapositive. Le rapport est maintenant accessible à tous ceux qui consultent la présentation.
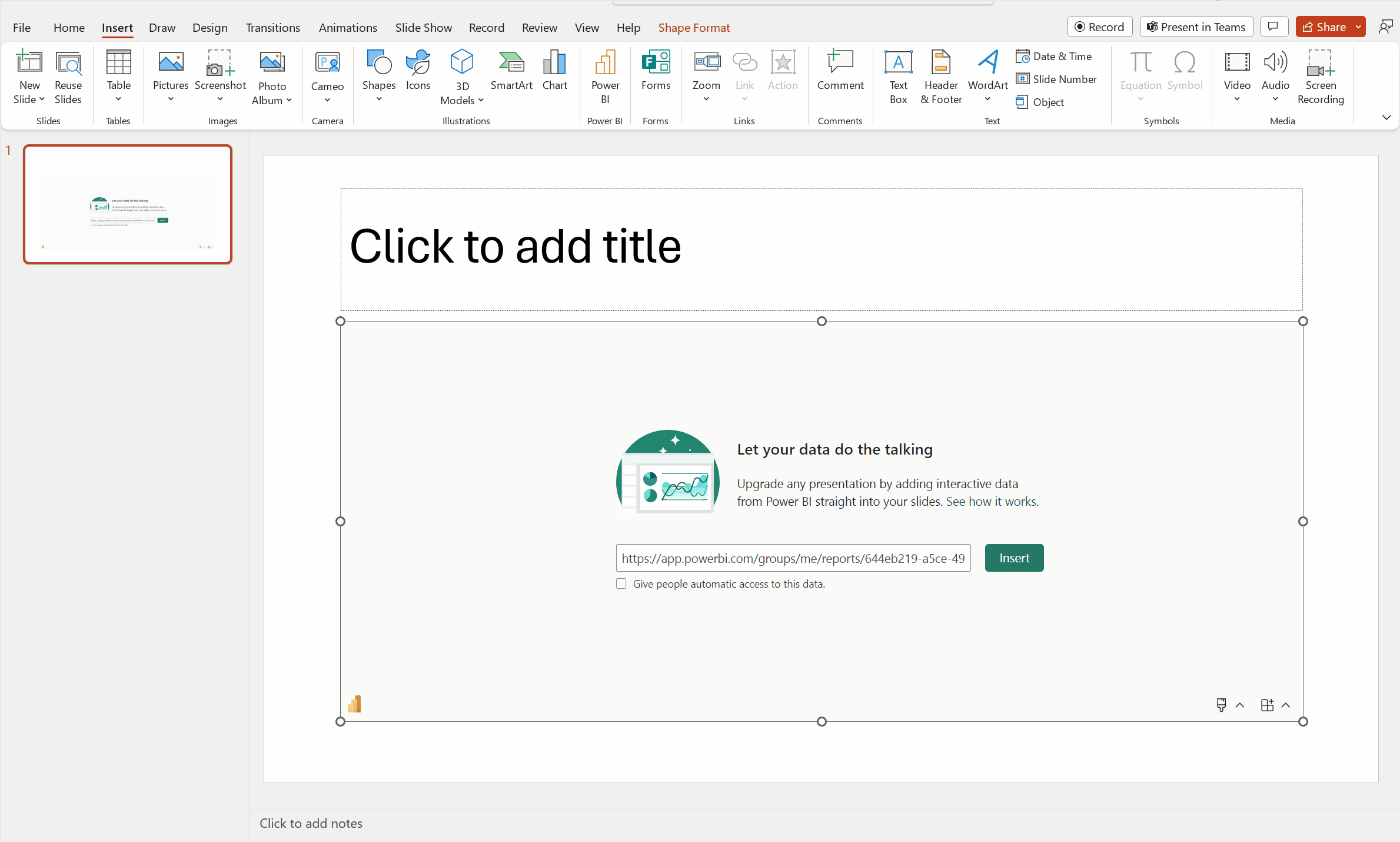
Contenu connexe
- À propos de la création de récits avec Power BI dans PowerPoint
- Afficher et présenter en direct des données Power BI dans PowerPoint
- Informations pour les administrateurs Power BI
- Résoudre les problèmes de l’extension Power BI pour PowerPoint
- D’autres questions ? Essayez d’interroger la communauté Power BI