Rapports paginés dans le service Power BI
S’APPLIQUE À : Service Power BI pour les utilisateurs métier
Service Power BI pour les concepteurs et les développeurs
Power BI Desktop
Nécessite une licence Pro ou Premium
Il existe deux types de rapports disponibles sur Power BI : les rapports Power BI et les rapports paginés.
Les rapports Power BI sont optimisés pour l’exploration et l’interactivité. Un rapport de ventes où différents vendeurs souhaitent ventiler les données d’un même rapport par région/secteur/client spécifique et voir comment les chiffres évoluent est très bien servi par un rapport Power BI.
Les rapports paginés conviennent parfaitement à l’affichage des rapports sous forme de pages, à l’impression au format PDF, à l’exportation vers Excel ou à la génération de documents. Un rapport détaillé des ventes dans lequel vous souhaitez afficher des données détaillées au niveau des lignes pour une région/un secteur/un client spécifique et peut-être les exporter vers Excel ou les imprimer au format PDF accessible serait mieux servi par un rapport paginé.
Identifier un rapport paginé
Dans les listes de contenu et sur votre page d’accueil, les rapports paginés peuvent être identifiés par leur icône ![]() . Un rapport paginé peut être partagé directement avec vous, ou dans le cadre d’une application Power BI. Si le concepteur de rapports vous y a autorisé, vous pouvez repartager le rapport paginé, et vous abonner vous-même et d’autres personnes.
. Un rapport paginé peut être partagé directement avec vous, ou dans le cadre d’une application Power BI. Si le concepteur de rapports vous y a autorisé, vous pouvez repartager le rapport paginé, et vous abonner vous-même et d’autres personnes.
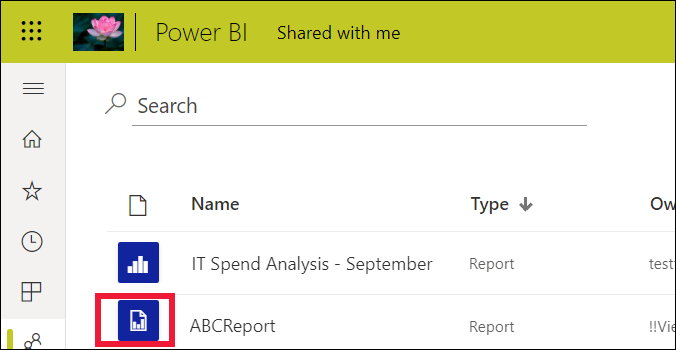
Qu’est-ce qu’un rapport paginé ?
Ces rapports sont appelés paginés car ils sont mis en forme pour tenir sur une page imprimée. Ils présentent, entre autres, l’avantage d’afficher toutes les données d’une table, même si cette dernière s’étend sur plusieurs pages. Les concepteurs de rapports peuvent contrôler exactement la mise en page du rapport.
Les rapports paginés sont les mieux adaptés à des scénarios qui nécessitent une sortie hautement mise en forme et prête à l’impression optimisée pour l’impression ou la génération de fichiers PDF. Un compte de résultat est un bon exemple du type de rapport que vous souhaitez probablement voir sous forme de rapport paginé.
Fonctionnement des rapports paginés
Quand les concepteurs de rapports créent un rapport paginé, ils créent en réalité une définition de rapport. Il ne contient pas les données. Il spécifie où obtenir les données, les données à obtenir et comment les afficher. Quand vous exécutez le rapport, le processeur de rapports prend la définition de rapport, récupère les données et les combine avec la disposition du rapport pour le générer. Parfois, le rapport affiche les données par défaut. Dans d’autres cas, vous devez entrer des paramètres pour que le rapport puisse afficher des données.
Sélectionnez un rapport paginé pour l’ouvrir dans le service Power BI. S’il possède des paramètres, vous devez les sélectionner avant de pouvoir afficher le rapport.
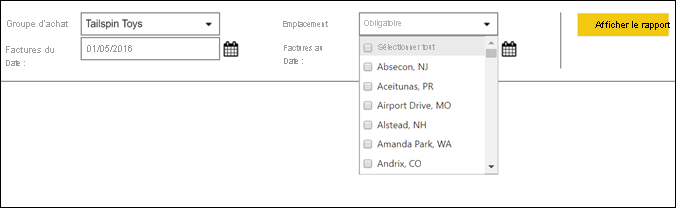
La définition de paramètres constitue généralement l’importance de l’interaction. Si vous êtes analyste de facturation, vous pouvez utiliser des rapports paginés pour créer ou imprimer des factures. Si vous êtes responsable des ventes, vous pouvez utiliser des rapports paginés pour voir les commandes par magasin ou par vendeur.
Une fois que vous avez sélectionné le paramètre Year (Année), ce rapport paginé simple génère les bénéfices par année.
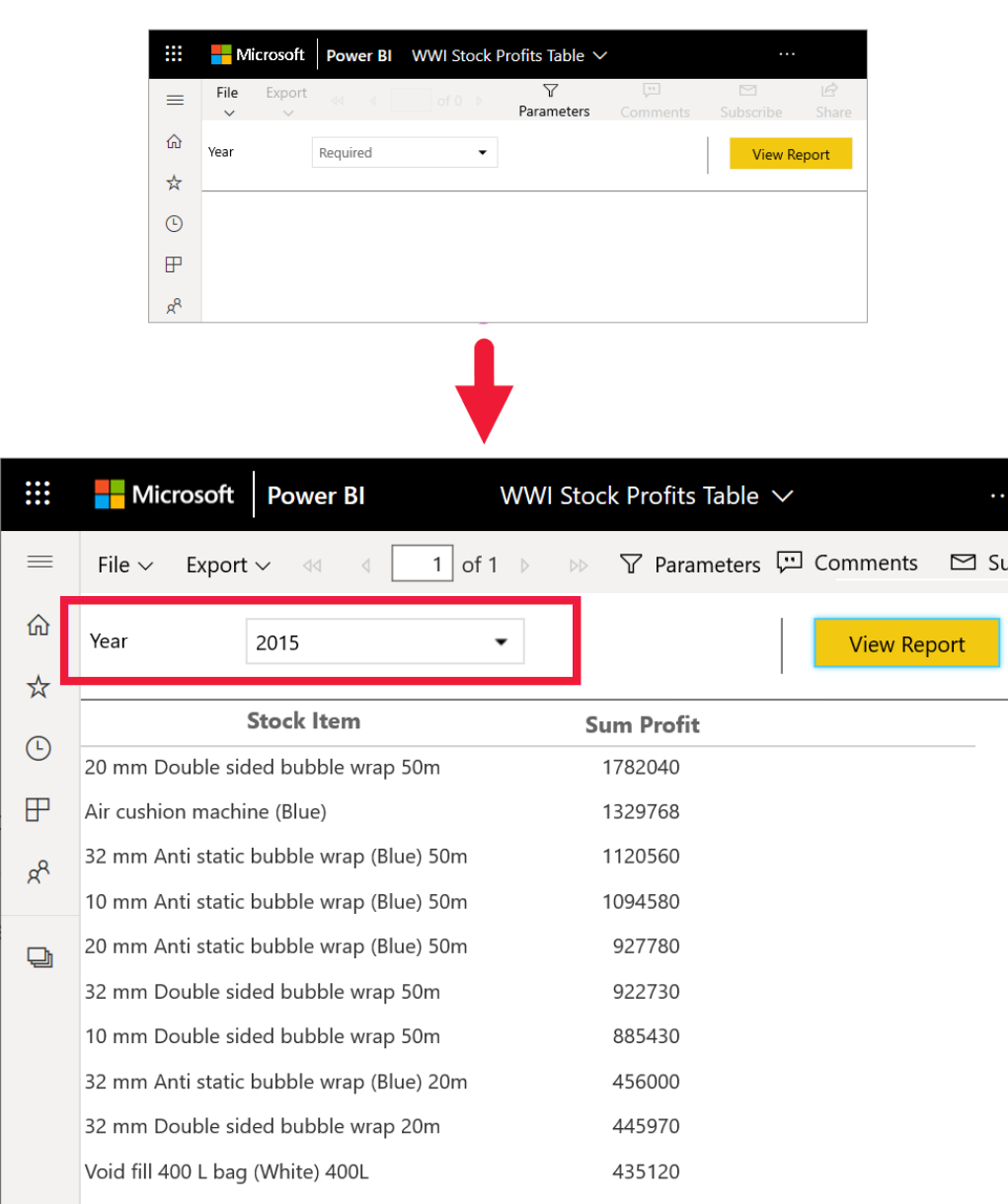
Par rapport aux rapports paginés, les rapports Power BI sont bien plus interactifs. Les rapports Power BI permettent de générer des rapports ad hoc et prennent en charge davantage de types de visuels, notamment des visuels personnalisés.
Interagir avec un rapport paginé
La façon dont vous interagissez avec un rapport paginé est différente de celle des autres rapports. Vous pouvez effectuer des opérations comme l’impression, la création de signets, l’exportation et les commentaires, mais l’interactivité est moindre. Souvent, les rapports paginés vous demandent une entrée pour remplir le canevas de rapport. Dans d’autres cas, le rapport affiche les données par défaut et vous pouvez entrer des paramètres pour voir des données différentes.
Imprimer un rapport paginé
Les rapports paginés sont mis en forme de manière à tenir sur une page et à s’imprimer correctement. Ce que vous voyez dans le navigateur correspond à ce que vous voyez quand vous imprimez. Par ailleurs, si le rapport contient une longue table, elle est imprimée dans son intégralité, même si elle s’étend sur plusieurs pages.
Les rapports paginés peuvent avoir de nombreuses pages. Par exemple, ce rapport compte 563 pages. Chaque page est mise en page exactement, avec une page par facture et des en-têtes et pieds de page récurrents. Quand vous imprimez ce rapport, vous obtenez des sauts de page entre les factures.
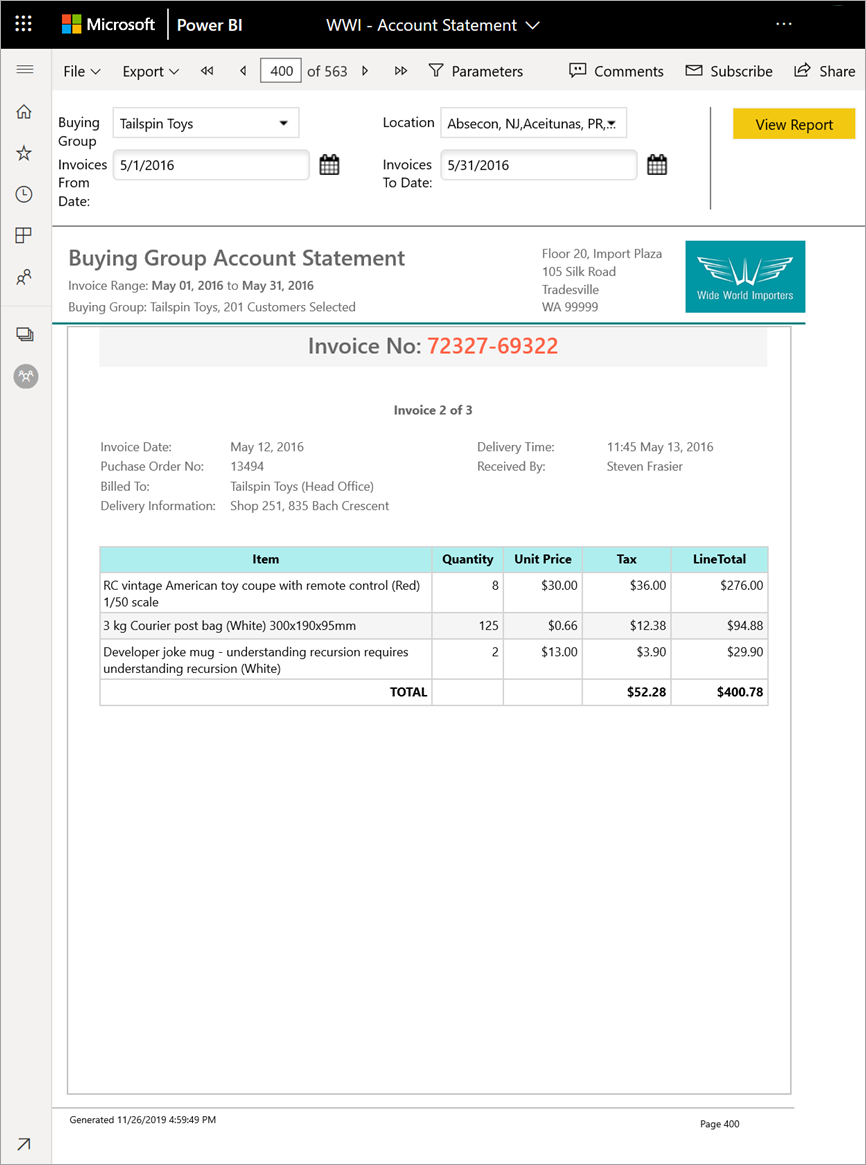
Naviguer dans le rapport paginé
Dans ce rapport des commandes client, il existe trois paramètres : Type d’entreprise, Revendeur et Numéro de commande.
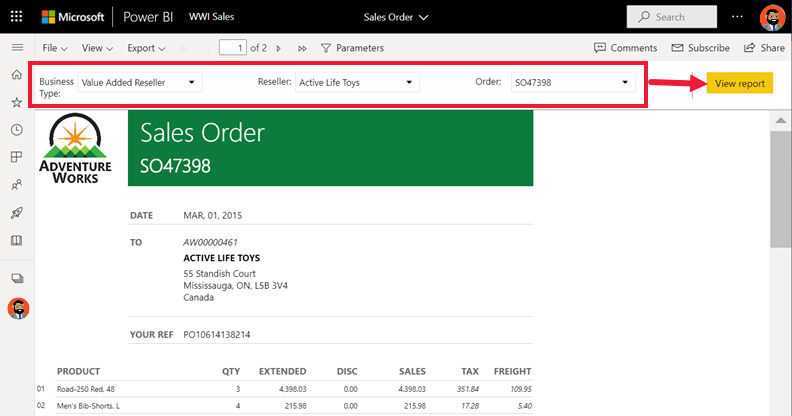
Pour changer les informations affichées, entrez de nouvelles valeurs pour les trois paramètres, puis sélectionnez Afficher le rapport. Ici, nous avons sélectionné Specialty Bike Shop, Alpine Ski House et le numéro de commande SO46085. Sélectionnez Afficher le rapport pour actualiser le canevas de rapport avec la nouvelle commande client.
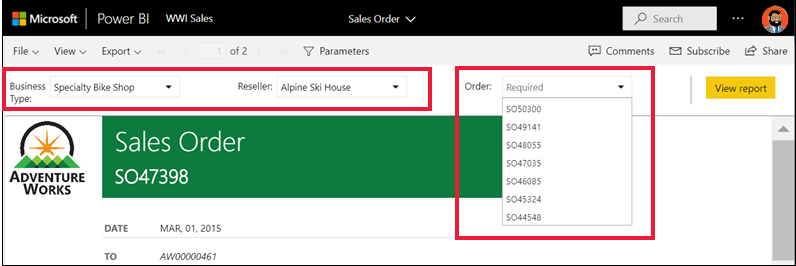
La nouvelle commande client s’affiche en utilisant les paramètres que vous avez sélectionnés.
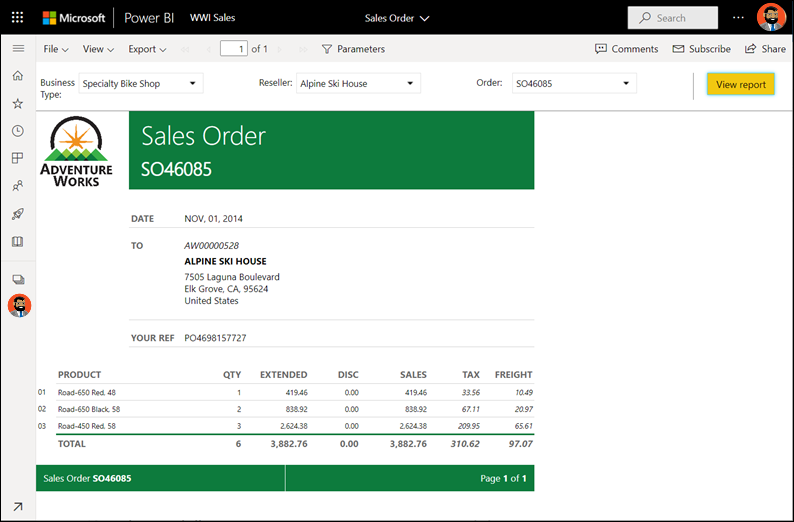
Certains rapports paginés comprennent de nombreuses pages. Utilisez les contrôles de page pour naviguer dans le rapport.
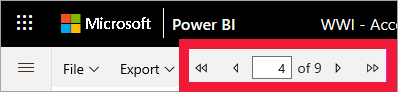
Exporter le rapport paginé
Vous disposez de diverses options pour l’exportation de rapports paginés, notamment PDF, Word, XML, PowerPoint et Excel. Lors de l’exportation, la mise en forme est conservée autant que possible. Les rapports paginés exportés vers Excel, Word, PowerPoint, MHTML et PDF, par exemple, préservent la mise en forme.
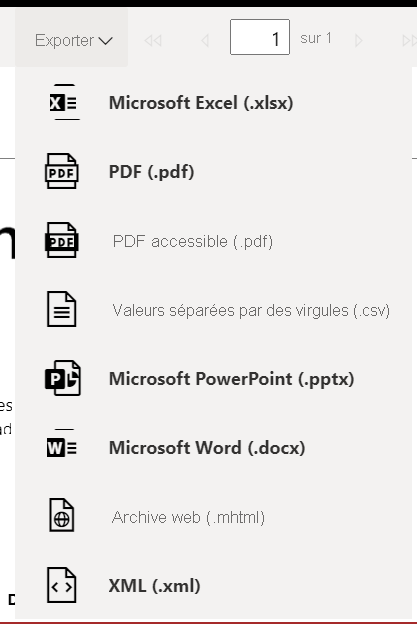
S’abonner au rapport paginé
Quand vous vous abonnez à un rapport paginé, Power BI vous envoie un e-mail contenant le rapport en pièce jointe. Lors de la configuration de votre abonnement, vous choisissez la fréquence à laquelle vous voulez recevoir des e-mails : quotidienne, hebdomadaire, horaire ou mensuelle. L’abonnement contient en pièce jointe la sortie de l’intégralité du rapport, d’une taille maximale de 25 Mo. Exportez l’ensemble du rapport ou choisissez à l’avance les paramètres. Choisissez parmi de nombreux types de pièces jointes, comme Excel, PDF et PowerPoint.
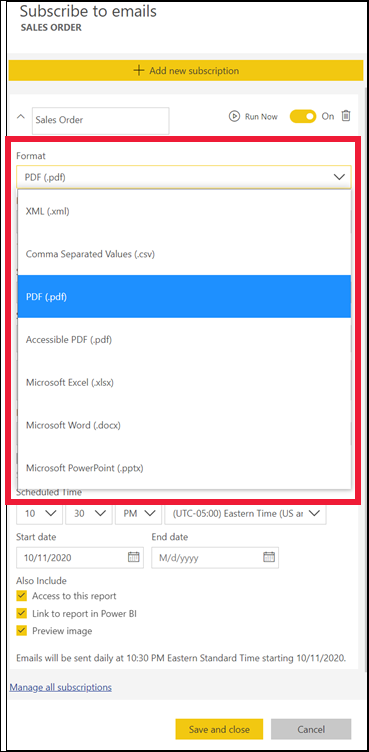
Considérations et résolution des problèmes
Un rapport paginé peut s’afficher vide tant que vous n’avez pas sélectionné des paramètres et choisi Afficher le rapport.
Si vous n’avez pas de rapports paginés, consultez ces exemples de rapports paginés que vous pouvez importer dans votre espace de travail.
Contenu connexe
- Rapports Power BI
- Rapports paginés dans Power BI : FORUM AUX QUESTIONS
- D’autres questions ? Essayez la communauté Power BI.
