Ajouter des données d’entreprise en tant que source de connaissances
Grâce à leurs connaissances de Copilot Studio, les créateurs peuvent étayer les réponses de leur agent avec des données d’entreprise disponibles via les connecteurs Copilot.
Utiliser les connecteurs Copilot comme source de connaissances pour votre agent
Avec Copilot Studio, vous pouvez sélectionner des connecteurs Copilot précédemment configurés par votre administrateur de clients et les ajouter comme sources de connaissance à votre agent.
Ouvrez l’agent.
Sélectionnez Ajouter des connaissances dans les pages Vue d’ensemble ou Connaissances, ou les Propriétés d’un nœud de réponses génératives.
Dans la boîte de dialogue Ajouter des connaissances, sélectionnez Avancé.
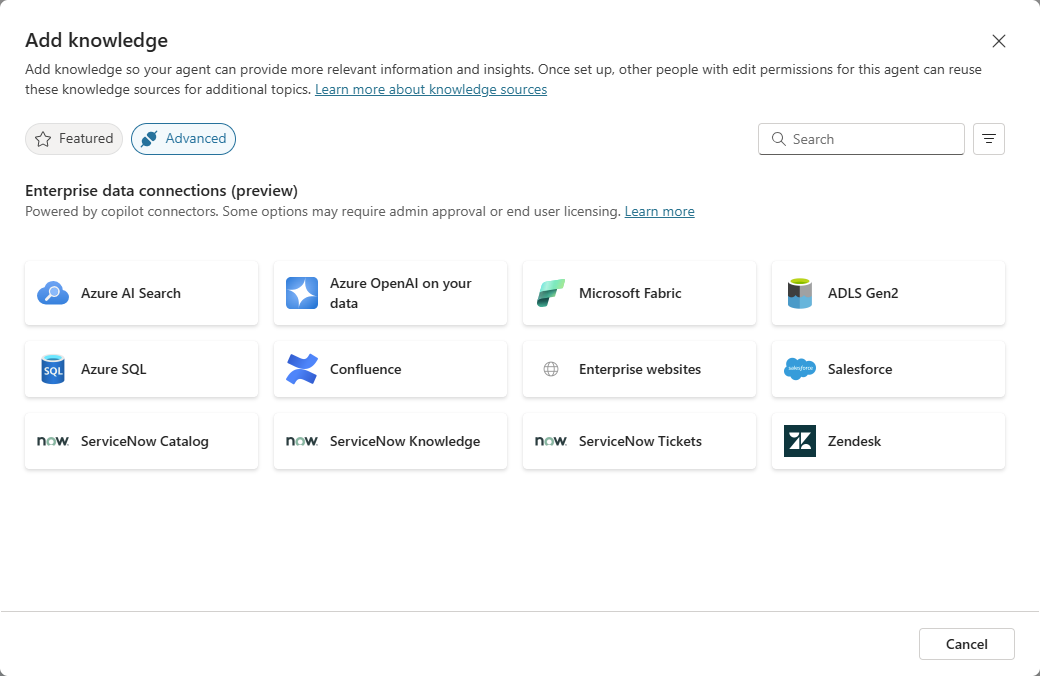
Sélectionnez le connecteur disponible au sein de votre client.
Sélectionnez Ajouter pour terminer la connexion.
Recherche Azure AI (version préliminaire)
Recherche Azure AI fournit un moteur de recherche puissant qui peut rechercher dans une grande collection de documents. Copilot Studio prend en charge l’ajout d’un connecteur Recherche Azure AI à utiliser comme source de connaissances.
Pour terminer la connexion, vous avez besoin d’un compte Azure. Si vous n’avez pas de compte Azure, vous pouvez créer un compte sur Microsoft Azure.
Une fois que vous avez créé le compte Azure, les articles Azure suivants fournissent des informations sur l’installation et la configuration nécessaires pour utiliser le connecteur Recherche Azure AI comme source de connaissances :
- Créer un service de recherche Azure AI dans le portail
- Se connecter à Recherche Azure AI à l’aide de clés
- Créer un index de vecteur
- Démarrage rapide : vectoriser du texte et des images à l’aide du portail Azure
- Segmentation et incorporation des données intégrées dans la recherche Azure AI
Note
Actuellement, vous devez créer des index vectorisés à l’aide de la vectorisation intégrée. Préparez vos données et choisissez un modèle incorporé, puis utilisez l’option Importer et vectoriser les données dans la recherche Azure AI pour créer des index de vecteur. Cela permet au système d’utiliser le même modèle incorporé que celui utilisé pour vectoriser les données afin de vectoriser également l’invite entrante au moment de l’exécution, ce qui réduit le besoin d’écrire des fonctions spéciales pour faire de même.
Ajouter un connecteur Recherche Azure AI
Après avoir sélectionné Recherche Azure AI comme connecteur, procédez comme suit pour terminer la connexion.
Entrez un nom et une description pour le connecteur. Le nom doit être unique.
Sélectionnez Créer et entrez le Type d’authentification, l’URL du point de terminaison de la recherche Azure AI et la Clé d’administration de la recherche Azure AI.
Sélectionnez à nouveau Créer pour terminer la connexion au connecteur. Une coche verte s’affiche pour confirmer la connexion au connecteur.
Sélectionnez Suivant.
Entrez l’index de vecteur de la recherche Azure AI à utiliser pour le connecteur. Un seul index vectoriel peut être ajouté.
Sélectionnez Ajouter pour terminer la connexion.
Une fois que vous avez ajouté le connecteur, il apparaît dans la table des sources de connaissances. Le statut indique En cours pendant que Copilot Studio indexe les métadonnées dans les tables. Une fois l’indexation terminée, le statut est mis à jour sur Prêt, puis vous pouvez commencer à tester la source de connaissances. Pendant les tests, vous pouvez vérifier que les références appropriées ont été appelées en examinant les fichiers et les citations cités par l’agent.
Connaissance en temps réel avec les connecteurs
Pour les créateurs disposant de connecteurs de connaissances en temps réel, vous pouvez ajouter automatiquement des données d’entreprise qui résident dans votre système en tant que source de connaissances. Pour ces systèmes, Microsoft n’indexe que les métadonnées, telles que les noms de table et les noms de colonne, et il n’y a pas de mouvement de données entre les systèmes.
Chaque requête est traitée au moment de l’exécution et exécutée sur le système cible. En outre, tous les appels d’exécution sont authentifiés à l’aide des jetons d’authentification des utilisateurs, de sorte que les contrôles d’accès configurés dans le système source sont conservés au moment de l’exécution. Cette configuration garantit que seuls les utilisateurs qui ont accès au système d’entreprise reçoivent des réponses à leurs questions.
Ces connexions sont établies dans Power Platform et la même connexion est utilisée avec Copilot Studio. Étant donné que les mêmes connexions sont utilisées, les clients régissent et gèrent l’utilisation de la source de connaissances et des actions via les mêmes stratégies de protection contre la perte de données.
Connecteurs en temps réel pris en charge
Les connecteurs en temps réel suivants sont pris en charge :
Salesforce : (API version 51.0 ou supérieure)
Connaissance de ServiceNow
ZenDesk
Azure SQL Server
Note
Les instances locales de Azure SQL Server ne sont pas prises en charge en tant que source de données d’entreprise.
Ajouter un connecteur en temps réel
Après avoir sélectionné le connecteur temps réel, procédez comme suit pour terminer la connexion.
Sélectionnez la connexion existante, puis sélectionnez Ajouter.
Sélectionnez Se connecter.
Sélectionnez l’emplacement cible du connecteur, puis fournissez vos informations d’identification pour le connecteur en temps réel.
Sélectionnez Suivant.
Sélectionnez les tables que vous souhaitez utiliser comme source de connaissances.
Ajoutez un nom et une description pour la source de connaissances. Le nom par défaut reflète les tables sélectionnées.
Ajoutez des synonymes et des définitions de glossaire.
Note
Actuellement, seuls les connecteurs ServiceNow Knowledge et ZenDesk prennent en charge l’ajout de synonymes et de définitions de glossaire.
Sélectionnez Ajouter pour terminer la connexion.
Une fois que vous avez ajouté le connecteur, il apparaît dans la table des sources de connaissances. Le statut indique En cours pendant que Copilot Studio indexe les métadonnées dans les tables. Une fois l’indexation terminée, le statut est mis à jour sur Prêt, puis vous pouvez commencer à tester la source de connaissances.
Sources de données d’entreprise prises en charge utilisant des connecteurs Microsoft Graph (version préliminaire)
Les connecteurs suivants utilisant les sources de données d’entreprise sont prises en charge dans Copilot Studio :
- Actions de connecteur Power Platform
- Azure AI Search
- Wiki Azure DevOps
- Azure SQL Server
- Salesforce
- Connaissances ServiceNow
- ZenDesk
- ADLS Gen2
- MediaWiki
- Partager de fichiers
- SharePoint Server
- SAP
- Ado Git
- CSV
- Jira
- Base de données SQL Oracle
- Microsoft SQL Server (nouveau)
- Catalogue ServiceNow
- Confluence
- Tickets ServiceNow
- Connecteur personnalisé
Note
Pour obtenir de meilleurs résultats de recherche avec les connecteurs Microsoft Graph, nous vous recommandons de disposer d’une licence Microsoft 365 Copilot dans le même locataire que votre agent et d’activer les résultats de recherche améliorés.
Pour la majorité des connecteurs Microsoft Graph, les clients peuvent utiliser les mêmes sources de données pour obtenir des réponses de l’agent qui sont utilisées pour augmenter la recherche Microsoft. Pour être affichées dans les sources de données d’entreprise, celles-ci doivent d’abord être configurées par votre administrateur client. Cependant, Salesforce, ServiceNow Knowledge et ZenDesk sont préconfigurés et disponibles automatiquement.
Vous pouvez demander à votre administrateur de client de configurer un connecteur Microsoft Graph. Pour plus d’informations, voir Configurer les connecteurs Microsoft Graph dans le centre d’administration Microsoft 365. Sinon, si aucun connecteur Microsoft Graph n’est disponible, vous devrez peut-être vous connecter au système source et récupérer les données. Ensuite, sélectionnez Créer une action pour utiliser les actions à la place.
Pour plus d’informations sur les connecteurs Microsoft Graph et la recherche Microsoft, consultez Vue d’ensemble des connecteurs Microsoft Graph pour la recherche Microsoft. Cet article répertorie également les connecteurs Graph actuellement pris en charge.
Les agents qui utilisent les connecteurs Microsoft Graph comme sources de connaissances doivent être configurés avec les paramètres d’authentification appropriés lors de la publication sur les canaux. La portée
ExternalItem.Read.Alldoit être fournie dans le cadre du paramètre d’authentification manuelle. Pour plus d’informations, consultez Configurer l’authentification de l’utilisateur dans Copilot Studio.