Configurer un événement dans le marketing sortant
Important
Cet article ne s’applique qu’au marketing sortant, qui sera supprimé du produit le 30 juin 2025. Pour éviter les interruptions, passez aux parcours en temps réel avant cette date. Plus d’informations, voir Vue d’ensemble des transitions
Le processus de planification d’événements dans Dynamics 365 Customer Insights - Journeys commence par la création d’un enregistrement d’événement. L’enregistrement d’événement vous guide à travers chaque étape de la planification de l’événement. L’enregistrement recueille tous les détails de votre planification, fournit des liens vers les enregistrements associés et fournit une chronologie des processus d’entreprise. Après avoir créé votre enregistrement d’événement, vous pouvez déterminer ensuite votre équipe d’événement, gérez les intervenants et les sessions, configurer les pass d’événement et choisir un lieu.
Créer l’enregistrement d’événement initial
La création d’un événement est la première étape de la configuration de votre événement dans Customer Insights - Journeys. Tout ce que qui est associé à un événement donné sera stocké soit directement dans l’enregistrement d’événement, soit dans d’autres enregistrements liés à cet événement.
Bien que Customer Insights - Journeys offre de nombreuses vues sur d’autres types d’enregistrement, vous effectuerez probablement la plupart de votre travail directement dans l’enregistrement d’événement correspondant. Lorsque vous travaillerez dans l’enregistrement d’événement, vous pourrez afficher et créer la plupart des types d’enregistrements associés et tout ce que vous faites sera automatiquement associé à cet événement.
Vous pouvez afficher une liste de tous vos enregistrements d’événements en ouvrant la zone de travail Événements et en accédant à Événements>Événement>Événements. De là, vous pouvez utiliser les commandes d’affichage de liste standard pour rechercher, trier et filtrer la liste afin de rechercher et d’ouvrir un événement existant, ou de créer un enregistrement d’événement.
Si vous exécutez souvent des événements similaires, vous pouvez gagner du temps en créant un ou plusieurs modèles d’événement, puis en choisissant un modèle approprié lors de la création d’un nouvel événement.
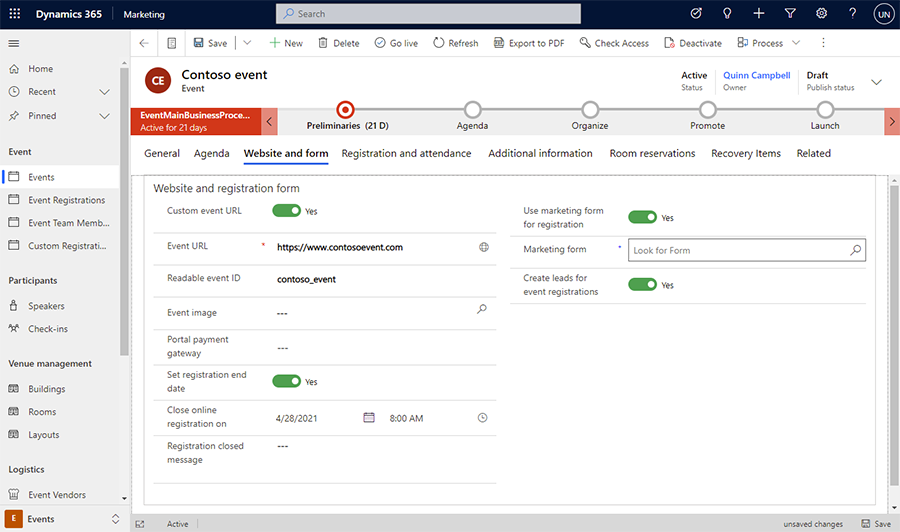
Comme avec de nombreux autres formulaires dans Dynamics 365, le formulaire d’événement fournit un résumé de ses paramètres les plus importants sur la partie supérieure, où vous trouverez également la chronologie de workflow d’entreprise, qui permet d’organiser votre travail à chaque étape du processus de gestion d’événement. Un workflow standard d’entreprise pour les événements est inclus, mais vous pouvez le personnaliser pour harmoniser le processus en place au sein de votre organisation.
La première fois que vous créez un événement, vous devez spécifier des valeurs pour chacun des champs obligatoires (marqués d’un astérisque rouge). Nous vous recommandons de remplir également les champs critiques pour l’entreprise (sélectionnez chaque élément de workflow d’entreprise, puis remplissez les éléments marqués d’un signe plus bleu). Tous les champs obligatoires et indispensables à l’entreprise sont disponibles en haut de la page dans le workflow d’entreprise où vous pouvez les compléter rapidement et facilement. Tous les paramètres que vous saisissez dans le workflow d’entreprise seront également visibles parmi les autres informations détaillées de l’événement, plus bas sur la page. Ces paramètres restent visibles et modifiables même si vous êtes à l’étape suivante dans le workflow.
Après avoir saisi les valeurs pour tous les champs obligatoires, vous pouvez sauvegarder l’enregistrement. Vous reviendrez probablement à l’enregistrement de l’événement plusieurs fois pendant plusieurs jours dans le cadre de la planification de votre événement. Utilisez le workflow comme liste de tâches et suivez votre progression à chaque étape.
Le corps principal de la page répète toutes les informations importantes requises par, et indiquées dans, le workflow, et bien plus encore. Le corps principal est organisé en onglets que vous pouvez parcourir en utilisant les liens près de la partie supérieure du corps de la page. Vous pouvez saisir vos informations détaillées de planification dans le corps principal de la page lorsque vous le souhaitez. Vous n’avez pas à attendre d’atteindre une partie spécifique du workflow. Les paragraphes suivants fournissent un résumé de l’utilisation de chaque onglet disponible.
Seuls les événements, sessions et suivis en service sont affichés sur le site web d’événements. Lorsque vous êtes prêt à mettre en service un événement, une session ou un suivi, ouvrez l’enregistrement correspondant et mettez-le en service comme décrit dans Publier des événements, des sessions, des suivis et des enregistrements associés sur le site web.
L’onglet Général
Ici vous pouvez voir et modifier les informations de base de votre événement, notamment :
- Informations clés : Contient le nom de votre événement et d'autres détails de base. Les paramètres suivants sont fournis :
- Nom de l'événement : Entrez le nom pour l'événement.
- Type d'événement : Choisissez le type d'événement. Le type d’événement est à titre informatif uniquement et n’affecte pas les fonctionnalités. Il vous permet de simplifier la rechercher et l’identification de votre événement.
- Nombre d'inscriptions : Affiche le nombre de personnes qui se sont inscrites à l'événement. La valeur maximale qui peut être affichée ici est 50 000, mais vous pouvez toujours stocker plus d’inscriptions dans le système.
- Nombre d'enregistrements : Affiche le nombre de participants s'étant enregistrés pendant l'événement. La valeur maximale qui peut être affichée ici est 50 000, mais vous pouvez toujours stocker plus d’enregistrements dans le système.
- URL de l'événement : Affiche l'adresse du votre site web d'événements. Si vous utilisez l’emplacement par défaut sur votre solution de portails Power Apps, la valeur de l’URL de l’événement est en lecture seule et est fournie automatiquement. Si vous hébergez votre site web à un emplacement personnalisé, activez la case à cocher URL de l’événements personnalisé puis modifiez la valeur ici. Sélectionnez le bouton Globe en regard du champ URL de l’événement pour ouvrir le site. Pour plus d’informations : Ouvrir le site web d’événements
- Planification : Fournit des paramètres pour spécifier le fuseau horaire, et les dates de début et de fin de l'événement. La section calendrier fournit également un compte à rebours des jours jusqu’à votre événement. Vous pouvez également définir un événement récurrent ici. Si vous modifiez la date de début d’un événement qui est déjà enregistré, vous serez invité à modifier la date de fin et le programme de sessions pour les faire correspondre.
- Chronologie : comme avec la plupart des entités dans Dynamics 365, vous pouvez utiliser cette section pour créer un enregistrement des activités (telles que les appels, les courriers électroniques et les rendez-vous) que vous et d'autres utilisateurs effectuez par rapport à l'enregistrement. Vous pouvez également partager des remarques ici. Utilisez les liens, les boutons et menus en haut de cette zone pour créer des éléments et rechercher et trier la liste.
- Diffusez cet événement en ligne : configurez votre événement en tant que webinaire Microsoft Teams, Événement en direct Teams, Réunion Teams, fournisseur de webinaire tiers ou sur site uniquement.
- Emplacement : Indiquez l'emplacement où aura lieu votre événement. L’emplacement est hiérarchique, et vous pouvez spécifier uniquement les détails indispensables. Par exemple, vous pouvez spécifier uniquement un bâtiment. Mais pour spécifier une pièce vous devez commencer par choisir le bâtiment qui contient cette pièce. Vous pouvez attribuer un emplacement distinct à chaque session, le cas échéant. Vous pouvez créer des enregistrements d’emplacement ou choisir parmi les enregistrements de lieux existants. Chaque enregistrement d’emplacement peut contenir des informations utiles telles que l’adresse, les installations, la capacité, etc.
- Contraintes du lieu : La section sur les contraintes du lieu s'affiche uniquement pour les événements sur site. Chaque fois que vous définissez un nouvel emplacement, la valeur de la capacité maximale de l’événement affiche des mises à jour afin de correspondre à la capacité configurée pour le dernier bâtiment sélectionné, ou la dernière pièce ou disposition sélectionnée (si disponible). Vous pouvez ensuite modifier la valeur manuellement pour remplacer cette valeur si nécessaire. Vous pouvez également activer la liste d’attente pour gérer les inscriptions effectuées une fois que l’événement est complet.
- Liste d'attente : La section sur les listes d'attente n'apparaît que si vous activez la liste d'attente dans la section Contraintes du lieu. La liste d’attente permet de configurer des options pour inviter des contacts en attente quand des places se libèrent.
- Configuration des webinaires : La section de configuration des webinaires apparaît uniquement pour les événements de webinaire et hybrides. Utilisez les paramètres ici pour définir la configuration du webinaire et rechercher des URL pour afficher et présenter le webinaire.
L’onglet Agenda
L’onglet Agenda contient des détails sur la planification des sessions d’événements se produisant lors de votre événement. Dans cet onglet vous pouvez trouver, créer et modifier les options suivantes pour l’événement actuel :
- Autoriser les inscrits à créer leur propre agenda : Ce paramètre n'est disponible que pour les événements sans pass configuré. Il est affiché au-dessus du calendrier lorsqu’aucun pass n’est défini, mais il est masqué lorsque des pass sont définis. Ce paramètre affecte le fonctionnement de la validation sur le site web d’événements comme suit :
- Lorsqu’elle est définie sur Oui, le site web propose une inscription au niveau de la session. Lorsqu’une personne inscrite sélectionne S’inscrire maintenant, le site web d’événements affiche la liste de toutes les sessions disponibles, et la personne inscrite peut ajouter une, plusieurs ou toutes les sessions, si nécessaire.
- Lorsqu’il est défini sur Non (ou si le paramètre est masqué), le site web propose une inscription au niveau de l’événement. Lorsqu’une personne inscrite sélectionne S’inscrire maintenant, le site web d’événements affiche la liste des pass disponibles, chacun donnant accès à une ou plusieurs sessions spécifiques et affichant également un prix différent. Les personnes inscrites peuvent choisir le pass le mieux adapté à leurs besoins, mais ne peuvent pas effectuer des sélections de session personnalisées.
- Calendrier de sessions : Affiche un calendrier des sessions définies pour l'événement. Vous pouvez créer et modifier des sessions à l’aide du calendrier. Pour plus d’informations, voir : Utiliser les calendriers marketing.
- Liste de sessions : Chaque session est généralement une présentation, une classe, une discussion, ou un webinaire unique. Ce tableau répète également les informations affichées dans le calendrier. Vous pouvez également créer ou modifier des sessions ici.
- Pistes de session : chaque suivi (externe) est une collection de sessions connexes et non conflictuelles qui sont susceptibles d’intéresser le même public. Les participants peuvent s’inscrire à un journal spécifique, que vous pouvez gérer en utilisant les pass. Vous pouvez également définir des pistes internes, qui ne sont pas exposées aux participants, qui peuvent vous aider avec votre planification.
- Engagements de l'intervenant : Chaque engagement de l'intervenant associe un intervenant à une session qui a lieu lors de votre événement.
- Sponsors : Sociétés qui parrainent l'événement.
Onglet Site web et formulaire
L’onglet Site web et formulaire fournit des options pour créer un site web de l’événement et intégrer des formulaires marketing pour l’inscription à l’événement. Dans cet onglet, vous pouvez définir une URL d’événement personnalisée, définir une date de fin d’enregistrement et définir des paramètres d’enregistrement. Les options suivantes sont disponibles :
- URL d'événements personnalisé : Si vous hébergez votre site web d'événements sur votre propre serveur, ou à un emplacement personnalisé de votre solution de portails Power Apps, activez cette case à cocher et modifiez l'URL de l'événement si nécessaire.
- ID de l'événement lisible : Il s'agit d'un ID unique pour l'événement. Il est généré la première fois que vous enregistrez l’événement et est basé sur le nom de l’événement. L’ID d’événement lisible devient une partie de l’URL pour ouvrir le site web d’événements sur un événement spécifique.
- Image de l'événement : choisissez une image de bannière à afficher sur le site web d'événement au moment d'accéder à l'événement. Vous pouvez choisir n’importe quelle image déjà chargée dans votre bibliothèque de fichiers ou en charger une nouvelle d’ici.
- Passerelle de paiement du portail : Pour activer le paiement en ligne au cours de l'inscription d'événements en ligne, configurez un compte avec un fournisseur de paiement en ligne tiers, puis préparez une page de paiement sur votre portail en fonction des instructions. Choisissez ensuite cette page ici. Ce paramètre a uniquement un impact sur les sites web d’événements hébergés sur le portail Power Apps (il n’a aucun impact sur les sites web d’événements hébergés en externe).
- Définir la date de fin des inscriptions : pour établir une date de fin pour les inscriptions à un événement, définissez le bouton Définir la date de fin des inscriptions sur Oui. Après la date et l’heure de fin d’inscription, les contacts ne peuvent plus s’inscrire à l’événement. Cette fonctionnalité est utile si vous avez besoin d’un point limite pour finaliser votre liste de participants avant le début de l’événement. De plus, vous pouvez inclure un message d’inscription clôturée qui s’affiche lorsque vous accédez au formulaire d’inscription après la date de fin d’inscription. Ce message masque le bouton d’inscription. Sinon, laisser les inscriptions ouvertes jusqu’au début de l’événement et basculer le bouton sur Non.
Note
Le message "Inscription fermée pour cet événement" affiché lors de la soumission ne correspond pas au Message d’inscription fermée configuré dans l’interface utilisateur. Pour personnaliser le message affiché lors de la soumission, vous devez personnaliser le code du site Web de l’événement. Pour plus d’informations, consultez l’ application Web gestion d’événement dans la présentation du marketing sortant article.
- Utiliser le formulaire marketing pour l'inscription : Définissez le bouton de basculement sur Oui pour utiliser un formulaire marketing préparé à l'avance pour les inscriptions à l'événement. Lorsque le bouton de basculement est défini sur oui, une option Formulaire marketing apparaît ci-dessous, vous permettant de rechercher le formulaire marketing que vous souhaitez utiliser. Si vous sélectionnez Non, l’événement utilisera le formulaire marketing d’événement par défaut.
- Activer CAPTCHA : Définissez le bouton de basculement sur Oui pour inclure un CAPTCHA sur la page d'inscription de votre site web d'événements. Définissez le bouton de basculement sur Non pour désactiver le CAPTCHA.
Important
À partir de novembre 2022, les points de terminaison du service Captcha pour le site Web de l’événement changent. Si vous avez en place des vérifications d’origine pour vos requêtes adressées au portail d’événements, les points d’origine de l’appel du Captcha passeront de
https://client.prod.repmap.microsoft.com/àhttps://*.svc.dynamics.com(où * varie en fonction de l’API Events).Vous trouverez plus d’informations sur l’API Events dans l’article Utilisation de l’API Events.
- Activer l'inscription de plusieurs participants : Définissez le bouton de basculement sur Oui pour permettre aux utilisateurs du site web d'événements d'inscrire plusieurs participants simultanément. Définissez le bouton de basculement sur Non pour n’autoriser qu’un participant par inscription.
- Autoriser les inscriptions anonymes : Contrôle si les contacts peuvent librement s'inscrire à un événement sur le site web d'événement, ou s'ils doivent au préalable installer un compte avec un nom d'utilisateur et un mot de passe. Les contacts qui créent un compte ont plusieurs avantages, notamment : la possibilité d’enregistrer un certain nombre de participants et la possibilité de revenir à l’affichage des planifications ou de modifier leurs inscriptions à tout moment. Ce paramètre a uniquement un impact sur les sites web d’événements hébergés sur le portail Power Apps (il n’a aucun impact sur les sites web d’événements hébergés en externe).
- Créer des prospects pour les inscriptions à un événement : Définissez sur Oui pour créer un prospect pour chaque contact inscrit à cet événement. Définissez sur Non pour désactiver la génération de prospect pour les événements. Pour plus d’informations : Générer et mettre en correspondance des contacts et des prospects à partir d’inscriptions à des événements.
Note
Comme mentionné, les champs Nombre d’inscription et Nombre d’enregistrement peuvent contenir chacun un maximum de 50 000 contacts. Le système peut aisément gérer plus d’inscriptions et/ou d’enregistrements que cela, mais pour les valeurs supérieures à 50 000, ces champs ne sont plus précis.
- Champs d’inscription personnalisés : ces champs permettent d’afficher et de créer des champs d’inscription personnalisés, qui permettent aux personnes inscrites de fournir des informations supplémentaires (comme des régimes alimentaires spécifiques ou des options de cadeaux) lorsqu’elles s’inscrivent à l’événement.
L’onglet Inscription et présence
Utilisez l’onglet Inscription et présence pour voir qui s’est inscrit à un événement, qui y a assisté et qui a annulé. Vous pouvez également créer des inscriptions et des enregistrements dans cet onglet. Les sections suivantes sont disponibles :
Pass : Permet d'afficher et de créer des types de pass, qui fonctionnent comme des tickets pour les événements, les sessions, et les suivis.
Inscription à l’événement : ce tableau fournit une liste des personnes qui se sont inscrites à l’événement. Vous pouvez également inscrire manuellement les personnes ici. Si vous utilisez des champs d’inscription personnalisés, vous pouvez également afficher les valeurs envoyées par chaque participant ici.
Enregistrements de l'événement : Permet de savoir qui a participé à l'événement et d'entrer des enregistrements de participation.
Liste d'attente : Permet de savoir qui est en liste d'attente pour cet événement.
Contacts ayant annulé : Répertorie les contacts qui se sont inscrits à l'événement mais qui ont ensuite annulé leur inscription. La liste inclut les annulations faites par des contacts à l’aide du site Web d’événement et par des utilisateurs à l’aide de l’application Customer Insights - Journeys. Si vous souhaitez communiquer avec les contacts qui ont annulé leur inscription à un ou plusieurs événements, vous pouvez définir un segment comportemental basé sur les interactions
EventRegistrationCancelled, puis utiliser ce segment pour cibler un parcours du client.Note
Les inscriptions aux événements annulés sont désactivées et non supprimées. Pour annuler une inscription à un événement depuis Customer Insights - Journeys, désactivez l’enregistrement en définissant son statut sur « Inactif » dans le coin supérieur droit du formulaire d’inscription principal.
Pour déterminer votre version actuelle de Customer Insights - Journeys, reportez-vous à Découvrez quelle version de Dynamics 365 Customer Insights - Journeys vous exécutez.
L’onglet Informations supplémentaires
Utilisez l’onglet Informations supplémentaires pour définir votre équipe d’événement, pour enregistrer des renseignements d’ordre général, des objectifs et des informations financières. Les sections suivantes sont fournies ici :
- Informations supplémentaires : Permet d'entrer une description de base et de souligner vos objectifs.
- Finances : Permet d'afficher et d'enregistrer les détails budgétaires pour votre événement. Ces valeurs s’affichent dans les graphiques et les analyses du tableau de bord, mais sont conçues uniquement à titre informatif, et non pas pour une comptabilité officielle.
- Membres d'équipe événementielle : Configurez votre équipe d'événement en ajoutant des liens aux collègues et contacts externes qui vous aident à organiser l'événement. Le tableau présente le nom et le rôle de chaque membre de l’équipe, de telle sorte que vous pouvez voir facilement qui appeler et trouver leurs informations de contact, le cas échéant.
L’onglet Réservations de chambre
L’onglet Réservations de chambre fournit un calendrier qui affiche toutes les salles associées à l’événement actuellement affiché et ses sessions. Les salles non réservées ne s’affichent pas, ni les événements ou les sessions sans salles affectées. Ce calendrier est en lecture seule, vous ne pouvez donc par créer de sessions ou de réservations ici. Pour plus d’informations, voir : Utiliser les calendriers marketing.
L’onglet Éléments de récupération
L’onglet Éléments de récupération permet aux administrateurs système de suivre les erreurs de personnalisation et d’améliorer ainsi le processus de création de workflows du parcours client. Cet onglet contient une grille avec des erreurs de personnalisation et offre aux administrateurs des options pour les gérer. Pour les événements, des erreurs types se produisent lors de l’inscription sur les sites web d’événements.
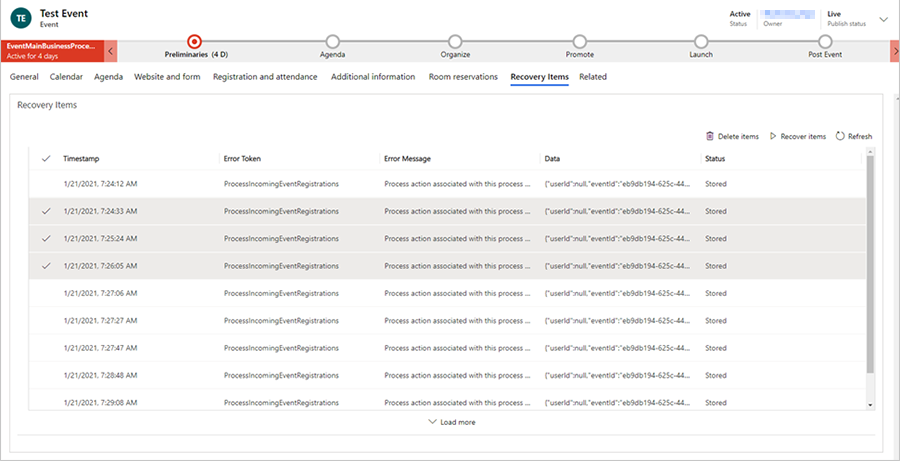
Après avoir sélectionné des lignes dans l’onglet Éléments de récupération, vous pouvez supprimer les éléments (ce qui les supprimera du stockage blob), ou vous pouvez résoudre le problème et « récupérer » tout élément, ce qui rejouera la fonctionnalité précédemment échouée.
Note
S’il y a des éléments dans l’onglet Éléments de récupération, les utilisateurs administrateurs non-système recevront une notification indiquant : « Il semble y avoir des problèmes avec cet événement. Demandez de l’aide à votre administrateur système. »
Le menu Associé
Le menu Associé fournit des liens vers des sujets liés aux événements, allant des activités aux conférenciers. Si vous sélectionnez un sujet dans le menu associé, un nouvel onglet temporaire pour ce sujet apparaît à gauche du menu associé.
Bien que vous puissiez modifier et enregistrer des éléments liés au sujet sélectionné dans l’onglet temporaire, l’onglet temporaire ne restera pas à côté du menu Associé une fois l’événement enregistré et fermé.
Configurer votre équipe événementielle
Votre équipe événementielle comprend les collègues et contacts externes qui vous aident à organiser l’événement. Chaque enregistrement d’événement répertorie le nom et le rôle de chaque membre d’équipe, ainsi que les liens pour en savoir plus, afin que vous puissiez voir facilement qui appeler et trouver les informations de contact, le cas échéant.
- Vous pouvez afficher et modifier la liste de tous les membres d’équipe ayant travaillé, qui travaillent ou qui travailleront sur tous vos événements en accédant à Événements>Événement>Membres de l’équipe événementielle. Utilisez cette zone pour configurer une base de données de personnes disponibles pour aider dans le cadre de divers événements.
- Vous pouvez afficher et modifier la liste des membres d’équipe associés à un événement spécifique en accédant à Événements>Événement>Événements, en ouvrant l’événement approprié et en consultant la section Membres de l’équipe événementielle de l’onglet Informations supplémentaires. La liste de la page Événements fonctionne comme la liste de la page Membres de l’équipe événementielle, hormis le fait qu’elle n’affiche et n’ajoute que les membres d’équipe qui sont attribués à l’événement actuel.
Chaque enregistrement de membre d’équipe peut être associé à un contact ou un enregistrement d’utilisateur.
- Les Utilisateurs sont des personnes travaillant dans votre organisation et ayant une licence Dynamics 365.
- Les Contacts proviennent de votre base de données de contact, qui inclura les clients, les clients potentiels, les fournisseurs, les partenaires et autres personnes externes (ou les personnes internes qui n'utilisent pas Dynamics 365).
Lorsque vous créez un enregistrement de membre de l’équipe, vous serez en mesure de choisir de l’associer à un utilisateur ou à un contact. Si vous décidez d’associer l’enregistrement à un contact, l’enregistrement du membre de l’équipe affichera les informations pertinentes depuis cet enregistrement de contact. Les enregistrements d’utilisateur n’incluent pas les informations de contact. Alors si vous associez l’enregistrement à un utilisateur, l’association sera indiquée, mais aucune autre information supplémentaire ne sera chargée. L’enregistrement du membre de l’équipe fournit également des informations concernant le rôle du membre et les événements sur lesquels il a travaillé. Vous pouvez créer les membres de l’équipe de la page de liste Membres de l’équipe événementielle ou directement depuis un enregistrement Événement spécifique.
Lorsque vous consultez un affichage des listes des membres de l’équipe, la liste inclut une colonne Utilisateur et une liste Contacts, mais seulement une d’entre elles affichera une valeur. Dans la liste, vous pouvez accéder à l’enregistrement du contact ou de l’utilisateur en sélectionnant le nom dans la liste, ou vous pouvez ouvrir l’enregistrement du membre de l’équipe lui-même en double-cliquant sur une rangée n’importe où à l’écart du nom de la personne.
Gérer les sessions et les intervenants lors des événements
Les attractions fondamentales de votre offre d’événement sont généralement ses sessions et intervenants. Un simple événement pourrait avoir une seule session, tandis qu’une conférence a généralement plusieurs sessions sur plusieurs jours.
Configurer des sessions et des suivis d’événement
Une session représente une sous-division de tout ce qui se produit au cours de votre événement. Chaque session est généralement un séminaire ou un élément essentiel, mais le concept est flexible afin de pouvoir l’adapter, le cas échéant. Par exemple, si votre événement est une foire plutôt qu’une conférence, vous pouvez utiliser les sessions pour représenter les stands.
Une grande conférence pourrait avoir plusieurs sessions s’exécutant en simultané et pourrait même se distinguer par plusieurs suivis de session, qui organisent plusieurs sessions non conflictuelles et associées par audience, de telle sorte que les participants peuvent choisir facilement le meilleur parcours pour eux-mêmes sans avoir à étudier l’intégralité de l’offre. Ultérieurement, vous serez en mesure de configurer les pass d’événement et de session pour gérer la création de tickets.
Il existe deux types de suivi : interne et externe. Utilisez des suivis internes pendant la phase de planification pour regrouper les sessions ainsi que les lignes d’organisation, comme selon les ressources de l’équipe ou l’équipement requis. Utilisez les suivis externes pour regrouper des sessions par contenu ou audience. Les suivis externes sont publiés sur les plateformes d’interaction avec les clients comme les sites web d’événements et les applications mobiles. Le cas échéant, vous pouvez configurer un type de pass pour chaque suivi externe pertinent, mais vous ne configureriez pas les pass pour les suivis internes. Utilisez le paramètre Type de suivi, en haut du formulaire pour définir le suivi sur interne ou externe.
Utilisez l’onglet Agenda d’un enregistrement d’événement pour afficher et configurer les suivis de sessions pour cet événement.
- Chaque session est associée à un événement ou à un intervenant spécifique et comprend les détails de planification. Vous pouvez afficher, créer et modifier des sessions à l’aide de l’affichage du calendrier ou de la table.
- Seuls les sessions et suivis en service sont affichés sur le site web d’événements. Lorsque vous êtes prêt à mettre en service une session ou un suivi, ouvrez l’enregistrement correspondant et mettez-le en service comme décrit dans Publier des événements, des sessions, des suivis et des enregistrements associés sur le site web.
- Pour chaque suivi, vous pouvez attribuer une audience et quelques autres détails descriptifs, puis ajouter les sessions des membres d’équipe, un par un. Toutes les sessions d’un suivi doivent provenir du même événement.
Configurer et attribuer les intervenants de session
Utilisez les pages suivantes pour gérer vos intervenants et leurs engagements :
- Événements>Participants>Intervenants : Répertorie tous les intervenants disponibles pour les événements précédents, actuels et à venir et vous permet de configurer de nouveaux intervenants.
- Événements>Événement>Événements : Utiliser l'onglet Agenda de l'enregistrement d'événement adéquat pour configurer les engagements de l'intervenant pour l'événement. Vous pouvez également créer de nouveaux enregistrements d’intervenant ici si nécessaire en configurant les engagements de l’intervenant.
Chaque enregistrement d’intervenant peut inclure une photo, les détails de contact et les détails biographiques que vous pouvez éventuellement publier vers le site web d’événements à des fins d’examen par les participants. Il comprend également un enregistrement de tous les engagements et sessions avec intervenant où ce dernier était présent ou sera présent. Vous pouvez décider d’associer un intervenant à un enregistrement de contact, mais cela n’est pas obligatoire. Le contact, la photo et les informations biographiques dans l’enregistrement de l’intervenant est indépendant de l’enregistrement de contact, aussi vous pouvez conserver en toute sécurité les informations de contact privées (éventuellement stockées dans l’enregistrement de contact) loin des informations publiques de l’intervenant (enregistrées dans l’enregistrement de l’intervenant) qui seront publiées vers votre site web d’événements. Pour plus d’informations : Configurer le site web d’événements
Lors de la configuration d’un engagement de l’intervenant, vous devez associer un intervenant à une session de l’enregistrement d’événement sur lequel vous travaillez. Pour définir un engagement de l’intervenant :
- Un enregistrement de l’intervenant doit exister.
- Si vous attribuez une session, un enregistrement de session doit exister. (Pour les événements de session unique, il se peut que vous n’ayez pas d’enregistrement de session et, qu’à la place, vous considériez l’événement en lui-même comme une session.)
Configurer un pass d’événement
Les pass d’événement sont essentiellement des tickets que vous pouvez vendre ou donner pour autoriser l’accès à votre événement et/ou à ses différentes sessions et divers suivis. Les pass sont facultatifs, mais si vous souhaitez les utiliser, commencez par définir les types de pass de base dont vous avez besoin pour un événement, puis ajoutez les sessions applicables à chacun d’eux. Ultérieurement, vous attribuerez un pass du type approprié à chaque participant en associant chaque enregistrement d’événement à un, voire à plusieurs types de pass. Les pass peuvent être également affichés sur le site web d’événements, aussi les participants peuvent s’inscrire pour les pass qu’ils veulent tout en s’inscrivant pour l’événement lui-même ; dans ce cas, l’association inscription/pass se fait automatiquement. Pour chaque pass attribué, Customer Insights - Journeys génère un code QR unique, que vous pouvez imprimer sur un badge physique que le personnel d’événement peut numériser rapidement à l’entrée pour confirmer l’éligibilité et la présence du participant inscrit.
Pour chaque type de pass, vous définissez l’événement, le cas échéant, puis attribuez une catégorie (participant, intervenant, sponsor, journaliste, etc.), un prix, une attribution (numéro disponible) et autres détails. Vous pouvez également attribuer une collection d’une ou de plusieurs sessions pour le pass, qui donne accès à toutes les sessions dans ce suivi, mais pas nécessairement à toutes les sessions lors de l’événement.
Pour un simple événement, vous pouvez définir un type de pass unique qui donne l’accès à toutes les sessions pour tout type de participants. Pour un événement complexe, vous pouvez avoir des pass pour tous les suivis de session et pouvez exiger des types de pass spécifiques pour accéder à certains espaces du lieu de l’événement (comme un salon pour les journalistes). Les pass sont pertinents uniquement pour les participants physiques. Vous ne mettrez pas en place de pass pour des participants, événements ou sessions liés à des webinaires.
Pour afficher et créer des pass pour un événement, ouvrez l’enregistrement d’événement approprié et accédez à son onglet Inscription et présence. Vous pouvez afficher, modifier et créer des pass à partir de la zone Pass. Pour ajouter des sessions à un pass, commencez par créer et enregistrer le pass ici, puis ouvrez-le pour modification et utilisez son onglet Sessions éligibles pour lui ajouter des sessions.
Note
Vous pouvez ajouter des sessions à un pass individuellement ou ajouter un suivi entier à la fois. Si vous choisissez d’ajouter un suivi, toutes les sessions appartenant actuellement à ce suivi seront ajoutées à votre pass. Toutefois, dans ce cas, vous ne créerez pas de lien vers le suivi proprement dit ; vous ajoutez simplement toutes les sessions appartenant actuellement à ce suivi au pass actuel. Les modifications futures du suivi n’affecteront pas le pass. Vous devez modifier chaque pass existant, en particulier si vous devez modifier les sessions qui lui appartiennent.
Lorsque vous configurez un pass, regardez attentivement le champ Pass alloués où vous définissez le nombre de pass disponibles, et ses champs associés : Pass vendus et Pass restants. Chaque fois qu’un pass est accordé à un participant, le nombre de Pass vendus augmente automatiquement et le nombre de Pass restants diminue. Lorsque Pass restants atteint zéro, ce pass sera affiché sur le site web d’événement comme « vendu » et ne sera plus disponible à l’achat pour d’autres participants. Si vous définissez Pass alloués sur zéro, ce pass ne s’affiche pas sur le site web ; vous pourriez faire cela pour les pass VIP ou conserver un pass comme provisoire jusqu’à ce que vous soyez prêt à le publier en définissant Pass alloués sur une valeur positive.
Configurer le lieu principal de l’événement
Un lieu est un espace physique où se déroule un événement ou une session. Il peut s'agir d'un bâtiment comportant une seule pièce ou une ou plusieurs pièces d'un bâtiment. Pour chaque lieu de rendez-vous, vous pouvez enregistrer des détails importants de divers types, notamment le nom, l’emplacement, les installations, la capacité, les événements qui s’y produiront ou s’y sont déroulés, etc. Une fois que vous avez défini un lieu, vous pouvez lui affecter des événements et des sessions, le cas échéant.
Utilisez les différents types d’entités de lieu dans l’espace Événements>Gestion du lieu pour construire un modèle hiérarchique de votre lieu d’événement. Ultérieurement, vous serez en mesure d’attribuer des événements et des sessions à chaque lieu depuis votre modèle. Vous devez uniquement inclure les détails indispensables Ainsi, un bâtiment ne comportant qu’une pièce n’a pas besoin que plusieurs pièces soient définies et une salle ne comportant qu’une disposition n’a pas besoin que plusieurs dispositions soient définies. Vous ne pouvez pas installer une pièce sans un bâtiment ou une disposition sans une pièce.
Utilisez les entités suivantes pour modéliser vos lieux :
- Événements>Gestion du lieu>Bâtiments : Les bâtiments représentent les structures autonomes qui pourraient ou ne pourraient pas être réparties en pièces.
- Événements>Gestion du lieu>Salles : Les pièces représentent des subdivisions des bâtiments, et chacune doit être attribuée à un enregistrement de bâtiment également mémorisé dans le système.
- Événements>Gestion du lieu>Dispositions : Pendant un événement, vous pouvez utiliser une seule pièce pour héberger plusieurs types de sessions, chacune d'entre elles exige une organisation différente des chaises et d'autres équipements. La disposition de la pièce pourrait avoir des conséquences pratiques qui concernent, par exemple, une capacité de places assises. Chaque disposition doit être associée à une salle en particulier, mais vous pouvez définir n’importe quel nombre de dispositions pour chaque pièce.