Ajouter une passerelle de paiement à votre site web d’événements dans le marketing sortant
Important
Cet article ne s’applique qu’au marketing sortant, qui sera supprimé du produit le 30 juin 2025. Pour éviter les interruptions, passez aux parcours en temps réel avant cette date. Plus d’informations, voir Vue d’ensemble des transitions
Si un ou plusieurs événements nécessitent l’achat d’un pass, vos contacts vont sans doute apprécier de pouvoir régler directement en ligne lors de leur inscription sur votre site web d’événements.
Pour activer le paiement en ligne, vous devez conclure un accord avec un prestataire de services de paiement tiers afin d’authentifier et de capturer les informations de paiement. Votre prestataire de services de paiement va vous indiquer comment mettre en place son système. Vous devrez généralement ajouter un code fourni par votre prestataire dans une page Web exécutée sur votre site web d’événements. Vous devrez aussi en général indiquer à votre fournisseur l’URL provenant de Dynamics 365 Customer Insights - Journeys pour indiquer que le paiement a été effectué.
Une fois que votre nouvelle passerelle de paiement est en place dans votre site web d’événements, vous pouvez configurer vos divers événements pour l’utiliser, ou l’attribuer par défaut pour tous les nouveaux événements.
La procédure de création et d’activation d’une passerelle de paiement dépend de la manière dont vous hébergez votre site web d’événements :
- Si vous hébergez le site web d’événements sur un portail Power Apps, consultez Créer une passerelle de paiement en l’hébergeant sur le portail Power Apps pour obtenir des instructions.
- Si vous hébergez le site web d’événements sur un serveur externe, consultez Créer une passerelle de paiement en l’hébergeant sur un site externe pour obtenir des instructions.
Créer une passerelle de paiement en l’hébergeant sur le portail Power Apps
Ajouter une nouvelle passerelle de paiement à votre site web d’événements
Pour ajouter une nouvelle page de paiement à votre site web d’événements :
Concluez un accord avec un prestataire de services de paiement tiers et préparez une page Web pour effectuer la transaction, comme décrit dans leur documentation.
Connectez-vous à Dynamics 365 Customer Insights - Journeys et accédez à l’application personnalisée en choisissant Dynamics 365—custom dans le sélecteur d’application.
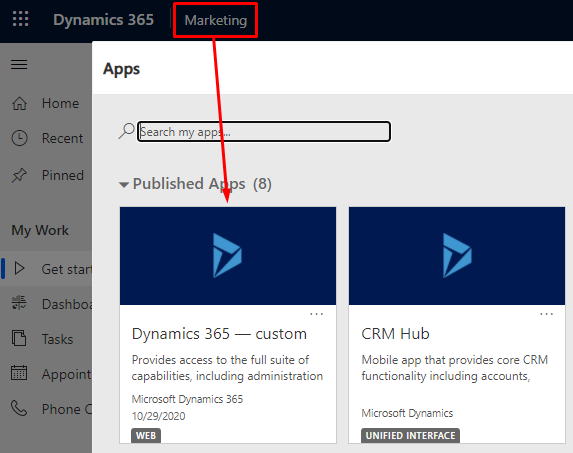
Dans l’application personnalisée, utilisez le sélecteur de zone en bas à gauche de la page pour ouvrir Portails. Ensuite accédez à Contenu>Modèles Web
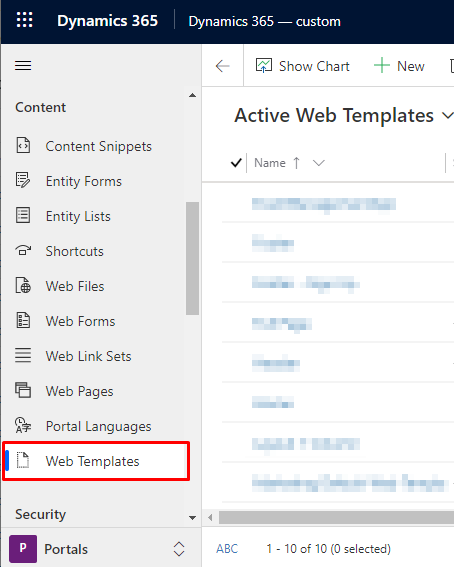
Cliquez sur + Nouveau dans la barre de commandes pour créer un modèle Web.
Entrez un Nom pour votre modèle et définissez Site Web sur Portail d’événements. Collez ensuite le code de la page Web que vous avez développée pour la passerelle dans le champ Source.
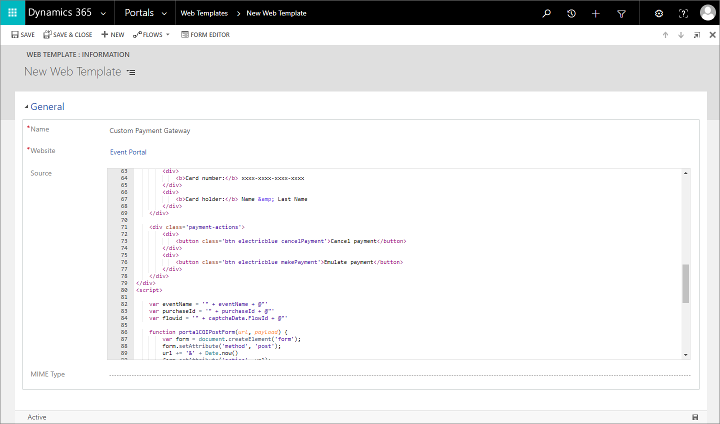
Enregistrez votre modèle en cliquant sur le bouton Enregistrer dans le coin inférieur droit de la fenêtre.
Accédez à Portails>Site Web>Modèles de page et sélectionnez + Nouveau sur la barre de commandes pour créer un modèle de page.
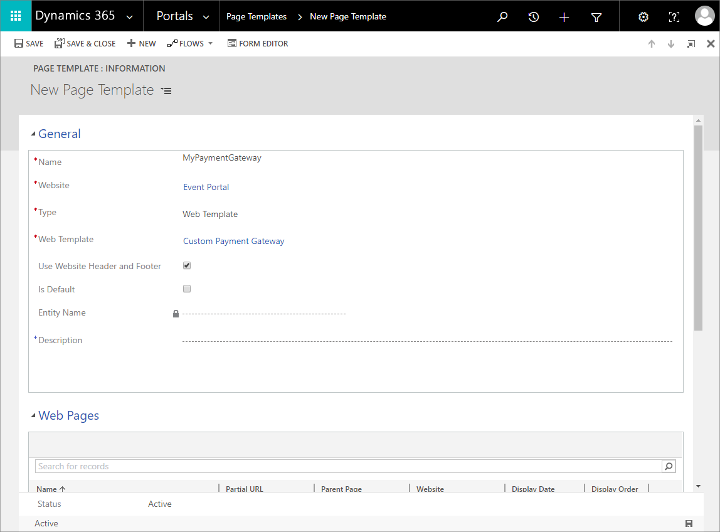
Définissez les paramètres suivants :
- Nom : Entrez un nom pour le modèle de page.
- Site Web : Sélectionnez le Portail d'événements.
- Type : Indiquez Modèle Web.
- Modèle Web : Sélectionnez le modèle Web que vous avez créé précédemment dans cette procédure.
Enregistrez votre modèle de page.
Accédez à Portails>Contenu>Pages web et sélectionnez + Nouveau sur la barre de commande pour créer une page web.
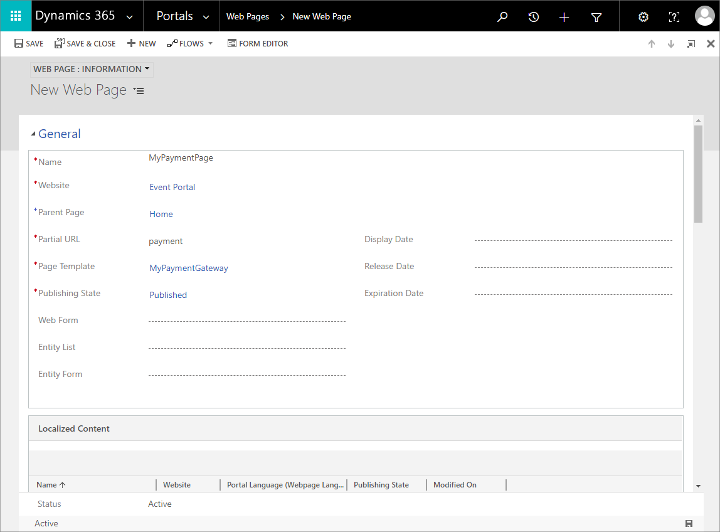
Définissez les paramètres suivants :
- Nom : Entrez un nom pour la page web.
- Site Web : Sélectionnez le Portail d'événements.
- Page parent : Sélectionnez Accueil.
- URL partielle : Entrez un nom de dossier à afficher dans le chemin d'accès de l'URL pour cette page. Ce texte doit faire partie d’une URL correcte. Vous devez par conséquent utiliser uniquement des lettres, des chiffres, des traits d’union et des traits de soulignement (évitez les espaces, les caractères spéciaux, les caractères d’URL non valides et les barres obliques). Cette valeur devient une partie de l’URL de la page en utilisant le modèle suivant :
https://<YourPortalDomain>/<PartialURL>/. - Modèle de page : Sélectionnez le modèle de page que vous avez créé précédemment dans cette procédure.
- État de publication : Définissez sur Publié.
Enregistrez votre page. Votre nouvelle passerelle de paiement est désormais disponible dans votre site web d’événements.
Définir la passerelle de paiement pour un événement
Pour attribuer un portail de paiement à un événement :
Dans l’application Customer Insights - Journeys, accédez à Événements>Événement>Événements pour ouvrir la liste d’événements.
Recherchez et ouvrez un événement existant ou créez en un nouveau.
Dans l’onglet Général du formulaire Événement, naviguez jusqu’à la section Site Web et sélectionnez votre page de passerelle de paiement dans le champ Passerelle de paiement du portail.
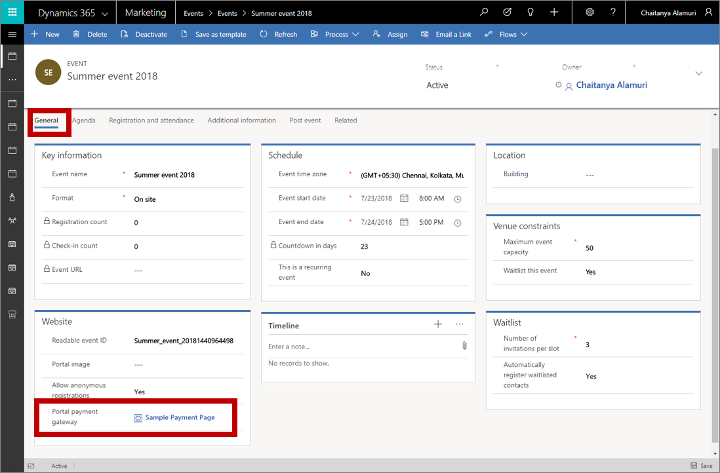
Redémarrez votre portail ou actualisez son cache de serveur pour vous assurer que votre nouveau paramètre prenne effet immédiatement. Pour plus d’instructions, consultez Comment résoudre des problèmes de portail occasionnels ?.
Note
La passerelle de paiement s’affiche uniquement pour les événements pour lesquels au moins un pass d’événement est configuré. Pour plus d’informations : Configurer un pass d’événement
Recevoir la confirmation de paiement
Pour plus d’informations sur la manière de développer le système pour recevoir le paiement et finaliser les inscriptions, voir Développer un système pour finaliser l’inscription d’événements plus loin dans cette rubrique.
Créer une passerelle de paiement en l’hébergeant sur un site externe
Si vous hébergez le site web d’événements sur votre propre serveur web, vous devez télécharger et personnaliser le site web d’événements pour inclure l’option de paiement en conséquence. Votre fournisseur de paiement vous fournira les instructions nécessaires pour interagir avec son système.
Pour plus d’informations sur le téléchargement la version la plus récente du site web d’événements, pour le personnaliser, le créer, puis le déployez sur un portail ou un site web externe Power Apps, consultez Concevoir et héberger un site web d’événements personnalisé.
Pour plus d’informations sur la manière de développer le système pour recevoir le paiement et finaliser les inscriptions, voir Développer un système pour finaliser l’inscription d’événements plus loin dans cette rubrique.
Note
Lorsque vous l’hébergez sur un site externe, les paramètres Passerelle de paiement et Autoriser les inscriptions anonymes de l’enregistrement d’événement n’ont aucun impact. Vous pouvez implémenter ces préférences en personnalisant le site directement.
Développer un service pour finaliser l’inscription d’événements
Lorsqu’un contact envoie ses détails d’inscription et de paiement, les événements suivants surviennent :
- Le site Web d’événements soumet une demande d’inscription au point de terminaison « Registre » Dynamics 365 Customer Insights - Journeys.
- Dynamics 365 Customer Insights - Journeys crée une inscription temporaire à un événement, l’associe à la session active du navigateur, puis ouvre une page qui pointe ou redirige vers votre prestataire de services de paiement et transmet les détails du paiement.
- Lors de la capture du paiement, le fournisseur de paiement doit confirmer auprès de Dynamics 365 Customer Insights - Journeys en appelant un service principal personnalisé créé par vous. Votre service personnalisé doit s’authentifier auprès de votre instance Dynamics 365 Customer Insights - Journeys et déclencher une action personnalisée appelée
msevtmgt_FinalizeExternalRegistrationRequest(décrite plus loin dans cette section).Note
L’action personnalisée
msevtmgt_FinalizeExternalRegistrationRequestdoit être appelée dans les 50 minutes suivant l’appel du point de terminaison « registre », sinon l’inscription ne sera pas créée. - Lorsque votre service principal déclenche l’action personnalisée, Dynamics 365 Customer Insights - Journeys finalise l’inscription en convertissant l’inscription temporaire en enregistrement d’inscription standard que les utilisateurs peuvent afficher dans le système. Pour les inscriptions qui comprennent plusieurs participants, un enregistrement d’inscription distinct est créé pour chacun d’eux.
Vous aurez probablement besoin de l’aide d’un développeur pour créer le service principal personnalisé. Vous (ou votre développeur) pouvez utiliser n’importe quelle technologie de mise en œuvre souhaitée pour la créer.
Votre service principal doit s’authentifier sur votre instance Dynamics 365 Customer Insights - Journeys de manière à autoriser le service à exécuter les actions personnalisées nécessaires pour finaliser le workflow. Pour plus d’informations : Authentification Microsoft Dataverse avec l’API web
Selon votre fournisseur de paiement, votre service principal peut être amené à appliquer des vérifications supplémentaires à la transaction. Cette information n’est pas strictement requise pour finaliser l’inscription, mais il s’agit d’une bonne pratique. Si vous avez besoin de détails d’achat supplémentaires pour vérifier la transaction, vous pouvez obtenir les données en exécutant l’action personnalisée msevtmgt_GetPurchaseDetailsAction. Elle attend le paramètre d’entrée PurchaseId, qui est l’ID de l’inscription d’événement temporaire. Le résultat de cette action personnalisée renvoie le nom de l’événement, le montant d’achat, le nom de la devise, le code de devise ISO, et le symbole de devise.
À partir de la version 1.12.10024 (juin 2020), l’action personnalisée msevtmgt_ListDetailedPurchaseInfo peut être utilisée pour récupérer des détails d’achat supplémentaires. Elle attend le paramètre d’entrée PurchaseId, qui est l’ID de l’inscription d’événement temporaire. Le résultat de cette action personnalisée renvoie le nom de l’événement, le montant d’achat, le nom de la devise, le code de devise ISO, le symbole de devise et une liste des participants.
Une fois que votre solution back-end a vérifié le paiement, elle doit appeler l’action personnalisée msevtmgt_FinalizeExternalRegistrationRequest (ou adx_FinalizeExternalRegistrationRequest si vous utilisez une version antérieure à la version 1.13 (d’avril 2019)) dans votre instance Dynamics 365 Customer Insights - Journeys. Cette action personnalisée nécessite les paramètres d’entrée suivants :
PurchaseId: ID de l’inscription d’événement temporaire qui a été généré après que le contact a envoyé les détails d’inscription et de paiement.ReadableEventId: Représente une valeur qui identifie l’événement de manière unique. Pour voir cela, vous pouvez ouvrir l’enregistrement d’événement pertinent en cliquant sur l’onglet Général et repérer le champ ID de l’événement lisible.UserId: Identifie le contact qui a fait l’achat. Il s’agit de l’ID de l’enregistrement de contact dans Dynamics 365.
Pour plus d’informations sur la façon d’exécuter les actions personnalisées, voir Utiliser les actions de l’API web.