Créer et déployer des pages marketing
Astuce
Si vous souhaitez essayer Dynamics 365 Customer Insights gratuitement, vous pouvez vous inscrire à un essai de 30 jours.
Important
Cet article ne s’applique qu’au marketing sortant, qui sera supprimé du produit le 30 juin 2025. Pour éviter les interruptions, passez aux parcours en temps réel avant cette date. Plus d’informations, voir Vue d’ensemble des transitions
Une page marketing est une page web incluant un formulaire via lequel les utilisateurs peuvent s’inscrire pour bénéficier d’une offre, mettre à jour leurs informations de contact, gérer les abonnements aux listes de publipostage, etc. Toutes les informations envoyées via une page marketing sont capturées automatiquement par Dynamics 365 Customer Insights - Journeys, puis appliquées immédiatement à votre base de données de clients.
Les pages marketing s’intègrent à, et fournissent des fonctionnalités développées pour de nombreuses autres fonctionnalités Dynamics 365 Customer Insights - Journeys, notamment le marketing par courrier électronique, les parcours du client, l’analyse du comportement, la notation de prospect et les analyses de résultats.
Important
La fonctionnalité de page marketing décrite dans cette rubrique requiert un portail Power Apps associé à votre instance Dynamics 365 Customer Insights - Journeys. Si votre administrateur a choisi d’installer Customer Insights - Journeys sans portail, les fonctionnalités décrites dans cette rubrique ne seront pas disponibles. Si vous essayez d’effectuer une mise en service avec une page marketing sans portail disponible, vous serez alerté du problème et aurez l’occasion d’installer un portail si vous le souhaitez (privilèges administrateur requis).
Remarquez, toutefois, qu’un centre d’abonnement simple par défaut est disponible, même si vous ne disposez pas de portail. Cette page est hébergée par votre serveur Dynamics 365 Customer Insights - Journeys et peut être personnalisée à l’aide des fonctionnalités décrites dans cette rubrique. Pour plus d’informations : Centre d’abonnement par défaut.
Vue d’ensemble : Créer une page marketing et la mettre en service
Le processus global de création d’une page marketing et de sa mise en service sur Internet comporte les étapes suivantes :
Accédez à Marketing sortant>Marketing Internet>Pages marketing, puis sélectionnez Nouveau dans la barre de commandes pour créer une nouvelle page.
Choisissez un modèle de page, qui fournit votre design initial en définissant le type de page, la disposition de la colonne et le contenu type.
Ajoutez et modifiez votre contenu de page. Utilisez l’éditeur graphique pour faire glisser de nouveaux éléments de page dans votre design (notamment formulaires, texte, images, etc.) et utilisez l’éditeur HTML pour ajouter des fonctionnalités supplémentaires, des styles personnalisés et des scripts. En chemin, vous devrez peut-être créer des formulaires. Mais généralement, vous pouvez utiliser ceux qui existent déjà.
Si vous êtes satisfait du design, contrôlez-le à la recherche du contenu obligatoire et d’éventuelles erreurs techniques en sélectionnant Recherche d’erreurs dans la barre de commandes. En cas de problème, lisez la description, réglez le problème et essayez à nouveau jusqu’à ce que la page soit validée dans le cadre du processus de recherche d’erreurs.
Dans la barre de commandes, sélectionnez Enregistrer. Votre page est désormais validée et enregistrée dans votre système. Toutefois, elle n’est pas encore accessible sur Internet. Sélectionnez Mise en service pour la publier dans votre portail Power Apps où elle sera mise à la disposition de toute personne à partir d’une URL publique. Vous pouvez désormais commencer sa promotion en ajoutant des liens vers cette page dans vos courriers électroniques de marketing, bannières, publications sur les réseaux sociaux et autres initiatives marketing.
Pour plus d’informations : Créer votre contenu numérique
La suite de cette rubrique fournit davantage d’informations concernant ces étapes, notamment comment travailler avec les formulaires et les champs de formulaire, comment intégrer des pages marketing dans les courriers électroniques et les parcours du client, et comment lire et interpréter les résultats.
Types de pages marketing
Il existe trois types de base de pages marketing :
- Pages d'arrivée
Les pages d’arrivée se distinguent par une page Web avec un formulaire de saisie que les visiteurs peuvent utiliser pour s’inscrire pour un téléchargement, une remise, une liste de publipostage ou tout autre avantage en saisissant leurs coordonnées. Lorsqu’un visiteur envoie un formulaire, Dynamics 365 Customer Insights - Journeys signale automatiquement les valeurs envoyées dans votre base de données, en créant des enregistrements ou en mettant à jour des enregistrements existants, le cas échéant. - Centres d'abonnement
Tous les courriers électroniques de marketing doivent inclure un lien vers un centre d’abonnement, où les destinataires des courriers électroniques peuvent se rendre afin d’annuler l’abonnement, choisir d’autres listes auxquelles s’abonner ou mettre à jour leurs informations de contact. Vous pouvez choisir les listes de publipostage à inclure dans chaque centre d’abonnement, mais tous les centres d’abonnement comprendront également une case à cocher que le visiteur peut utiliser pour se désabonner de tous les courriers électroniques de marketing. - Transférer à un ami
Si vous souhaitez permettre aux destinataires de vos courriers électroniques de marketing de faire suivre ces messages à des amis susceptibles d’être également intéressés par vos offres, créez une page marketing de type Transférer à un ami et ajoutez des liens vers cette page dans vos courriers électroniques de marketing. Dynamics 365 Customer Insights - Journeys permet de suivre lorsque les messages sont transférés par un contact qui utilise le formulaire Transférer à un ami, mais pas lorsque les contacts font un transfert simplement via leur client de courrier électronique standard. Les messages transmis à l’aide d’un client de messagerie contiendront toujours l’indicateur web et les liens personnalisés du destinataire d’origine, afin que vos résultats de courrier électronique affichent toutes les échanges avec ces messages transférés comme effectuées par le destinataire d’origine, mais quand un contact utilise le formulaire Transférer à un ami, Dynamics 365 Customer Insights - Journeys génère un nouvel indicateur web et des liens de redirection personnalisé pour chaque message transféré. Les destinataires de type Transférer à un ami n’auront également accès à aucune information personnalisée prévue pour le destinataire initial. Pour des raisons de confidentialité des données, toutes les données entrées dans un formulaire de type Transférer à un ami sont supprimées au bout de 30 jours, par conséquent aucun nouvel enregistrement de contact ou de prospect n’est créé à moins que le destinataire choisisse de s’inscrire dans votre organisation via une page d’arrivée.
Dynamics 365 Customer Insights - Journeys comprend également Customer Voice (pour exécuter les enquêtes en ligne) et Gestion d’événement (qui comprend un site web d’événements complet et l’inscription à ce portail). À l’instar des pages marketing, celles-ci offrent des pages Web interactives s’exécutant comme des portails Power Apps et fonctionnant de la même façon que les options avancées des pages marketing. Elles sont toutefois plus spécialisées ; aussi, vous les exploiterez différemment. Pour plus d’informations : Configurer le site web d’événements et Créer et exécuter les enquêtes en ligne
Créer, afficher et gérer des pages marketing
Créer une page marketing
Pour créer une page marketing, procédez comme suit :
Accédez à Marketing sortant>Marketing Internet>Page marketing pour atteindre la liste complète de toutes les pages actuellement disponibles sur votre instance, puis sélectionnez +Nouveau dans la barre de commandes. Vous êtes tout d’abord invité à choisir un modèle, qui définit le type de page, la mise en forme des colonnes et éventuellement un contenu type. Vous accédez alors au concepteur de contenu, dans lequel vous pouvez commencer à créer votre page.
Tout en travaillant dans un courrier électronique de marketing ou un parcours du client, ajoutez une vignette de page à votre message ou à votre parcours, puis sélectionnez +Nouveau sur l’onglet Propriétés plutôt que de choisir une page existante. Un menu volant de création rapide s’affiche : vous devez y saisir des valeurs pour tous les champs obligatoires, puis sélectionner OK. Une page marketing est créée avec les paramètres que vous avez sélectionnés et s’applique à la vignette de votre nouveau parcours du client. Cependant, vous devrez finaliser la page ultérieurement en sélectionnant un modèle et en le personnalisant, si nécessaire. Pour ce faire, vous pouvez sélectionner Modifier dans l’onglet Propriétés une fois la page sélectionnée, ou vous pourrez le faire ultérieurement ici-même, ou depuis la liste complète à laquelle vous accéderez via Marketing sortant>Marketing Internet>Pages marketings.
Définir les valeurs des champs obligatoires
Chaque fois que vous créez une page marketing, vous devez renseigner les champs obligatoires affichés dans l’en-tête de la page. Sélectionnez le bouton Plus de champs d’en-tête sur le côté de l’en-tête pour ouvrir une boîte de dialogue déroulante et définissez les paramètres suivants :
- Nom : Entrez un nom pour la page que vous pourrez facilement identifier ultérieurement. Ce nom est réservé en interne.
- Type : choisissez le type de page que vous construisez. Chaque type est assorti de contraintes et d’options différentes.
- URL partielle : Lorsque vous publiez la page, cette valeur devient une partie de son URL. La page sera publiée sur le portail Power Apps, ainsi l’URL finale de la page aura la forme : https://<Votreorganisation>.microsoftcrmportals.com/<URLpartielle>. Entrez une URL partielle appropriée (notez que les contacts peuvent voir ce texte lorsqu’ils chargent votre page).
(Ces paramètres sont également disponibles sur l’onglet Résumé).
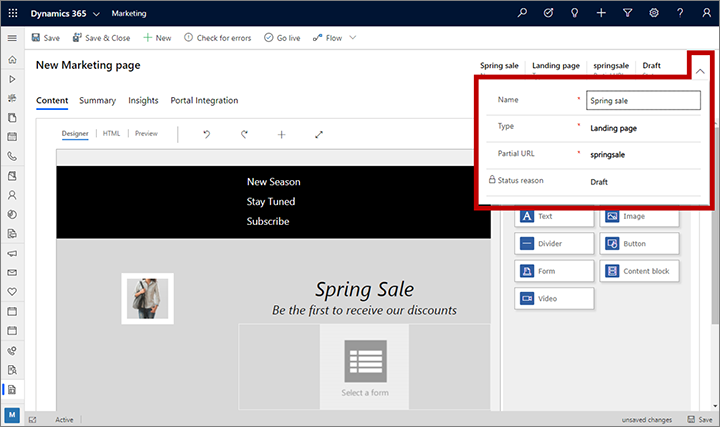
Sélectionnez Enregistrer dans la barre de commandes une fois que vous avez terminé de renseigner ces paramètres.
Créer votre contenu
Après avoir choisi un modèle, vous êtes dans le concepteur de contenu de page, qui ressemble aux autres concepteurs de contenu numérique disponibles dans Dynamics 365 Customer Insights - Journeys. Utilisez-le comme suit :
L’onglet Contenu>Concepteur offre un outil graphique qui vous permet de créer votre contenu à l’aide des actions glisser-déplacer et pointer-cliquer. Ajoutez de nouveaux éléments à votre création en faisant glisser des éléments de l’onglet Contenu>Concepteur>Boîte à outils vers le canevas du contenu. Sélectionnez un élément qui existe déjà dans votre création, puis utilisez l’onglet Contenu>Concepteur>Propriétés pour le configurer et le personnaliser.
Lorsque vous sélectionnez un élément de contenu sur le canevas, une barre d’outils instantanée s’affiche généralement juste au-dessus de l’élément. Les outils qu’il propose varient selon le type d’élément de conception que vous avez sélectionné. La barre d’outils fournit généralement les commandes permettant de déplacer, copier ou supprimer l’élément sélectionné. Pour les éléments de texte, la barre d’outils dispose de commandes pour appliquer la mise en forme de base du texte comme vous le feriez dans Microsoft Word.
Pour mettre en forme la page globale avec les polices, couleurs et arrière-plan de base, sélectionnez n’importe quel endroit dans l’arrière-plan de votre page marketing dans le concepteur. Après avoir sélectionné l’arrière-plan, l’onglet Propriétés affiche les options de disposition générale.
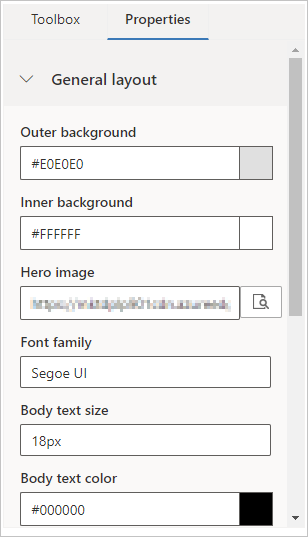
Utilisez l’onglet Concepteur>HTML pour modifier directement le bloc HTML brut. Vous pouvez l’utiliser pour coller du texte dans un design HTML existant, ou pour affiner le code selon des méthodes non compatibles avec l’éditeur graphique (comme les attributs personnalisés ou la logique).
Important
Le code HTML des pages marketing publiées sur le portail doit être inférieur à la taille maximale de l’attribut adx_copy de l’entité de portail adx_webpage, à l’exclusion des images ou des scripts importés. Si vous essayez de publier des conceptions plus grandes que la taille maximale de l’attribut adx_copy, vous recevrez un message d’erreur.
Pour plus d’informations : Créer votre contenu numérique
Établir des modèles de page marketing
Dynamics 365 Customer Insights - Journeys est fourni avec un ensemble d’exemples de modèle pour une mise en route rapide. Vous pouvez également enregistrer vos propres modèles, que vous pouvez créer pour définir votre propre identité visuelle et créer rapidement des pages qui s’y conforment.
Vous pouvez afficher, modifier et créer tous les modèles de page marketing en accédant à Marketing sortant>Modèles marketing>Modèles de page. La procédure de création d’un modèle est similaire à celle d’une page, à la différence près que vous commencez avec une page blanche et non avec un modèle de votre choix.
Pour plus d’informations : Utiliser des modèles de courrier électronique et de formulaire
Déployer vos pages marketing
Lors de la création d’une page marketing, celle-ci reste à l’état de brouillon et est, par conséquent, modifiable dans Dynamics 365 Customer Insights - Journeys. Elle demeure toutefois non accessible aux clients sur Internet. Lorsque votre page est opérationnelle, vous devez la publier en sélectionnant Mise en service. Une vérification de la présence d’erreurs dans création doit être effectuée. Si celle-ci ne renvoie aucune erreur, la création sera publiée sur votre portail. Si un problème est détecté, lisez le message d’erreur, réglez le problème et essayez à nouveau.
Vous pouvez modifier une page en service en sélectionnant Modifier dans la barre de commandes. Pendant que vous la modifiez, elle reste disponible sur Internet. Après avoir effectué les modifications, sélectionnez Enregistrer pour la mettre en service avec vos modifications. Une vérification de la présence d’erreurs dans création doit être effectuée. Si celle-ci ne renvoie aucune erreur, vos mises à jour seront publiées sur votre portail.
Note
La plupart des pages marketing contiennent un formulaire intégré que vous devez concevoir et publier séparément de la page. Le formulaire importé est validé avec la page au moment de sa publication. Par conséquent, si un formulaire intégré a été supprimé ou modifié et qu’il n’est plus valide, une erreur de validation s’affichera lors de la publication ou de l’enregistrement d’une page modifiée.
Vous pouvez supprimer une page en service d’Internet en sélectionnant Arrêter dans la barre de commandes.
Pour plus d’informations, consultez Mise en service avec des entités publiables et suivi de leur statut
Intégrer des pages d’arrivée avec d’autres initiatives marketing
Pour inclure un lien vers une page d’arrivée dans un courrier électronique de marketing, vous pouvez créer un lien de texte dynamique (dans un élément de texte) qui fait référence à la page en utilisant la fonction Modification assistée, ou vous pouvez ajouter un élément de page marketing dédié, qui génère un bouton d’incitation à l’action coloré qui renvoie vers la page. Pour plus d’informations : Ajouter du contenu dynamique dans les courriers électroniques et Élément de formulaire pour les pages marketing
Vous pouvez créer des parcours du client incluant des déclencheurs qui réagissent aux envois de page marketing, afin que les contacts qui initient l’envoi de la page soient traités différemment des autres contacts. Pour ce faire, incluez une vignette de page marketing dans votre design du parcours, puis placez un déclencheur qui fait référence à cette vignette et qui spécifie la logique de réaction. Pour un déclenchement sur une page marketing associée dans un message de courrier électronique de marketing, ajoutez une vignette de courrier électronique au message, puis ajoutez une vignette de page marketing comme vignette enfant de ce message. Pour plus d’informations, voir Utiliser les parcours du client pour créer des campagnes automatisées
Afficher les données envoyées et analyser la performance des pages
Pour afficher les envois de formulaire et les analyses concernant l’utilisation et la performance des pages :
Accédez à Marketing sortant>Marketing Internet>Pages marketing et utilisez les fonctions Recherche, Tri et Filtre pour trouver la page que vous souhaitez contrôler.
Accédez à l’onglet Aperçus.
Explorez les différents onglets et vues ici pour visualiser les envois et obtenir des informations.
Pour plus d’informations, voir : Analyser des résultats pour obtenir des aperçus sur vos activités marketing
Configurer les valeurs par défaut de la page marketing et les stratégies correspondantes
Les administrateurs peuvent choisir les paramètres qui contrôlent plusieurs aspects de la façon dont toutes les pages marketing fonctionnent sur votre instance et la manière dont elles fait correspondre les envois de pages entrantes aux contacts et prospects existants. Pour plus d’informations : Configurer les pages d’arrivée
Déclaration de confidentialité
Important
Dans de nombreux pays/régions (notamment l’Union européenne), il est obligatoire d’obtenir le consentement de l’utilisateur avant de définir un cookie sur l’ordinateur d’un utilisateur. Il incombe à votre organisation de connaître et de se conformer à toutes les lois et réglementations applicables dans les marchés où vous exercez des activités, y compris le consentement pour définir des cookies. Vous trouverez plus d’informations sur les réglementations de l’Union européenne à l’adresse ec.europa.eu/ipg/basics/legal/cookies/. Dynamics 365 Customer Insights - Journeys utilise les cookies comme suit :
- Les pages marketing créées et hébergées par Customer Insights - Journeys utilisent des cookies pour activer la fonctionnalité de pré-remplissage pour les contacts connus, et pour consigner quand un contact ouvre une page marketing. Les pages et modèles de page Customer Insights - Journeys n’incluent pas de fonctionnalité de consentement pour les cookies ; vous devez donc l’ajouter. Pour ce faire, ajoutez JavaScript à la section
<head>de vos pages à l’aide de l’éditeur HTML du concepteur de page. Vous pouvez développer votre propre code JavaScript ou utiliser l’une des nombreuses solutions gratuites ou sous licence déjà disponibles. Vous pouvez également utiliser la déclaration de confidentialité intégrée pour les pages marketing pour annoncer votre utilisation de cookies. Toutefois, il se peut que cela ne soit pas suffisant dans toutes les juridictions, car cela n’empêche pas le serveur de définir les cookies. Il informe simplement les visiteurs de l’utilisation de cookies (pour plus d’informations sur cette fonctionnalité, voir Configurer les pages d’arrivée. Pour plus d’informations : Créer et déployer des pages marketing - La fonctionnalité sites web utilise des cookies pour consigner les visites sur les pages Web où vous placez le script de suivi. Les cookies fonctionnent avec la fonctionnalité des pages marketing pour identifier les contacts en faisant correspondre les ID de visiteur aux soumissions de la page d’arrivée. Si votre site Web utilise déjà des cookies et inclut une fonctionnalité de consentement, il couvre probablement le script du site Web de Customer Insights - Journeys. Toutefois, si votre site Web n’intègre pas de fonctionnalité de consentement pour les cookies, vous devez l’ajouter avant d’ajouter le script du site Web aux pages ciblant les résidents des pays/régions concernés. Pour plus d’informations : Enregistrer les clics sur des liens et les visites sur les sites web
- Le portail d’événements utilise un cookie de session pour permettre aux contacts de se connecter et de s’abonner à des événements. Pour plus d’informations, consultez Configurer le portail d’événements. En outre, il utilise des cookies pour stocker la langue de l’utilisateur.
Pour en savoir plus, consultez Utilisation des cookies dans Customer Insights - Journeys