Configurer des listes et des centres d’abonnement
Important
Cet article ne s’applique qu’au marketing sortant, qui sera supprimé du produit le 30 juin 2025. Pour éviter les interruptions, passez aux parcours en temps réel avant cette date. Plus d’informations, voir Vue d’ensemble des transitions
Un centre d’abonnement est une page marketing que les contacts connus peuvent utiliser pour gérer leurs préférences de communication et les informations de contact avec votre organisation. Tous les messages courrier électronique de marketing que vous créez à l’aide de Dynamics 365 Customer Insights - Journeys doivent inclure un lien vers un centre d’abonnement. Les messages courrier électronique de marketing ne parviennent pas à vérifier les erreurs si vous essayez de mettre en ligne un message qui n’a pas ce lien.
Un lien vers le centre d’abonnement est requis dans tous les courriers électroniques de marketing pour deux bonnes raisons :
- Obligations légales : De nombreux pays et régions ont des lois qui exigent que tous les courriers électroniques de marketing contiennent un lien d’annulation d’abonnement.
- Possibilité de livraison : Les filtres anti-courrier indésirable et les systèmes de réputation sur le Web peuvent identifier les courriers électroniques de marketing et supprimer ceux qui ne comportent pas de lien d’annulation d’abonnement.
Tous les centres d’abonnement ont une case à cocher Ne pas envoyer de courrier électronique. Quand un contact choisit cette option, l’indicateur Ne pas envoyer en nombre est défini sur son enregistrement de contact et Customer Insights - Journeys n’envoie jamais de courrier électronique de marketing à ce contact. Votre centre d’abonnement peut éventuellement contenir plusieurs options d’abonnement supplémentaires, comme une liste des bulletins d’informations disponibles. Lorsque votre centre d’abonnement contient plusieurs listes de publipostage, vous pouvez alors en savoir plus sur les intérêts spécifiques de vos contacts, vous pouvez aussi leur proposer davantage d’options en plus de l’option « Ne pas envoyer en nombre » exigée par la loi.
Chaque liste d’abonnement existe en tant que liste marketing statique dans Dynamics 365, tandis que l’option Ne pas envoyer en nombre est un attribut explicite de l’entité Contact. Cela signifie que l’option Ne pas envoyer en nombre prévaut sur les appartenances à la liste d’abonnement, mais cela signifie aussi que les appartenances à la liste seront réactivées si, par la suite, un contact désactive l’option Ne pas envoyer en nombre.
La seule façon pour un contact d’accéder à un centre d’abonnement est de cliquer sur un lien qui lui est envoyé par courrier électronique. Les liens de courrier électronique sont toujours personnalisés pour le destinataire, ce qui signifie que Customer Insights - Journeys sait toujours quel contact a demandé le Centre d’abonnement et par conséquent il le renseigne avec les détails et les abonnements de ce contact. Vous pouvez également ajouter des listes d’abonnement aux pages marketing standard, ce qui permet aux contacts entrants (inconnus précédemment) de souscrire à une ou plusieurs listes de publipostage au moment de leur inscription.
Important
Les listes d’abonnements sont gérées au niveau des contacts. Si plusieurs contacts partagent la même adresse électronique, seul le contact spécifique qui s’est désabonné cessera de recevoir des communications. Les autres contacts utilisant la même adresse électronique continueront de recevoir des communications. Si vous souhaitez que les désabonnements soient traités au niveau des courriers électroniques, vous devrez créer des processus personnalisés. Plus d’information : Gérer les abonnements au niveau des courriers électroniques.
Comment et où publier vos centres d’abonnement
Toute entreprise qui effectue du marketing par courrier électronique a besoin d’un centre d’abonnement digne de ce nom. Comme mentionné précédemment, cette fonctionnalité est légalement requise dans de nombreuses juridictions, et vous devez y renvoyer dans chaque courrier électronique de marketing que vous envoyez. Vous pouvez exécuter autant de centres d’abonnement que vous souhaitez. Par exemple, pour prendre en charge différentes marques ou familles de produit. Mais vous devez toujours en avoir au moins un. Chaque centre d’abonnement peut offrir autant de listes d’abonnement différentes que vous voulez, mais chaque centre d’abonnement doit fournir aux contacts une option d’abandon de l’abonnement aux courriers électroniques de marketing.
Centre d’abonnement par défaut
Un centre d’abonnement par défaut est fourni avec chaque instance Customer Insights - Journeys. Cette page par défaut s’exécute en mode natif sur le Service Fabric de votre instance et ne nécessite pas de portail Dynamics 365 ou de site web externe. Cela permet de garantir que toutes les organisations qui exécutent Customer Insights - Journeys peuvent proposer cette fonctionnalité vitale, même si elles n’ont pas de portail Dynamics 365 ou de site web externe.
Pour rechercher, personnaliser, et afficher le Centre d’abonnement par défaut :
- Accédez à Marketing sortant>Marketing Internet>Pages marketing pour ouvrir la liste des pages marketing disponibles.
- Recherchez la page intitulée Page marketing par défaut dans la liste. Il s’agit du centre d’abonnement par défaut.
- Sélectionnez la Page marketing par défaut pour l’ouvrir.
- Accédez à l’onglet Résumé et regardez l’URL complète de la page. Cette URL utilise le même domaine que votre instance Customer Insights - Journeys. Sélectionner le bouton en forme de globe pour ouvrir cette page dans un nouvel onglet du navigateur.
- La page est déjà en service par défaut. Si vous souhaitez la personnaliser, sélectionnez Modifier dans la barre de commandes, puis modifiez-la comme vous le feriez de n’importe quelle autre page marketing.
- Sélectionnez Enregistrer quand vous avez terminé votre personnalisation. La page publie automatiquement vos modifications et revient à l’état En service.
Important
Ne supprimez jamais la page du centre d’abonnement par défaut. Centre d’abonnement par défaut la seule page publiée sur Service Fabric, et non sur un portail ou un site externe. Aucune méthode n’existe pour créer une page publiée de cette manière. Par conséquent, si vous supprimez le centre d’abonnement par défaut, vous devez créer une alternative sur votre portail ou votre site externe ou une solution manuelle.
Solution de contournement manuelle pour réapprovisionner un Centre d’abonnement en dehors du portail pour le marketing sortant
- Pour ouvrir la liste page marketing, accédez à Marketing sortant>Marketing Internet>Pages marketing.
- Créez un nouveau page marketing, assurez-vous que le type est Centre d’abonnement, et enregistrez-le (ne mettez pas encore en ligne).
- Noter ID de page marketing. L’ID de la page est la partie en surbrillance dans l’URL suivante :
https://yourorg.crm.dynamics.com/main.aspx?appid=00001111-aaaa-2222-bbbb-3333cccc4444&pagetype=entityrecord&etn=msdyncrm_marketingpage&id=11112222-bbbb-3333-cccc-4444dddd5555 - Ouvrez la console développeur en appuyant sur Ctrl + Maj + I.
- Entrez la commande suivante dans la console développeur :
Xrm.WebApi.updateRecord("msdyncrm_marketingpage", "11112222-bbbb-3333-cccc-4444dddd5555", { "msdyncrm_forceportalless": true }), puis appuyez sur Entrée.Note
Remplacez
11112222-bbbb-3333-cccc-4444dddd5555par votre identifiant page marketing. - Une fois la commande terminée, rechargez la page dans votre navigateur et lancez-la en direct avec le page marketing.
Apporter des modifications au formulaire d’abonnement par défaut
Comme pour toutes les pages marketing, le formulaire d’abonnement sur la valeur par défaut page marketing est un formulaire marketing défini séparément et placé sur la page à l’aide d’un élément de conception de formulaire. Vous pouvez modifier le formulaire directement et n’avez pas besoin d’ouvrir la page pour le faire. Pour rechercher, personnaliser, et afficher le formulaire d’abonnement par défaut :
- Accédez à Marketing sortant>Marketing Internet>Formulaires marketing pour ouvrir la liste des formulaires marketing disponibles.
- Recherchez le formulaire appelé Formulaire du centre d’abonnement par défaut dans la liste. Il s’agit du formulaire d’abonnement par défaut.
- Sélectionnez le Formulaire du centre d’abonnement par défaut pour l’ouvrir.
- Le formulaire est déjà en service par défaut. Si vous souhaitez le personnaliser, sélectionnez Modifier dans la barre de commandes, puis modifiez-le comme vous le feriez de n’importe quel autre formulaire marketing.
- Sélectionnez Enregistrer quand vous avez terminé votre personnalisation. Le formulaire publie automatiquement vos modifications et revient à l’état En service. Toutes les pages utilisant le formulaire utiliseront maintenant automatiquement votre version mise à jour.
Centres d’abonnement personnalisés ou supplémentaires
Vous pouvez publier des centres d’abonnement en tant que pages marketing natives exécutées sur un portail Dynamics 365, ou configurer un formulaire marketing intégré sur un site externe. Vous pouvez utiliser n’importe lequel de ces types de pages comme principal centre d’abonnement si vous préférez ne pas utiliser le centre d’abonnement par défaut.
Créer une liste d’abonnement
Pour créer une liste d’abonnements à l’aide des listes d’abonnement simples :
Accédez à Marketing sortant>Clients>Listes d’abonnements pour ouvrir une liste des listes d’abonnements existantes.
Sélectionnez Nouvelle liste d’abonnements sur la barre de commandes.
Une liste est créée, préconfigurée pour fonctionner en tant que liste d’abonnements. Entrez Nom pour la liste et renseignez les informations en conséquence.
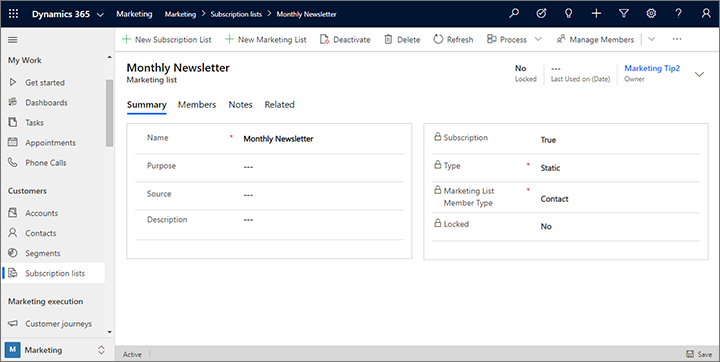
Sélectionnez Enregistrer pour créer une liste d’abonnements. Après l’enregistrement, vous pouvez utiliser l’onglet Membres pour afficher, modifier, ou supprimer des membres dans la liste. En règle générale, toutefois, vous devez autoriser vos contacts à gérer leurs propres abonnements avec votre Centre d’abonnement.
Ajouter une liste d’abonnement à un formulaire d’abonnement
Maintenant que votre liste d’abonnement est disponible, vous pouvez l’ajouter à un formulaire d’abonnement. Cette procédure est presque identique à celle utilisée pour ajouter d’autres types de champs de saisie à un formulaire.
Accédez à Marketing sortant>Marketing Internet>Formulaires marketing.
Vous disposez maintenant d’une liste de formulaires. Cliquez sur Nouveau dans la barre de commandes pour en créer un nouveau.
Pourboire
Vous pouvez aussi modifier un formulaire existant en le choisissant dans la liste, mais pour cet exercice nous allons voir comment en créer un nouveau. Notez que si vous modifiez un formulaire existant, vos modifications affecteront toutes les pages marketing qui l’utilisent. En effet, les formulaires sont importés par référence, et non copiés dans la page comme le contenu du modèle.
La boîte de dialogue Modèles de marketing de formulaire s’ouvre et vous aide à rechercher et sélectionner un modèle pour démarrer rapidement. Cliquez sur le bouton Filtre en regard du haut de la boîte de dialogue.
Le volet Filtre s’ouvre. Il est important de sélectionner un modèle de type approprié (Centre d’abonnement). Par conséquent, commencez par filtrer la liste de modèles en définissant l’onglet Type de formulaire sur centre d’abonnement. Cliquez ensuite sur le bouton de fermeture du volet Filtre pour afficher les résultats.
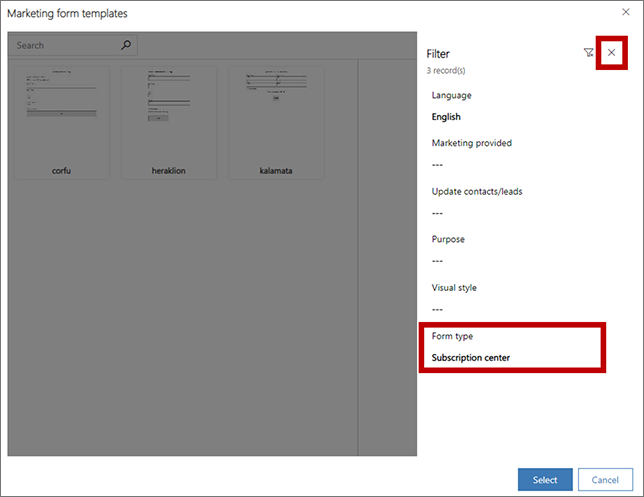
Sélectionnez l’un des formulaires d’abonnement maintenant affichés dans la galerie. Nous utilisons le modèle heraklion comme exemple dans cette procédure, sélectionnez-le s’il est disponible. Puis, choisissez Sélectionner.
Le modèle sélectionné est maintenant copié dans votre nouvelle conception de formulaire.
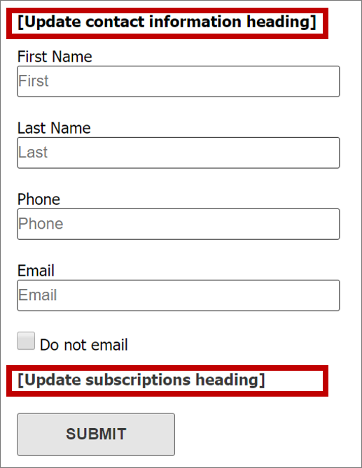
Comme vous pouvez le constater, le modèle contient déjà ce qui suit :
- Un formulaire d’informations de contact de base qui comprend plusieurs champs courants
- Une case à cocher Ne pas envoyer de courrier électronique (qui est nécessaire pour tous les formulaires d’abonnement)
- Un bouton Envoyer (requis pour tous les formulaires)
- Deux en-têtes avec un texte d’espace réservé entourés de crochets.
Allez directement sur le canevas pour sélectionner chaque en-tête d’espace réservé (crochets y compris) et remplacez-les par les véritables titres (par exemple, Mettre à jour les informations de contacts et Abonnements à des bulletins d’informations).
Pourboire
La plupart des modèles fournis pour les messages électroniques, les pages et les formulaires utilisent des crochets pour marquer le texte d’instructions de l’espace réservé. Ils utilisent également généralement un pseudo texte latin (« lorem ipsum ») comme espace réservé pour le corps de texte, et parfois un texte d’exemple pour les en-têtes, mais pas de crochets car ce n’est pas un texte d’instructions.
Dans l’onglet Boîte à outils, faites défiler vers le bas jusqu’au titre Listes d’abonnement. Vous y trouverez la liste d’abonnement que vous venez de créer, ainsi que toutes celles qui étaient déjà dans votre système. Faites-la glisser de la Boîte à outils vers l’espace situé sous l’en-tête Abonnements à des bulletins d’informations.
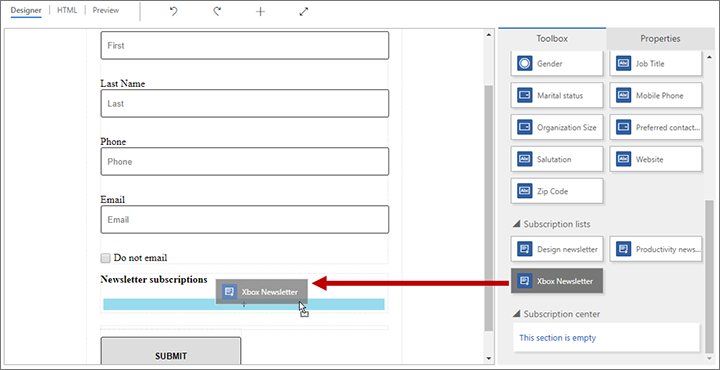
Astuce
Seuls les formulaires de type centre d’abonnement contiennent des listes d’abonnement dans la Boîte à outils.
Sur la barre de commandes, cliquez sur Enregistrer pour enregistre votre nouveau formulaire.
Dans la barre de commandes, sélectionnez Mettre en service pour publier le formulaire, qui sera alors disponible pour une utilisation dans les pages de marketing.
Créer une page marketing de centre d’abonnement
Accédez à Marketing sortant>Marketing Internet>Pages marketing et créez une page Centre d’abonnement en suivant la même procédure de base que pour créer une page d’arrivée, mais veillez à procéder comme suit :
Vérifiez que la page Type est définie sur Centre d’abonnement ou choisissez un modèle de page marketing où Type est défini sur Centre d’abonnement.
Ajoutez un élément Formulaire qui référence le formulaire d’abonnement que vous venez de créer. Configurez le Comportement d’envoi du formulaire avec les messages adéquats et sélectionnez Rediriger l’URL.
Entrez des valeurs pour tous les autres champs obligatoires (Nom et URL partielle).
Sélectionnez Recherche d’erreurs et résolvez tous les problèmes signalés.
Sélectionnez Mettre en service.
Pour en savoir plus sur la création d’une page marketing, voir Créer une page d’arrivée avec un formulaire.
Identifier un centre d’abonnement dans les paramètres de contenu
Les paramètres de contenu ont des valeurs communes que vous pouvez placer dans un message électronique à l’aide du bouton Modification assistée (ou en tapant le code approprié). Vous pouvez créer autant d’enregistrement de paramètres de contenu que nécessaire et vous devez en attribuer un à chaque parcours du client. L’architecture vous permet d’utiliser le même message électronique dans plusieurs parcours du client, mais le lien vers le centre d’abonnement (et d’autres paramètres de contenu) inclus dans le message peuvent être différents pour chaque parcours.
Pour utiliser des enregistrements des paramètres de contenu, accédez à Marketing sortant>Modèles>Paramètres de contenu. Vous arrivez alors à la liste des paramètres de contenu actif. Comme d’habitude, vous pouvez modifier tous les enregistrements répertoriés ou sélectionnez Nouveau dans la barre de commandes pour en créer un nouveau.
Pourboire
Comme les messages électroniques et les parcours du client, les paramètres de contenu doivent être publiés dans le service de marketing par courrier électronique Customer Insights - Journeys (en choisissant Mise en service). Si vous souhaitez modifier un enregistrement de paramètres de contenu en service, choisissez Modifier dans la barre d’outils après l’ouverture de l’enregistrement, procédez aux modifications, puis les sélectionnez Enregistrer ; à l’enregistrement, vos modifications seront automatiquement publiées et vous reviendrez à l’état Live.
Chaque champ affiché ici (en regard du paramètre Nom et Par défaut) peut être référencé dynamiquement dans vos messages électroniques. Les deux champs, Adresse principale et Centre d’abonnement doivent être référencés dans tous les courriers électroniques de marketing, c’est pourquoi ils sont également requis ici.
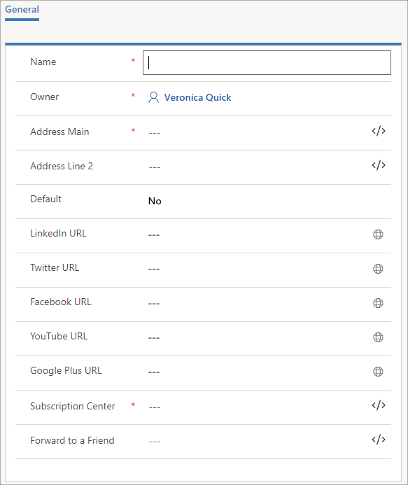
Pour spécifier un centre d’abonnement dans les paramètres de contenu :
Sélectionnez le champ Centre d’abonnement.
Sélectionnez le bouton Modification assistée
 pour le champ Centre d’abonnement.
pour le champ Centre d’abonnement.La boîte de dialogue de personnalisation s’ouvre. Activez la case d’option Statique.
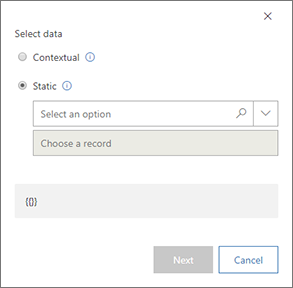
Dans la zone de liste déroulante Sélectionner une option, sélectionnez Page de marketing.
Dans la zone de liste déroulante Choisir un enregistrement, sélectionnez le nom de la page du centre d’abonnement que vous souhaitez utiliser. Si vous avez un grand nombre de pages, vous pouvez insérer du texte ici pour filtrer la liste, ce qui vous permet de trouver plus facilement la page. Vous avez maintenant identifié l’enregistrement de page de marketing qui sera votre centre d’abonnement pour cet enregistrement de paramètre de contenu.
Important
Si vous avez choisi de créer un formulaire pour un centre d’abonnement hébergé sur un site web externe, veillez à saisir l’URL de la page sur laquelle votre formulaire est hébergé dans le champ Centre d’abonnement.
Cliquez sur Suivant pour continuer.
Activez la case d’option Propriété.
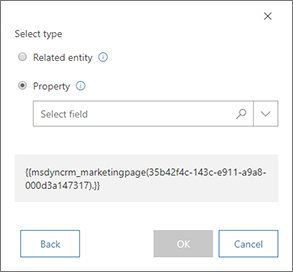
Remarquez le code affiché en bas de la boîte de dialogue. Il s’agit de l’expression créée selon vos choix jusqu’à présent
Dans la zone de liste déroulante Sélectionner le champ, sélectionnez FullPageUrl. Il s’agit du champ de l’entité de page marketing qui gère l’URL de l’enregistrement de page marketing que vous avez identifié sur la page précédente.
Sélectionnez OK pour ajouter l’expression dynamique que vous avez créée à vos paramètres de contenu.
Pourboire
L’expression que vous venez de créer en utilisant la fonction de modification assistée se présente comme suit :
{{EntityName(EntityID).AttributeName}}
Cette expression évalue la valeur de l’attribut nommé (en l’occurrence, l’URL d’une page marketing) à partir d’un enregistrement de l’entité et de l’ID nommés.
Vous pouvez utiliser des techniques similaires pour référencer une page Transférer à un ami et vous pouvez même construire une Adresse principale en utilisant des valeurs de champ à partir d’un enregistrement de compte.
Définissez d’autres paramètres de contenu en conséquence. Lorsque vous avez terminé, sélectionnez Enregistrer, Recherche d’erreurs, puis Mise en service.
Pour plus d’informations sur les paramètres de contenu et l’outil de personnalisation, voir Ajouter du contenu dynamique dans les courriers électroniques.
Identifier les paramètres de contenu à utiliser dans un parcours du client
Comme nous l’avons déjà mentionné, les paramètres de contenu sont définis au niveau du parcours du client et s’appliquent à tous les messages électroniques envoyés par votre parcours. Pour afficher et modifier les paramètres de contenu appliqués à un parcours :
Accédez à Marketing sortant>Exécution marketing>Parcours des clients.
Recherchez votre parcours dans la liste ou sélectionnez Nouveau dans la barre de commandes pour en créer un nouveau.
Accédez à la page Général de l’enregistrement d’un parcours du client.
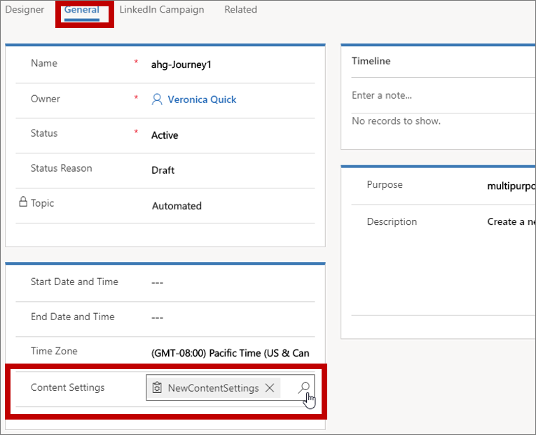
Utilisez le champ Paramètres de contenu pour choisir l’enregistrement de paramètre de contenu qui s’applique au parcours du client.
Inclure un lien vers un centre d’abonnement dans un courrier électronique de marketing
Pour ajouter un lien vers un centre d’abonnement à un courrier électronique de marketing :
Lorsque vous travaillez dans un élément de texte, ajoutez le texte du lien (tel que gérer les abonnements) à un emplacement approprié.
Sélectionnez le texte d’ancrage, puis sélectionnez le bouton Lier
 dans la barre d’outils flottante, qui ouvre la boîte de dialogue Lier.
dans la barre d’outils flottante, qui ouvre la boîte de dialogue Lier.
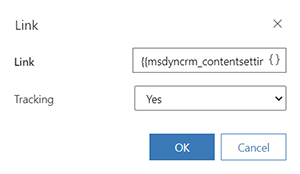
Sélectionnez le bouton Modification assistée
 pour le champ Lier. Dans la boîte de dialogue de personnalisation, sélectionnez Contextuelle puis ContentSettings sur la première page. Sélectionnez Suivant puis choisissez Propriété et msdyncrm_subscriptioncenter dans la deuxième page. Sélectionnez OK pour placer l’expression
pour le champ Lier. Dans la boîte de dialogue de personnalisation, sélectionnez Contextuelle puis ContentSettings sur la première page. Sélectionnez Suivant puis choisissez Propriété et msdyncrm_subscriptioncenter dans la deuxième page. Sélectionnez OK pour placer l’expression {{msdyncrm_contentsettings.msdyncrm_subscriptioncenter}}dans le champ Lien.Cliquez sur OK pour créer le lien.
Pour plus d’informations : Créer un courrier électronique de marketing et le mettre en service
Tester votre centre d’abonnement
Pour tester votre centre d’abonnement, vous devez vous envoyer un lien de centre d’abonnement dans un courrier électronique à partir d’un parcours du client en service. Le centre d’abonnement ne fonctionnera pas correctement si vous ouvrez son URL directement, ou sélectionnez un lien envoyé dans un message de test.
Un centre d’abonnement ne fonctionne que lorsqu’il « sait » avec qui il parle. Cela permet au centre d’abonnement d’afficher les informations de contact existantes dans les champs modifiables (comme le nom et l’adresse électronique, etc.), et également d’indiquer à quelles listes d’abonnement disponibles la visionneuse appartient déjà. Pour la plupart des utilisateurs, le seul moyen d’ouvrir le centre d’abonnement consiste à cliquer sur un lien reçu dans un courrier électronique de marketing provenant d’un parcours du client. Ces liens contiennent un ID qui permet au centre d’abonnement de savoir quel contact a demandé la page. (En fait, tous les liens dans les courriers électroniques de marketing comprennent un ID lié à la fois au contact et au message, ce qui permet au système d’indiquer quel lien chaque contact a sélectionné dans chaque message.)
Si vous ouvrez un centre d’abonnement en ouvrant directement son URL (ou en utilisant un lien envoyé dans un message de test), un message d’erreur s’affiche indiquant que le système n’est pas en mesure de vérifier vos informations de contact.
Pour tester entièrement votre centre d’abonnement, définissez un parcours du client simple qui cible un enregistrement de contact unique avec votre adresse de messagerie et envoyez un courrier de marketing simple qui effectue un lien vers votre centre d’abonnement (similaire au parcours présenté dans la section précédente, mais n’oubliez pas d’utiliser un segment limité). Lorsque vous recevez le message, sélectionnez le lien vers un centre d’abonnement et testez ses fonctionnalités.
Afficher et modifier les listes auxquelles chaque contact s’abonne
Afficher, ajouter ou supprimer des appartenances à des listes d’abonnements pour un contact affiché
Pour afficher, ajouter ou supprimer des appartenances à des listes d’abonnements pour un contact affiché :
Accédez à Marketing sortant>Clients>Contacts.
Ouvrez le contact que vous souhaitez afficher ou modifier.
Ouvrez l’onglet Détails de l’enregistrement de contact et recherchez la section Listes d’abonnement.
- Chaque liste d’abonnements à laquelle le contact appartient déjà est répertoriée ici.
- Pour supprimer le contact de l’un de ces abonnements, sélectionnez le bouton Autres options (qui ressemble à des points de suspension) à côté de la liste cible, puis sélectionnez Supprimer.
- Pour ajouter le contact l’une des listes d’abonnements existantes, sélectionnez le bouton Plus de commandes (semblable à des points de suspension) dans l’en-tête Listes d’abonnement, puis sélectionnez Ajouter une liste marketing existante. Un menu volant s’ouvre. Il permet de rechercher et de sélectionner chaque liste à laquelle vous souhaitez ajouter le ou les contacts sélectionnés. Sélectionnez Ajouter pour ajouter les contacts et fermer le menu volant.
Ajouter des contacts à des listes à partir d’une liste de contacts ou d’une vue de formulaire
Pour ajouter les contacts affichés à une liste d’abonnement ou à une liste marketing statique :
Accédez à Marketing sortant>Clients>Contacts.
Effectuez l’une des opérations suivantes :
- Définissez des options de filtre et d’affichage pour trouver une collection d’un ou plusieurs contacts. Placez ensuite une coche dans la colonne de gauche pour chaque contact que vous souhaitez ajouter ou supprimer.
- Ouvrez ou créez un enregistrement de contact.
Dans la barre de commandes, ouvrez la liste déroulante Listes et segments et sélectionnez un des éléments suivants :
- Ajouter à la liste d’abonnements : pour ajouter les contacts actuellement affichés ou sélectionnés à un ou plusieurs listes d’abonnement existantes.
- Ajouter à la liste marketing : pour ajouter les contacts actuellement affichés ou sélectionnés à uns ou plusieurs listes marketing existantes.
(Notez que vous pouvez également ajouter ou supprimer des contacts de segments statiques à l’aide de cette liste déroulante. Pour plus d’informations : Gérer les appartenances de segment d’un enregistrement de contact)
Un menu volant s’ouvre. Il permet de rechercher et de sélectionner chaque liste à laquelle vous souhaitez ajouter le ou les contacts sélectionnés. Sélectionnez Ajouter pour ajouter les contacts et fermer le menu volant.
Gérer les abonnements au niveau des courriers électroniques
En fonction de votre configuration de Customer Insights - Journeys et de la région dans laquelle vous opérez, vous devrez peut-être traiter les désactivations au niveau des courriers électroniques. Voici des moyens de traiter les désactivations au niveau des courriers électroniques :
Ne pas autoriser les utilisateurs à créer plusieurs contacts avec la même adresse électronique
Si une adresse électronique est liée à un contact existant, vous pouvez interdire aux utilisateurs de créer un contact avec la même adresse électronique. La limitation de chaque adresse électronique à un seul contact élimine la duplication, garantissant que les désactivations s’appliquent au bon contact à chaque fois.
Vous pouvez appliquer les règles détection des doublons à toute votre organisation (Paramètres>Avancés>Gestion des données>Paramètres de détection des doublons). Cette fonction est activée par défaut. Dynamics 365 comprend des règles de détection des doublons pour les comptes et les contacts. La règle d’adresse électronique détecte spécifiquement « Des contacts utilisant la même adresse électronique sont trouvés. » Si la détection des doublons est activée, les doublons sont détectés :
- Lorsqu’un enregistrement est créé ou mis à jour : Le système recherche des doublons lorsque les utilisateurs entrent ou mettent à jour les enregistrements.
- Pendant l’importation des données : Lorsque vous utilisez l’Assistant Importation de données pour importer des contacts ou des comptes, l’Assistant détecte les enregistrements en double.
La règle globale détection des doublons s’applique uniquement au champ « E-mail ».
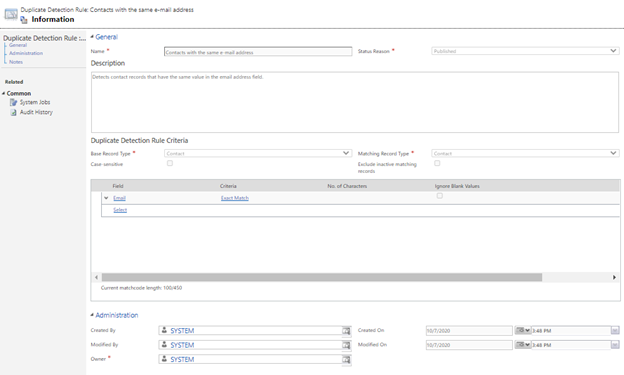
Si vous devez créer des règles détection des doublons supplémentaires, par exemple pour un champ « Adresse e-mail 2 », vous pouvez ajouter une autre règle en suivant les instructions de ce guide Power Platform.
Note
La modification ou la suppression des règles système peut empêcher détection des doublons de fonctionner comme prévu.
Note
Lorsque les divisions sont activées, la division qui possède le formulaire est incluse dans les critères de correspondance. Cela signifie que les formulaires peuvent créer des contacts avec le même e-mail dans une autre division. Si vous avez besoin d’adresses électroniques uniques par organisation, désactivez la fonction Division.
Note
Lors de la configuration d’une stratégie de correspondance des contacts, il est judicieux de ne conserver la correspondance que sur le courrier électronique (par défaut) pour les stratégies de correspondance des formulaires et des événements.
Exécuter des tâches système en bloc pour détecter les e-mails en double
Comme certaines modifications apportées à la base de données client ne sont pas capturées par les règles globales détection des doublons (par exemple, lors de la fusion d’enregistrements de contact ou de leur activation), vous pouvez vérifier régulièrement les doublons à l’aide des tâches planifiées. Pour créer une tâche planifiée, accédez au centre d’administration Power Platform, puis sélectionnez Paramètres>Gestion de données>Tâches de détection des doublons. Créez une tâche, ajoutez les champs d’adresse électronique que vous souhaitez vérifier et définissez le calendrier.
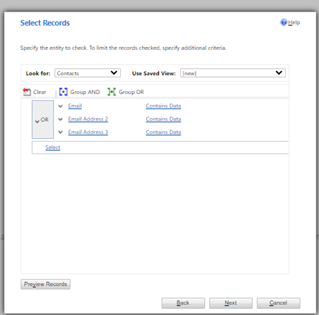
Après avoir détecté des doublons d’enregistrement de courriers électroniques, vous pouvez choisir un enregistrement principal et fusionner, supprimer ou modifier d’autres doublons.
Si vous avez besoin de personnaliser davantage le traitement des courriers électroniques en double, reportez-vous à l’article Détecter les données en double à l’aide du code.
Mettre à jour le consentement pour tous les contacts partageant la même adresse électronique une fois qu’un contact s’est désabonné
Vous pouvez créer un formulaire marketing pour capturer les préférences de vos clients. Vous pouvez configurer le formulaire pour collecter des données, mais pas pour créer des contacts ou mettre à jour les contacts existants au moment de l’envoi. Cette fonctionnalité vous offre la flexibilité de décider comment gérer l’entité d’envoi de formulaire avant de créer ou de mettre à jour des contacts.
Vous pouvez ensuite configurer un flux de travail qui extraira l’adresse électronique de l’envoi et interrogera la base de données pour obtenir la liste des contacts avec la même adresse électronique et mettre à jour leurs préférences.
Note
Le paramètre Pas de mise à jour fonctionne uniquement avec les types de formulaires Page d’arrivée.
Pour plus d’informations, consultez Mapper les données de formulaire aux entités avec des workflows personnalisés et d’autres documents dans le Guide du développeur.