Comment afficher les valeurs des propriétés gérées personnalisées dans les résultats de recherche classiques - option 1 dans SharePoint Server
S’APPLIQUE À : 2013
2013  2016
2016  2019
2019  Édition d’abonnement
Édition d’abonnement  SharePoint dans Microsoft 365
SharePoint dans Microsoft 365
Voici les titres des sections de cet article :
Procédure d’affichage d’une icône personnalisée
Dans Comprendre comment les résultats de la recherche sont affichés dans SharePoint Server , nous avons expliqué comment les icônes Word, PDF et Excel sont affichées pour les résultats de recherche classiques. Dans notre scénario de Centre de recherche, nous voulions ajouter l’icône personnalisée suivante en regard de tous les résultats de la recherche appartenant au type de résultat contenu TechNet nouvellement créé :
TN
Pour afficher une icône personnalisée pour les résultats de recherche classiques, voici ce que vous devez faire :
Ajoutez l’icône personnalisée à une bibliothèque SharePoint Server.
Dans notre scénario de Centre de recherche, nous avons ajouté l’icône personnalisée à la bibliothèque Images.
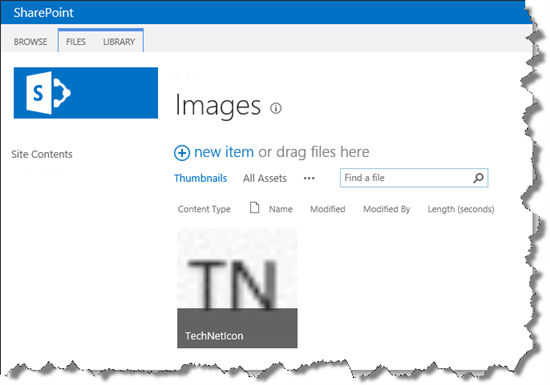
Ouvrez le modèle d’affichage d’élément référencé à partir du type de résultat pour lequel vous souhaitez afficher une icône personnalisée.
Dans notre scénario de Centre de recherche, nous avons également supprimé l’instruction IF : if (ctx.CurrentItem.IsContainer).
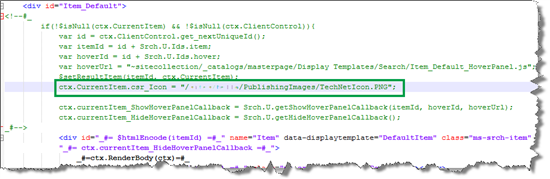
Dans une page de recherche, entrez une requête qui déclenchera le nouveau type de résultat.
Dans notre scénario du Centre de recherche, nous avons entré « type de résultat ». Les résultats de la recherche qui sont des publications TechNet ont désormais une icône personnalisée à côté d’eux. Génial!
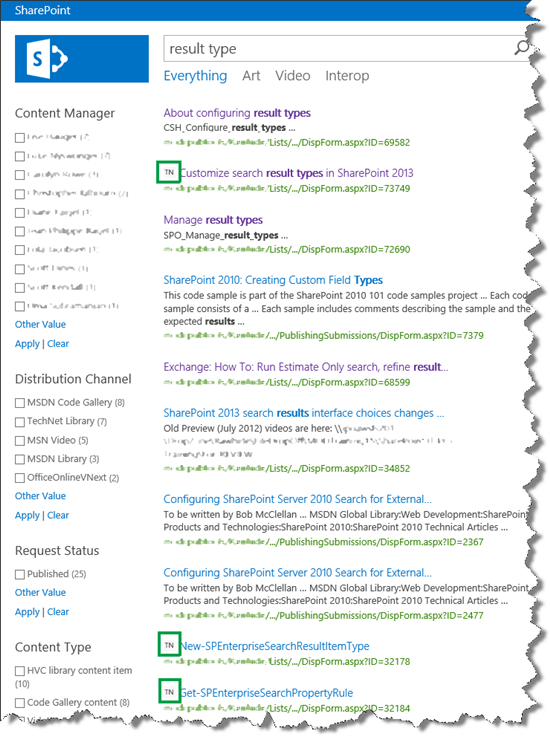
Ainsi, les utilisateurs de notre Centre de recherche peuvent désormais facilement repérer les résultats de la recherche publiés sur le site TechNet. Nous voulions également ajouter des informations à partir de colonnes de site personnalisées afin que les utilisateurs puissent voir des informations importantes sur chaque résultat de la recherche sans avoir à cliquer dessus.
Dans Comprendre comment les résultats de la recherche sont affichés dans SharePoint Server , nous avons expliqué que les colonnes de site sont « transformées » en propriétés gérées pendant l’analyse. Vous avez également appris que seules les propriétés gérées répertoriées dans un modèle d’affichage d’élément peuvent être affichées dans les résultats de la recherche. Ainsi, vous devez ajouter des propriétés gérées à un modèle d’affichage d’élément afin d’afficher des informations personnalisées dans les résultats de votre recherche. Par conséquent, la prochaine étape consiste à trouver le nom de la propriété gérée correspondant à la colonne de site personnalisée à utiliser.
Procédure de recherche du nom d’une propriété gérée
Avant de commencer à rechercher un nom de propriété gérée, il est important que vous en sachiez un peu plus sur la convention d'affectation de noms pour les propriétés gérées. Pour plus d'informations à ce sujet, voir À propos de la convention d'affectation de noms pour les propriétés analysées et gérées créées automatiquement.
En fonction de votre niveau d'autorisation, vous pouvez rechercher des propriétés gérées à partir de trois emplacements :
| Niveau d'autorisation | Recherche à partir de cet emplacement |
|---|---|
| Administrateur de l'application Service de recherche |
Administration centrale --> Application de service administré --> Application Service de recherche --> Schéma de recherche |
| Administrateur de collections de sites |
Paramètres du site --> Schéma de recherche (dans la section Administration de la collection de sites) |
| Propriétaire de collection de sites |
Paramètres du site --> Schéma (dans la section Recherche) |
Voici les étapes à suivre :
Accédez à Paramètres du site>Schéma de recherche.
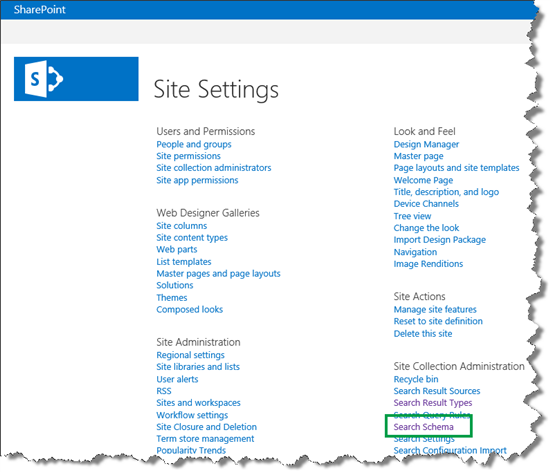
Dans la page Propriétés gérées , dans le champ Propriété managée , entrez le nom de la colonne de site dont vous souhaitez trouver le nom de la propriété managée. Souvenez-vous que les noms de propriété gérée ne contiennent pas d'espaces. Par conséquent, si le nom de votre colonne de site contient un espace, supprimez-le.
Dans notre scénario de Centre de recherche, nous voulions trouver le nom de propriété gérée pour la colonne de site Résumé du contenu. Nous avons entré ContentSummary dans le champ Propriété gérée , puis sélectionné l’icône de flèche verte.
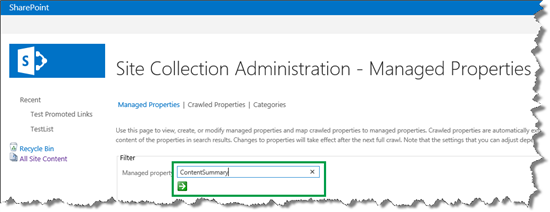
Un résultat de la recherche a été renvoyé : ContentSummaryOWSMTXT.
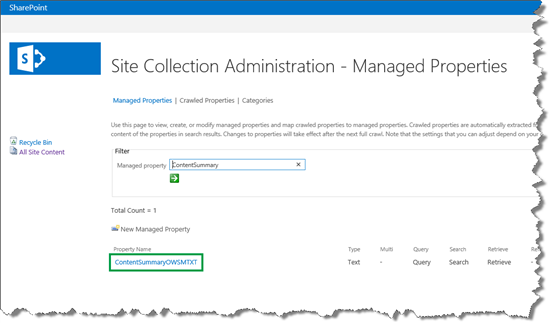
Étant donné que la colonne de site Résumé du contenu est de type Plusieurs lignes de texte, nous savions qu’il s’agissait du nom de la propriété gérée que nous voulions utiliser.
Répétez les étapes de cette procédure pour trouver les noms de toutes les propriétés gérées à afficher dans les résultats de la recherche.
À présent que vous avez trouvé les noms des propriétés gérées à afficher dans les résultats de la recherche, l’étape suivante consiste à modifier le modèle d’affichage d’élément.
Procédure de modification d’un modèle d’affichage d’élément afin d’afficher des valeurs à partir de propriétés gérées personnalisées : option 1
Dans Comprendre comment les résultats de la recherche sont affichés dans SharePoint Server , nous avons mentionné qu’il existe plusieurs façons de modifier un modèle d’affichage d’élément pour afficher les valeurs des propriétés gérées personnalisées. L'option expliquée dans cette section est très simple. La deuxième option sera décrite dans le prochain article de cette série. Elle ne comprend aucune instruction IF et la mise en surbrillance n'est pas appliquée.
Voici les étapes à suivre :
Ouvrez le modèle d’affichage d’élément appartenant au type de résultat pour lequel vous souhaitez personnaliser les résultats de la recherche.
Dans notre scénario de Centre de recherche, il s’agissait de Contenu TechNet.
Dans le modèle d’affichage d’élément, dans la balise ManagedPropertyMapping, utilisez la syntaxe suivante pour ajouter les propriétés gérées personnalisées que vous souhaitez afficher :
'<Current item property name>':<Managed property name>'
Dans notre scénario du Centre de recherche, nous voulions que les valeurs des propriétés gérées ContentSummaryOWSMTXT et owstaxIdTechnicalSubject apparaissent dans le résultat de la recherche. Pour rendre le fichier plus facile à entretenir, nous avons nommé les propriétés de l’élément actuel de la même façon que les propriétés gérées.
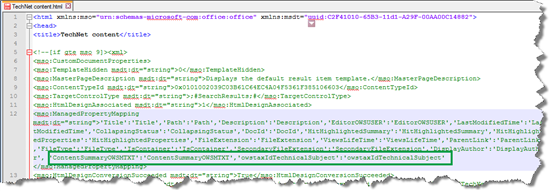
- À l'intérieur de la deuxième balise <div> de <body>, utilisez la syntaxe suivante pour ajouter du code qui affichera la valeur de la propriété gérée personnalisée :
_#= ctx.CurrentItem.<Current item property name> =#
Dans notre scénario de Centre de recherche, nous avons ajouté les éléments suivants au modèle d'affichage d'élément :
<div>_#= ctx.CurrentItem. ContentSummaryOWSMTXT =#_</div>
<div>_#= ctx.CurrentItem. owstaxIdTechnicalSubject =#></div>
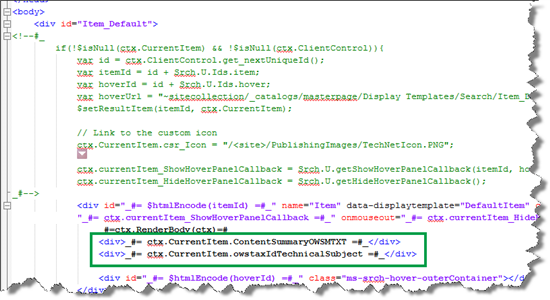
Enregistrez le modèle d’affichage d’élément.
Notes
Vous n’êtes pas obligé d’effectuer cette étape si vous utilisez SharePoint dans Microsoft 365. Accédez à Paramètres du site>Types de résultats de recherche. Une alerte De synchronisation de propriétés s’affiche.
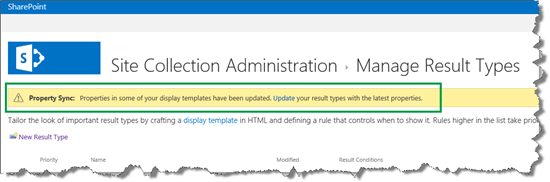
Cette alerte est affichée, car nous avons ajouté des propriétés gérées à un modèle d'affichage d'élément (action effectuée à l'étape 2). Pour mettre à jour les types de résultats avec les propriétés managées nouvellement ajoutées, sélectionnez Mettre à jour.
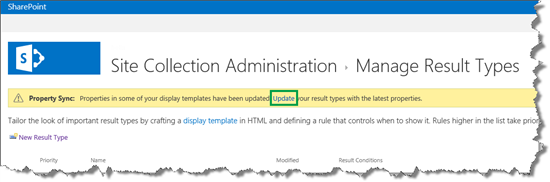
Importante
Si vous ne procédez pas à cette mise à jour, les propriétés gérées nouvellement ajoutées ne seront pas affichées dans les résultats de votre recherche.
Une fois cette modification effectuée, lorsque les utilisateurs ont entré une requête dans notre Centre de recherche, la valeur de ContentSummaryOWSMTXT et la valeur de owstaxIdTechnicalSubject apparaissaient dans les résultats de la recherche.
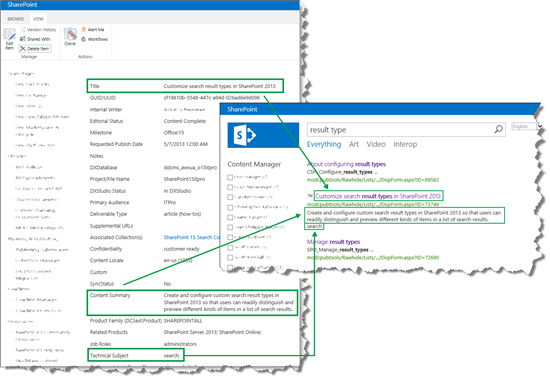
Même si deux propriétés personnalisées sont apparues dans les résultats de la recherche, le résultat n’était pas tout à fait correct. Par exemple, nous voulions afficher les deux propriétés personnalisées entre le titre et le lien, et non en dessous du lien comme c’est actuellement le cas.
Pour mieux comprendre les raisons pour lesquelles les résultats de la recherche sont affichés de cette façon, regardons de plus près le modèle d’affichage d’élément personnalisé :
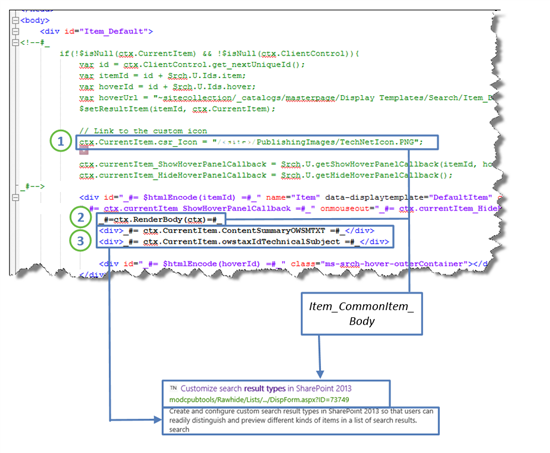
ctx.CurrentItem.csr_Iconpointe vers l'emplacement de l'icône personnalisée. Cette variable est utilisée par le modèle d’affichage Item_CommonItem_Body._#=ctx.RenderBody(ctx)=#_appelle le modèle d’affichage Item_CommonItem_Body . (N’oubliez pas comprendre comment les modèles d’affichage d’élément et la mise en surbrillance des correspondances fonctionnent dans SharePoint Server. Le modèle d’affichage Item_CommonItem_Body affiche l’icône personnalisée, le titre et le lien vers l’élément.)_#= ctx.CurrentItem.ContentSummaryOWSMTXT =#_et_#= ctx.CurrentItem.owstaxIdTechnicalSubject =#_affichent les valeurs des deux propriétés gérées, ContentSummaryOWSMTXT et owstaxIdTechnicalSubject.
Pour afficher les propriétés personnalisées entre le titre et le lien, vous pouvez mettre le modèle d’affichage Item_CommonItem_Body hors de jeu en supprimant la référence _#=ctx.RenderBody(ctx)=#_ de votre modèle d’affichage personnalisé. Vous pouvez ensuite ajouter les propriétés dans l’ordre dans lequel vous voulez qu’elles soient affichées, par exemple :

Le résultat de la recherche ressemblera à ceci :
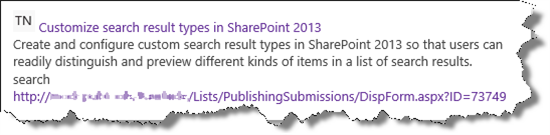
En travaillant un peu plus sur le style, vous pourriez obtenir un assez bon résultat. Toutefois, en supprimant la référence à _#=ctx.RenderBody(ctx)=#_ , le modèle d’affichage Item_CommonItem_Body n’est plus utilisé pour afficher les résultats. Le modèle d’affichage Item_CommonItem_Body contient des fonctionnalités qui amélioreront automatiquement la pertinence de vos résultats de recherche classiques. Par conséquent, avant de supprimer la référence _#=ctx.RenderBody(ctx)=#_, vous devez vous demander si l'amélioration automatique de la pertinence peut être un avantage pour les utilisateurs de votre site de recherche.
À propos du suivi de clics et de l’amélioration automatique de la pertinence
Le modèle d’affichage Item_CommonItem_Body contient une méthode onclick qui suit les tendances de clics des utilisateurs. Ce suivi influence la pertinence des résultats de recherche classiques. Par exemple, un résultat sur lequel les utilisateurs cliquent souvent sera automatiquement affiché plus haut dans les résultats de la recherche.
Importante
Si vous souhaitez que vos résultats de recherche classiques reçoivent automatiquement une pertinence améliorée en fonction du comportement de clic des utilisateurs, ne supprimez pas la référence à _#=ctx.RenderBody(ctx)=#_ du modèle d’affichage d’élément.
Dans l’article suivant, nous allons expliquer comment conserver cette référence, afficher des propriétés personnalisées entre le titre et le lien dans les résultats de recherche classiques, et appliquer également la mise en surbrillance de vos propriétés personnalisées.