Présentation de l’affichage des résultats de recherche classiques dans SharePoint Server
S’APPLIQUE À : 2013
2013  2016
2016  2019
2019  Édition d’abonnement
Édition d’abonnement  SharePoint dans Microsoft 365
SharePoint dans Microsoft 365
Voici les titres des sections de cet article :
À propos du contrôle de l'affichage des résultats de la recherche
À propos des liens entre un type de résultat et les modèles d'affichage
À propos des modèles d'affichage utilisés par tous les types de résultats
À propos des paramètres de modèle d'affichage dans le composant WebPart Résultats de la recherche
Comment les résultats de la recherche classique sont affichés par défaut
Lorsque vous recherchez un élément dans un Centre de recherche, vos résultats s'affichent différemment. Par exemple, remarquez dans la capture d'écran suivante la façon dont les icônes pour Word, PDF et Excel sont affichées pour chacun des résultats de la recherche.
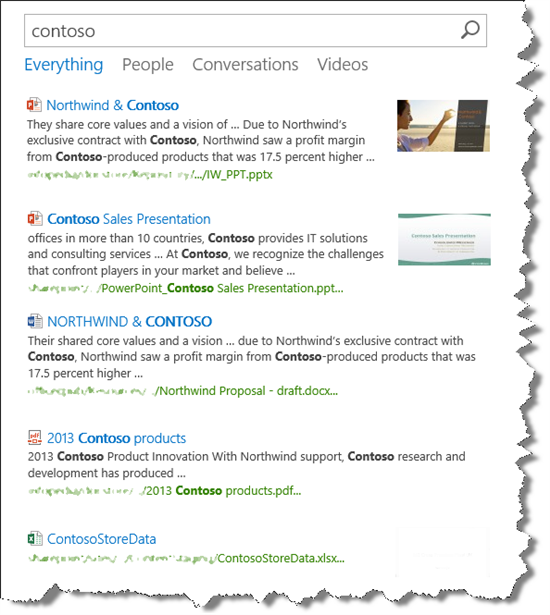
Si vous placez le curseur de la souris sur le premier résultat de la recherche, plus d'informations sur le résultat sont affichées.
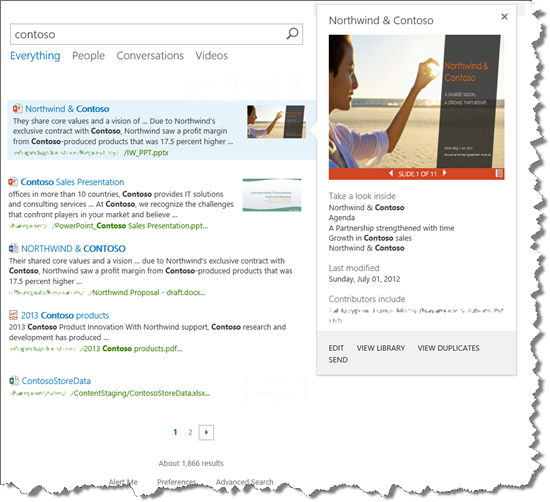
Si vous placez le curseur de la souris sur le quatrième résultat, les informations affichées diffèrent de celles que vous avez vues pour le premier résultat.
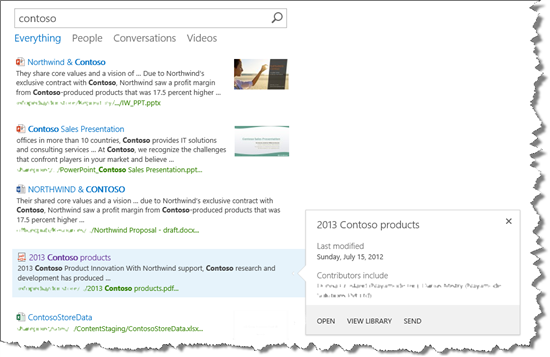
Que se passe-t-il et pourquoi les résultats de la recherche sont-ils affichés de façon si différente ? Voilà le sujet de cet article.
À propos du contrôle de l’affichage des résultats de recherche classiques
Les résultats de la recherche sont affichés dans un composant WebPart Résultats de la recherche. La capture d’écran suivante montre comment SharePoint utilise deux modèles d’affichage pour contrôler le mode d’affichage des informations relatives aux résultats de la recherche :
Le modèle d’affichage d’élément contrôle la façon dont les informations contenues dans le corps du composant WebPart Résultats de la recherche sont affichées.
Le modèle d'affichage du panneau de pointage contrôle la façon dont les informations qui y sont contenues sont affichées.
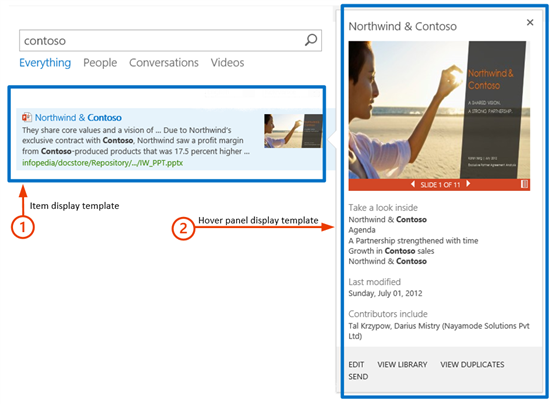
Quatre-vingt-dix modèles d'affichage de recherche par défaut sont disponibles. Cela peut sembler beaucoup, et nous expliquerons la raison à ce nombre élevé ultérieurement. Pour l’instant, pour afficher tous les modèles d’affichage de recherche par défaut, accédez à Paramètres du site -->Pages maîtres et mises en page. Dans la galerie pages maîtres, cliquez sur Modèles d’affichage -->Rechercher.
Dans ce dossier, chaque modèle d'affichage dispose d'un fichier HTML et d'un fichier JavaScript.
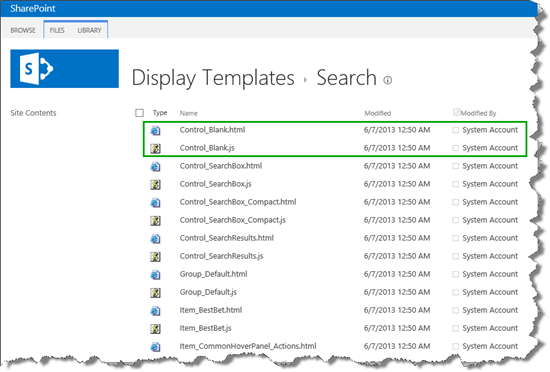
Pour consulter ou modifier un modèle d'affichage, utilisez le fichier HTML. SharePoint transforme automatiquement le fichier HTML en fichier JavaScript associé lorsque vous le téléchargez. Étant donné que les deux fichiers sont associés, toutes les modifications que vous apportez au fichier HTML seront automatiquement mises à jour dans le fichier JavaScript associé.
Plus de détails sur le fonctionnement des modèles d'affichage seront fournis plus loin dans cette série. Pour l'instant, passons aux types de résultats.
À propos des types de résultats pour la recherche classique
Si un utilisateur peut voir les informations relatives aux résultats de la recherche directement dans la page des résultats de la recherche, il n'aura pas à cliquer sur chaque élément et à l'ouvrir pour voir ces informations. Si vous revenez à l'Mode d'affichage par défaut des résultats de la recherche, vous pouvez facilement remarquer que les deux premiers résultats sont des présentations PowerPoint et que le troisième résultat est un document Word.
Pour afficher les résultats de la recherche différemment, ces derniers doivent avoir été triés selon des types de résultats différents. Un type de résultat distingue un résultat de la recherche d'un autre. Par exemple, si un résultat de la recherche est trouvé dans un document Microsoft Word, ce résultat appartient au type de résultat Microsoft Word. Si un résultat de la recherche est trouvé dans un fichier PDF, ce résultat appartient au type de résultat PDF.
Le nombre de résultats par défaut disponibles est de 31. Pour les afficher, accédez à Paramètres du site --Types de> résultats.
Pour obtenir une vue d’ensemble des types de résultats par défaut, voir Types de résultats et modèles d’affichage utilisés pour afficher les résultats de recherche dans SharePoint Server. Vous n'avez pas à vous soucier de la façon dont les résultats de la recherche sont spécifiés. Cela se produit « à l’intérieur » dans SharePoint Server.
Vous ne pouvez modifier aucun des types de résultats par défaut. Vous pouvez toutefois les copier et ajouter des configurations supplémentaires. Ces opérations seront expliquées plus loin dans cette série, mais d'abord, il est important de comprendre les liens entre les types de résultats et les modèles d'affichage.
À propos des connexions entre un type de résultat et des modèles d’affichage pour la recherche classique
Les mécanismes de ces liens ne sont ni très clairs ni simples à comprendre. Observons-les étape par étape.
Chaque type de résultat contient une référence à un modèle d’affichage d’élément, par exemple , Item_PowerPoint .
Chaque modèle d’affichage d’élément contient une référence à un modèle d’affichage de panneau de pointage, par exemple , Item_PowerPoint_HoverPanel .
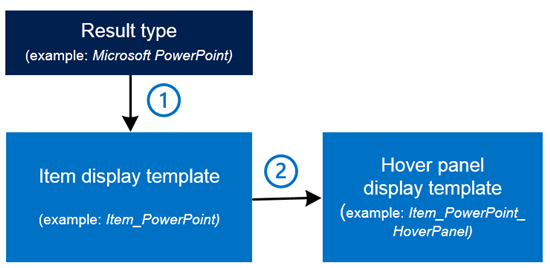
Commençons par le premier lien. Pour voir la connexion entre un type de résultat et un modèle d’affichage d’élément, accédez à Paramètres du site --Types de> résultats. Sélectionnez l'option d'affichage d'un type de résultat, par exemple Microsoft PowerPoint.
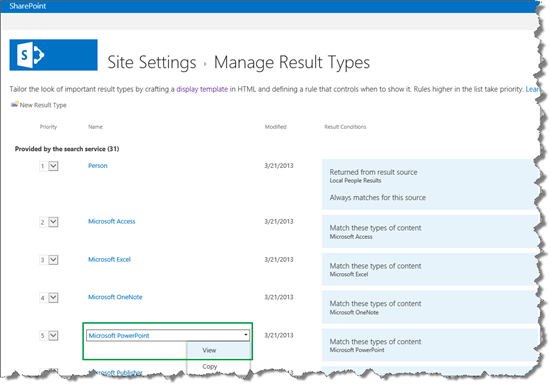
Dans la page Type de résultat, dans la section URL du modèle d'affichage, il existe une URL qui pointe vers un fichier appelé Item_PowerPoint.js.
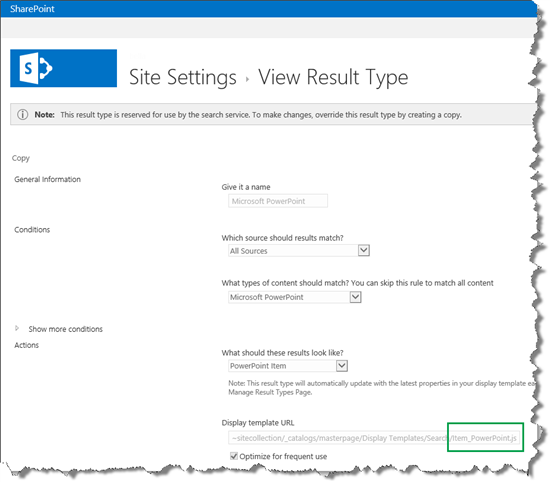
Cette URL fait référence à un modèle d'affichage d'élément. Cela signifie que tous les résultats de la recherche appartenant au type de résultat Microsoft PowerPoint seront affichés à l'aide du modèle d'affichage Item_PowerPoint.js.
Si vous regardez dans la galerie de pages maîtres, vous verrez le fichier Item_PowerPoint.js et le fichier Item_PowerPoint.html associé.
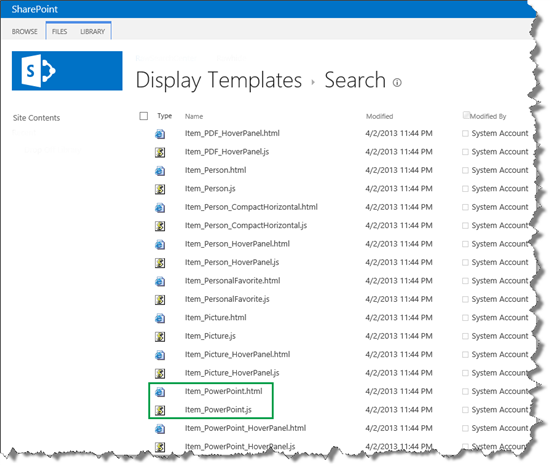
Maintenant, pour la deuxième connexion : pour voir la connexion entre un modèle d’affichage d’élément et un modèle d’affichage du panneau de pointage, ouvrez Item_PowerPoint.html. Vous verrez une référence à un modèle d’affichage de panneau de pointage, dans ce cas, Item_PowerPoint_HoverPanel.js.
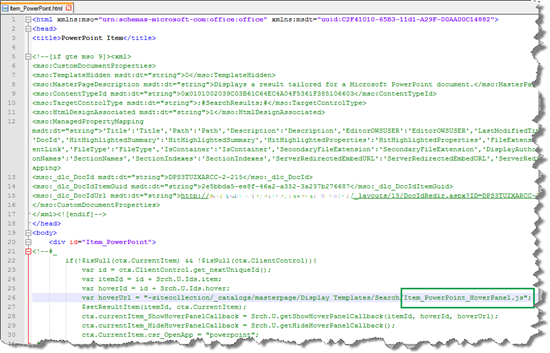
Dans la galerie des pages maîtres, vous pouvez voir le fichier Item_PowerPoint_HoverPanel.js, ainsi que le fichier Item_PowerPoint_HoverPanel.html associé.
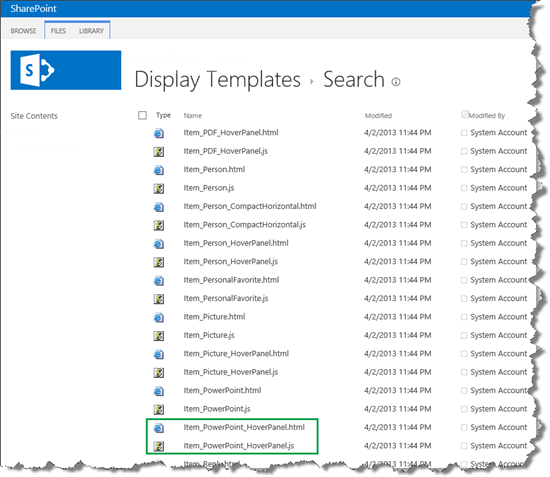
Vous savez donc maintenant pourquoi il y a tant de modèles d’affichage de recherche. Cela est dû au fait que quatre modèles d’affichage sont connectés à chaque type de résultat.
Pour obtenir une vue d’ensemble de la connexion entre les types de résultats par défaut, les modèles d’affichage d’élément et les modèles d’affichage du panneau de pointage, voir Types de résultats et modèles d’affichage utilisés pour afficher les résultats de recherche dans SharePoint Server.
C’était simple, mais nous ne sommes pas encore complètement terminés. En plus des modèles d’affichage qui sont reliés à un type de résultat, il existe des modèles d’affichage qui sont utilisés par tous les types de résultats.
À propos des modèles d’affichage utilisés par tous les types de résultats pour la recherche classique
En résumé:
Chaque type de résultat contient une référence à un modèle d'affichage d'élément.
Chaque modèle d'affichage d'élément contient une référence à un modèle d'affichage de panneau de pointage.
Nous devons ensuite ajouter :
Chaque modèle d'affichage d'élément contient une référence à un modèle d'affichage d'élément commun.
Chaque modèle d'affichage du panneau de pointage contient des références aux trois modèles d'affichage de panneau de pointage courants.
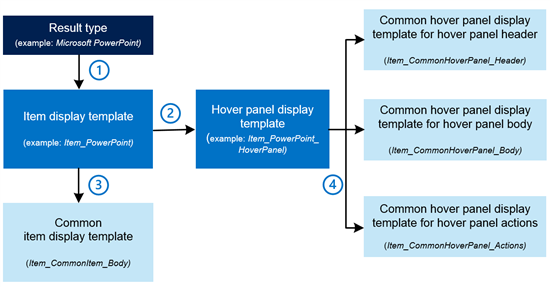
Ces modèles d'affichage courants sont situés dans le même dossier Galerie de pages maîtres que les modèles d'affichage qui sont spécifiques des types de résultats individuels.
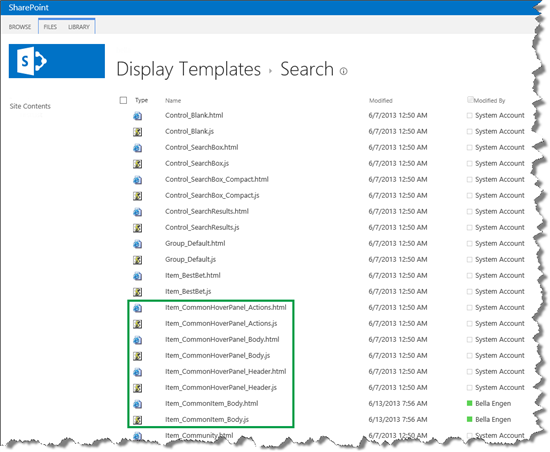
Chaque modèle d'affichage d'élément pointe vers un modèle d'affichage d'élément courant. La capture d’écran suivante montre comment le modèle d’affichage d’élément utilisé pour le type de résultat Microsoft Excel pointe vers le modèle d’affichage commun Item_CommonItem_Body .
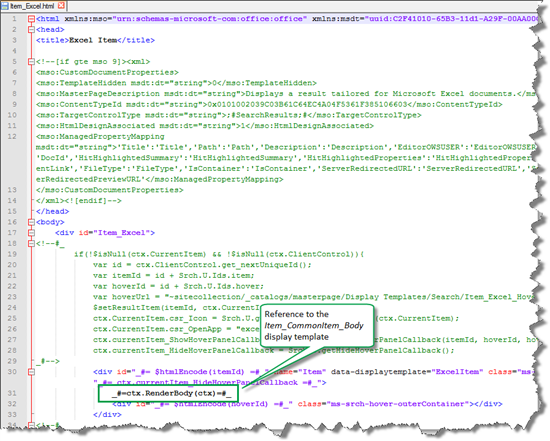
Chaque modèle d'affichage du panneau de pointage pointe vers trois modèles d'affichage de panneau de pointage courants. La capture d'écran suivante montre comment le modèle d'affichage du panneau de pointage qui était utilisé pour le type de résultat Microsoft Excel pointe vers trois modèles d'affichage de panneau de pointage courants.
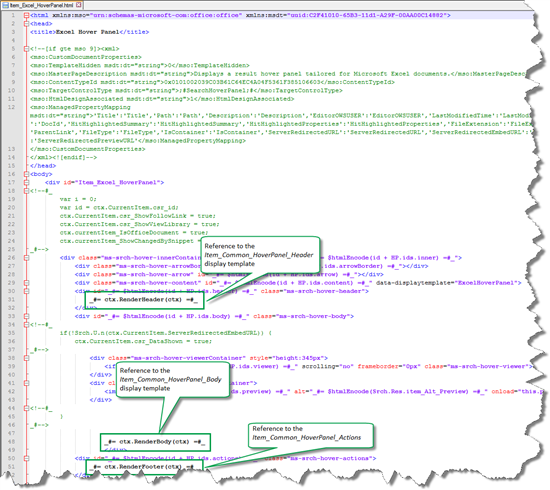
Toutes ces références sont un peu confuses, mais ne vous inquiétez pas. Les articles de cette série à venir utiliseront des exemples qui permettront de clarifier ce point. À ce stade, il est important de comprendre l'utilisation des résultats de la recherche afin de classer les différents types de résultats de la recherche et les liens existants entre les résultats de la recherche et les différents modèles d'affichage.
À propos des paramètres de modèle d’affichage dans le composant WebPart Résultats de la recherche
Voici à présent la partie la plus simple du puzzle : comment le composant WebPart Résultats de la recherche sait-il comment afficher les résultats de la recherche en fonction des différents types de résultats ?
Dans la page de résultats de la recherche, sélectionnez l'option permettant de modifier le composant WebPart Résultats de la recherche. Dans le volet des outils du composant WebPart, développez Modèles d'affichage.
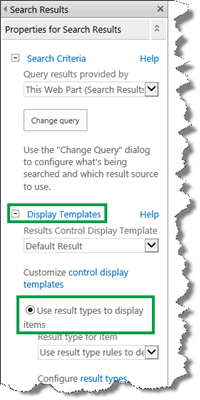
Vous verrez que la case d’option Utiliser les types de résultats pour afficher les éléments est sélectionnée par défaut. Cela signifie que les résultats de la recherche s’affichent en fonction du type de résultat auquel ils appartiennent. Voilà !
Vous connaissez désormais les mécanismes de l'affichage des résultats de la recherche. Dans le prochain article de cette série, nous examinerons de façon détaillée le modèle d'affichage d'élément et nous expliquerons également les avantages offerts par la mise en surbrillance.