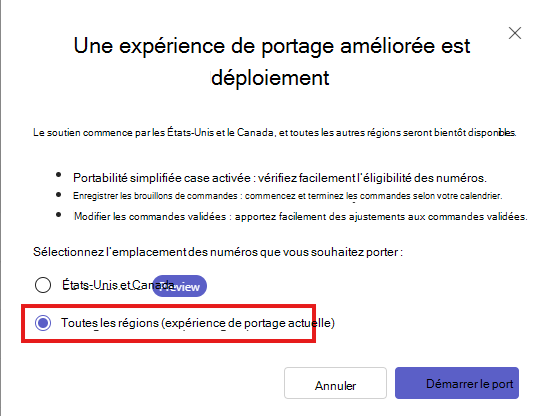Envoi d’une demande de port
Cet article est un accompagnement pour les professionnels de l’informatique et les administrateurs Téléphonie Teams dans le processus de portage des numéros de téléphone vers les plans d’appels Microsoft.
Conditions préalables
Passez en revue les informations contenues dans Planification des ports de numéro.
Rassemblez la documentation relative au portage des numéros pour votre pays ou région.
Utilisez la liste déroulante pour sélectionner le pays/la région où vous obtenez des numéros. Recherchez des informations sur la disponibilité et les formulaires LOA PDF téléchargeables requis pour le portage des numéros. Une autre documentation peut être nécessaire.
- Australie
- Autriche
- Belgique
- Canada
- République Tchèque
- Danemark
- Estonie
- Finlande
- France
- Allemagne
- Hong Kong (R.A.S.)
- Hongrie
- Irlande
- Italie
- Japon
- Lettonie
- Lituanie
- Luxembourg
- Mexique
- Nouvelle-Zélande
- Norvège
- Pologne
- Portugal
- Roumanie
- Singapour
- République de Slovaquie
- Slovénie
- Afrique du Sud
- Espagne
- Suède
- Suisse
- Pays-Bas
- Royaume-Uni
- États-Unis & Porto Rico
Accédez au Centre Administration Teams (TAC) avec l’un des rôles suivants :
- Administrateur de téléphonie Teams
- Administrateur des communications Teams
- Administrateur Teams
Créer une commande de transfert et transférer vos numéros de téléphone vers Teams
Lancer l’Assistant Port
Dans le rail de navigation gauche du centre d’administration Teams, accédez àNuméros de téléphone vocaux>. Sélectionnez Nombres, puis Port.
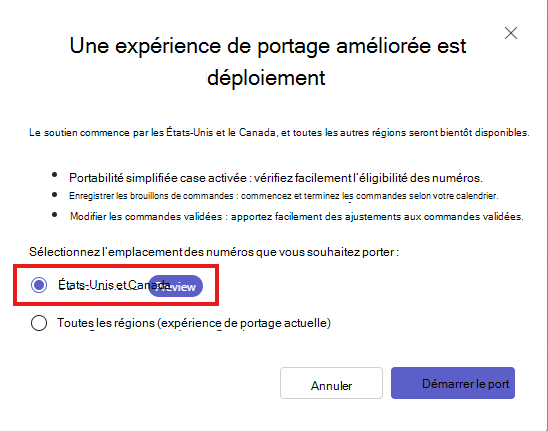
L’écran de démarrage de l’Assistant vous permet de sélectionner l’emplacement des numéros que vous souhaitez porter.
- Si vous transférez des numéros américains ou canadiens et que vous souhaitez utiliser le nouvel Assistant de portage, sélectionnez États-Unis & Canada Preview.
- Si vous souhaitez envoyer votre demande de port à l’aide de l’Assistant Portage classique, choisissez Toutes les régions (expérience de portage actuelle).
Sélectionnez États-Unis & Canada , puis Sélectionnez Démarrer le port.
Prise en main
Passez en revue les informations de la page Prise en main, puis, dans la liste déroulante, sélectionnez le pays/la région hébergeant actuellement les numéros de téléphone à transférer.
Lorsque vous spécifiez un pays ou une région, l’Assistant appelle les documents de l’opérateur actuel dont vous avez besoin pour effectuer votre commande de transfert.
Notez ces documents requis pour les étapes ultérieures.
Numéros de téléphone
Ajoutez vos numéros de téléphone manuellement ou en chargeant une liste.
- Pour ajouter des numéros de téléphone manuellement, entrez les numéros au format à 10 chiffres ou E.164, séparés par une virgule ou un point-virgule. Les plages ne sont pas prises en charge. Les tirets ou traits d’union facultatifs sont pris en charge.
- Pour charger une liste de numéros de téléphone, la liste doit être au format CSV et ne doit avoir qu’une seule colonne avec un en-tête désigné comme Numéro_téléphone. Chaque numéro de téléphone doit être dans une ligne distincte et peut être au format à 10 chiffres ou E.164.
Lors de l’ajout de numéros de téléphone, l’Assistant compile les numéros, les catégorise, puis affiche une table des numéros dans des groupes par compte, fournisseur de services et type.
- L’Assistant vous permet de sélectionner l’un des groupes à traiter. L’Assistant traite uniquement une demande de port avec un type de groupe à la fois.
- Si l’Assistant a classé vos numéros dans plusieurs groupes, vous devez envoyer une demande de port distincte pour chacun d’eux. Consultez Planification des ports de numéro.
- Si l’Assistant détecte que vos numéros demandés ne sont pas valides pour le portage, l’erreur s’affiche ici.
Une fois vos numéros validés dans l’Assistant, vous avez la possibilité d’enregistrer votre progression et de continuer ultérieurement. Si vous devez quitter et revenir à votre commande, procédez comme suit :
- Accédez au Centre Administration Teams
- Accédez àNuméros de téléphone vocaux>
- Sélectionner l’historique des commandes
- Sélectionner le lien hypertexte de nom de commande souhaité
- Continuez à partir de l’endroit où vous vous êtes arrêté.
Numéro de téléphone de facturation (BTN)
Entrez le numéro de téléphone de facturation (BTN) du compte auprès de votre fournisseur de services existant.
- Le numéro de téléphone de facturation (BTN) pour les numéros de téléphone transférés doit correspondre à ce que le fournisseur de services actuel a dans les dossiers du compte. En outre, s’il y a un gel sur le compte, il doit être supprimé. Si le BTN est incorrect ou s’il y a un gel sur le compte, votre demande de port est rejetée après son envoi.
- Le BTN peut également être appelé « numéro de téléphone du compte ». Il s’agit du numéro de téléphone principal associé à votre compte. Votre fournisseur de services utilise le BTN pour suivre les activités, les paiements et les enregistrements du service clientèle.
- Vous pouvez généralement trouver votre BTN sur un relevé de compte. Si vous n’êtes pas sûr, demandez au représentant du compte de votre fournisseur de services actuel de vous aider à identifier votre BTN.
- Dans une demande de port complète , tous les numéros associés au BTN sont transférés vers Microsoft, y compris le BTN, et le compte correspondant au fournisseur actuel est fermé.
- Dans une demande de port partielle , vous avez deux scénarios :
- Vous transférez uniquement les numéros de téléphone spécifiés précédemment, sans compter le BTN qui reste en service avec le fournisseur actuel.
- Vous portez uniquement les numéros de téléphone spécifiés précédemment, y compris le BTN. Si vous choisissez cette option de port partiel, vous pouvez désigner l’un des numéros qui n’est pas porté pour devenir le BTN de remplacement pour le compte qui est toujours ouvert auprès de votre fournisseur de services actuel. La conception d’un BTN de remplacement est facultative.
Informations sur le compte
Comme avec le BTN, il est essentiel de documenter les informations de compte exactement comme le fournisseur de services actuel les a dans leurs enregistrements.
Remarque
Vous pouvez enregistrer votre travail à mesure que vous utilisez cette page et l’Assistant.
- Le nom organization doit correspondre, exactement comme représenté dans les enregistrements du fournisseur de services actuel.
- Si l’Assistant identifie le nom du fournisseur de services, ne le modifiez pas ici.
- Le numéro de compte doit être détectable sur un relevé de compte ou une facture, ou dans le portail du compte en ligne de votre fournisseur.
- Le compte peut avoir un code confidentiel de compte et, si c’est le cas, il doit être fourni ici. Le code confidentiel du compte n’est pas le même qu’un code PIN de gel BTN. Un code CONFIDENTIEL BTN Freeze permet à un utilisateur autorisé de libérer un compte à des fins de maintenance, telles que des activités de portage. Le code confidentiel du compte est utilisé pour la sécurité, afin d’empêcher tout accès non autorisé à la gestion des comptes et aux enregistrements. Le code confidentiel du compte est requis dans cette étape pour tous les numéros mobiles en cours de portage.
- L’utilisateur autorisé est une ou plusieurs personnes associées au compte et est autorisé pour la gestion des comptes et les enregistrements. Un seul utilisateur autorisé doit être désigné sur votre demande de port. Si vous n’êtes pas sûr de l’utilisateur autorisé du compte, contactez le responsable de compte de votre fournisseur de services.
- La mise à jour de l’utilisateur autorisé pendant la demande de port n’est pas prise en charge. Si vous souhaitez modifier l’utilisateur autorisé, vous pouvez le faire avec le fournisseur de services actuel avant le port. Une fois votre demande de port terminée, Microsoft considère vos administrateurs de locataire comme des utilisateurs autorisés.
- L’adresse de service est spécifique aux numéros de téléphone que vous transférez, et elle représente l’adresse de service physique associée où le numéro est opérationnel.
- Si l’emplacement n’est pas défini dans votre locataire, sélectionnez Ajouter un emplacement.
Documents
Chargez les articles requis et recommandés à partir de votre fournisseur de services.
- Les fichiers doivent être au format .pdf.
- Les fichiers sont stockés dans votre locataire et partagés avec le Centre de service des numéros de téléphone de Microsoft.
Détails du portage
Indiquez les spécificités de votre service Microsoft.
- Le nom de la commande devient visible par vous-même dans le Centre de Administration Teams pendant le processus de portage et après la fin de la commande pour vos enregistrements.
- Pour plus d’informations sur les ports, n’oubliez pas de consulter Planification des ports de numéro.
- Les détails du demandeur sont nécessaires pour que le Centre de service des numéros de téléphone de Microsoft dispose des informations de contact pour les mises à jour des demandes de port.
- Si vous ajoutez plusieurs adresses e-mail pour d’autres contacts, séparez-les par un point-virgule.
Autoriser et envoyer
Vous avez deux options pour l’envoi.
- Signer avec une signature électronique (recommandé)
- Dans ce cas, un e-mail est envoyé à l’utilisateur autorisé actuel que vous avez spécifié dans la page Informations du compte , et il est invité à autoriser avec l’outil de signature électronique de Microsoft.
- Une fois que l’utilisateur autorisé a approuvé, la demande est automatiquement envoyée à Microsoft.
- Signature hors connexion.
- Dans ce cas, vous téléchargez la lettre d’autorisation, faites-la signer, chargez-la et envoyez-la à Microsoft.
En mode Édition, vous pouvez modifier n’importe quel champ de votre commande validée, à l’exception du pays ou de la région sélectionné dans la page Prise en main. Si vos mises à jour ont un impact sur la lettre d’autorisation (LOA) et que la LOA a déjà été signée et chargée, nous devons actualiser la LOA avec vos modifications. Téléchargez, signez et rechargez le LOA mis à jour. Ce n’est qu’après avoir redéployé le LOA actualisé que vous pourrez envoyer des modifications à votre commande.
Confirmation
La confirmation de la demande est confirmée dans les 72 heures ouvrables.
Vous pouvez case activée le status de votre commande dans le Centre Administration Teams. Dans le rail de gauche, sous Numéros de téléphone vocaux > , accédez à Historique des commandes et recherchez le nom que vous avez donné à votre commande dans la page des détails du portage.
Vous pouvez en savoir plus sur le processus, ici : Portage de status.
Que se passe-t-il ensuite ?
Lorsque nous recevons votre commande de transfert, vous recevez un e-mail qui vérifie votre demande. Votre demande est mise à jour quotidiennement et vous êtes informé de sa progression et de sa status par e-mail. Si votre opérateur actuel rejette la demande de port, contactez le Centre de service de numéro de téléphone pour obtenir de l’aide.
Remarque
Si vous avez déjà un cas ouvert avec le TNS-Service Desk pour votre demande de port, mettez à jour ce ticket existant au lieu de créer un nouveau cas.
Pour plus d’informations sur les lettres d’autorisation pour le portage de numéros de téléphone existants et d’autres considérations, consultez Gérer les numéros de téléphone pour les ports de numéro de forfait d’appels et de planification.
Signaler des problèmes de numéro de téléphone
Si vous remarquez des problèmes avec les numéros transférés dans les 24 à 48 heures suivant la fin du port, contactez le Centre de service des numéros de téléphone. Pour tout problème au-delà de 48 heures, contactez l’équipe Support Microsoft.