Guide d’inscription : Inscrire des appareils clients Windows dans Microsoft Intune
Vous pouvez inscrire vos appareils personnels et ceux appartenant à l’organisation dans Intune. Une fois qu’ils sont inscrits, ils reçoivent les stratégies et les profils que vous créez.
Vous disposez des options suivantes lors de l’inscription des appareils Windows :
- Inscription automatique de Windows
- Windows Autopilot
- BYOD : Inscription de l’utilisateur
- Cogestion avec Configuration Manager
Cet article fournit des recommandations d’inscription et inclut une vue d’ensemble des tâches d’administrateur et d’utilisateur pour chaque option.
Il existe également un guide visuel des différentes options d’inscription pour chaque plateforme :
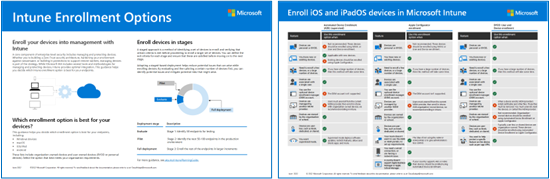
Télécharger la version au format PDF | Télécharger la version de Visio
Conseil
Ce guide est constamment mis à jour. Veillez donc à ajouter des conseils ou à mettre à jour ceux que vous avez trouvé utiles.
Avant de commencer
Pour connaître tous les prérequis et configurations spécifiques à Intune nécessaires pour préparer votre locataire à l’inscription, accédez à Guide d’inscription : Microsoft Intune inscription.
Inscription automatique de Windows
Utilisez pour les appareils personnels et d’entreprise exécutant Windows 10 et Windows 11. Microsoft Entra ID P1 ou P2 est requis avec certaines options d’inscription automatique.
Inscription automatique :
- Utilise la fonctionnalité Accès scolaire ou professionnel sur les appareils (Paramètrescomptes d’application).>
- Utilise les options d’inscription que vous configurez dans le centre d’administration Intune.
Vous pouvez utiliser cette option d’inscription pour :
- Activez l’inscription automatique pour les appareils personnels qui s’inscrivent et rejoignent Microsoft Entra ID.
- Inscrire automatiquement des appareils en bloc avec l’application Windows Configuration Designer.
- Inscrire automatiquement Microsoft Entra appareils joints hybrides à l’aide d’une stratégie de groupe.
| Fonctionnalité | Utiliser cette option d’inscription quand |
|---|---|
| Vous utilisez le client Windows. | ✅ Configuration Manager prend en charge Windows Server. |
| Vous avez Microsoft Entra ID P1 ou P2 | ✅ |
| Vous allez utiliser l’accès conditionnel (CA) sur les appareils inscrits à l’aide de l’inscription en bloc avec un package d’approvisionnement. |
✅Sur Windows 11 et Windows 10 1803+, l’autorité de certification est disponible pour les appareils Windows inscrits à l’aide de l’inscription en bloc. ❌ Sur Windows 10 1709 et antérieur, l’accès conditionnel n’est pas disponible pour les appareils Windows inscrits avec l’inscription en bloc. |
| Vous avez des utilisateurs travaillant à distance. | ✅ |
| Les appareils sont personnels ou BYOD. | ✅ ❌Si vous utilisez stratégie de groupe, l’inscription en bloc et l’inscription automatique concernent les appareils d’entreprise, et non les appareils personnels ou BYOD. |
| Les appareils appartiennent à l’organisation ou à l’établissement scolaire. | ✅ |
| Vous avez des appareils nouveaux ou existants. | ✅ |
| Vous devez inscrire quelques appareils ou un grand nombre d’appareils (inscription en bloc). | ✅ L’inscription en bloc concerne les appareils appartenant à organization, et non les appareils personnels ou BYOD. |
| Les appareils sont associés à un seul utilisateur. | ✅ |
| Les appareils sont sans utilisateur, comme les appareils kiosque, dédiés ou partagés. | ✅ Ces appareils sont la propriété d’une organisation. Cette méthode d’inscription nécessite que les utilisateurs se connectent en utilisant leur compte d’organisation. Un administrateur d’organisation peut se connecter et s’inscrire automatiquement. Une fois l’appareil inscrit, créez un profil kiosque et affectez ce profil à cet appareil. Vous pouvez également créer un profil pour les appareils partagés avec de nombreux utilisateurs. |
| Vous utilisez le compte facultatif Gestionnaire d’inscription d’appareil. | ✅ ❌Les comptes DEM ne fonctionnent pas avec stratégie de groupe. |
| Les appareils sont gérés par un autre fournisseur MDM. | ❌ Pour être entièrement gérés par Intune, les utilisateurs doivent se désinscrire du fournisseur MDM actuel, puis s’inscrire dans Intune. |
Tâches de l’administrateur pour l’inscription automatique
Assurez-vous que vos appareils exécutent Windows 10/11. Pour obtenir la liste complète, accédez à Plateformes d’appareils prises en charge.
Optional. Au lieu que les utilisateurs entrent le nom du serveur Intune, vous pouvez créer un enregistrement CNAME plus facile à entrer, comme
EnterpriseEnrollment.contoso.com. Les enregistrements CNAME associent un nom de domaine à un serveur spécifique. Dans le centre d’administration Intune, testez votre enregistrement CNAME pour vous assurer qu’il est correctement configuré. Pour plus d’informations, consultez Créer un enregistrement CNAME.Dans le centre d’administration Intune, sélectionnez Inscription>automatique Windows. Dans la configuration, vous définissez la Portée de l’utilisateur GDR et la Portée de l’utilisateur Gestion des applications mobiles :
Étendue de l’utilisateur GPM : lorsqu’il est défini sur Certains ou Tous, les appareils sont joints à Microsoft Entra ID et les appareils sont gérés par Intune. Peu importe qui est connecté à l’appareil, ou si les appareils sont personnels ou BYOD. Lorsqu’ils sont définis sur Aucun, les appareils ne sont pas joints à Microsoft Entra ID et ne sont pas gérés par Intune.
Par exemple :
- Si vous voulez gérer l’appareil, choisissez Certains ou Tous.
- Si vous ne voulez pas gérer l’appareil, choisissez Aucun.
- Si vous voulez gérer seulement le compte d’organisation sur l’appareil, choisissez Aucunet configurez la Portée de l’utilisateur Gestion des applications mobiles.
- Si vous voulez gérer l’appareil et gérer le compte d’organisation sur l’appareil, choisissez Certains ou Tous, puis configurez la Portée de l’utilisateur Gestion des applications mobiles.
Portée de l’utilisateur Gestion des applications mobiles : quand il est défini sur Certains ou Tous, le compte d’organisation sur l’appareil est géré par Intune. Les appareils sont « inscrits » dans Microsoft Entra ID. Les appareils ne sont pas « joints » à Microsoft Entra ID et ne sont pas gérés par Intune. Cette option est conçue pour les appareils BYOD ou personnels.
Par exemple :
- Si vous voulez gérer le compte d’organisation sur l’appareil, choisissez Certains ou Tous.
- Si vous ne voulez pas gérer le compte d’organisation sur l’appareil, choisissez Aucun.
- Si vous voulez gérer seulement l’appareil, choisissez Aucunet configurez la Portée de l’utilisateur GDR.
- Si vous voulez gérer l’appareil et gérer le compte d’organisation sur l’appareil, choisissez Certains ou Tous, puis configurez la Portée de l’utilisateur GDR.
Pour plus d’informations sur les appareils joints et les appareils inscrits, accédez à :
Pour l’inscription en bloc, accédez au Microsoft Store et téléchargez l’application Concepteur de configuration Windows. Configurez l’application Windows Configuration Designer et choisissez d’inscrire des appareils dans Microsoft Entra ID. Un fichier de package est créé. Placez le fichier de package sur un lecteur USB ou sur un partage réseau.
Dans les paramètres de compte sur l’appareil, les utilisateurs se connectent avec leur compte d’organisation et sélectionnent ce fichier de package. Les utilisateurs sont alors inscrits automatiquement.
Si vos utilisateurs finaux sont familiarisés avec l’exécution d’un fichier à partir de ces emplacements, ils peuvent effectuer l’inscription. Pour plus d’informations, accédez à l’inscription en bloc automatique.
Pour les inscriptions automatiques à l’aide d’une stratégie de groupe :
- Assurez-vous que vos appareils clients Windows sont pris en charge dans Intune et pris en charge pour l’inscription de stratégie de groupe.
- Inscrivez votre instance Active Directory dans Microsoft Entra ID. Pour plus d’informations, accédez à Microsoft Entra’intégration à GPM.
- Assurez-vous que vos appareils sont Microsoft Entra appareils joints hybrides. Les appareils doivent être inscrits dans ad local et dans Microsoft Entra ID.
- Dans ad local, créez une stratégie de groupe Activer l’inscription GPM automatique à l’aide des informations d’identification de Microsoft Entra par défaut. Lorsque la stratégie de groupe est actualisée, cette stratégie est envoyée (push) aux appareils, et les utilisateurs terminent la configuration à l’aide de leur compte de domaine (exemple :
user@contoso.com).
Dans le centre d’administration Intune, vous pouvez utiliser stratégie de groupe analytics pour voir les paramètres de vos stratégies de groupe locales qui sont pris en charge par les fournisseurs GPM cloud, y compris Microsoft Intune.
Conseil
Si vous souhaitez une solution native cloud pour gérer les appareils, Windows Autopilot (dans cet article) peut être la meilleure option d’inscription pour votre organization.
Tâches de l’utilisateur final pour l’inscription automatique
Quand les utilisateurs allument l’appareil, les étapes suivantes déterminent la façon dont ils sont inscrits. Indiquez clairement les options que les utilisateurs doivent choisir sur les appareils personnels et de l’organisation.
Appareils appartenant à l’organisation : les utilisateurs activent l’appareil, parcourent l’expérience OOBE (out-of-box experience) et se connectent avec leur compte professionnel ou scolaire (exemple :
user@contoso.com). Cette étape joint l’appareil dans Microsoft Entra ID et l’appareil est considéré comme appartenant à organization. L’appareil est entièrement géré, quelle que soit la personne qui est connectée. Les utilisateurs peuvent ouvrir l’application Paramètres et accéder à Comptes>Accès professionnel ou scolaire pour confirmer que leur compte professionnel est connecté.Si les utilisateurs se connectent avec un compte personnel pendant l’OOBE, ils peuvent toujours joindre les appareils à Microsoft Entra ID en procédant comme suit :
- Ouvrez l’application >ParamètresComptes>Accès professionnel ou scolaire>Connect.
- Dans Actions alternatives, sélectionner Joindre cet appareil à Azure Active Directory, puis entrer les informations demandées. Cette étape joint l’appareil à Microsoft Entra ID.
Une fois joints, les appareils apparaissent comme appartenant à l'organisation. Dans le centre d’administration Intune, les appareils s’affichent comme Microsoft Entra joints. Les appareils sont gérés par Intune, quelle que soit la personne qui est connectée.
Les utilisateurs sur les appareils inscrits à l’aide de stratégie de groupe sont avertis qu’il y a eu des modifications de configuration. L’actualisation de la stratégie peut obliger les utilisateurs à se connecter avec leur compte professionnel ou scolaire. L’inscription de l’appareil démarre automatiquement.
BYOD ou appareils personnels : les utilisateurs allument l’appareil, suivent les étapes de l’expérience out-of-box (OOBE) et se connectent avec leur compte personnel. Pour inscrire l’appareil dans Microsoft Entra ID :
Ouvrez l’application >ParamètresComptes>Accès professionnel ou scolaire>Connect.
Dans Se connecter, les utilisateurs choisissent d’entrer une Adresse e-mail ou de Joindre cet appareil à Azure Active Directory :
Adresse de messagerie : les utilisateurs entrent leur adresse e-mail au sein de l’organisation. Ils sont invités à fournir plus d’informations, notamment le nom du serveur Intune ou l’enregistrement CNAME. Veillez à leur donner toutes les informations qu’ils doivent entrer.
Cette option inscrit l’appareil dans Microsoft Entra ID. Les appareils s’affichent comme étant personnels et Microsoft Entra inscrits dans le centre d’administration Intune. L’utilisateur organization est géré par Intune ; l’appareil n’est pas géré par Intune.
Si vous ne souhaitez pas gérer les appareils BYOD ou personnels, les utilisateurs doivent sélectionner Email adresse et entrer leur adresse e-mail organization.
Joindre cet appareil à Azure Active Directory : les utilisateurs entrent les informations qui leur sont demandées, y compris l’adresse e-mail de leur organisation.
Cette option joint l’appareil dans Microsoft Entra ID. Les appareils s’affichent comme appartenant à organization et s’affichent comme Microsoft Entra joints dans le centre d’administration Intune. Les appareils sont gérés par Intune, quelle que soit la personne qui est connectée.
Si vous souhaitez gérer des appareils BYOD ou personnels, les utilisateurs doivent sélectionner Joindre cet appareil à Azure Active Directory. Les utilisateurs doivent également savoir que leurs appareils personnels seront gérés par leur département informatique.
Pour plus d’informations sur l’expérience utilisateur final, accédez à inscrire des appareils clients Windows.
Si vous utilisez l’inscription en bloc et que vos utilisateurs finaux sont familiarisés avec l’exécution de fichiers provenant d’un partage réseau ou d’un lecteur USB, ils peuvent effectuer l’inscription. S’ils ne sont pas à l’aise avec cette étape, il est recommandé que l’administrateur s’inscrive.
Sur les appareils clients non-Windows personnels ou personnalisés, les utilisateurs doivent installer l'application Portail d'entreprise à partir du Microsoft Store. Une fois qu’elle est installée, ils ouvrent l’application Portail d’entreprise et se connectent avec leurs informations d’identification de l’organisation (
user@contoso.com). Ils sont invités à obtenir plus d’informations, notamment le nom du serveur Intune. Veillez à leur donner toutes les informations qu’ils doivent entrer.
En général, les utilisateurs n’aiment pas s’inscrire eux-mêmes et peuvent ne pas bien connaître l’application Portail d’entreprise. Guidez efficacement vos utilisateurs, par exemple en leur expliquant quelles informations ils doivent entrer. Pour obtenir des conseils sur la communication avec vos utilisateurs, consultez Guide de planification : Étape 5 - Créer un plan de déploiement.
Windows Autopilot
À utiliser sur les appareils appartenant à l’organisation exécutant Windows 10/11.
Windows Autopilot utilise la version OEM du client Windows préinstallée sur l'appareil. Vous n’avez pas besoin de réinitialiser les appareils ou d’utiliser des images de système d’exploitation personnalisées. Windows Autopilot nécessite également l’inscription automatique et utilise le centre d’administration Intune pour créer un profil d’inscription. Quand les utilisateurs se connectent avec leur compte d’organisation, ils sont automatiquement inscrits.
Pour plus d’informations sur Windows Autopilot, consultez Vue d’ensemble de Windows Autopilot ou Scénarios Windows Autopilot.
| Fonctionnalité | Utiliser cette option d’inscription quand |
|---|---|
| Vous utilisez le client Windows. | ✅ Configuration Manager prend en charge Windows Server. |
| Vous achetez des appareils auprès d’un OEM qui prend en charge le service de déploiement Windows Autopilot, ou auprès de revendeurs ou de distributeurs qui participent au programme Partenaires de solutions cloud (CSP). | ✅ |
| Les appareils sont Microsoft Entra joints hybrides. | ✅ Microsoft Entra appareils joints hybrides sont joints à votre Active Directory local et inscrits auprès de votre Microsoft Entra ID. Les appareils de Microsoft Entra ID sont disponibles pour Intune. Les appareils qui ne sont pas inscrits dans Microsoft Entra ID ne sont pas disponibles pour Intune. Une solution complète Microsoft Entra jointe peut être préférable pour votre organization. Pour plus d’informations, consultez le blog Réussite avec Windows Autopilot à distance et Microsoft Entra jointure hybride. |
| Vous avez des utilisateurs travaillant à distance. | ✅ Le fabricant OEM ou le partenaire peut envoyer des appareils directement à vos utilisateurs. |
| Les appareils appartiennent à l’organisation ou à l’établissement scolaire. | ✅ |
| Vous avez des appareils nouveaux ou existants. | ✅ Vous pouvez mettre à jour des bureaux existants exécutant des versions antérieures de Windows, comme Windows 7, pour Windows 10. Cette option utilise également Microsoft Configuration Manager. |
| Vous devez inscrire quelques appareils ou un grand nombre d’appareils (inscription en bloc). | ✅ |
| Vous avez Microsoft Entra ID P1 ou P2. | ✅ Windows Autopilot utilise l’inscription automatique. L’inscription automatique nécessite Microsoft Entra ID P1 ou P2. |
| Les appareils sont associés à un seul utilisateur. | ✅ |
| Les appareils sont sans utilisateur, par exemple kiosque, dédiés ou partagés. | ✅ Ces appareils sont la propriété d’une organisation. Cette méthode d’inscription nécessite que les utilisateurs se connectent en utilisant leur compte d’organisation. Un administrateur d’organisation peut se connecter et s’inscrire automatiquement. Une fois l’appareil inscrit, créez un profil kiosque et affectez ce profil à cet appareil. Vous pouvez également créer un profil pour les appareils partagés avec de nombreux utilisateurs. |
| Les appareils sont personnels ou BYOD. | ❌ Windows Autopilot est destiné seulement aux appareils appartenant à l’organisation. Pour les appareils personnels ou personnalisés, utilisez l’Inscription automatique Windows (dans cet article) ou l’option Inscription de l’utilisateur (dans cet article). |
| Les appareils sont gérés par un autre fournisseur MDM. | ❌ Pour être entièrement gérés par Intune, les utilisateurs doivent se désinscrire du fournisseur MDM actuel, puis s’inscrire dans Intune. |
| Vous utilisez le compte Gestionnaire d’inscription d’appareil (DEM, Device Enrollment Manager). | ❌ Les comptes DEM ne s’appliquent pas à Windows Autopilot. |
Tâches de l’administrateur Windows Autopilot
Assurez-vous que vos appareils exécutent une version de Windows actuellement prise en charge. Pour obtenir la liste complète, accédez à configuration logicielle requise.
Dans le centre d’administration Intune, inscrivez les appareils dans Windows Autopilot. Cette étape joint les appareils à Microsoft Entra ID. Pour plus d’informations, consultez Vue d’ensemble de l’inscription Windows Autopilot et Vue d’ensemble de l’inscription manuelle.
Créer un profil de déploiement Autopilot. Pour plus d’informations, consultez Créer un profil de déploiement Autopilot.
Quand vous créez le profil, vous allez aussi :
Configurer l’expérience utilisateur de déploiement OOBE, y compris pilotée par l’utilisateur, pré-approvisionner, etc. Pour plus d’informations, consultez Configurer les profils Autopilot.
Configurez les comportements de démarrage, comme la désactivation de l’administrateur local et l’ignorer.
Affectez le profil de déploiement Autopilot à vos groupes de sécurité Microsoft Entra. Vous pouvez aussi exclure des groupes de sécurité.
Pour Microsoft Entra appareils joints hybrides, vous inscrivez les appareils, créez le profil de déploiement et affectez le profil. Vous allez également installer le connecteur Intune pour Active Directory. Ce connecteur communique entre Active Directory local et Microsoft Entra ID.
Pour plus d’informations, consultez Déployer Microsoft Entra appareils joints hybrides à l’aide de Intune et de Windows Autopilot.
Une fois le profil attribué, les appareils commencent à s’afficher dans le centre d’administration Intune (Appareils>par plateforme>Windows).
Tâches de l’utilisateur final pour Windows Autopilot
L’expérience de l’utilisateur final dépend de l’option de déploiement Windows Autopilot que vous avez choisie, comme l’utilisation pilotée par l’utilisateur ou le préprovisionnement.
Mode de déploiement automatique : aucune action. Cette option n’associe pas un utilisateur à l’appareil. Les utilisateurs allument simplement l’appareil et l’inscription démarre automatiquement.
Pour plus d’informations, accédez au mode de déploiement automatique Windows Autopilot.
Pré-approvisionnement : les utilisateurs allument l’appareil et se connectent avec leur compte d’organisation ou scolaire. L’inscription démarre automatiquement. Comme l’appareil est préprovisionné par des administrateurs, l’inscription est plus rapide qu’avec Piloté par l’utilisateur.
Pour plus d’informations, consultez Déploiement préprovisionné.
Appareils existants: vos utilisateurs doivent suivre les étapes suivantes :
Ouvrez l’application Centre logiciel , puis sélectionnez Systèmes d’exploitation.
Sélectionnez Autopilot pour les appareils existants>Installer. Le contenu est téléchargé, les disques sont formatés et le système d'exploitation client Windows est installé.
Cette étape peut prendre un certain temps, et les utilisateurs doivent attendre.
Windows Autopilot s’exécute et les utilisateurs se connectent avec leur compte organization ou scolaire. L’inscription peut démarrer automatiquement. Pour plus d’informations, consultez Déploiement d’appareils existants.
Piloté par l’utilisateur : les utilisateurs allument l’appareil et se connectent avec leur compte d’organisation ou scolaire. L’inscription démarre automatiquement. Pour plus d’informations, consultez Déploiement piloté par l’utilisateur.
En général, les utilisateurs n’aiment pas s’inscrire eux-mêmes et peuvent ne pas bien connaître l’application Portail d’entreprise. Guidez efficacement vos utilisateurs, par exemple en leur expliquant quelles informations ils doivent entrer. Pour obtenir des conseils sur la communication avec vos utilisateurs, consultez Guide de planification : Étape 5 - Créer un plan de déploiement.
BYOD : Inscription de l’utilisateur
À utiliser pour les appareils personnels ou BYOD (apportez votre propre appareil) et ceux de l’organisation exécutant Windows 10/11.
L’inscription utilisateur utilise la fonctionnalitéd’accès scolaire ou professionnel de l’application >Paramètres comptes> sur les appareils. Il existe un certain chevauchement avec l’inscription de l’utilisateur et l’inscription automatique.
Avec l’inscription de l’utilisateur, vous pouvez « inscrire » les appareils avec Microsoft Entra ID ou « joindre » les appareils dans Microsoft Entra ID :
- Inscrire : lorsque vous inscrivez des appareils dans Microsoft Entra ID, les appareils s’affichent comme étant personnels dans le centre d’administration Intune. Les utilisateurs ont accès aux ressources organization, telles que les e-mails. Cette option est commune pour les appareils BYOD ou personnels.
- Rejoindre : lorsque vous joignez des appareils dans Microsoft Entra ID, les appareils sont entièrement gérés par Intune et reçoivent toutes les stratégies que vous créez. Cette option est commune pour les appareils de l’organisation. Si les utilisateurs souhaitent que leurs appareils personnels soient entièrement gérés par Intune (et l’informatique de leur organisation), ils peuvent joindre leurs appareils personnels.
Avertissement
Dans l’application >ParamètresComptes>Accès scolaire ou professionnel, vous pouvez voir une option Inscrire uniquement dans la gestion des appareils. Cette option n’inscrit pas l’appareil dans Microsoft Entra ID. Du point de vue d’Intune, nous ne recommandons cette option GDR que pour les appareils BYOD ou personnels. Par conséquent, ce guide n’inclut aucune information ou conseil supplémentaire.
| Fonctionnalité | Utiliser cette option d’inscription quand |
|---|---|
| Vous utilisez le client Windows. | ✅ Configuration Manager prend en charge Windows Server. |
| Les appareils sont Microsoft Entra joints hybrides. | ✅ Microsoft Entra appareils joints hybrides sont joints à votre Active Directory local et inscrits auprès de votre Microsoft Entra ID. Les appareils de Microsoft Entra ID sont disponibles pour Intune. Les appareils qui ne sont pas inscrits dans Microsoft Entra ID ne sont pas disponibles pour Intune. Une solution complète Microsoft Entra jointe peut être préférable pour votre organization. Pour plus d’informations, consultez le blog Réussite avec Windows Autopilot à distance et Microsoft Entra jointure hybride. |
| Vous avez Microsoft Entra ID P1 ou P2. |
❌Microsoft Entra ID P1 ou P2 n’est pas obligatoire. ✅Si les appareils rejoignent Microsoft Entra ID, ils peuvent utiliser Microsoft Entra ID fonctionnalités P1 ou P2, telles que l’accès conditionnel. |
| Vous avez des utilisateurs travaillant à distance. | ✅ Les utilisateurs doivent savoir que leurs appareils personnels peuvent être gérés par le personnel informatique de l’organisation. |
| Les appareils sont personnels ou BYOD. | ✅ |
| Les appareils appartiennent à l’organisation ou à l’établissement scolaire. | ✅ Vous pouvez utiliser l’inscription de l’utilisateur, mais il est recommandé d’utiliser Windows Autopilot (dans cet article) ou l’Inscription automatique Windows (dans cet article). Ils nécessitent moins d’étapes pour vos utilisateurs. |
| Vous avez des appareils nouveaux ou existants. | ✅ |
| Vous devez inscrire quelques appareils ou un grand nombre d’appareils (inscription en bloc). | ✅ |
| Les appareils sont associés à un seul utilisateur. | ✅ |
| Les appareils sont sans utilisateur, comme les appareils kiosque, dédiés ou partagés. | ❌ Les options d’inscription utilisateur nécessitent qu’un utilisateur se connecte avec un compte organization et utilise l’application Paramètres, ce qui n’est pas courant sur les appareils partagés. |
| Vous utilisez le compte du gestionnaire d’inscription d’appareil (DEM). | ❌ Les comptes DEM ne s’appliquent pas à l’inscription de l’utilisateur. |
| Les appareils sont gérés par un autre fournisseur MDM. |
✅Un appareil géré par un autre fournisseur GPM peut s’inscrire dans Microsoft Entra ID. ❌Pour être complètement gérés par Intune, les utilisateurs doivent se désinscrire du fournisseur GDR actuel, puis s’inscrire dans Intune. |
Tâches d’administrateur d’inscription de l’utilisateur
Outre la configuration d’Intune, il existe des tâches d’administrateur minimales avec cette méthode d’inscription.
Vérifiez que vos appareils exécutent Windows 10 et ultérieur. Pour obtenir la liste complète, accédez à Plateformes d’appareils prises en charge.
Optional. Au lieu que les utilisateurs entrent le nom du serveur Intune, vous pouvez créer un enregistrement CNAME plus facile à entrer, comme
EnterpriseEnrollment.contoso.com. Les enregistrements CNAME associent un nom de domaine à un serveur spécifique. Dans le centre d’administration Intune, testez votre enregistrement CNAME pour vous assurer qu’il est correctement configuré. Pour plus d’informations, consultez Créer un enregistrement CNAME.Déterminez si les utilisateurs peuvent effectuer des tâches professionnelles sur des appareils personnels. Les utilisateurs sont généralement les administrateurs sur des appareils personnels et ils ont utilisé un compte de messagerie personnel (
user@outlook.com) pour configurer l’appareil. Pour inscrire ces appareils dans Microsoft Entra ID, utilisez l’application Paramètres. En tant qu’administrateur, indiquez aux utilisateurs les options qu’ils doivent choisir. Soyez spécifique.Si une stratégie d’inscription automatique Intune est également déployée, faites connaître l’impact aux utilisateurs (portée de l’utilisateur GDR par rapport à la portée de l’utilisateur GAM (dans cet article)).
Si vous avez des appareils d’entreprise existants et que vous les inscrivez pour la première fois dans Intune, nous vous recommandons d’utiliser l’Inscription automatique (dans cet article).
Les utilisateurs peuvent utiliser l’application >Paramètres Comptes pour joindre cet appareil à Azure Active Directory, qui joint l’appareil à Microsoft Entra ID. Si tel est le cas, déployez une stratégie d’Inscription automatique (dans cet article) pour inscrire l’appareil dans Intune.
Si l’organisation a de nouveaux appareils, nous vous recommandons d’utiliser Windows Autopilot (dans cet article) ou d’utiliser l’Inscription automatique (dans cet article). Dans l’expérience OOBE (out-of-box), les utilisateurs entrent le compte de leur organisation (
user@contoso.com). Cette étape inscrit les appareils dans Microsoft Entra ID. Déployez une stratégie d’Inscription automatique (dans cet article) pour inscrire l’appareil dans Intune.Si les utilisateurs utilisent leur compte de messagerie personnel dans l’OOBE, l’appareil n’est pas inscrit dans Microsoft Entra ID et la stratégie d’inscription automatique n’est pas déployée. Dans ce scénario, les utilisateurs utilisent l’application Paramètres pour joindre cet appareil à Azure Active Directory, qui joint l’appareil à Microsoft Entra ID. Lorsque l’appareil est joint à Microsoft Entra ID, la stratégie d’inscription automatique se déploie et inscrit l’appareil dans Intune.
Tâches de l’utilisateur final d’inscription de l’utilisateur
Indiquez clairement les options que les utilisateurs doivent choisir sur les appareils personnels et de l’organisation. Pour plus d’informations sur l’expérience utilisateur final, accédez à inscrire des appareils clients Windows.
Appareils BYOD (bring your own device) ou personnels : il s’agit probablement d’appareils existants qui sont déjà configurés avec un compte de messagerie personnel (
user@outlook.com). Les utilisateurs doivent inscrire l’appareil à l’aide de l’application Paramètres :Connectez l’appareil à Internet.
Ouvrez l’application >ParamètresComptes>Accès professionnel ou scolaire>Connect.
Dans Se connecter, les utilisateurs choisissent d’entrer une Adresse e-mail ou de Joindre cet appareil à Azure Active Directory :
Adresse de messagerie : les utilisateurs entrent l’adresse e-mail et le mot de passe de leur organisation. Ils sont invités à fournir plus d’informations, notamment le nom du serveur Intune ou l’enregistrement CNAME. Veillez à leur donner toutes les informations qu’ils doivent entrer.
Cette option inscrit l’appareil dans Microsoft Entra ID. Les appareils s’affichent comme étant personnels et Microsoft Entra inscrits dans le centre d’administration Intune. L’utilisateur organization est géré par Intune ; l’appareil n’est pas géré par Intune.
Si vous ou vos utilisateurs ne souhaitez pas que le service informatique de l’organisation gère les appareils BYOD ou personnels, les utilisateurs doivent sélectionner Adresse e-mail.
Joindre cet appareil à Azure Active Directory : les utilisateurs entrent les informations demandées, y compris l’adresse e-mail et le mot de passe de leur organisation.
Cette option joint l’appareil dans Microsoft Entra ID. Les appareils s’affichent comme appartenant à organization et s’affichent comme Microsoft Entra joints dans le centre d’administration Intune. Les appareils sont gérés par Intune, quelle que soit la personne qui est connectée.
Si vous souhaitez gérer des appareils BYOD ou personnels, les utilisateurs doivent sélectionner Joindre cet appareil à Azure Active Directory. Les utilisateurs doivent également savoir que leurs appareils personnels seront gérés par leur département informatique.
Appareils appartenant à l’organisation: il peut s’agir d’appareils existants ou de nouveaux appareils. Si de nouveaux appareils existent, les utilisateurs les allument, suivent les étapes de l’expérience OOBE (out-of-box) et se connectent avec le compte de leur organisation (
user@contoso.com). Cette étape joint l’appareil dans Microsoft Entra ID et l’appareil est considéré comme appartenant à organization. L’appareil est entièrement géré, quelle que soit la personne qui est connectée. Les utilisateurs peuvent ouvrir l’application >ParamètresComptes>Accès professionnel ou scolaire. Elle montre qu’ils sont connectés.Pour les appareils existants, ou si les utilisateurs se connectent avec un compte personnel pendant l’OOBE, ils peuvent joindre les appareils à Microsoft Entra ID en procédant comme suit :
- Ouvrez l’application >ParamètresComptes>Accès professionnel ou scolaire>Connect.
- Dans Actions alternatives, sélectionner Joindre cet appareil à Azure Active Directory, puis entrer les informations demandées.
Cette étape joint l’appareil à Microsoft Entra ID. Lorsqu’ils sont joints, les appareils s’affichent comme appartenant à organization et s’affichent en tant que Microsoft Entra joints dans le centre d’administration Intune. Les appareils sont gérés par Intune, quelle que soit la personne qui est connectée.
Inscription à la cogestion
Si vous utilisez Configuration Manager et que vous voulez continuer à l’utiliser, l’inscription à la cogestion est pour vous.
La cogestion gère les appareils Windows 10/11 en utilisant conjointement le Gestionnaire de configuration et Microsoft Intune. Vous attachez votre environnement de Configuration Manager existant au cloud à Intune. Cette option d’inscription exécute certaines charges de travail dans Configuration Manager et d’autres charges de travail dans Intune.
Pour plus d’informations sur la cogestion, consultez Qu’est-ce que la cogestion ?.
Remarque
L’attachement de locataire est également une option lors de l’utilisation de Configuration Manager. Vous n’inscrivez pas d’appareils, mais vous pouvez charger vos appareils Configuration Manager dans le centre d’administration Intune. Utilisez le Centre d’administration pour exécuter des actions à distance, accéder à vos serveurs locaux et obtenir des informations sur le système d’exploitation. Pour plus d’informations, accédez à activer l’attachement de locataire.
| Fonctionnalité | Utiliser cette option d’inscription quand |
|---|---|
| Vous utilisez le client Windows. | ✅ Configuration Manager prend en charge Windows Server. |
| Vous utilisez Configuration Manager. | ✅ Configuration Manager peut gérer Windows Server. |
| Les appareils sont Microsoft Entra joints hybrides. | ✅ Microsoft Entra appareils joints hybrides sont joints à votre Active Directory local et inscrits auprès de votre Microsoft Entra ID. Les appareils de Microsoft Entra ID sont disponibles pour Intune. Les appareils qui ne sont pas inscrits dans Microsoft Entra ID ne sont pas disponibles pour Intune. |
| Les appareils sont inscrits dans Intune. | ✅ Vous avez des appareils que vous voulez mettre en cogestion. Les appareils ont peut-être été inscrits à l’aide de Windows Autopilot ou sont directement issus de votre oem matériel. |
| Vous avez Microsoft Entra ID P1 ou P2. | ✅ Microsoft Entra ID P1 ou P2 peut être nécessaire en fonction de votre configuration de cogestion. Pour plus d’informations, consultez Chemins d’accès à la cogestion. |
| Vous avez des utilisateurs travaillant à distance. | ✅ |
| Les appareils appartiennent à l’organisation ou à l’établissement scolaire. | ✅ |
| Les appareils sont personnels ou BYOD. | ✅ |
| Vous avez des appareils nouveaux ou existants. | ✅ Pour les appareils qui n’exécutent pas Windows 10/11, comme Windows 7, vous devez effectuer une mise à niveau. Pour plus d’informations, consultez Mettre à niveau Windows 10 pour la cogestion. |
| Vous devez inscrire quelques appareils ou un grand nombre d’appareils (inscription en bloc). | ✅ |
| Les appareils sont associés à un seul utilisateur. | ✅ |
| Les appareils sont sans utilisateur, par exemple kiosque, dédiés ou partagés. | ✅ Ces appareils sont la propriété d’une organisation. Cette méthode d’inscription nécessite que les utilisateurs se connectent en utilisant leur compte d’organisation. Un administrateur d’organisation peut se connecter et s’inscrire automatiquement. Une fois l’appareil inscrit, créez un profil kiosque et affectez ce profil à cet appareil. Vous pouvez également créer un profil pour les appareils partagés avec de nombreux utilisateurs. |
| Les appareils sont gérés par un autre fournisseur MDM. | ❌ Pour être cogérés, les utilisateurs doivent se désinscrire du fournisseur MDM actuel. Ils ne doivent pas être inscrits en utilisant des agents classiques Intune. |
| Vous utilisez le compte Gestionnaire d’inscription d’appareil (DEM, Device Enrollment Manager). | ❌ Les comptes DEM ne s’appliquent pas à la cogestion. |
Tâches de l’administrateur pour la cogestion
Les tâches et les exigences de l’administrateur dépendent de l’option de cogestion que vous choisissez. Pour plus d’informations, consultez Chemins d’accès à la cogestion.
Lors de la configuration de la cogestion, vous choisissez parmi les options suivantes :
Inscrire automatiquement les appareils gérés par Configuration Manager existants dans Intune. Cette option nécessite Microsoft Entra appareils joints hybrides. Pour plus d’informations, consultez Tutoriel : Activer la cogestion pour les clients Configuration Manager existants.
Intégrez les appareils Windows 10/11 inscrits à Intune pour qu’ils soient également gérés par le gestionnaire de configuration. Dans ce cas, ces appareils ne sont pas Microsoft Entra appareils joints hybrides. Cela signifie que les appareils sont inscrits dans Microsoft Entra ID. Ils ne sont pas inscrits dans un annuaire Active Directory local.
Pour plus d’informations, consultez Tutoriel : Activer la cogestion pour les nouveaux appareils Basés sur Internet.
Tâches de l’utilisateur final pour la cogestion
Les deux options utilisent l’inscription automatique. Avec l’inscription automatique, les utilisateurs se connectent avec leur compte d’organisation (user@contoso.com), puis ils sont automatiquement inscrits. Ils peuvent également ouvrir l’application >ParamètresComptes>Accès professionnel ou scolaire>Connect, et se connecter avec organization adresse e-mail et mot de passe.
Configuration Manager pouvez aléatoirement l’inscription, de sorte que l’inscription peut ne pas se produire immédiatement. Une fois l’inscription terminée, il est prêt à recevoir les stratégies et les profils que vous créez.