Guide d’inscription : Inscrire des appareils macOS dans Microsoft Intune
Vous pouvez inscrire vos appareils personnels et ceux appartenant à l’organisation dans Intune. Sur les appareils macOS, l’application Portail d’entreprise ou l’Assistant Configuration d’Apple authentifie les utilisateurs et démarre l’inscription. Une fois qu’ils sont inscrits, ils reçoivent les stratégies que vous créez.
Vous disposez des options suivantes lors de l’inscription d’appareils macOS :
Cet article :
- Décrit les options de l’application Portail d’entreprise pour chaque méthode d’inscription.
- Fournit des recommandations d’inscription pour les scénarios de gestion des appareils pris en charge.
- Offre une vue d’ensemble des tâches revenant à l’administrateur et à l’utilisateur pour chaque type d’inscription.
Il existe également un guide visuel des différentes options d’inscription pour chaque plateforme :
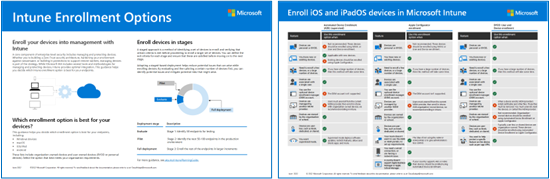
Télécharger la version au format PDF | Télécharger la version de Visio
Conseil
Ce guide est constamment mis à jour. Veillez donc à ajouter des conseils ou à mettre à jour ceux que vous avez trouvé utiles.
Avant de commencer
Pour connaître tous les prérequis et configurations spécifiques à Intune nécessaires pour préparer votre locataire à l’inscription, accédez à Guide d’inscription : Microsoft Intune inscription.
BYOD : inscription d’un appareil
Utilisez cette option pour vos appareils personnels (BYOD). Cette option d’inscription est également appelée inscription approuvée par l’utilisateur.
| Fonctionnalité | Utiliser cette option d’inscription quand |
|---|---|
| Les appareils sont personnels ou BYOD. | ✅ |
| Vous devez inscrire quelques appareils ou un grand nombre d’appareils (inscription en bloc). | ✅ |
| Vous avez des appareils nouveaux ou existants. | ✅ |
| Les appareils sont associés à un seul utilisateur. | ✅ |
| Vous utilisez le compte du gestionnaire d’inscription d’appareil (DEM). | ✅ Tenez compte de l’impact et des éventuelles limitations d’un compte DEM. |
| Les appareils sont gérés par un autre fournisseur MDM. | ❌ Lors de l’inscription d’un appareil, les fournisseurs MDM installent des certificats et d’autres fichiers. Ces fichiers doivent être supprimés. Le moyen le plus rapide peut consister à annuler l’inscription ou à réinitialiser les appareils aux paramètres d’usine. Si vous ne souhaitez pas réinitialiser les paramètres d’usine, contactez le fournisseur GPM pour obtenir des conseils. |
| Les appareils appartiennent à l’organisation ou à l’établissement scolaire. | ❌ Option non recommandée pour les appareils appartenant à l’organisation. Les appareils appartenant à l’organisation doivent être inscrits en utilisant Inscription automatique des appareils (dans cet article) ou Apple Configurator. Vous pouvez ajouter les numéros de série MacBook aux identificateurs d’appareils d’entreprise pour marquer les appareils comme appartenant à l’entreprise. Toutefois, par défaut, les appareils sont marqués comme personnels. |
| Les appareils sont sans utilisateur, comme les kiosques ou les appareils dédiés ou partagés. | ❌ Ces appareils sont la propriété d’une organisation. Les appareils sans utilisateur doivent être inscrits en utilisant Inscription automatique des appareils (dans cet article) ou Apple Configurator. |
Tâches d’administration d’inscription d’appareil
Cette liste fournit une vue d’ensemble des tâches à effectuer.
Vérifiez que vos appareils sont pris en charge.
Assurez-vous que le certificat Push MDM Apple est ajouté à Intune et qu’il est actif. Ce certificat est obligatoire pour inscrire des appareils macOS. Pour plus d’informations, consultez Obtenir un certificat Push MDM Apple.
L’application Portail d’entreprise n’est pas disponible pour les appareils macOS dans l’App Store d’Apple ou par le biais du Programme d’achat en volume (VPP). Les utilisateurs doivent télécharger et exécuter manuellement le package d’installation de l’application Portail d’entreprise. Ils doivent ensuite se connecter avec leur compte au sein de l’organisation (
user@contoso.com), puis effectuer les étapes d’inscription. Une fois qu’ils s’inscrivent, ils doivent approuver la stratégie d’inscription.Lorsqu’ils approuvent, l’appareil est ajouté à votre organization Microsoft Entra ID. Ensuite, il est disponible pour Intune recevoir vos stratégies.
Veillez à communiquer ces informations à vos utilisateurs.
Tâches de l’utilisateur final pour l’inscription des appareils
Vos utilisateurs doivent effectuer les étapes suivantes. Pour plus d’informations sur les étapes de l’utilisateur final, consultez Inscrire votre appareil macOS à l’aide de l’application Portail d'entreprise.
- Les utilisateurs téléchargent et exécutent le package d’installation de l’application Portail d’entreprise.
- Ils ouvrent l’application Portail d’entreprise et se connectent avec leur compte d’organisation (
user@contoso.com). Une fois connectés, ils doivent approuver la stratégie d’inscription (préférences système). S’ils l’approuvent, l’appareil est inscrit et considéré comme géré. S’ils n’approuvent pas, ils ne sont pas inscrits et ne recevront pas vos stratégies.
L’application Portail d'entreprise détecte l’installation du profil de gestion et inscrit automatiquement l’appareil, sauf s’il est fermé manuellement par l’utilisateur. L’utilisateur doit rouvrir l’application pour terminer l’inscription de l’appareil. Si vous utilisez des groupes dynamiques, qui reposent sur l’inscription de l’appareil, il est important que les utilisateurs reviennent à l’application et s’inscrivent. Prévoyez de communiquer ces étapes aux utilisateurs finaux. Si vous utilisez des stratégies d’accès conditionnel (CA), aucune action n’est requise, car les utilisateurs d’une application protégée par une autorité de certification tentent de se connecter les invitent à revenir à Portail d'entreprise pour terminer l’inscription de l’appareil.
En général, les utilisateurs n’aiment pas s’inscrire eux-mêmes et peuvent ne pas bien connaître l’application Portail d’entreprise. Guidez efficacement vos utilisateurs, par exemple en leur expliquant quelles informations ils doivent entrer. Pour obtenir des conseils sur la communication avec vos utilisateurs, consultez Guide de planification : Étape 5 - Créer un plan de déploiement.
Inscription automatisée des appareils (ADE) (supervisée)
Avant, cette option s’appelait « Programme d’inscription des appareils Apple » (DEP). Utilisez-la sur les appareils appartenant à votre organisation. Cette option configure les paramètres à l’aide d’Apple Business Manager (ABM) ou d’Apple School Manager (ASM). Elle vous permet d’inscrire un grand nombre d’appareils sans jamais les toucher. Ces appareils vendus par Apple sont préconfigurés avec vos paramètres et peuvent être expédiés directement aux utilisateurs ou aux établissements scolaires. Vous créez un profil d’inscription dans le centre d’administration Intune et envoyez cette stratégie aux appareils.
Pour plus d’informations sur ce type d’inscription, accédez à Inscrire automatiquement des appareils macOS avec Apple Business Manager ou Apple School Manager.
| Fonctionnalité | Utiliser cette option d’inscription quand |
|---|---|
| Les appareils appartiennent à l’organisation ou à l’établissement scolaire. | ✅ |
| Vous avez de nouveaux appareils. | ✅ |
| Vous avez des appareils existants. | ✅ Pour inscrire des appareils existants, accédez à Inscrire des Mac après l’Assistant Configuration (ouvre un autre article Microsoft). |
| Vous devez inscrire quelques appareils ou un grand nombre d’appareils (inscription en bloc). | ✅ |
| Les appareils sont associés à un seul utilisateur. | ✅ |
| Les appareils sont sans utilisateur, comme les kiosques ou les appareils dédiés. | ✅ |
| Les appareils sont personnels ou BYOD. | ❌ Non recommandé. Les appareils BYOD ou personnels doivent être inscrits à l’aide de Inscription des appareils (dans cet article). |
| Les appareils sont gérés par un autre fournisseur MDM. | ❌ Pour être complètement gérés par Intune, les utilisateurs doivent se désinscrire du fournisseur MDM actuel, puis s’inscrire dans Intune. Vous pouvez également utiliser l’inscription de l’appareil pour gérer des applications spécifiques sur l’appareil. Étant donné que ces appareils appartiennent à organization, nous vous recommandons de vous inscrire à Intune. |
| Vous utilisez le compte du gestionnaire d’inscription d’appareil (DEM). | ❌ Le compte DEM n’est pas pris en charge. |
Tâches d’administration ADE
Cette liste fournit une vue d’ensemble des tâches revenant à l’administrateur. Pour plus d’informations, consultez Inscrire automatiquement des appareils macOS avec Apple Business Manager ou Apple School Manager.
Vérifiez que vos appareils sont pris en charge.
Vous devez accéder au portail Apple Business Manager (ABM) ou au portail Apple School Manager (ASM).
Assurez-vous que le jeton Apple (
.p7m) est actif. Pour plus d’informations, accédez à Créer un jeton de programme d’inscription.Assurez-vous que le certificat Push MDM Apple est ajouté à Intune et qu’il est actif. Ce certificat est obligatoire pour inscrire des appareils macOS. Pour plus d’informations, consultez Obtenir un certificat Push MDM Apple.
Décidez comment les utilisateurs vont s’authentifier sur leurs appareils : Assistant Configuration (hérité) ou Assistant Configuration avec authentification moderne. Prenez cette décision avant de créer la stratégie d’inscription. L’utilisation de l’Assistant de configuration avec authentification moderne est considérée comme une authentification moderne. Microsoft recommande l’utilisation de Assistant ed configuration avec une authentification moderne.
Pour tous les appareils macOS appartenant à organization, l’Assistant Configuration (hérité) est toujours et automatiquement utilisé, même si vous ne voyez pas le texte « Assistant Configuration » dans Intune. L’Assistant de configuration (hérité) authentifie l’utilisateur et inscrit l’appareil.
Sélectionnez l’Assistant Configuration (hérité) dans les cas suivants :
Vous souhaitez réinitialiser l’appareil.
Vous ne souhaitez pas utiliser de fonctionnalités d’authentification modernes comme MFA.
Vous ne souhaitez pas inscrire d’appareils dans Microsoft Entra ID. L’Assistant Configuration (hérité) authentifie l’utilisateur avec le jeton Apple
.p7m. S’il est acceptable de ne pas inscrire d’appareils dans Microsoft Entra ID, vous n’avez pas besoin d’installer l’application Portail d'entreprise. Continuez à utiliser l’Assistant Configuration (hérité).Si vous souhaitez utiliser l’application Portail d'entreprise pour l’authentification au lieu d’utiliser l’Assistant Configuration, ou si vous souhaitez que les appareils soient inscrits dans Microsoft Entra ID, procédez comme suit :
- Pour installer l’application Portail d'entreprise sur les appareils, accédez à ajouter l’application Portail d'entreprise. Définissez l’application Portail d’entreprise en tant qu’application obligatoire.
- Une fois l’appareil inscrit, installez l’application Portail d'entreprise.
- Une fois installé, les utilisateurs ouvrent l’application Portail d'entreprise et se connectent avec leur compte organization Microsoft Entra (
user@contoso.com). Lorsqu’ils se connectent, ils sont authentifiés et prêts à recevoir vos stratégies.
Sélectionnez l’Assistant Configuration avec authentification moderne quand :
- Vous souhaitez réinitialiser l’appareil.
- Vous souhaitez utiliser l’authentification multifacteur (MFA).
- Vous souhaitez demander aux utilisateurs de mettre à jour leur mot de passe arrivé à expiration quand ils se connectent pour la première fois.
- Vous souhaitez demander aux utilisateurs de réinitialiser leur mot de passe arrivé à expiration durant l’inscription.
- Vous souhaitez que les appareils soient inscrits dans Microsoft Entra ID. Lorsqu’ils sont inscrits, vous pouvez utiliser les fonctionnalités disponibles avec Microsoft Entra ID, telles que l’accès conditionnel.
Remarque
Pendant l’Assistant Configuration, les utilisateurs doivent entrer leurs informations d’identification organization Microsoft Entra (
user@contoso.com). Lorsqu’ils entrent leurs informations d’identification, l’inscription démarre. Si vous le souhaitez, les utilisateurs peuvent également entrer leur ID Apple pour accéder à des fonctionnalités spécifiques à Apple, comme Apple Pay.Une fois l’Assistant Configuration terminé, les utilisateurs peuvent utiliser l’appareil. Quand l’écran d’accueil s’affiche, l’inscription est terminée et l’affinité utilisateur est établie. L’appareil n’est pas entièrement inscrit avec Microsoft Entra ID et n’apparaît pas dans la liste des appareils d’un utilisateur dans Microsoft Entra ID.
Si les utilisateurs ont besoin d’accéder à des ressources protégées par l’accès conditionnel ou doivent être entièrement inscrits auprès de Microsoft Entra ID, installez l’application Portail d'entreprise. Une fois installée, les utilisateurs ouvrent l’application Portail d'entreprise et se connectent avec leur compte organization Microsoft Entra (
user@contoso.com). Lors de cette deuxième connexion, toutes les stratégies d’accès conditionnel sont évaluées et Microsoft Entra’inscription est terminée. Les utilisateurs peuvent installer et exécuter des ressources de l’organisation, notamment les applications métier.
Dans le centre d’administration Intune, accédez à Inscription Apple Configurator et créez un profil d’inscription. Choisissez Inscrire avec l’affinité utilisateur (associer un utilisateur à l’appareil) ou Inscrire sans l’affinité utilisateur (appareils sans utilisateur ou appareils partagés).
Inscrire avec l’affinité utilisateur : l’Assistant Configuration authentifie l’utilisateur et inscrit l’appareil dans Intune. Choisissez également si les utilisateurs peuvent supprimer le profil de gestion (Inscription verrouillée).
Inscrire avec l’affinité utilisateur : l’Assistant Installation authentifier l’utilisateur et inscrire l’appareil dans Intune. Choisissez également si les utilisateurs peuvent supprimer le profil de gestion (Inscription verrouillée). L’application Portail d’entreprise n’est ni utilisée, ni nécessaire, ni prise en charge sur les inscriptions sans affinité utilisateur.
Tâches de l’utilisateur final pour ADE
Ces tâches dépendent de la façon dont les administrateurs demandent aux utilisateurs d’installer l’application Portail d’entreprise. En règle générale, moins les utilisateurs finaux doivent effectuer d’étapes pour s’inscrire, plus il y a de chances qu’ils souhaitent s’inscrire.
Pour plus d’informations sur les étapes de l’utilisateur final, consultez Inscrire votre appareil macOS à l’aide de l’application Portail d'entreprise.
S’inscrire avec l’affinité utilisateur et l’Assistant de configuration (hérité) :
Quand l’appareil est allumé, l’Assistant Configuration d’Apple démarre. Les utilisateurs entrent leur identifiant Apple (
user@iCloud.comouuser@gmail.com).L’Assistant Configuration invite l’utilisateur à fournir des informations, puis inscrit l’appareil dans Intune. L’appareil n’est pas inscrit dans Microsoft Entra ID.
Si vous utilisez l’Assistant Configuration pour l’authentification, arrêtez-vous ici.
Facultatif. Si vous utilisez l’application Portail d’entreprise pour l’authentification (à la place de l’Assistant Configuration), l’application Portail d’entreprise est installée avec l’option que vous avez configurée.
Les utilisateurs ouvrent l’application Portail d’entreprise et se connectent avec leurs informations d’identification au sein de l’organisation (
user@contoso.com). Une fois connectés, les utilisateurs sont authentifiés et peuvent accéder aux ressources de l’organisation.N’oubliez pas que l’installation de l’application Portail d’entreprise est facultative. Si vous souhaitez que vos utilisateurs s’authentifient à l’aide de l’application Portail d’entreprise à la place de l’Assistant Configuration, ajoutez l’application Portail d’entreprise.
s’inscrire avec l’affinité utilisateur et l’Assistant de configuration avec authentification moderne :
Quand l’appareil est allumé, l’Assistant Configuration d’Apple démarre. Les utilisateurs entrent leur IDENTIFIANT Apple (
user@iCloud.comouuser@gmail.com) et leurs informations d’identification organization Microsoft Entra (user@contoso.com).Lorsque les utilisateurs entrent leurs informations d’identification Microsoft Entra, l’inscription démarre.
L’Assistant Configuration peut inviter l’utilisateur à fournir des informations supplémentaires. Quand c’est terminé, les utilisateurs peuvent utiliser l’appareil. Lorsque l’écran d’accueil s’affiche, l’inscription est terminée et l’affinité entre utilisateur et périphérique est établie. Les utilisateurs verront vos applications et vos stratégies sur l’appareil.
Les utilisateurs ouvrent l’application Portail d’entreprise que vous avez installé et se reconnectent avec les informations d’identification de leur organisation (
user@contoso.com).
Inscrire sans affinité utilisateur : aucune action. Veillez à ce que vos utilisateurs n’installent pas l’application Portail d’entreprise.
En général, les utilisateurs n’aiment pas s’inscrire eux-mêmes et peuvent ne pas bien connaître l’application Portail d’entreprise. Guidez efficacement vos utilisateurs, par exemple en leur expliquant quelles informations ils doivent entrer. Pour obtenir des conseils sur la communication avec vos utilisateurs, consultez Guide de planification : Étape 5 - Créer un plan de déploiement.
Inscription directe
Utilisé sur les appareils appartenant à votre organisation qui n’ont pas besoin d’affinité d’appareil utilisateur.
Ces appareils sont la propriété de l’organisation et utilisent Apple Configurator. Le seul objectif est d’être un appareil de type kiosque. Ils ne sont pas associés à un seul utilisateur ni à un utilisateur spécifique. Ces appareils sont couramment utilisés pour numériser des articles, imprimer des tickets, obtenir des signatures numériques, gérer l’inventaire, et bien plus encore.
Pour plus d’informations sur ce type d’inscription, consultez Utiliser l’inscription directe pour les appareils macOS.
| Fonctionnalité | Utiliser cette option d’inscription quand |
|---|---|
| Vous avez besoin d’une connexion câblée ou vous avez un problème de réseau. | ✅ |
| Votre organisation ne souhaite pas que les administrateurs utilisent les portails ABM ou ASM, ou elle ne souhaite pas configurer toutes les exigences. | ✅ L’idée consistant à ne pas utiliser les portails ABM ou ASM vise à donner moins de contrôle aux administrateurs. |
| Un pays/région ne prend pas en charge Apple Business Manager (ABM) ou Apple School Manager (ASM). | ✅ Si votre pays/région prend en charge ABS ou ASM, les appareils doivent être inscrits à l’aide de l’inscription automatisée des appareils (dans cet article). |
| Les appareils appartiennent à l’organisation ou à l’établissement scolaire. | ✅ |
| Vous avez des appareils nouveaux ou existants. | ✅ |
| Vous devez inscrire quelques appareils ou un grand nombre d’appareils (inscription en bloc). | ✅ Si vous avez un grand nombre d’appareils, cette méthode prend un certain temps. |
| Les appareils sont associés à un seul utilisateur. | ❌ Non recommandé. Les appareils qui ont besoin d’une affinité utilisateur doivent être inscrits en utilisation Inscription automatique des appareils (ADE). |
| Les appareils sont sans utilisateur, comme les kiosques ou les appareils dédiés. | ✅ |
| Les appareils sont personnels ou BYOD. | ❌ Non recommandé. Les appareils BYOD ou personnels doivent être inscrits à l’aide de GAM (ouvre un autre article Microsoft) ou BYOD : Inscription des appareils (dans cet article). |
| Les appareils sont gérés par un autre fournisseur MDM. | ❌ Pour être entièrement gérés par Intune, les utilisateurs doivent se désinscrire du fournisseur MDM actuel, puis s’inscrire dans Intune. Vous pouvez également utiliser la gestion des applications mobiles pour gérer des applications spécifiques sur l’appareil. Ces appareils appartenant à l’organisation, nous vous recommandons de les inscrire dans Intune. |
| Vous utilisez le compte du gestionnaire d’inscription d’appareil (DEM). | ❌ Le compte DEM n’est pas pris en charge. |
Tâches d’administration d’inscription directe
Cette liste fournit une vue d’ensemble des tâches revenant à l’administrateur. Pour plus d’informations, accédez à inscription directe macOS.
Vérifiez que vos appareils sont pris en charge.
Assurez-vous que le certificat Push MDM Apple est ajouté à Intune et qu’il est actif. Ce certificat est obligatoire pour inscrire des appareils macOS. Pour plus d’informations, consultez Obtenir un certificat Push MDM Apple.
Dans le centre d’administration Intune, créez un profil d’inscription. Sélectionnez Inscrire sans l’affinité utilisateur (appareils sans utilisateur ou appareils partagés). Avec les appareils sans utilisateur :
- Les utilisateurs ne peuvent pas utiliser les applications qui nécessitent un utilisateur, comme c’est le cas de l’application Portail d’entreprise. L’application Portail d’entreprise n’est ni utilisée, ni nécessaire, ni prise en charge sur les inscriptions sans affinité utilisateur. Veillez à ce que les utilisateurs n’installent pas l’application Portail d’entreprise à partir de l’App Store d’Apple.
- L’inscription avec l’affinité utilisateur est disponible dans l’interface utilisateur, mais elle ne fonctionne pas. Ne sélectionnez pas cette option. Si vous avez besoin d’une affinité utilisateur, utilisez Inscription automatique des appareils (dans cet article).
Lorsque le profil d’inscription est prêt, exportez la stratégie, puis copiez le fichier sur l’appareil macOS. Double-cliquez sur le fichier pour installer la stratégie d’inscription.
Pour plus d’informations sur cette option d’inscription et ses prérequis, accédez à inscription directe macOS.
Tâches d’inscription directe de l’utilisateur final
Inscrire sans affinité utilisateur : aucune action. Veillez à ce que les utilisateurs n’installent pas l’application Portail d’entreprise à partir de l’App Store d’Apple.
