Windows Autopilot pour le déploiement préconfiguré
Windows Autopilot permet aux organisations de provisionner facilement de nouveaux appareils à l’aide de l’image et des pilotes OEM préinstallés. Cette fonctionnalité permet aux utilisateurs finaux de préparer leurs appareils pour l’entreprise à l’aide d’un processus simple.
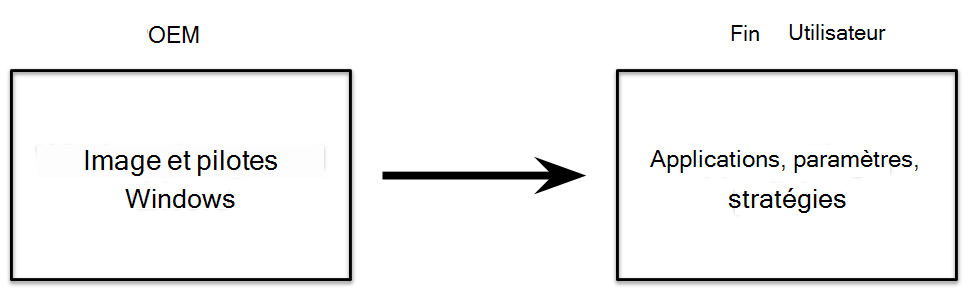
Windows Autopilot peut également fournir un service de pré-approvisionnement qui aide les partenaires ou le personnel informatique à préprovisionner un PC Windows entièrement configuré et prêt pour l’entreprise. Du point de vue de l’utilisateur final, l’expérience windows Autopilot pilotée par l’utilisateur est inchangée, mais il est plus rapide de faire passer son appareil à un état entièrement approvisionné.
Avec Windows Autopilot pour le déploiement préprovisionné, le processus d’approvisionnement est fractionné. Les parties chronophages sont effectuées par le service informatique, les partenaires ou les fabricants OEM. L’utilisateur final complète simplement quelques paramètres et stratégies nécessaires, puis il peut commencer à utiliser son appareil.

Les déploiements préprovisionnés utilisent Microsoft Intune dans les versions de Windows actuellement prises en charge. Ces déploiements s’appuient sur des scénarios windows Autopilot pilotés par l’utilisateur existants et prennent en charge les scénarios de mode piloté par l’utilisateur pour les appareils joints Microsoft Entra et Microsoft Entra joints hybrides.
Configuration requise
Importante
Un appareil ne peut pas se réinscrire automatiquement via Windows Autopilot après un déploiement initial avec le mode de préprovisionnement. Supprimez plutôt l’enregistrement de l’appareil dans le centre d’administration Microsoft Intune. Dans le centre d’administration Microsoft Intune, sélectionnez Appareils>Tous les appareils>sélectionnent les appareils à supprimer>. Pour plus d’informations, consultez Mises à jour de l’expérience de connexion et de déploiement Windows Autopilot.
En plus de la configuration requise pour Windows Autopilot, Windows Autopilot pour le déploiement préprovisionné nécessite également :
- Version de Windows actuellement prise en charge.
- Éditions Windows Pro, Entreprise ou Éducation.
- Un abonnement Intune.
- Appareils physiques qui prennent en charge le module de plateforme sécurisée (TPM) 2.0 et l’attestation d’appareil. Les machines virtuelles ne sont pas prises en charge. Le processus de pré-configuration utilise les fonctionnalités de déploiement automatique Windows Autopilot. TPM 2.0 est donc requis. Le processus d’attestation TPM nécessite également l’accès à un ensemble d’URL HTTPS qui sont uniques pour chaque fournisseur TPM. Pour plus d'informations, reportez-vous à l'entrée relative au mode de déploiement automatique et au pré-provisionnement d' Autopilot dans la section Exigences de mise en réseau.
- Connectivité réseau. L’utilisation de la connectivité sans fil nécessite la sélection de la région, de la langue et du clavier avant de pouvoir se connecter et de commencer l’approvisionnement.
- Un profil de page status d’inscription (ESP) doit être ciblé sur l’appareil.
Importante
Étant donné que l’OEM ou le fournisseur effectue le processus de préprovisionnement, ce processus ne nécessite pas l’accès à l’infrastructure de domaine locale d’un utilisateur final. Le processus de pré-approvisionnement est différent d’un scénario de jointure hybride Microsoft Entra classique, car le redémarrage de l’appareil est reporté. L’appareil est rescellé avant l’heure à laquelle la connectivité à un contrôleur de domaine est attendue. Au lieu de cela, le réseau de domaine est contacté lorsque l’appareil est déboxé localement par l’utilisateur final.
Consultez Problèmes connus de Windows Autopilot et Résolution des problèmes d’importation et d’inscription d’appareils Windows Autopilot pour passer en revue les problèmes connus et leurs solutions.
Préparation
Les appareils prévus pour le préprovisionnement sont inscrits pour Autopilot via le processus d’inscription normal.
Pour être prêt à essayer Windows Autopilot pour le déploiement préprovisionné, assurez-vous que les scénarios Windows Autopilot existants pilotés par l’utilisateur peuvent être utilisés avec succès :
Jointure Microsoft Entra pilotée par l’utilisateur. Assurez-vous que les appareils peuvent être déployés à l’aide de Windows Autopilot et joignez-les à un locataire Microsoft Entra ID.
Piloté par l’utilisateur avec Microsoft Entra jointure hybride. Pour activer les fonctionnalités de Microsoft Entra jointure hybride, assurez-vous que les actions suivantes peuvent être effectuées :
- Déployer des appareils à l’aide de Windows Autopilot.
- Joindre les appareils à un domaine Active Directory local.
- Inscrivez les appareils avec Microsoft Entra ID.
Importante
Microsoft recommande de déployer de nouveaux appareils en tant que cloud natif à l’aide de Microsoft Entra jonction. Le déploiement de nouveaux appareils en tant que Microsoft Entra appareils de jointure hybride n’est pas recommandé, y compris via Autopilot. Pour plus d’informations, consultez Microsoft Entra joint ou Microsoft Entra joint hybride dans des points de terminaison natifs cloud : quelle option convient à votre organization.
Si ces scénarios ne peuvent pas être terminés, Windows Autopilot pour le déploiement préprovisionné ne réussit pas non plus, car il s’appuie sur ces scénarios.
Avant que le processus de préprovisionnement puisse être démarré dans l’installation de service d’approvisionnement, un autre paramètre de profil Autopilot doit être configuré. Un tutoriel détaillé sur la configuration d’un profil Autopilot pour le pré-approvisionnement est disponible dans les articles suivants :
- Tutoriel pas à pas pour Windows Autopilot pour le déploiement préprovisionné Microsoft Entra la jointure dans Intune
- Tutoriel pas à pas pour Windows Autopilot pour le déploiement préprovisionné Microsoft Entra la jointure hybride dans Intune
Le processus de pré-approvisionnement applique toutes les stratégies ciblées sur l’appareil à partir de Intune. Ces stratégies incluent des certificats, des modèles de sécurité, des paramètres, des applications, etc. tout ce qui cible l’appareil. En outre, toutes les applications Win32 ou métier sont installées si elles remplissent les conditions suivantes :
- Configurées pour l’installation dans le contexte de l’appareil.
- Affecté à l’appareil ou à l’utilisateur préattribué à l’appareil Autopilot.
Importante
Veillez à ne pas cibler les applications Win32 et LOB sur le même appareil. Si les applications Win32 et LOB doivent être ciblées sur l’appareil, envisagez d’utiliser la préparation de l’appareil Windows Autopilot. Pour plus d’informations, consultez Ajouter une application métier Windows à Microsoft Intune.
Remarque
Pour garantir un accès facile en mode de préprovisionnement, sélectionnez le mode de langue en tant qu’utilisateur spécifié dans profils Autopilot. La phase de technicien de pré-approvisionnement installe toutes les applications ciblées sur l’appareil et toutes les applications ciblées par l’utilisateur et de contexte d’appareil qui ciblent l’utilisateur affecté. Si aucun utilisateur n’est affecté, il installe uniquement les applications ciblées sur l’appareil. Les autres stratégies ciblées par l’utilisateur ne sont pas appliquées tant que l’utilisateur ne se connecte pas à l’appareil. Pour vérifier ces comportements, veillez à créer des applications et des stratégies appropriées ciblant les appareils et les utilisateurs.
Scénarios
Windows Autopilot pour le déploiement préconfiguré prend en charge deux scénarios distincts :
Déploiements pilotés par l’utilisateur avec jointure Microsoft Entra. L’appareil est joint à un locataire Microsoft Entra.
Déploiements pilotés par l’utilisateur avec Microsoft Entra jointure hybride. L’appareil est joint à un domaine Active Directory local et inscrit séparément auprès de Microsoft Entra ID.
Importante
Microsoft recommande de déployer de nouveaux appareils en tant que cloud natif à l’aide de Microsoft Entra jonction. Le déploiement de nouveaux appareils en tant que Microsoft Entra appareils de jointure hybride n’est pas recommandé, y compris via Autopilot. Pour plus d’informations, consultez Microsoft Entra joint ou Microsoft Entra joint hybride dans des points de terminaison natifs cloud : quelle option convient à votre organization.
Chacun de ces scénarios se compose de deux parties : un flux de technicien et un flux utilisateur. À un niveau élevé, ces composants sont les mêmes pour la jointure Microsoft Entra et Microsoft Entra jointure hybride. Les différences sont principalement visibles par l’utilisateur final dans les étapes d’authentification.
Flux technicien
Une fois que le client ou le Administration informatique a ciblé toutes les applications et paramètres qu’il souhaite pour ses appareils via Intune, le technicien de préprovisionnement peut commencer le processus de pré-approvisionnement. Le technicien peut être membre du personnel informatique, d’un partenaire de services ou d’un OEM : chaque organization peut décider qui doit effectuer ces activités. Quel que soit le scénario, le processus effectué par le technicien est le même :
Démarrez l’appareil.
Dans le premier écran OOBE (qui peut être une sélection de langue, un écran de sélection de paramètres régionaux ou la page de connexion Microsoft Entra), ne sélectionnez pas Suivant. Appuyez plutôt cinq fois sur la touche Windows pour afficher une autre boîte de dialogue d’options. Dans cet écran, sélectionnez l’option d’approvisionnement Windows Autopilot , puis sélectionnez Continuer.
Dans l’écran Configuration de Windows Autopilot , il affiche les informations suivantes sur l’appareil :
Le profil Autopilot est affecté à l’appareil.
Le nom de l’organisation de l’appareil.
Utilisateur affecté à l’appareil (le cas échéant).
Un code QR contenant un identificateur unique pour l’appareil. Ce code peut être utilisé pour rechercher l’appareil dans Intune, ce qui peut être nécessaire pour apporter des modifications à la configuration. Par exemple, affectez un utilisateur ou ajoutez l’appareil aux groupes nécessaires au ciblage de l’application ou de la stratégie.
Remarque
Les codes QR peuvent être analysés à l’aide d’une application complémentaire. L’application configure également l’appareil pour spécifier à qui il appartient. L’équipe Autopilot a créé un exemple open source d’une application complémentaire qui s’intègre à Intune à l’aide de la API Graph. Il est disponible sur GitHub.
Validez les informations affichées. Si des modifications sont nécessaires, apportez les modifications, puis sélectionnez Actualiser pour retélécharger les détails du profil Autopilot mis à jour.
Sélectionnez Approvisionner pour commencer le processus d’approvisionnement.
Si le processus de préprovisionnement se termine correctement :
Un écran de status de réussite s’affiche avec des informations sur l’appareil, y compris les mêmes détails présentés précédemment. Par exemple, le profil Autopilot, le nom de l’organisation, l’utilisateur attribué et le code QR. Le temps écoulé pour les étapes de pré-approvisionnement est également fourni.
Sélectionnez Resceller pour éteindre l’appareil. À ce stade, l’appareil peut être envoyé à l’utilisateur final.
Remarque
Le flux de technicien hérite du comportement du mode de déploiement automatique. Self-Deploying Mode utilise la page État de l’inscription pour maintenir l’appareil dans un état d’approvisionnement. L’appareil étant dans un état d’approvisionnement empêche l’utilisateur de passer au bureau après l’inscription, mais avant la fin de l’application du logiciel et de la configuration. Par conséquent, si la page d’état de l’inscription est désactivée, le bouton de réinsérer peut apparaître avant l’application du logiciel et de la configuration. Ce comportement peut permettre de passer au flux utilisateur avant la fin de l’approvisionnement du flux de technicien. L’écran de réussite vérifie que l’inscription a réussi, et non que le flux du technicien est nécessairement terminé.
Si le processus de pré-configuration échoue :
- Une erreur status écran s’affiche avec des informations sur l’appareil, y compris les mêmes détails présentés précédemment. Par exemple, le profil Autopilot, le nom de l’organisation, l’utilisateur attribué et le code QR. Le temps écoulé pour les étapes de pré-approvisionnement est également fourni.
- Les journaux de diagnostic peuvent être collectés à partir de l’appareil, puis réinitialisés pour redémarrer le processus.
Flux utilisateur
Importante
Pour vous assurer que les jetons sont correctement actualisés entre le flux technicien et le flux utilisateur, attendez au moins 90 minutes après l’exécution du flux technicien avant d’exécuter le flux utilisateur. Ce scénario affecte principalement les scénarios de laboratoire et de test lorsque le flux utilisateur est exécuté dans les 90 minutes suivant la fin du flux du technicien.
Le flux utilisateur doit être exécuté dans les six mois suivant la fin du flux du technicien. En attendant plus de six mois, les certificats utilisés par le moteur de gestion Intune (IME) ne sont plus valides, ce qui entraîne des erreurs telles que :
Error code: [Win32App][DetectionActionHandler] Detection for policy with id: <policy_id> resulted in action status: Failed and detection state: NotComputed.La conformité dans Microsoft Entra ID est réinitialisée pendant le flux utilisateur. Les appareils peuvent s’afficher comme conformes dans Microsoft Entra ID une fois le flux technicien terminé, mais s’afficher comme non conformes une fois le flux utilisateur démarré. Prévoyez suffisamment de temps après la fin du flux utilisateur pour que la conformité soit réévaluée et mise à jour.
Si le processus de préprovisionnement s’est terminé avec succès et que l’appareil a été scellé à nouveau, livrez l’appareil à l’utilisateur final. L’utilisateur final termine le processus windows Autopilot normal piloté par l’utilisateur en suivant ces étapes :
Mettez l’appareil sous tension.
Sélectionnez la langue, les paramètres régionaux et la disposition du clavier appropriés.
Connectez-vous à un réseau (si vous utilisez le Wi-Fi). L’accès à Internet est toujours requis. Si vous utilisez Microsoft Entra jointure hybride, il doit également y avoir une connectivité à un contrôleur de domaine.
Si vous utilisez Microsoft Entra jointure, sur l’écran d’authentification personnalisé, entrez les informations d’identification Microsoft Entra de l’utilisateur.
Si vous utilisez Microsoft Entra jointure hybride, l’appareil redémarre ; après le redémarrage, entrez les informations d’identification Active Directory de l’utilisateur.
Remarque
Dans certains cas, les informations d’identification Microsoft Entra peuvent également être demandés pendant un scénario de jointure hybride Microsoft Entra. Par exemple, si ADFS n’est pas utilisé.
Davantage de stratégies et d’applications sont fournies à l’appareil, comme suivi par la page d’état d’inscription (ESP). Une fois l’opération terminée, l’utilisateur peut accéder au bureau.
L’ESP de l’appareil s’exécute à nouveau pendant le flux utilisateur afin que l’ESP de l’appareil et de l’utilisateur s’exécutent quand l’utilisateur se connecte. Ce comportement permet à l’ESP d’installer d’autres stratégies qui sont affectées à l’appareil une fois que l’appareil a terminé la phase de technicien.
Remarque
Si l’Assistant Compte Microsoft Sign-In (wlidsvc) est désactivé pendant le flux de technicien, l’option de connexion Microsoft Entra peut ne pas s’afficher. Au lieu de cela, les utilisateurs sont invités à accepter le CLUF et à créer un compte local, ce qui peut ne pas être le comportement souhaité.
Déploiement d’un appareil
Pour plus d’informations sur le démarrage d’un déploiement sur un appareil lors de l’utilisation de Windows Autopilot pour l’approvisionnement préalable, consultez les étapes flux de technicien et flux utilisateur des didacticiels de déploiement préconfiguré de Windows Autopilot :
Contenu connexe
- Vidéo de préprovisionnement.
- Qu’est-ce qu’une identité d’appareil ?.
- En savoir plus sur les points de terminaison natifs cloud.
- Tutoriel : Configurer et configurer un point de terminaison Windows natif cloud avec Microsoft Intune.
- Guide pratique pour planifier votre implémentation de jointure Microsoft Entra.
- Infrastructure pour la transformation de gestion des points de terminaison Windows.
- Présentation des scénarios azure AD hybrides et de cogestion.
- Réussite avec Windows Autopilot distant et la jonction Azure Active Directory hybride.