Configurer des profils Autopilot
Une fois le groupe d’appareils créé, un profil de déploiement Windows Autopilot peut être appliqué à chaque appareil du groupe. Les profils de déploiement déterminent le mode de déploiement et personnalisent l’expérience OOBE (out-of-box experience) pour les utilisateurs finaux.
Les profils Autopilot peuvent être créés via :
Pour Intune appareils gérés, les profils de pré-approvisionnement, d’auto-déploiement et de cogestion ne peuvent être créés et attribués que dans Intune.
Créer un profil de déploiement Autopilot
Les profils de déploiement Autopilot sont utilisés pour configurer les appareils Autopilot. Jusqu’à 350 profils peuvent être créés par locataire.
Connectez-vous au Centre d’administration Microsoft Intune.
Dans l’écran d’accueil , sélectionnez Appareils dans le volet gauche.
Dans les appareils | Écran Vue d’ensemble , sous Par plateforme, sélectionnez Windows.
Dans windows | Écran Appareils Windows , sous Intégration de l’appareil, sélectionnez Inscription.
Dans windows | Écran d’inscription Windows , sous Windows Autopilot, sélectionnez Profils de déploiement
Dans l’écran Profils de déploiement Windows Autopilot , sélectionnez le menu déroulant Créer un profil , puis sélectionnez PC Windows ou HoloLens. Cet article explique comment configurer Autopilot pour PC Windows. Pour plus d’informations sur Autopilot et HoloLens, consultez Windows Autopilot pour HoloLens 2.
Dans l’écran Créer un profil , dans la page Informations de base , entrez un nom et une description facultative.
Si tous les appareils des groupes attribués doivent s’inscrire automatiquement à Autopilot, définissez Convertir tous les appareils ciblés en Autopilot sur Oui. Tous les appareils non Autopilot appartenant à l’entreprise dans les groupes attribués s’inscrivent auprès du service de déploiement Autopilot. Les appareils personnels ne sont pas inscrits auprès d’Autopilot. Le traitement de l’enregistrement prend 48 heures. Lorsque l’appareil est désinscrit et réinitialisé, Autopilot l’inscrit à nouveau. Une fois qu’un appareil est inscrit de cette façon, la désactivation de ce paramètre ou la suppression de l’attribution de profil ne supprime pas l’appareil du service de déploiement Autopilot. L’appareil doit être supprimé directement.
Remarque
L’utilisation du paramètre Convertir tous les appareils ciblés en Autopilot ne convertit pas automatiquement l’appareil hybride Microsoft Entra existant dans les groupes attribués en appareil Microsoft Entra. Le paramètre inscrit uniquement les appareils dans les groupes attribués pour le service Autopilot.
Sélectionnez Suivant.
Dans la page Out-of-box experience (OOBE), pour Mode de déploiement, sélectionnez l’une des deux options suivantes :
Piloté par l’utilisateur : les appareils avec ce profil sont associés à l’utilisateur qui inscrit l’appareil. Les informations d’identification de l’utilisateur sont obligatoires pour l’inscription de l’appareil.
Déploiement automatique : les appareils avec ce profil ne sont pas associés à l’utilisateur qui inscrit l’appareil. Les informations d’identification de l’utilisateur sont obligatoires pour l’inscription de l’appareil. Lorsqu’aucun utilisateur n’est associé à aucun appareil, les stratégies de conformité basées sur l’utilisateur ne s’appliquent pas à celui-ci. Lorsque le mode de déploiement automatique est utilisé, seules les stratégies de conformité ciblant l’appareil sont appliquées.
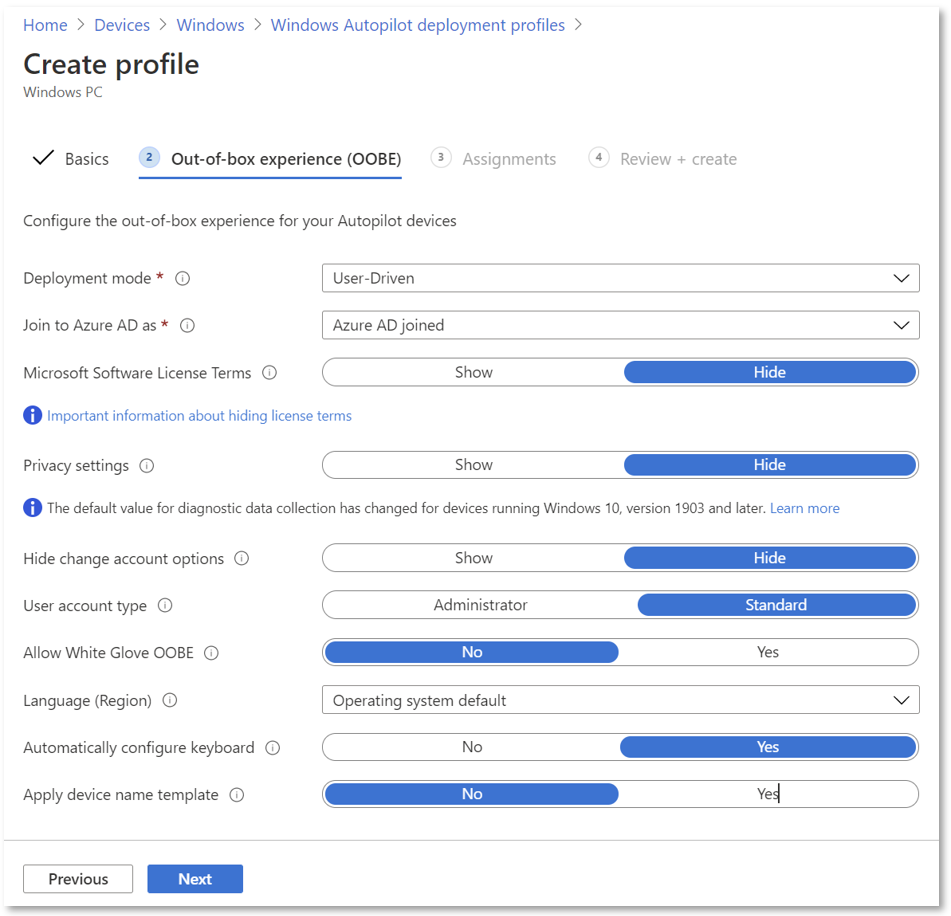
Remarque
Les options grisées ou ombrées dans le mode de déploiement sélectionné ne sont pas prises en charge actuellement.
Dans la zone Joindre à Microsoft Entra ID en tant que, sélectionnez Microsoft Entra joint.
Configurez les options suivantes :
Termes du contrat de licence logiciel Microsoft : indiquez s’il faut ou non afficher le CLUF aux utilisateurs.
Paramètres de confidentialité : indiquez s’il faut ou non afficher les paramètres de confidentialité aux utilisateurs.
Importante
La valeur par défaut du paramètre Données de diagnostic est définie sur Complet pendant l’expérience prête à l’emploi. Pour plus d’informations, consultez Données de diagnostic Windows.
Masquer les options de modification de compte : sélectionnez Masquer pour empêcher l’affichage des options de modification de compte sur les pages d’erreur de connexion et de domaine de l’entreprise. Cette option nécessite que la personnalisation de l’entreprise soit configurée dans Microsoft Entra ID.
Type de compte d’utilisateur : sélectionnez le type de compte de l’utilisateur (administrateur ou utilisateur standard ). Nous autorisons l’utilisateur qui rejoint l’appareil à être administrateur local en l’ajoutant au groupe Administration local. Nous n’activons pas l’utilisateur en tant qu’administrateur par défaut sur l’appareil.
Autoriser le déploiement préprovisionné (configuration requise) : sélectionnez Oui pour autoriser la prise en charge du préprovisionnement.
Remarque
Lorsque vous définissez Autoriser le déploiement préprovisionné sur Non, il est toujours possible d’appuyer sur la touche Windows cinq fois pendant OOBE pour appeler le préprovisionnement et progresser vers le bas. Toutefois, Intune applique ce paramètre et un échec de pré-approvisionnement avec le code d’erreur 0x80180005 se produit.
Langue (région) : sélectionnez la langue à utiliser pour l’appareil. Cette option est disponible dans tous les modes de déploiement.
Configurer automatiquement le clavier : si une langue (région) est sélectionnée, sélectionnez Oui pour ignorer la page de sélection du clavier. Cette option est disponible dans tous les modes de déploiement.
Remarque
Les paramètres de langue et de clavier nécessitent une connectivité ethernet. La connectivité Wi-Fi n’est pas prise en charge en raison de la nécessité de sélectionner une langue, des paramètres régionaux et un clavier pour établir cette connexion Wi-Fi.
Appliquer un modèle de nom d’appareil (nécessite Microsoft Entra type de jointure) : sélectionnez Oui pour créer un modèle à utiliser lors du nommage d’un appareil lors de l’inscription. Les noms doivent comporter un maximum de 15 caractères et peuvent contenir des lettres, des chiffres et des traits d’union. Les noms ne doivent pas contenir que des chiffres. Utilisez la marco %SERIAL% pour ajouter un numéro de série propre au matériel. Ou bien, utilisez la macro %RAND:x% pour ajouter une chaîne de chiffres aléatoire, où x est égal au nombre de chiffres à ajouter. Seul un préfixe peut être fourni pour les appareils hybrides dans un profil de jointure de domaine.
Sélectionnez Suivant.
Dans la page Affectations , sélectionnez Groupes sélectionnés pour Attribuer à.
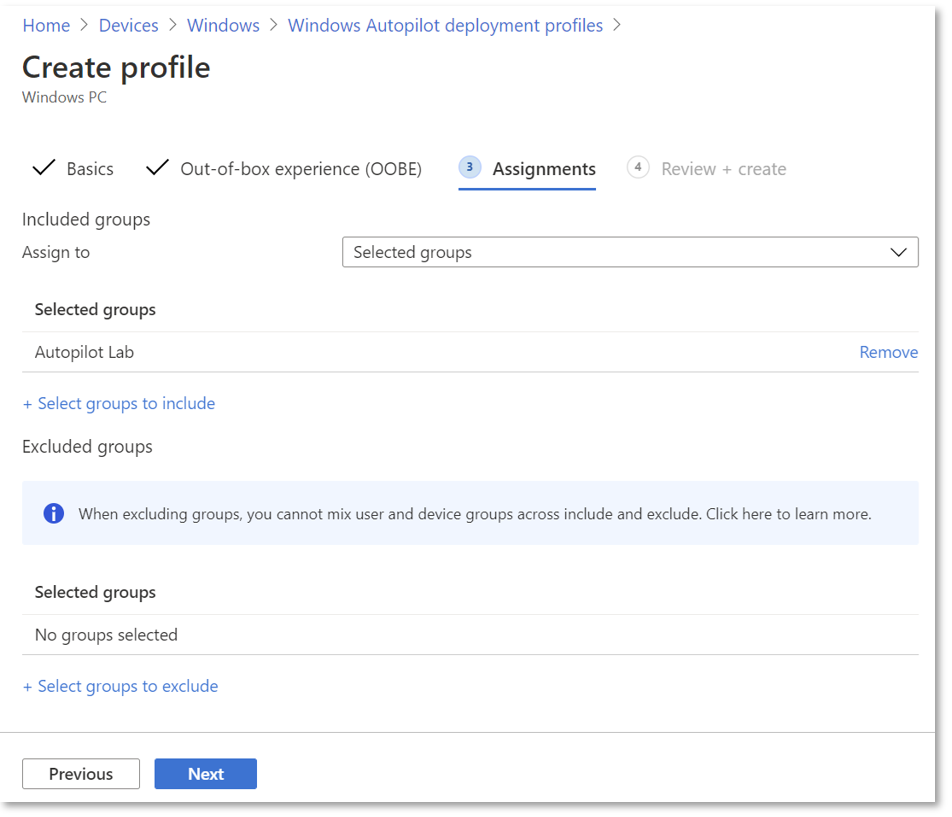
Sélectionnez Sélectionner les groupes à inclure, puis sélectionnez les groupes à inclure dans ce profil.
Pour exclure des groupes, sélectionnez Sélectionner les groupes à exclure, puis sélectionnez les groupes à exclure.
Remarque
Lorsque l’affectation Tous les appareils est utilisée, les exclusions ne sont pas prises en charge. Toute tentative d’exclusion de groupes tout en ciblant tous les appareils peut entraîner des problèmes d’affectation et peut nécessiter le chargement de hachages d’appareil à nouveau.
Sélectionnez Suivant.
Dans la page Vérifier + créer , sélectionnez Créer pour créer le profil.
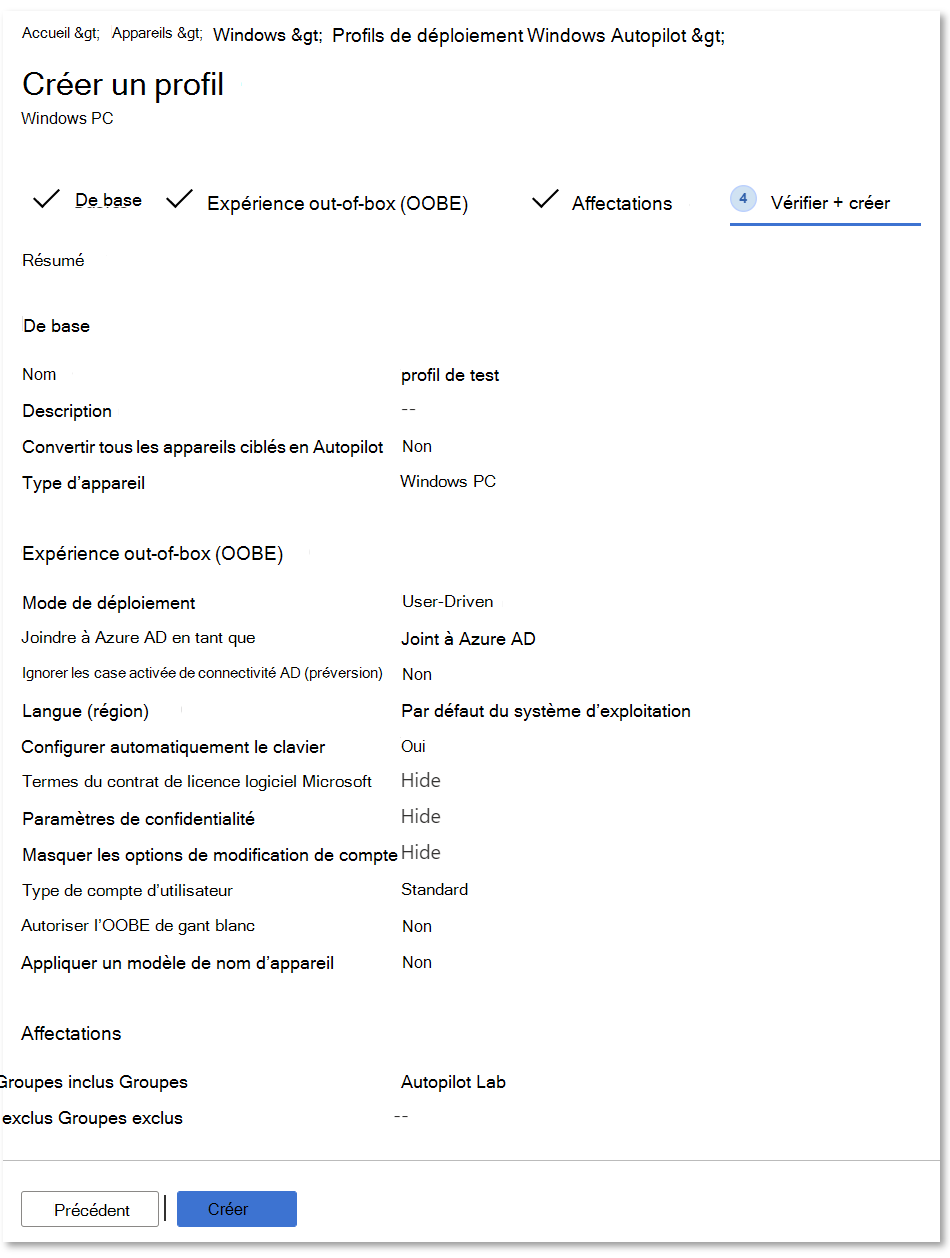
Affectation de profils de déploiement Autopilot à des appareils
Intune recherche régulièrement de nouveaux appareils dans les groupes attribués, puis commencez le processus d’attribution de profils de déploiement à ces appareils. En raison de plusieurs facteurs différents impliqués dans le processus d’attribution de profil Autopilot, une durée estimée pour l’affectation peut varier d’un scénario à l’autre. Ces facteurs peuvent inclure les groupes Microsoft Entra ID, les règles d’appartenance, le hachage d’un appareil, Intune et le service Autopilot, et la connexion Internet. Le temps d’affectation varie en fonction de tous les facteurs et variables impliqués dans un scénario spécifique.
Avant de déployer un appareil, assurez-vous qu’un profil de déploiement Windows Autopilot est affecté à l’appareil. Pour vous assurer que le processus est terminé :
Connectez-vous au Centre d’administration Microsoft Intune.
Dans l’écran d’accueil , sélectionnez Appareils dans le volet gauche.
Dans les appareils | Écran Vue d’ensemble , sous Par plateforme, sélectionnez Windows.
Dans windows | Écran Appareils Windows , sous Intégration de l’appareil, sélectionnez Inscription.
Dans windows | Écran d’inscription Windows , sous Windows Autopilot, sélectionnez Appareils.
Dans l’écran Appareils Windows Autopilot , surveillez la colonne État du profil pour un appareil auquel un profil de déploiement vient d’être affecté. Le profil status passe de Unassigned à Assigning et enfin à Assigned.
Une fois que l’appareil affiche Affecté, ouvrez les propriétés de l’appareil en le sélectionnant.
Dans le volet propriétés de l’appareil qui s’ouvre, vérifiez que Date affectée est renseignée. Si Date affectée n’est pas encore renseignée, attendez qu’elle soit renseignée avant de déployer l’appareil.
Modifier un profil de déploiement Autopilot
Une fois le profil de déploiement Autopilot créé, certaines parties du profil de déploiement peuvent être modifiées.
Connectez-vous au Centre d’administration Microsoft Intune.
Dans l’écran d’accueil , sélectionnez Appareils dans le volet gauche.
Dans les appareils | Écran Vue d’ensemble , sous Par plateforme, sélectionnez Windows.
Dans windows | Écran Appareils Windows , sous Intégration de l’appareil, sélectionnez Inscription.
Dans windows | Écran d’inscription Windows , sous Windows Autopilot, sélectionnez Profils de déploiement.
Sélectionnez le profil à modifier.
Sélectionnez Propriétés pour modifier le nom ou la description du profil de déploiement. Sélectionnez Enregistrer après avoir apporté des modifications.
Sélectionnez Paramètres pour apporter des modifications aux paramètres OOBE. Sélectionnez Enregistrer après avoir apporté des modifications.
Remarque
Les modifications apportées au profil sont appliquées aux appareils affectés à ce profil. Toutefois, le profil mis à jour ne sera pas appliqué à un appareil déjà inscrit dans Intune tant que l’appareil n’est pas réinitialisé et réinscrit.
Si un appareil est inscrit dans Autopilot et qu’aucun profil n’est affecté, il reçoit le profil Autopilot par défaut. Si un appareil ne doit pas passer par Autopilot, l’inscription Autopilot doit être supprimée.
Priorité du profil Autopilot
Si un groupe est affecté à plusieurs profils Autopilot, l’appareil reçoit le profil créé le plus ancien pour résoudre le conflit. Si aucun autre profil n’est applicable à l’appareil et qu’il existe un profil par défaut (tout profil Autopilot affecté à tous les appareils), le profil par défaut est appliqué. Si un appareil est affecté à un groupe de sécurité qui n’est pas affecté au profil Autopilot, il reçoit le profil par défaut ciblé sur tous les appareils. Pour voir quand un profil Autopilot est créé :
Connectez-vous au Centre d’administration Microsoft Intune.
Dans l’écran d’accueil , sélectionnez Appareils dans le volet gauche.
Dans les appareils | Écran Vue d’ensemble , sous Par plateforme, sélectionnez Windows.
Dans windows | Écran Appareils Windows , sous Intégration de l’appareil, sélectionnez Inscription.
Dans windows | Écran d’inscription Windows , sous Windows Autopilot, sélectionnez Profils de déploiement.
Dans l’écran Profils de déploiement Windows Autopilot , sous Nom, sélectionnez le nom du profil Autopilot dans lequel la date de création doit être consultée.
Lorsque l’écran du profil de déploiement Windows Autopilot s’ouvre, la date à laquelle le profil de déploiement Windows Autopilot a été créé s’affiche sous Essentials et en regard de Créé.
Rapport sur les déploiements Autopilot
Les détails sur chaque appareil déployé via Windows Autopilot peuvent être consultés dans un rapport. Pour afficher le rapport, accédez au Centre d’administration Microsoft Intune, sélectionnez Appareils>Surveiller le>déploiement de Windows Autopilot status. Les données sont disponibles pendant 30 jours après le déploiement.
Ce rapport est en préversion. Seuls les nouveaux événements d’inscription Intune déclenchent des enregistrements de déploiement d’appareils. Les déploiements qui ne déclenchent pas une nouvelle inscription Intune n’apparaissent pas dans ce rapport. Ce cas inclut tout type de réinitialisation qui maintient l’inscription et la partie utilisateur du préprovisionnement Autopilot.
Didacticiels sur les profils Autopilot
Les articles suivants sont des tutoriels sur la configuration et l’affectation d’un profil de déploiement Windows Autopilot pour chacun des scénarios Windows Autopilot via Intune :
- Jointure Microsoft Entra pilotée par l’utilisateur : créez et affectez un profil Autopilot Microsoft Entra piloté par l’utilisateur.
- Jointure hybride pilotée par l’utilisateur Microsoft Entra : créez et affectez un profil Autopilot de jointure hybride Microsoft Entra piloté par l’utilisateur.
- Préprovisionner la jointure Microsoft : créez et affectez un profil Autopilot de jointure Microsoft Entra préprovisionné.
- Préprovisionner Microsoft Entra jointure hybride : créez et affectez un profil Autopilot de jointure hybride Microsoft Entra préprovisionné.
- Mode de déploiement automatique : créez et affectez un profil Autopilot de déploiement automatique.