Intégrer un bot Copilot Studio
Note
Les informations sur la disponibilité des fonctionnalités sont les suivantes.
| Centre de contact Dynamics 365 – embedded | Centre de contact Dynamics 365 – autonome | Dynamics 365 Customer Service |
|---|---|---|
| Oui | Oui | Oui |
Important
Les capacités et les fonctionnalités de Power Virtual Agents font maintenant partie de Microsoft Copilot Studio, suite à des investissements significatifs dans l’IA générative et des intégrations améliorées dans Microsoft Copilot.
Certains articles et captures d’écran peuvent faire référence à Power Virtual Agents pendant que nous mettons à jour la documentation et le contenu de la formation.
Important
Azure Active Directory est renommé en Microsoft Entra ID. Aucune action de vous n’est nécessaire. Pour plus d’informations, voir Nouveau nom pour Azure Active Directory.
Astuce
Si vous souhaitez essayer Dynamics 365 Customer Service gratuitement, vous pouvez vous inscrire à un essai de 30 jours.
Microsoft Copilot Studio permet aux organisations d’automatiser les conversations de routine, permettant ainsi aux agents de se concentrer sur les interactions de grande valeur. Lorsqu’une conversation est transmise d’un bot à un agent humain, l’agent peut visualiser la transcription complète de la conversation du bot et disposer du contexte complet tout en interagissant avec le client. Pour en savoir plus : Permettre à un bot de réaffecter la conversation et d’y mettre fin
Lorsque vous intégrez un bot Copilot Studio avec Omnicanal pour Customer Service, vous obtenez les fonctionnalités suivantes pour les conversations de bot :
- Intégrez parfaitement votre bot à tous les canaux sans avoir à ajouter de code spécifique au canal dans le bot.
- Transférez les conversations de bots aux agents humains et incluez le contexte complet de la conversation.
- Analysez la transcription du bot disponible dans Microsoft Dataverse une fois la conversation instantanée terminée.
- Configurez des règles d’acheminement pour acheminer de manière sélective les demandes entrantes vers des bots en fonction du contexte, tel que le type de problème ou le type de client. Par exemple, vous pouvez acheminer des problèmes de faible complexité vers des bots ou acheminer la conversation vers un bot de vente ou d’assistance en fonction de l’historique de navigation de la page Web du client.
- Surveillez les conversations du bot en temps réel à l’aide du tableau de bord du superviseur, qui comprend des détails tels que le sentiment du client.
- Utilisez les tableaux de bord historiques pour obtenir des informations sur l’efficacité des bots grâce à des mesures telles que le taux de résolution, le taux d’escalade, le temps de résolution, le temps d’escalade et le sentiment moyen.
Conditions préalables
Avant d’intégrer des bots Copilot Studio dans Omnicanal pour Customer Service, vérifiez les points suivants :
Vous devez avoir :
Une licence produit pour Copilot Studio. Pour plus d’informations : Gestion des licences pour Copilot Studio
Une licence de produit pour la conversation instantanée, la messagerie numérique ou le canal vocal pour Dynamics 365 Customer Service, selon les besoins de votre entreprise. Pour plus d‘informations, voir : Licences
Vous devez avoir le rôle Administrateur Omnicanal. Pour plus d’informations : Gérer les rôles utilisateur
Vous aurez besoin d’une application enregistrée sur le portail Azure avant de vous connecter à Omnicanal pour Customer Service. Pour plus d’informations : Enregistrer une application dans Microsoft Entra ID
Vous devez avoir un bot préconfiguré qui peut s’intégrer à Omnicanal pour Customer Service. Pour plus d’informations : Configurer le transfert fluide et contextuel vers Omnicanal pour Customer Service
Installer les extensions Copilot Studio
Copilot Studio vous permet de transmettre en toute transparence des conversations vocales et textuelles à des agents humains à l’aide des canaux de conversation instantanée, de messagerie numérique et vocal dans Dynamics 365 Customer Service. Pour que votre bot transmette les conversations à l’interface Omnicanal, vous devez installer les solutions d’extension de Copilot Studio pour Dynamics 365 Customer Service.
Pour ce faire, procédez comme suit :
- S’assurer que les conditions préalables sont remplies.
- Installer les solutions d’extension.
- Vérifiez si les solutions d’extension sont installées avec succès en vérifiant si les variables des solutions d’extension sont disponibles dans Copilot Studio.
Connecter votre bot Copilot Studio à une instance Omnicanal
Suivez la procédure de la section Connectez Omnicanal à votre bot Copilot Studio pour connecter votre bot Copilot Studio à l’instance Omnicanal.
Note
Si vous utilisez plusieurs bots, assurez-vous de créer des applications uniques et d’avoir des ID d’application uniques pour chaque bot.
Configurer votre bot Copilot Studio dans l’application d’administration
Dans le Centre d’administration de Customer Service, sélectionnez le bot Copilot Studio dans la liste des bots dans la section Flux de travail, de sorte que le bot puisse être utilisé pour transmettre des conversations à des agents humains. Pour plus d’informations, consultez Ajouter un bot à un flux de travail.
Note
Les bots ne peuvent recevoir de conversations que s’ils sont ajoutés aux flux de travail de type transmission (Push).
Permettre à un agent humain de retransférer une conversation à un bot
Certains scénarios de support peuvent nécessiter qu’un agent humain retransfère une conversation vers un bot Copilot Studio après avoir fourni un support personnalisé. Ce transfert de l’agent humain au bot peut être utilisé pour aider dans le domaine de tâches répétitives de base, ou pour collecter des données supplémentaires, comme dans une enquête client.
Vous pouvez faciliter le transfert d’une conversation d’un agent humain vers un bot des manières suivantes :
- Créer deux bots qui résident dans deux files d’attente
- Créer deux bots qui résident dans la même file d’attente
Deux bots dans deux files d’attente
Dans ce scénario, un bot a transféré une conversation à un agent humain. L’agent humain transférera à nouveau la conversation vers un autre bot dans une autre file d’attente.
- Un client démarre une conversation.
- La conversation est transmise à la file d’attente 1.
- Le premier bot (Bot A) accepte la conversation.
- Le client demande à discuter avec un agent humain.
- La conversation est transférée à un agent humain dans la file d’attente 1.
- Le client s’entretient avec l’agent humain.
- L’agent humain a terminé de délivrer son aide et souhaite transmettre la conversation à un deuxième bot (Bot B), qui réside dans la file d’attente 2.
- L’agent humain est déconnecté de la conversation.
- La conversation est transmise au bot B dans la file d’attente 2.
- Le système déclenche le Bot B pour envoyer un message d’accueil.
- Le client discute maintenant avec le Bot B.
Deux bots dans une file d’attente
Dans ce scénario, après qu’un bot a transféré une conversation à un agent humain, l’agent transférera la conversation à un autre bot dans la même file d’attente quand sa tâche sera terminée. Pour que la conversation se déroule correctement, vous devez définir le premier bot (Bot A) avec la capacité la plus élevée, l’agent humain avec la capacité la plus élevée suivante et le deuxième bot (Bot B) avec la capacité la plus faible.
- Un client démarre une conversation qui est acheminée vers une file d’attente.
- Le premier bot (Bot A), qui a la plus grande capacité, accepte la conversation.
- Le client demande à discuter avec un agent humain.
- La conversation est transférée à un agent humain, car l’agent a la deuxième capacité la plus élevée.
- Le client discute avec l’agent humain.
- L’agent humain a terminé de fournir son assistance et souhaite transférer la conversation à un deuxième bot (Bot B), qui réside dans la même file d’attente.
- L’agent humain est déconnecté de la conversation et la conversation est acheminée vers le bot B.
- Le bot B reçoit les messages dans l’ordre suivant :
- Une mise à jour de la conversation indiquant que le « Bot est ajouté »
- L’événement de contexte d’ensemble omnicanal
- Le système déclenche le Bot B pour envoyer un message d’accueil.
- Le client discute maintenant avec le Bot B.
Configurer des variables de contexte pour le bot Copilot Studio
Après avoir configuré votre bot et l’avoir ajouté à un flux de travail, vous pouvez configurer des variables de contexte pour acheminer les éléments de travail. Vous pouvez également partager le contexte d’Omnicanal avec votre bot Copilot Studio pour créer une expérience riche et personnalisée. Pour plus d’informations sur la création de variables de contexte, voir Gérer les variables de contexte. Pour plus d’informations sur la configuration de variables de contexte pour les bots Copilot Studio, voir Configurer les variables de contexte pour un bot Copilot Studio.
Fermer automatiquement une conversation
Lorsqu’un bot reçoit une conversation qui n’est ensuite pas transmise à un agent humain, la conversation est fermée si le client l’abandonne. La conversation sera également fermée automatiquement après 30 minutes d’inactivité.
Cette conversation apparaîtra alors dans l’état Fermé dans le tableau de bord Omnicanal pour Customer Service et dans l’état Résolu/abandonné dans le tableau de bord Copilot Studio. Pour plus d’informations sur l’état des conversations, voir Graphique des résultats de session dans le temps.
Mettre fin à une conversation de bot
Vous devez configurer le bot d’application Web Copilot Studio pour mettre fin à une conversation. Pour en savoir plus, consultez Mettre fin à une conversation
Après la fermeture par un client de la fenêtre de conversation instantanée, vous devez également configurer une variable de contexte qui mettra explicitement fin à la conversation dans Omnicanal pour Customer Service.
Dans Copilot Studio, pour le bot sélectionné, ajoutez un nouveau sujet.
Sélectionnez Accéder au canevas de création et, dans Ajouter un nœud, sélectionnez Appeler une action, puis sélectionnez Créer un flux.
Dans la fenêtre Power Automate qui s’ouvre dans un nouvel onglet, procédez comme suit :
- Dans la zone Renvoyer les valeurs à Power Virtual Agents, sélectionnez Ajouter une sortie, puis sélectionnez Oui/Non.
- Dans la zone Entrer le titre, entrez CloseOmnichannelConversation, qui est le nom de la variable de contexte d’Omnicanal pour Customer Service.
- Dans la zone Entrer une valeur pour répondre, sélectionnez l’onglet Expression, puis entrez bool(true) pour créer l’expression et sélectionnez OK.
- Enregistrez les modifications, puis quittez Power Automate.
Dans le sujet que vous étiez en train de modifier, sélectionnez à nouveau Appeler une action, puis dans la liste, sélectionnez le flux que vous avez créé.
Dans Ajouter un nœud, sélectionnez Mettre fin à la conversation, puis sélectionnez Transfert à l’agent.
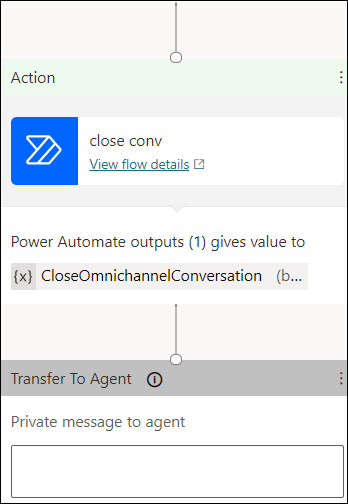
Accédez au sujet dans lequel vous devez appeler le sujet pour mettre fin à la conversation de bot dans Omnicanal pour Customer Service, et utilisez l’option Accéder à un autre sujet dans Ajouter un nœud.
Sélectionnez le sujet que vous avez créé pour mettre fin à la conversation du bot.
Enregistrez et publiez les modifications.
Limitations
| Description | Limitation |
|---|---|
| Cartes adaptatives : une carte adaptative est une carte personnalisable pouvant contenir n’importe quelle combinaison de texte, parole, images, boutons et champs de saisie. |
|
| Saisie : un bot reçoit une activité de saisie pour indiquer que l’utilisateur saisit une réponse. Un bot peut envoyer une activité de saisie pour indiquer à l’utilisateur qu’il souhaite traiter une demande ou compiler une réponse. | Les indicateurs de saisie ne s’afficheront pas. |
Formater les messages du bot : vous pouvez définir la propriété TextFormat facultative pour contrôler le rendu du texte de votre message. |
|
| Carte OAuth dans Microsoft Teams Utilisation d’un chatbot et présentation d’une carte OAuth dans le canal Microsoft Teams. | Dans Copilot Studio, le nœud de connexion présente une carte OAuth qui ne fonctionne pas correctement. |
Déclaration de confidentialité
Vous comprenez que vos données peuvent être transmises et partagées avec des systèmes externes et que vos données peuvent échapper à la frontière de conformité de votre organisation (même si votre organisation se trouve dans un environnement Cloud gouvernemental). Par exemple, tous vos messages seront partagés avec le bot qui peut interagir avec un système tiers en fonction de l’intégration que vous avez effectuée. Pour plus d’informations sur la façon dont nous traitons vos données, reportez-vous à la Déclaration de confidentialité Microsoft.
Résoudre les problèmes des bots
Comment mettre fin à une conversation de bot dans Omnicanal pour Customer Service
Voir aussi
Gérer vos bots
Intégrer un bot Azure
Gérer des variables de contexte
Configurer des variables de contexte pour les bots
Identifier automatiquement les clients
Permettre à un bot de réaffecter la conversation et d’y mettre fin
Meilleures pratiques pour la configuration des bots Azure et Copilot Studio
Utilisation des files d’attente dans Omnichannel for Customer Service
Comprendre et créer des flux de travail
Créer et modifier des rubriques dans le bot Copilot Studio
Actions suggérées
Ajouter un widget de conversation